
Joseph Goodman
0
1954
16
Ako želite snimati zaslon ili strujati putem interneta, odlična je opcija OBS Studio (ranije Open Broadcaster Software). Ovaj alat olakšava snimanje zaslona, snimanje vašeg igranja, streaming na Twitch i još mnogo toga.
Ali ako ga nikad prije niste koristili, OBS Studio u početku može izgledati pomalo zastrašujuće. U ovom ćemo vam članku predstaviti kako postaviti OBS Studio, što vam je potrebno za započinjanje snimanja i strujanja te savjete za postizanje najboljih rezultata.
Preuzmite OBS Studio
Za početak, morat ćete preuzeti OBS Studio za Windows, macOS ili Linux. Za ovu ćemo pouku koristiti verziju sustava Windows, ali slična je na svim platformama.
OBS Studio je zaista besplatan, tako da ne morate plaćati nijednu značajku. Također je softver otvorenog koda, što znači da svatko može pogledati kod i poboljšati ga.
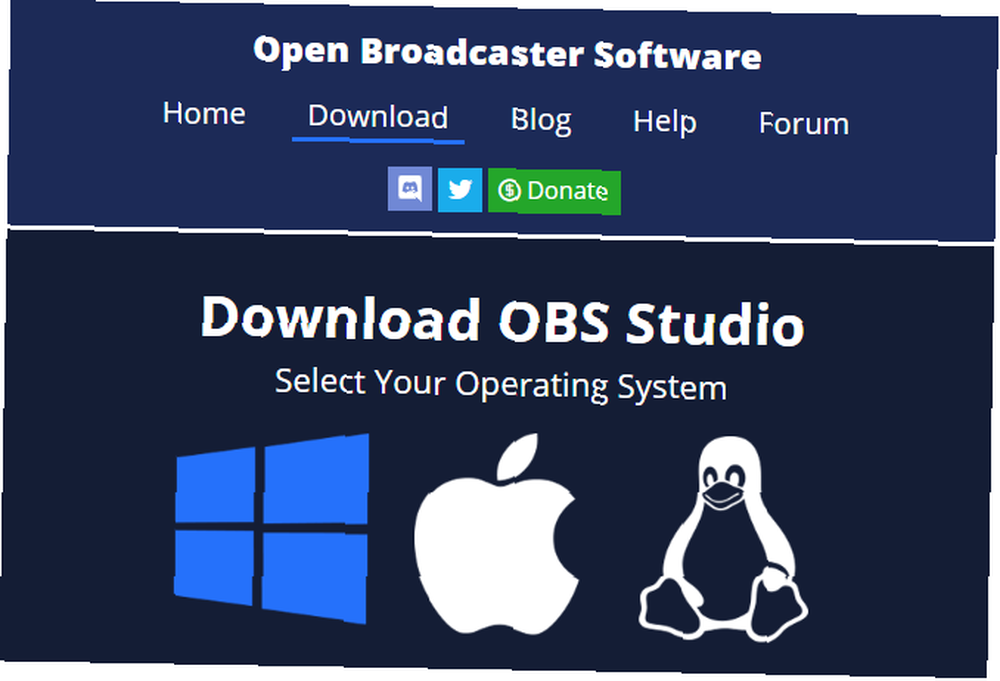
Pređite standardni instalacijski program. Nakon dovršetka, OBS Studio ponudit će vas voditi čarobnjakom za automatsku konfiguraciju. To možete učiniti ako želite; u nastavku ćemo pregledati povezane postavke.
OBS Studio sučelje
Glavno sučelje OBS Studio omogućuje vam postavljanje svega što je potrebno za početak strujanja ili snimanja. Na dnu zaslona vidjet ćete nekoliko upravljačkih elemenata.
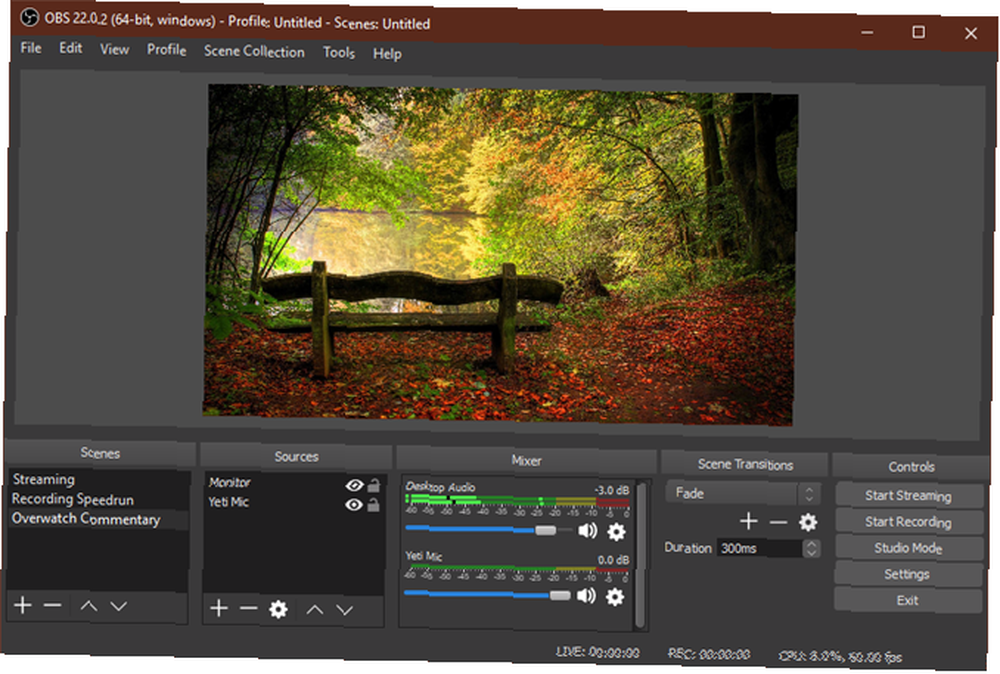
scene
Scena u programu OBS Studio omogućuje vam prikupljanje i slaganje određenih predmeta Izvor elementi na specifičan način. Možete imati više scena i prelaziti između njih po volji.
Ovo ćemo imati malo više smisla dok idemo dalje. Za sada možete kliknuti na Plus gumb za stvaranje nove scene. Nazovite Zadano ili nešto slično (možete ga kasnije promijeniti).
Nakon što dodate neke elemente, možete ih kliknuti u pregledu kako biste ih prilagodili po želji. Kliknite gumb Oko ikonu za skrivanje elementa ili zaključati kako bi se spriječilo slučajno kretanje.
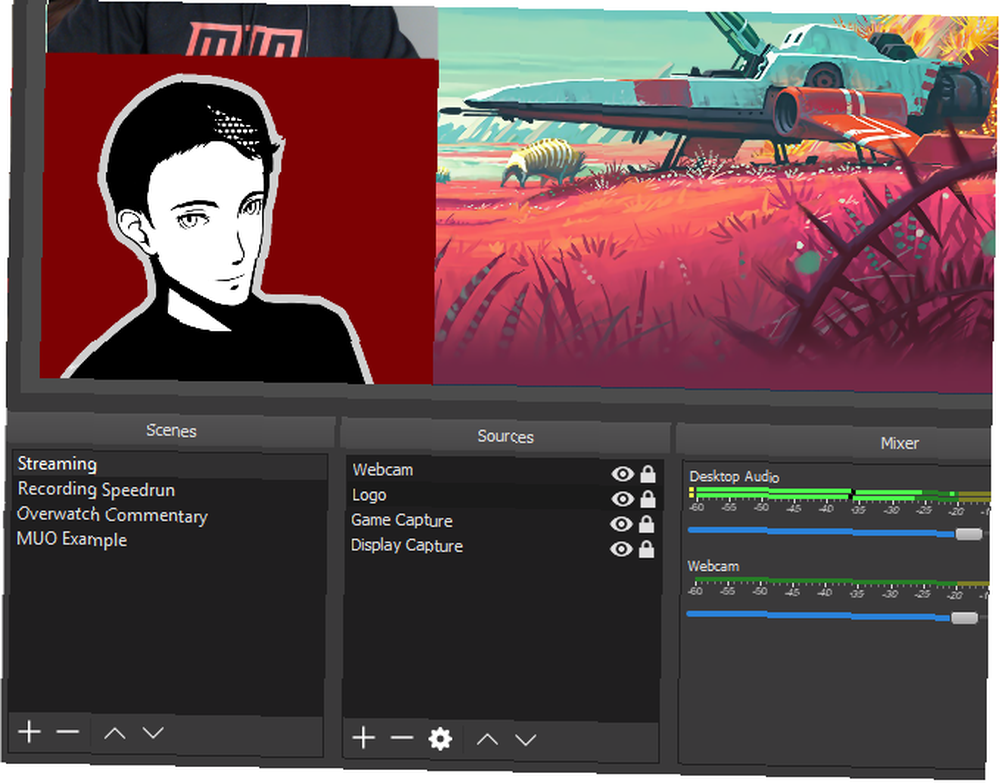
izvori
izvori su video i audio ulazi koji ulazite u OBS Studio. Kliknite gumb Plus gumb za dodavanje novog i vidjet ćete nekoliko kategorija. Neke od najvažnijih uključuju:
- Snimanje audio ulaza: Snimite zvuk iz mikrofona ili sličnog. (Pogledajte najbolje proračunske mikrofone Najbolji podcast mikrofon za vaš novac u 2017. Najbolji podcast mikrofon za vaš novac u 2017. Mikrofoni su jako bitni prilikom izrade podcasta. Početni troškovi su prilično niski: softver za snimanje, desktop ili prijenosno računalo i naravno, mikrofon. Dakle, koji je najbolji podcast mikrofon? ako vam treba.)
- Snimanje audio izlaza: Snimite zvuk koji dolazi iz vašeg računala, tako da vaše snimanje / stream uključuje zvuk iz igre ili radne površine.
- Snimanje zaslona: Omogućuje vam snimanje čitavog monitora, bez obzira na prikaz na njemu.
- Snimanje igre: Odaberite određenu igru za snimanje.
- Slika: Prikazati statičku sliku.
- Uređaj za snimanje videozapisa: Snima snimke s web kamere ili sličnog. (Nabrojali smo najbolje proračunske web-kamere Vodič s najboljim web-proračunima za proračun ispod 60 dolara Vodič s najboljim proračunskim web-stranicama za manje od 60 dolara. Ako nemate web kameru, trebali biste nabaviti jednu što prije. To je jedna od onih stvari koje čini se nepotrebnim dok je nemate, a onda vam odjednom postane korisna za sve vrste stvari (ako je već nemate.)
- Snimanje prozora: Snimite određeni prozor programa. Kao Igra Snimanje, ali radi za bilo koji program.
Jednom kada odaberete opciju, možete birati Stvorite novo ili Dodajte postojeće. Budući da ste tek započeli, morat ćete dodati novi predmet koji ćete kasnije moći ponovo upotrijebiti. Nakon što kliknete u redu, OBS Studio prikazuje opcije ovisno o izvoru koji ste odabrali.
Kao primjer, kliknite Snimanje audio ulaza. Recimo da ćete koristiti mikrofon za slušanje zvuka za snimanje zvuka. Unesite opisno ime izvora (poput Slušalice Mic) i kliknite u redu. Na rezultirajućem zaslonu odaberite mikrofon slušalica iz prozora Uređaj padajućeg izbornika i kliknite u redu.
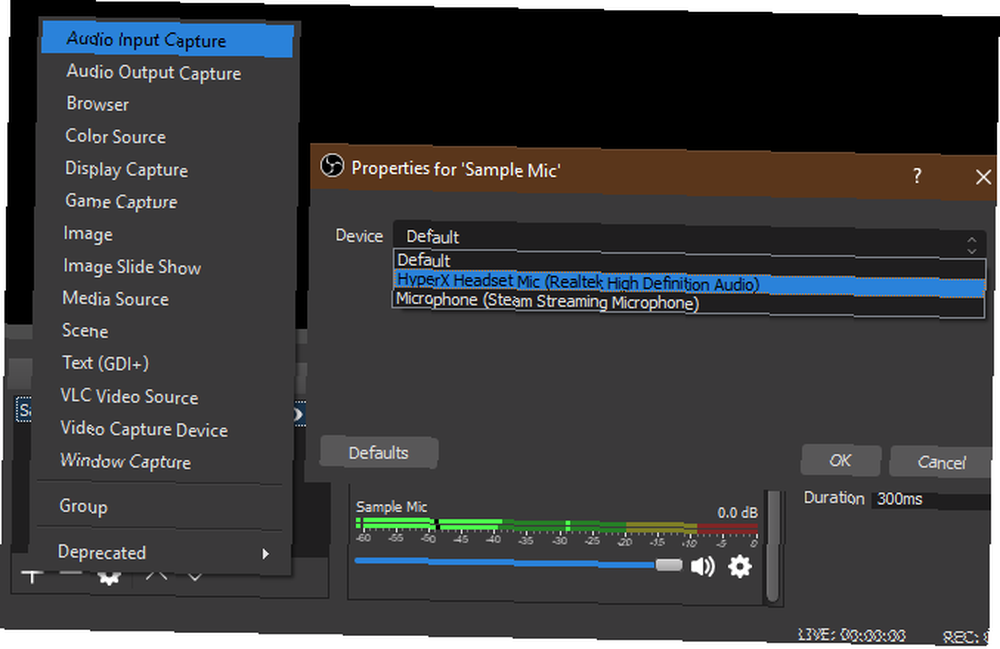
Sad je taj unos registriran u OBS Studio i lako ga možete dodavati u budućnosti. Trebat ćete ponoviti ovaj korak kako biste dodali web kameru, snimanje zaslona i slično.
Mikser
Jednom kada dodate sve svoje izvore, Mikser kartica omogućuje podešavanje glasnoće između njih. Gredice se kreću u stvarnom vremenu kako bi odrazile razinu. Povucite klizač za podešavanje miksa ili kliknite ikonu zvučnika da biste isključili izvor.
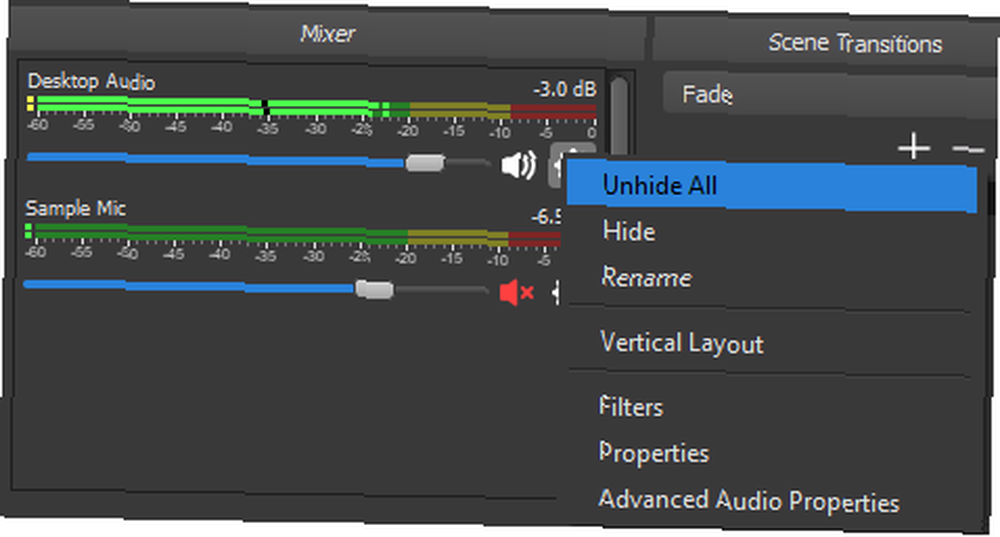
Poigrajte se s tim unaprijed jer različiti izvori mogu imati vrlo različite razine glasnoće. Ne biste željeli dovršiti snimanje samo da biste saznali da zvuk igre nadvladava vaš mikrofon.
Prijelazi scena
Ovaj jednostavan odjeljak omogućuje vam da odaberete što će se dogoditi kad prelazite između scena. Odaberite između Uvenuti i Izrezati u padajućem izborniku ili pogodite Plus odabrati drugu opciju. Možete odabrati koliko dugo tranzicija traje koristeći Trajanje kutija.
kontrole
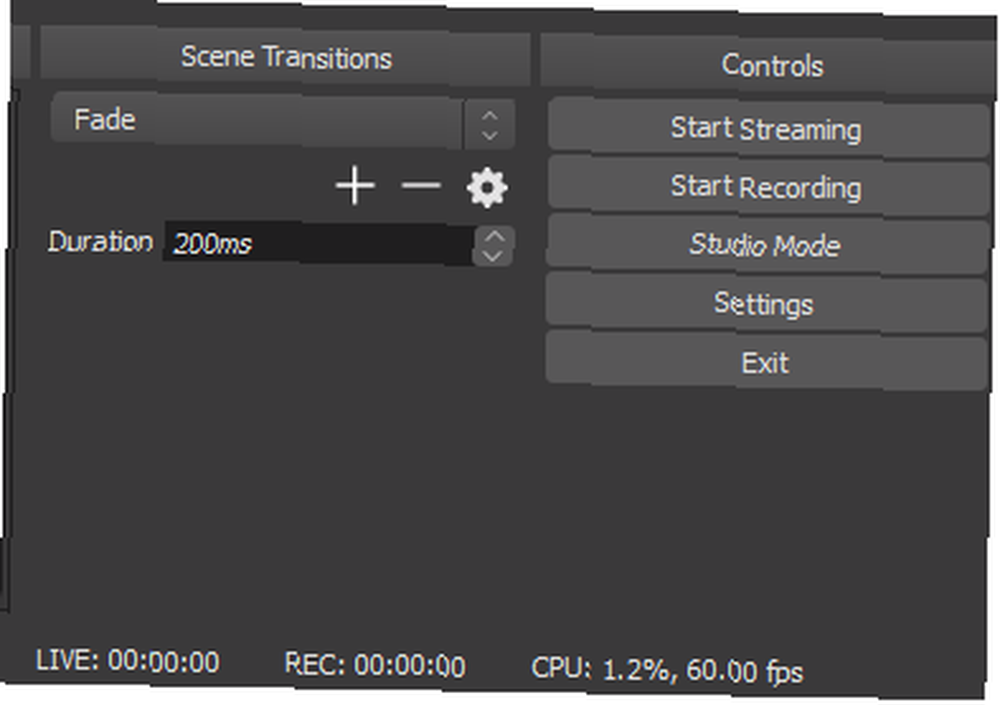
Izvoli Počnite strujanje i Započnite snimanje gumbi će vam omogućiti snimanje pomoću OBS Studio. Dolje možete vidjeti trenutnu uporabu FPS-a i CPU-a.
Također vam omogućuje da omogućite Način rada Studio za izmjene prizora u pokretu, kao i pristup mnogima postavke studije OBS.
Podešavanje postavki OBS Studio
Prije vašeg prvog snimanja ili strujanja, morate ispraviti nekoliko opcija. Klik postavke u kontrole odjeljak sučelja za pristup njima.
OBS Studio nudi i druge opcije osim onih koje ovdje istražujemo, ali ne biste se trebali brinuti za one sve dok s njima više niste iskusni.
Postavke videozapisa
Prvo, krenite prema Video kartica. Evo, provjerite Rezolucija baze (platna) i Izlazna (skalirana) razlučivost) opcije.
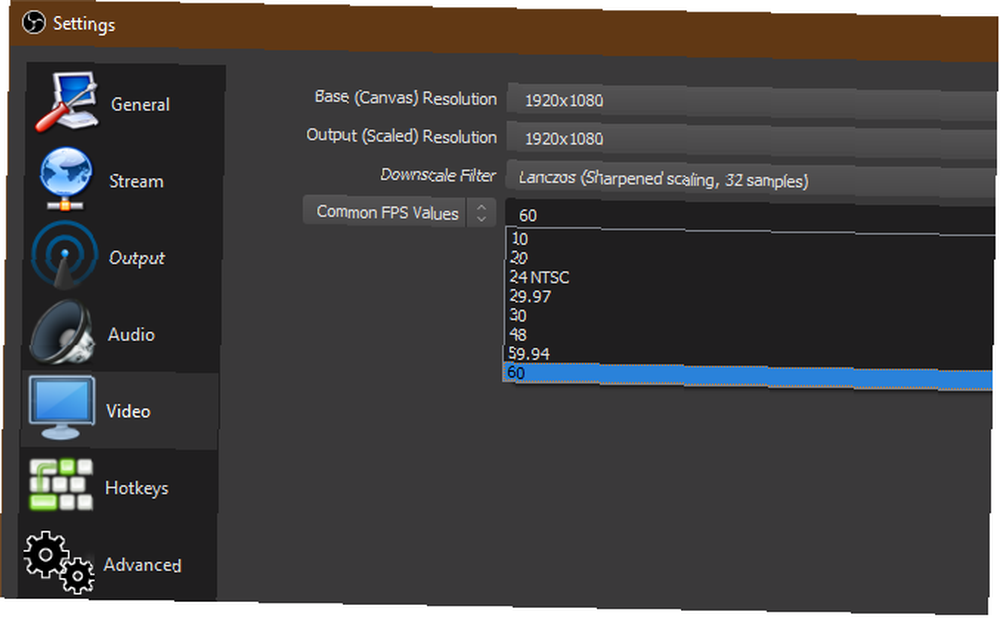
Prva bi trebala odgovarati vašoj razlučivosti zaslona, dok druga omogućuje odabir rezolucije konačnog videozapisa. Napustiti Izlaz isto kao i gore za snimanje u potpunosti kvalitete ili ga spustite na nešto slično 1280 × 720 za manju veličinu datoteke. Ostavi Niži filtar kao Lanczos ako ste smanjili.
Napokon ovdje, morat ćete odabrati FPS (kadrova u sekundi) snimke. Za glatku sliku odaberite 60. Ali ako želite manju veličinu datoteke ili snimate nešto jednostavno, 30 je pogodan.
Također je dobra ideja otvoriti Napredna karticu i postavi Prioritet procesa do visok kako bi OBS Studio dobio najviše resursa za stvaranje najboljih snimaka.
Postavke snimanja
Prebacite se na Izlaz karticu za pristup opcijama za snimanje na ekranu.
Na vrhu možete postaviti Način izlaza do Jednostavan ili Napredna. Ako želite brzu i solidnu postavku, odaberite Jednostavan i pod sljedeću postavite sljedeće Snimanje:
- Kvaliteta snimanja do Neodvojiva kvaliteta
- Format snimanja do FLV, ili MKV ako više volite
- davača do Hardver (AMD) ili Hardver (Nvidia) ako imate moćnu grafičku karticu, ili Softver (x264) ako ne (pogledajte dolje za više detalja).
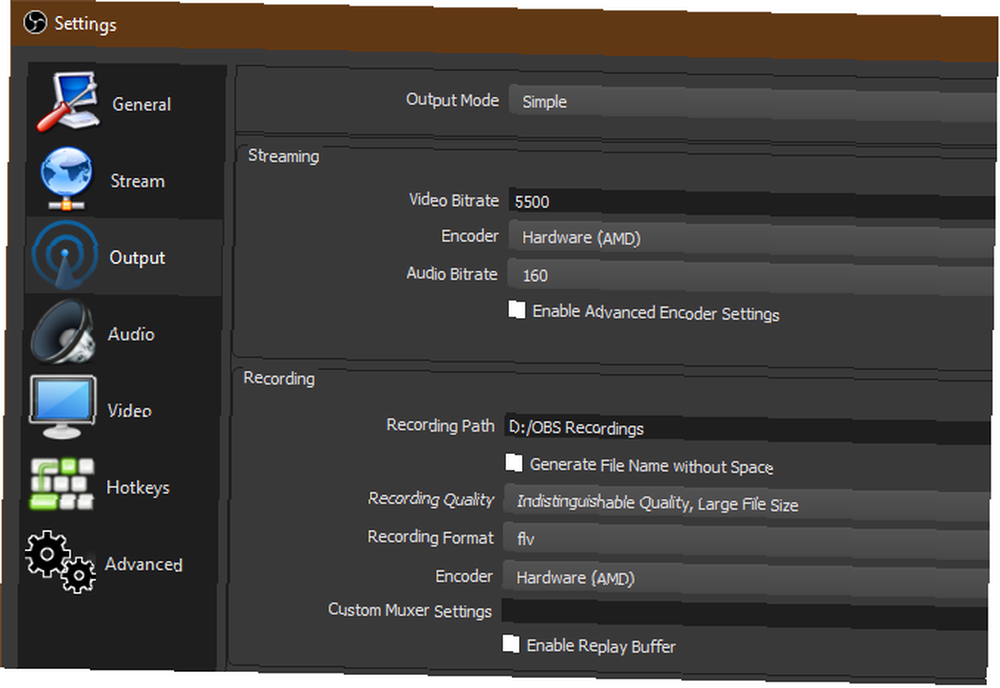
Naravno, Napredna pruža vam više mogućnosti. izabrati Napredna i zamijenite na Snimanje ispod pogledajte karticu.
Odaberite gdje želite spremiti dovršeni videozapis pomoću Put snimanja polje.
Pod, ispod Oblikovanje formata, možete li odabrati video datoteke AVI, MKV ili MP4? Objašnjene video datoteke i usporedba datoteka AVI, MKV ili MP4? Objašnjeni i uspoređeni tipovi datoteka datoteka Zašto postoji toliko mnogo video formata? Zbunjujuće je! Ali ne brinite, tu smo da pomognemo. Evo svega što trebate znati o video formatima, spremnicima i kodecima. za spremanje. Zadana vrijednost je FLV, što je novčana kazna. Iako je MP4 popularan format, njegovo korištenje je rizično jer ćete izgubiti čitavu datoteku ako je OBS Studio ne može dovršiti. Dakle, Plavi ekran ili nestanak struje uništili bi MP4 snimku, ali samo presjekli FLV.
Ispod ovoga morat ćete odabrati davača. Zadana vrijednost je x264, koja koristi vaš CPU. Ako imate moćnu grafičku karticu (ne integriranu grafiku) Integriranu vs namjensku grafičku karticu: 7 stvari koje morate znati Integrirana vs namjenska grafička kartica: 7 stvari koje trebate znati Pitate se trebate li koristiti integriranu vs namjensku grafiku kartica? Evo što trebate znati kako biste donijeli svoju odluku. , to možete promijeniti u H264 (za AMD kartice) ili NVENC (za Nvidia kartice). Ako to učinite, vjerovatno ćete dobiti bolje rezultate tijekom snimanja, jer neće opterećivati vaš CPU.
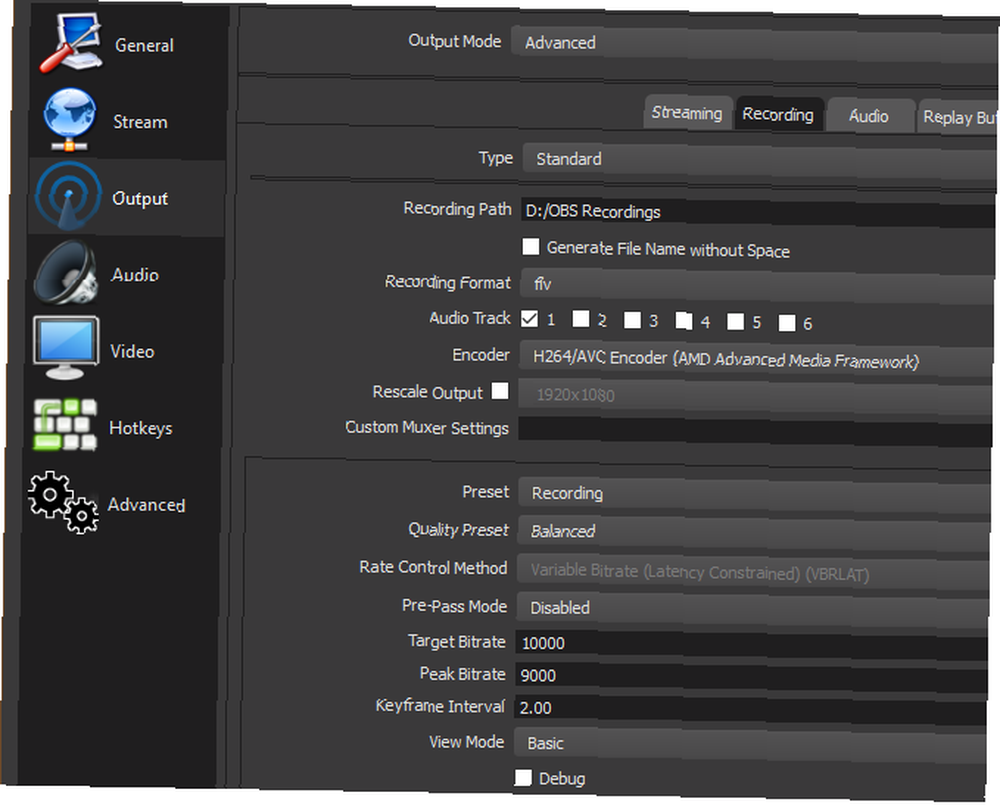
Slobodno isprobajte oboje i pogledajte što je najbolje za vas.
brzina prijenosa
Možda je najvažniji dio vaših mogućnosti snimanja brzina prijenosa polje. U osnovi, veća brzina prijenosa rezultira u kvalitetnijim videozapisima veće veličine datoteka. Postavljanje preniske brzine rezultirat će pikselom videozapisa, a postavljanje previsoke stvorit će ogromnu datoteku.
Ako koristite x264, izabrati CBR (konstantna brzina prijenosa) i unesite vrijednost za brzina prijenosa ispod. 50.000 dobro je polazište za snimanje od 1080p pri 60FPS. Unaprijed korištena upotreba CPU-a omogućuje vam prilagodbu količine CPU-a koji softver koristi za kodiranje videozapisa. Zadana vrijednost je vrlo brzo, ali ti to možeš nadoknaditi super brzo ako dobiješ Upozorenje o visokoj upotrebi procesora tijekom snimanja ili strujanja.
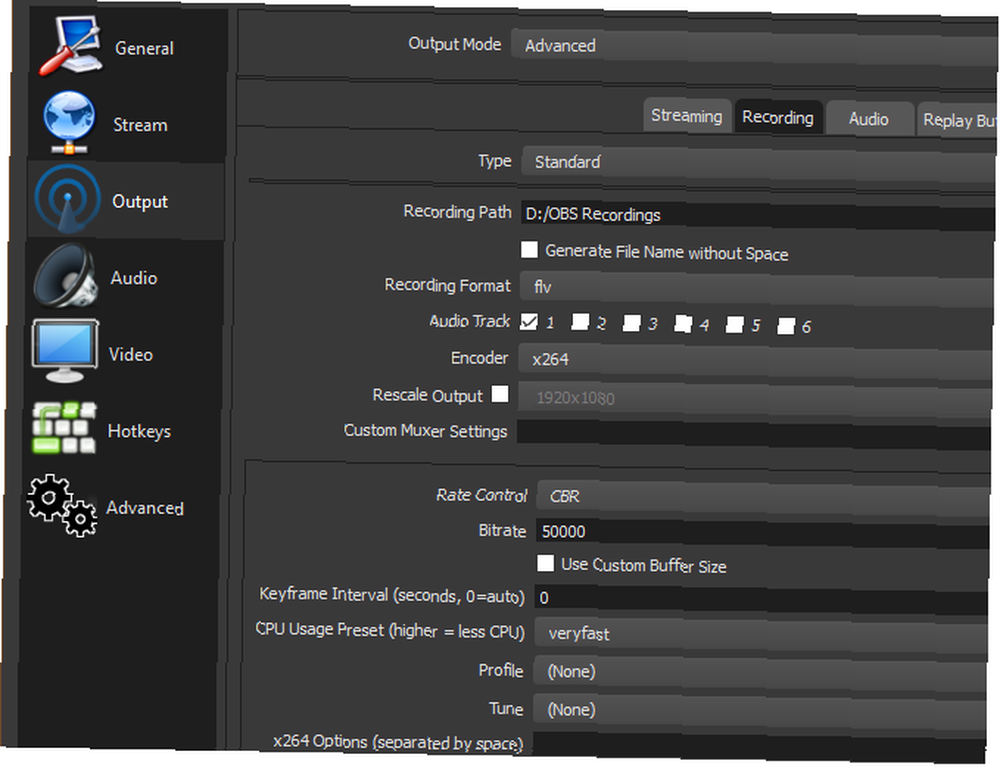
Oni koji koriste koder grafičke kartice mogu odabrati a Unaprijed, ili postavite vrijednosti bitita ispod ispod slično.
Ovdje isprobajte različite vrijednosti s nekoliko testnih snimaka kako biste pronašli najbolju ravnotežu kvalitete videozapisa i veličine datoteke. Kako smanjiti veličinu video datoteke bez gubitka kvalitete Kako smanjiti veličinu video datoteke bez gubitka kvalitete. Da li vaša video datoteka zauzima previše prostora? Vrijeme je za kodiranje, komprimiranje i podešavanje tako da se smanji u veličini, a da pritom ne izgubi uočljivu kvalitetu. u vaše svrhe. Snimite otprilike minutu tipičnih snimaka i pomoću njih možete procijeniti koliko ćete datoteke dovršiti.
Postavke struje
Pronaći ćete tekući na Izlaz također. U Jednostavan modu jednostavno ćete trebati navesti bitrate, odabrati između softverskog ili hardverskog kodiranja i postaviti Audio bitrate.
Twitch preporučuje neke bitrate za strujanje, ovisno o kvaliteti. 1080p pri 60FPS trebao bi koristiti bitrate od najmanje 4.500, dok 720p pri 30fps može upotrijebiti oko 2.500. Za brzinu zvuka, 160 dobra je osnovna vrijednost. To možete povećati na 192 za bolju kvalitetu, ili 320 ako vam treba vrhunski zvuk.
U Napredna modu, na ekranu ćete pronaći vrlo slične opcije tekući kao što je gore navedeno. Za striming možda želite sniziti bitrate (kao i smanjivanje rezolucije i spuštanje FPS-a), jer je stabilan stream u kojem svi mogu uživati je bolji od strujanja u maksimalnoj kvaliteti u kojem malo tko može uživati.
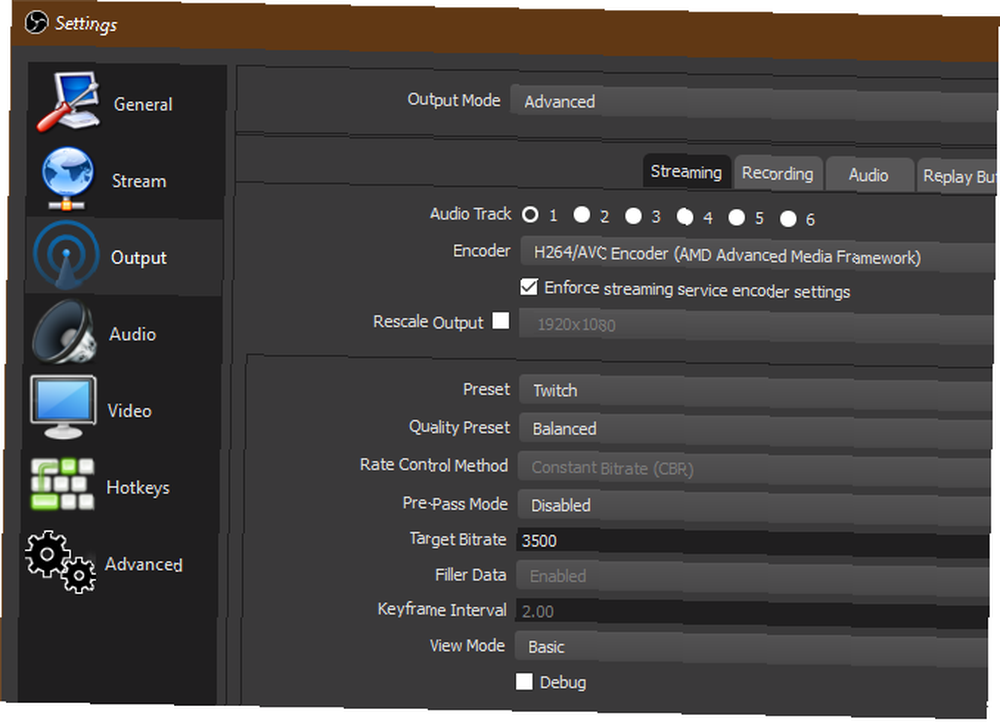
Savjeti za popravljanje lošeg FPS-a u igrama Kako popraviti nisku igru FPS-a u sustavu Windows Kako popraviti nisku igru FPS-a u Windowsima Okviri u sekundi (FPS) namijenjeni su igranju konjih snaga za utrkivanje. Pokazujemo vam podešavanja koja će vas spasiti od niske FPS igre. Oslobodite istinsku snagu svog programa i gledajte kako se FPS vinu! primijeniti i. Više informacija potražite na stranici Twitch s potrebama za emitiranjem.
Kako snimiti zaslon pomoću OBS Studio
Za početak snimanja na ekranu, sve što morate učiniti je kliknuti Započnite snimanje na glavnoj stranici OBS Studio. Softver će odmah početi snimati na temelju trenutne scene. Scene možete zamijeniti u bilo kojem trenutku, pa se prethodno pripremite.
Kada kliknete Zaustavite snimanje, OBS Studio spremit će vašu datoteku u mapu koju ste naveli postavke. Kao što je već spomenuto, preporučujemo da prvo snimite kratko probno snimanje kako biste bili sigurni da sve izgleda i zvuči prihvatljivo.
Kako strujati pomoću OBS Studio
Za streaming putem OBS Studio prvo morate autorizirati OBS Studio sa svojim računom za streaming. Učinite to otvaranjem postavke i prebacivanje na potok kartica. Pod, ispod Servis, odaberite željenu uslugu. Naći ćete Twitch, YouTube Gaming, Mixer i još mnogo toga.
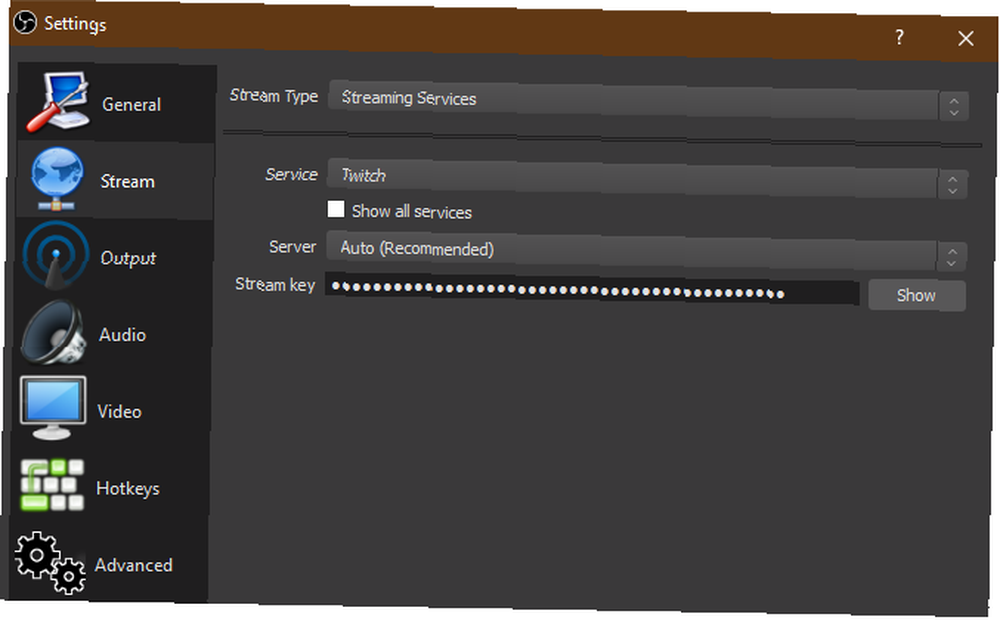
Zatim ćete morati generirati ključ za strujanje za uslugu. Da biste to učinili za Twitch, krenite na Ključ streama u Twitchovim postavkama (Postavke> Kanal) dok ste prijavljeni. Kliknite Kopirati i zalijepite ga u Tipka streama polje u OBS studiju.
Za YouTube igre otvorite Streaming Live> Stream Now na YouTube-ovom Studio stvaralaca. Pri dnu stranice u prozoru Postavljanje enkodera odjeljak, otkriti i kopirajte svoj Naziv / tipka struje.
Upozorenje: Nikada nemojte nikome dati ovaj ključ niti ga pokazati na streamu! Svi koji imaju pristup ovom sadržaju mogu se prebaciti na vaš račun. Ako je slučajno podijelite, kliknite Reset za generiranje novog.
Sve ste spremni s OBS Studioom
Sada imate osnovno razumijevanje kako koristiti OBS Studio. Možete ga prilagoditi puno više prema vlastitim osobnim potrebama, ali ovaj je članak dizajniran da vas pripremi za lokalno snimanje gameplaya ili pokretanje prvog toka.
Ako se ne želite baviti OBS-om, možete snimiti zaslon Windows bez dodatnog softvera. Kako snimiti zaslon Windows (nisu potrebne instalacije aplikacija) Kako snimiti ekran Windows (nisu potrebne instalacije aplikacija) Morate znati kako snimite zaslon na Windows bez instaliranja softvera? Evo nekoliko jednostavnih metoda. , Ovo je pristojna opcija za jednostavne snimke.











