
Brian Curtis
0
3429
742
Mogućnost snimanja zaslona iPhonea zgodna je iz raznih razloga. Možete snimiti zaslon kako biste pokazali prijatelju ili članu obitelji kako nešto učiniti na iPhoneu. Možda imate blog na kojem objavljujete kratke video tutorijale za iOS. Ili možda želite pokrenuti vlastiti YouTube kanal prepun iPhone videozapisa s uputama.
Bez obzira na slučaj, sada je lakše nego ikad stvoriti snimanje zaslona na iOS-u. Provest ćemo vas kako snimiti zaslon iPhonea pomoću ugrađenog alata kao i nekoliko aplikacija za snimanje zaslona iPhonea.
Kako skriti na ekran na iOS 11 i iOS 12
Jedna od novih značajki u iOS-u 11 bio je prikladan novi alat koji omogućava snimanje zaslona. Ne samo što je ovaj program ugrađen u iOS, on je super jednostavan za korištenje i ne košta ni kilograma.
Omogućite Alat za snimanje zaslona
Da biste koristili alat za snimanje zaslona na iOS-u, prvo ga morate omogućiti u svom upravljačkom centru. Uraditi ovo:
- Otvorena postavke i odaberite Kontrolni centar.
- slavina Prilagodite kontrole.
- Pomaknite se prema dolje ispod Više kontrola, i trebali biste vidjeti Snimanje na zaslonu. Dodirnite i povucite je do vrha ispod prozora uključiti Zaglavlje.
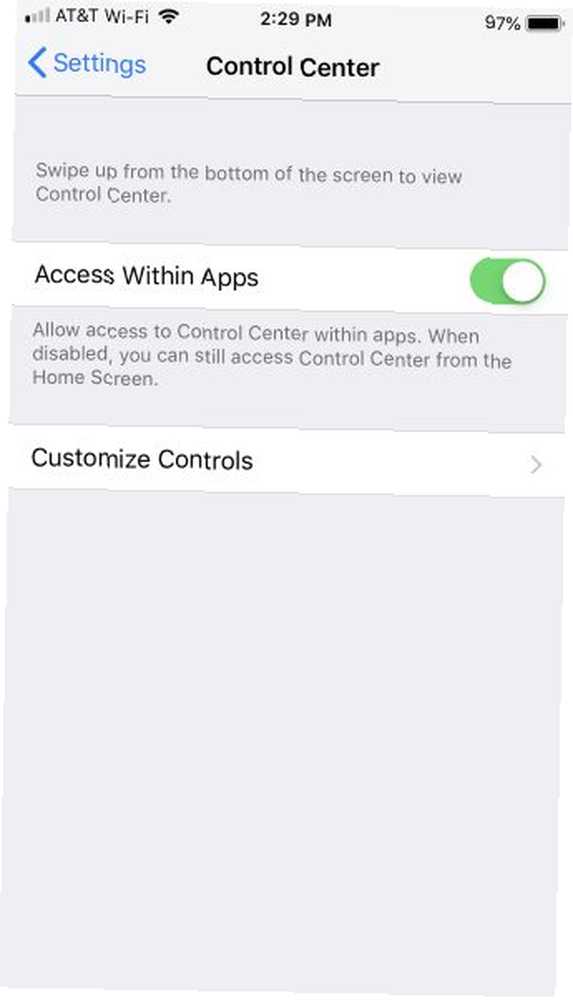
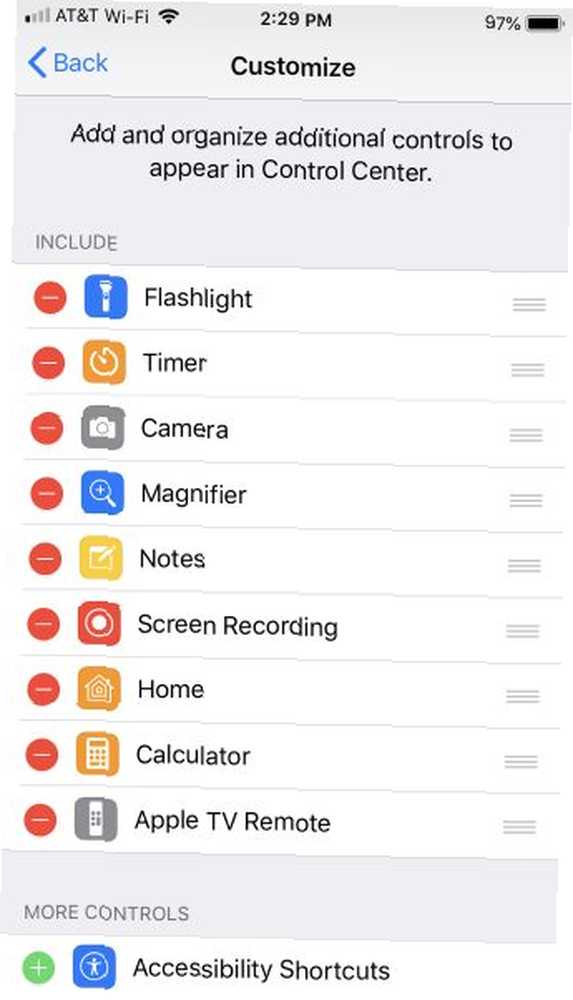
Započnite snimanje zaslona
- Otvorena Kontrolni centar. Na iPhone X ili novijoj verziji, prstom povucite prema dolje s gornjeg desnog kuta zaslona. Na starijim modelima prelazite prstom prema gore s dna zaslona.
- Dodirnite Gumb za snimanje na zaslonu i vidjet ćete odbrojavanje od tri sekunde prije nego što vaš telefon počne snimati. To vam daje vrijeme da se pripremite zaslon.
- Ako želite snimati zvuk tijekom snimanja zaslona, dugo pritisnite gumb, a zatim dodirnite Mikrofon isključen ikonu da ga uključite.
- Tijekom snimanja nalazit će se traka na vrhu vašeg zaslona Crvena.
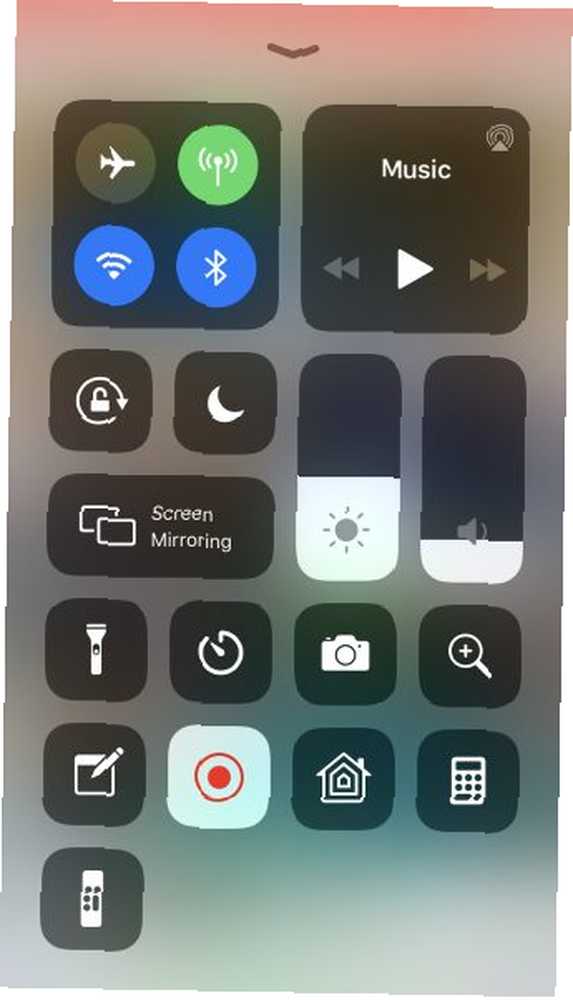
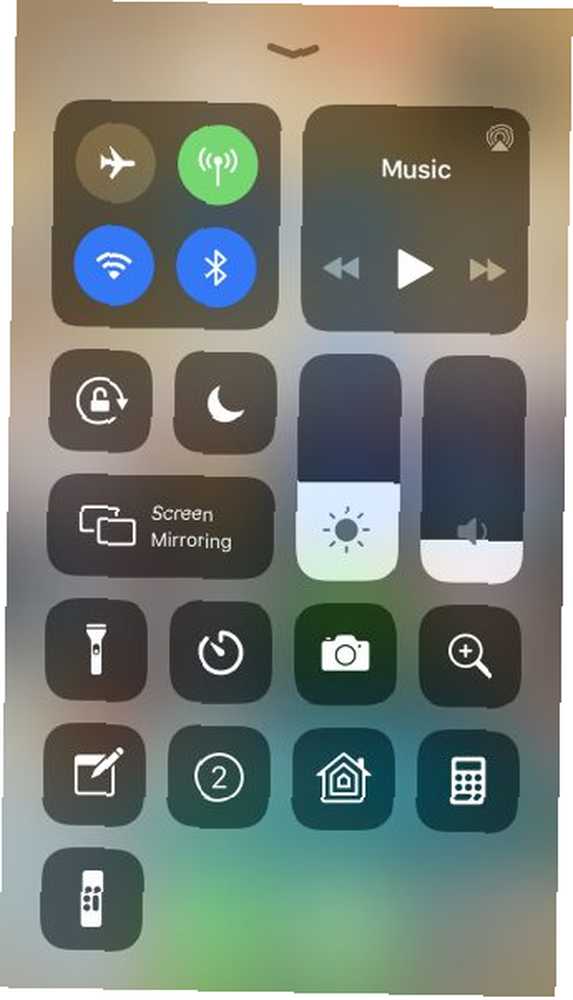
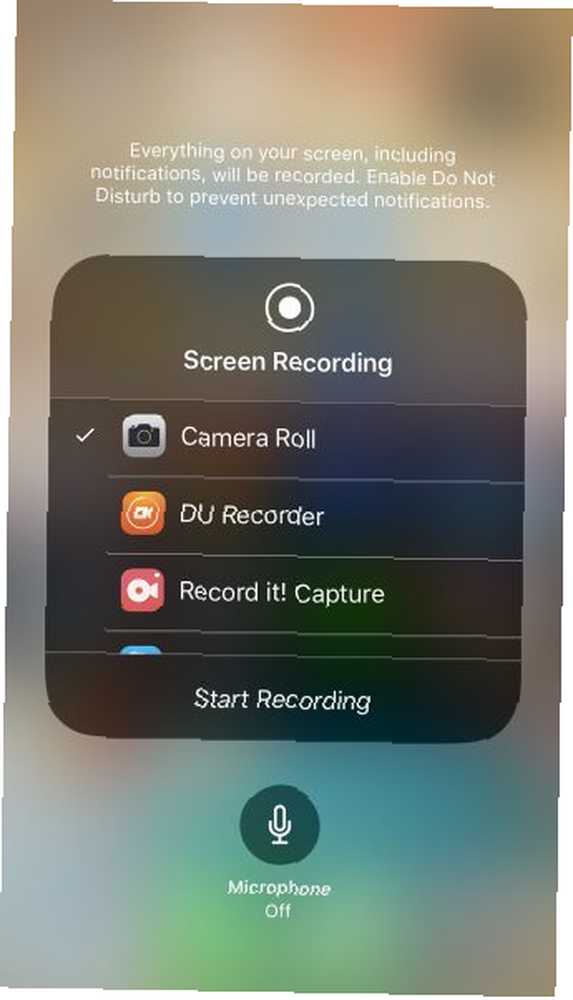
Zaustavite snimanje na ekranu
- Da biste zaustavili snimanje, možete dodirnuti crvenu traku na vrhu i potvrditi da želite završiti snimanje tako da dodirnete Stop. Možete i dodirnuti ikonu Gumb za snimanje na zaslonu ponovo u Control Centeru.
- Kad zaustavite snimanje, vidjet ćete obavijest da je snimka na zaslonu spremljena u vašu aplikaciju Fotografije.
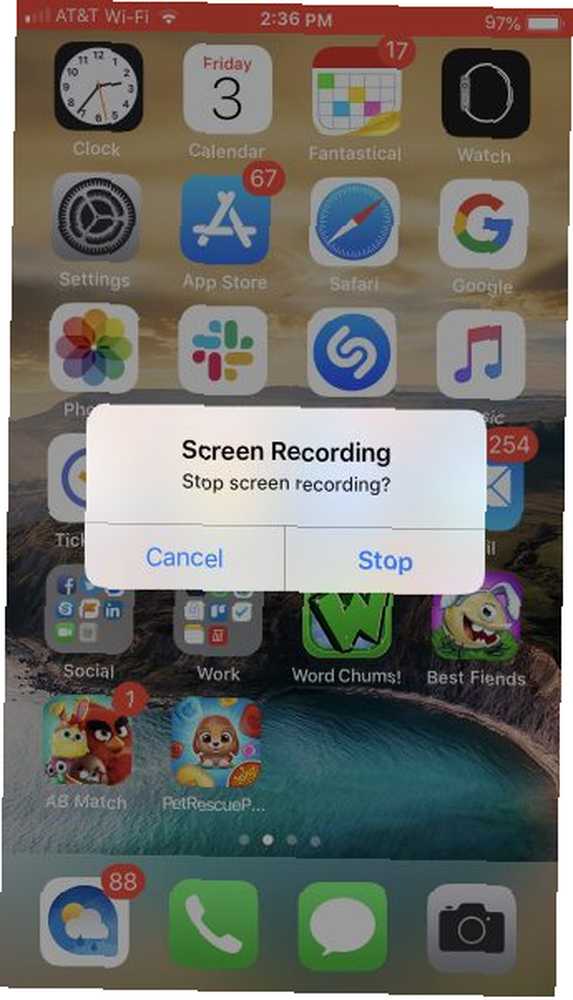
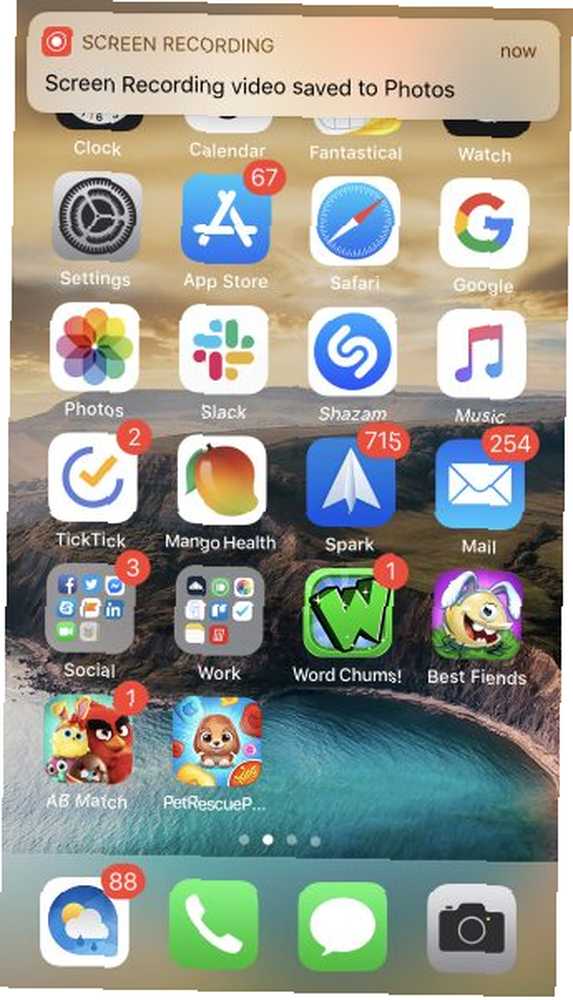
Kako se koriste iPhone Screen Recorder aplikacije
Iako alat za snimanje na ekranu koji dolazi s iOS-om djeluje dovoljno dobro, možda biste trebali isprobati aplikaciju treće strane koja nudi dodatne značajke. Mnogo je aplikacija koje možete odabrati, ali ove su tri besplatne za preuzimanje i jednostavne za korištenje.
1. TechSmith Hvatanje
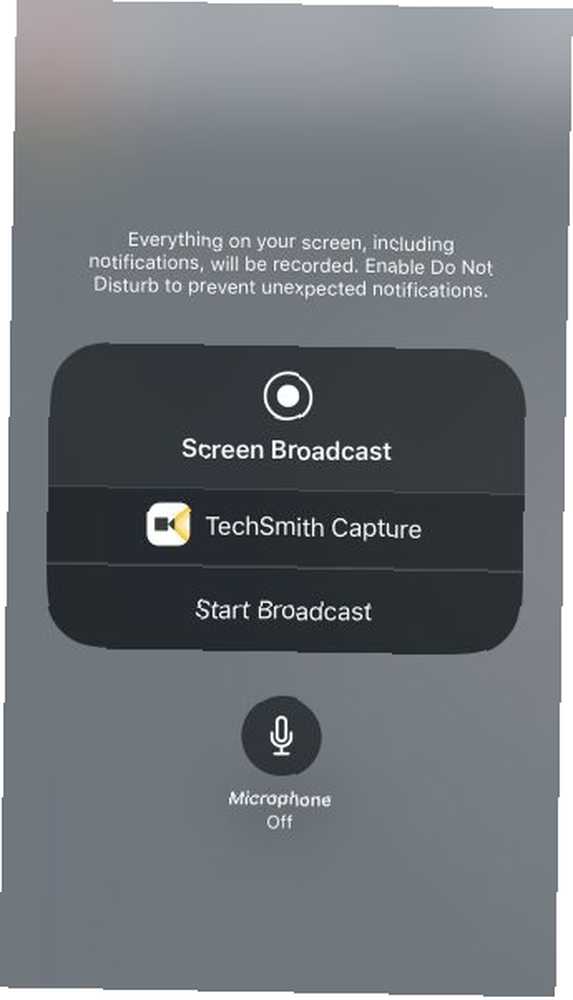
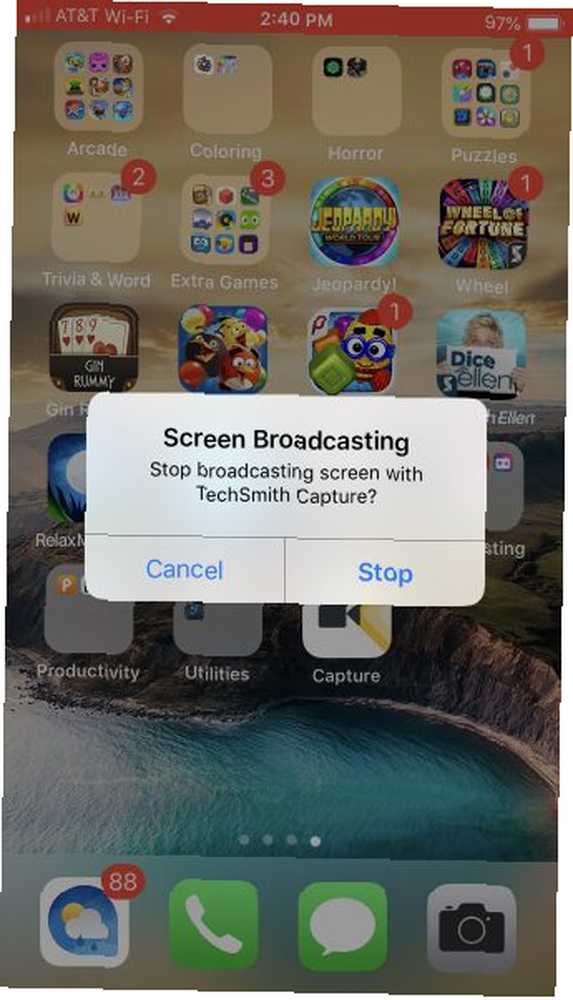
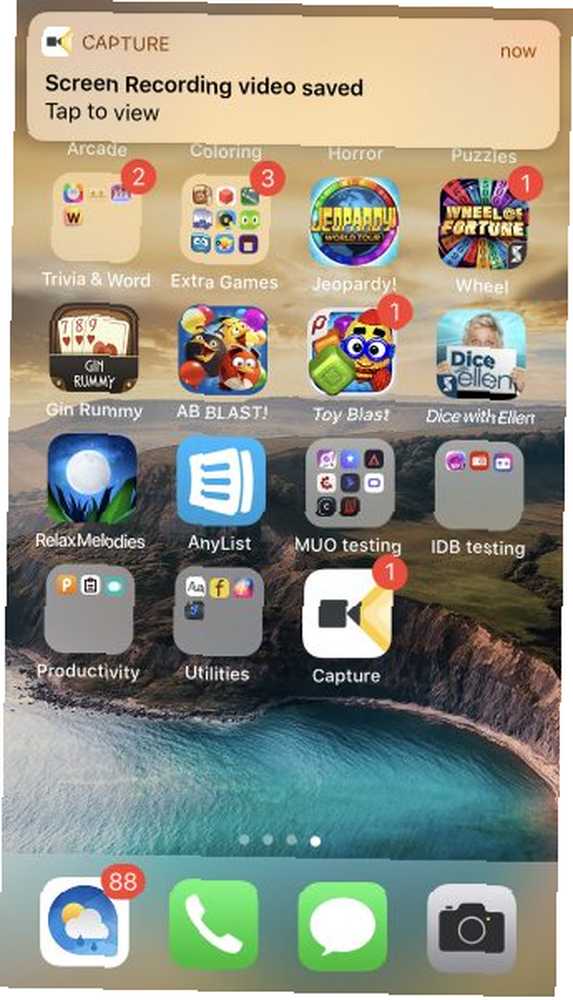
Ako ste ljubitelj Snagita za snimanje zaslona računala, svidjet će vam se TechSmith Capture za iPhone i iPad.
Dodirnite crveni gumb pri vrhu aplikacije da biste započeli snimanje, a zatim odaberite Započnite emitiranje na sljedećem ekranu. Ako želite, možete uključiti mikrofon i za snimanje zvuka.
Baš kao i izvorni alat u iOS-u, traka na vrhu zaslona prikazat će se crveno tijekom snimanja. Za zaustavljanje snimanja dodirnite crvenu traku i odaberite Stop. Vidjet ćete obavijest da je snimka na zaslonu spremljena.
Otvorite aplikaciju i vidjet ćete snimak koji možete podijeliti ako želite. Odaberite opciju iz Camtasia, Snagit, TechSmith Relay ili neke od opcija dijeljenja vašeg uređaja. Opcija dijeljenja na Snagit idealna je ako na računalu imate instaliran Snagit.
preuzimanje datoteka: TechSmith Capture (Besplatno)
2. Snimite! Snimač zaslona
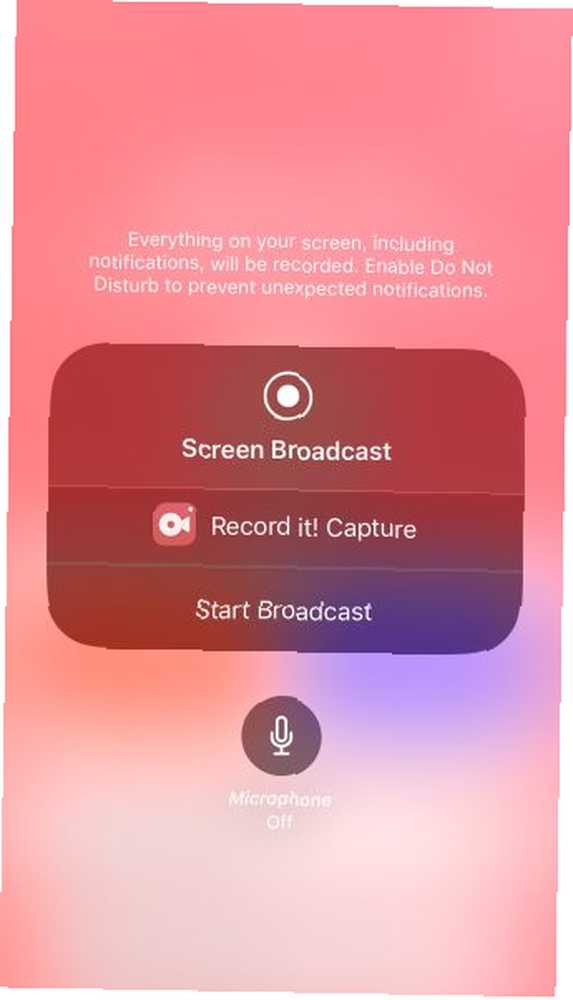
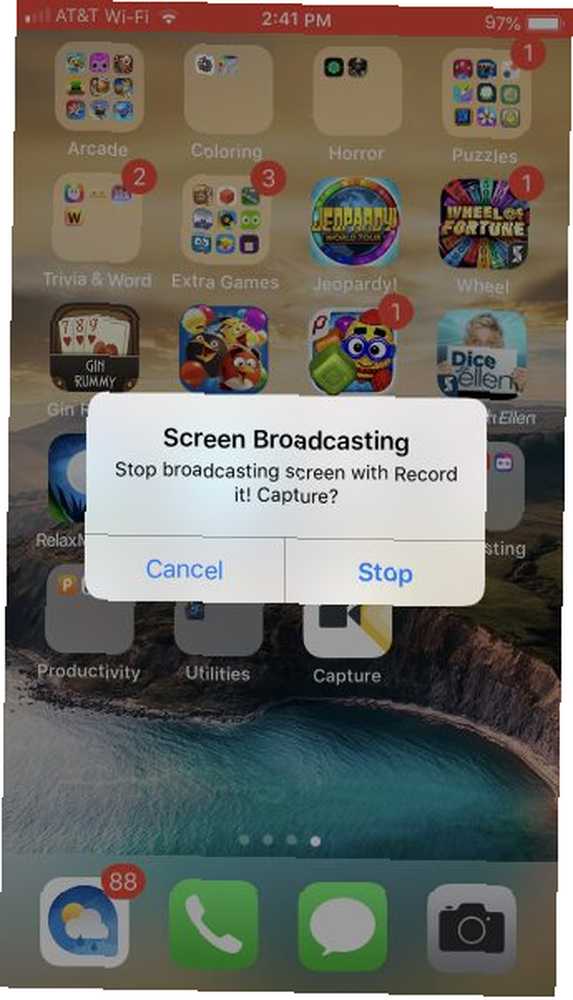
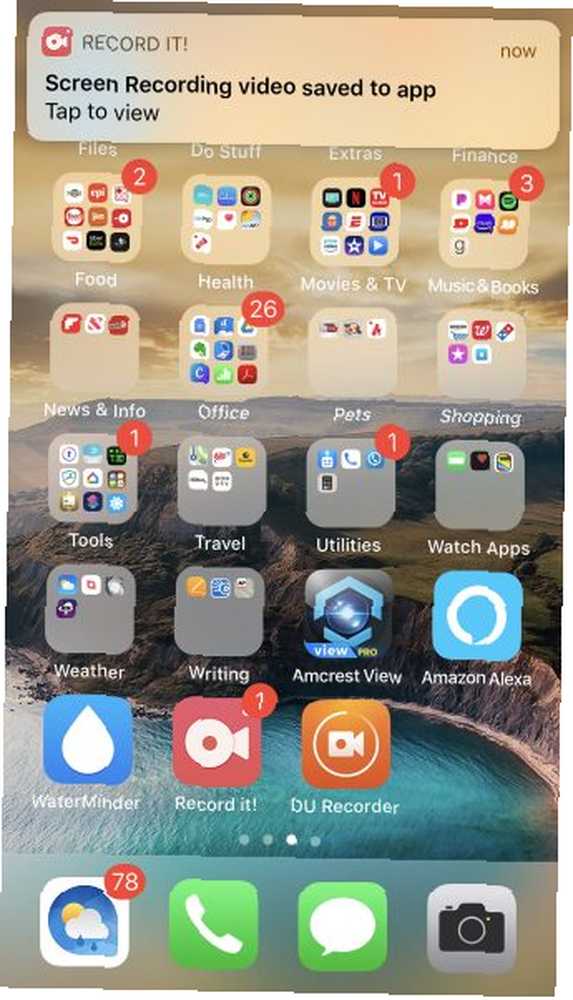
Snimite! Screen Recorder je još jedna dobra opcija iz App Store-a. Ova aplikacija djeluje gotovo identično TechSmith Capture.
Da biste započeli snimanje, dodirnite ikonu crveni gumb a zatim odaberite Započnite emitiranje na sljedećem ekranu. Opet možete uključiti mikrofon ako želite snimati zvuk. Traka na vrhu zaslona bit će crvena tijekom snimanja. Za završetak snimanja dodirnite crvenu traku i odaberite Stop. Vidjet ćete upozorenje da je snimka na zaslonu spremljena.
Otvorite aplikaciju za pregled vaših snimaka. Odatle ga možete podijeliti na svoj Camera Roll, YouTube ili neku od opcija dijeljenja uređaja. Snimite! nudi i lijep uređivač videozapisa za koji možete urediti svoj snimak, promijeniti veličinu platna, dodati boju pozadine i još mnogo toga.
preuzimanje datoteka: Snimite! Snimač zaslona (besplatna, dostupna je premium verzija)
3. DU snimač
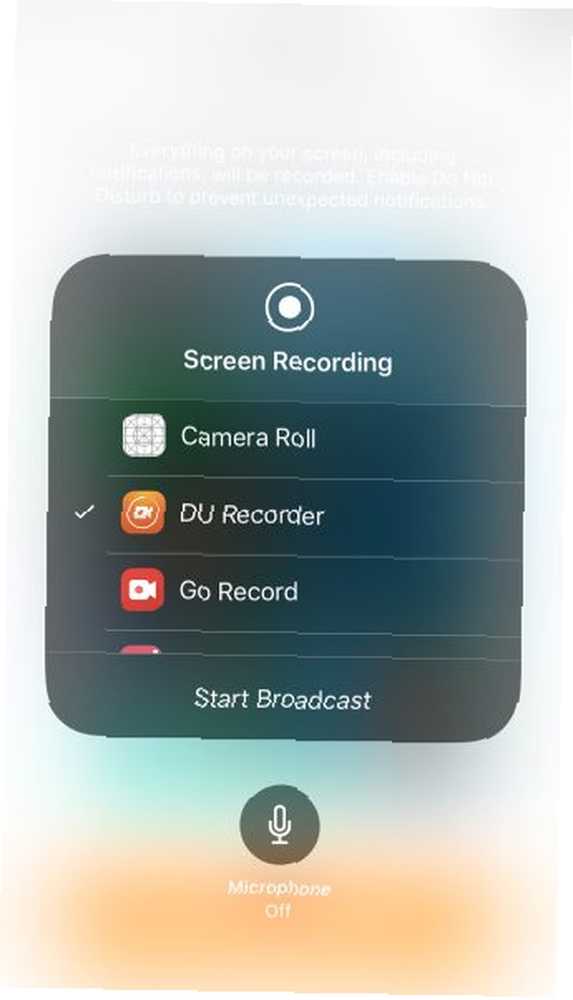
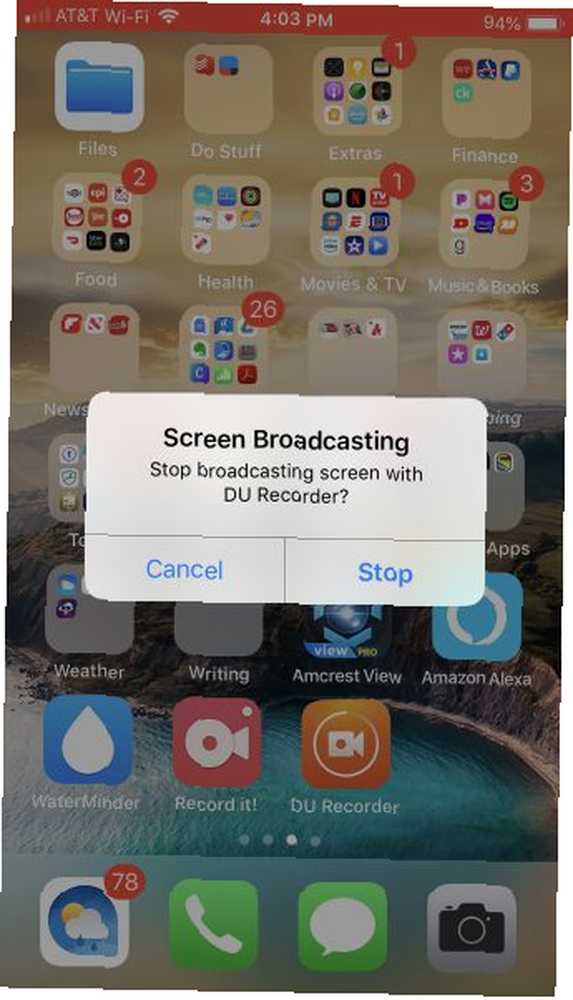
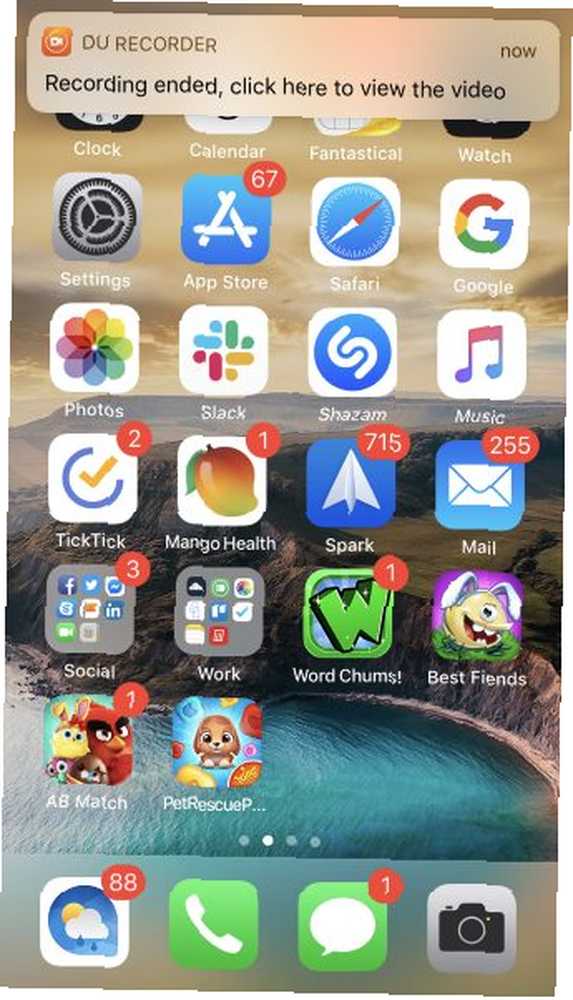
Još jedna aplikacija iPhone snimača zaslona za provjeru je DU Recorder. Ova aplikacija funkcionira na isti način za snimke na zaslonu kao dvije gore. Međutim, s DU Recorder-om započinjete dodirivanjem Snimite na lokalni uređaj ako želite spremiti snimku u svoje fotografije. Zatim dodirnite Započnite snimanje, Odaberi DU snimač, i odaberite Započnite emitiranje.
Dočekat će vas crvena traka na vrhu zaslona, baš kao i ostali. Dodirnite crvena traka da zaustavite snimanje i dodirnite Stop potvrditi. Vidjet ćete obavijest da je vaša snimka spremljena u vaše fotografije.
DU Recorder nudi i dodatne značajke, uključujući live streaming na YouTube, Facebook i Twitch. Možete i uređivati videozapise unutar aplikacije da biste ih izrezali, dodali tekst ili glazbu i obrezali svoj snimak.
preuzimanje datoteka: DU Recorder (dostupne besplatne kupnje putem aplikacije)
Vaš je red da stvorite snimak zaslona iPhone
Sada kada znate kako koristiti zgodan alat za snimanje zaslona u iOS-u, kao i nekoliko sjajnih aplikacija iz App Store-a, red je da dođete. Sada možete stvoriti sjajan snimak zaslona iPhone u samo nekoliko minuta. Ako vas brine rotacija zaslona tijekom snimanja, evo načina kako se na iPhoneu rotirati rotacijski režim u pejzažni način Kako prisiliti rotiranje u pejzažni način na iPhoneu Kako prisiliti rotiranje u pejzažni način na iPhoneu Evo sve što trebate znati o tome da prisilite rotirati zaslon iPhonea, uključujući aplikacije i savjete za rješavanje problema. .
A ako želite stvoriti i snimku zaslona vašeg računala, pogledajte ovaj vodič kako pregledavati snimanje na Mac računalu Kako pregledati snimanje na Mac računalu Kako pregledati snimanje na Mac računalu Pitate se kako snimiti zaslon na Mac? Objasnili smo vam nekoliko načina za snimanje videa onoga što se nalazi na vašem zaslonu. .











