
Harry James
0
3844
1034
Svi smo iskusili osjećaj straha kada važna datoteka ili mapa nisu tamo gdje očekujete.
Problemi su obično nastali zbog pogreške korisnika. Vjerojatno ste je slučajno premjestili ili preimenovali. Ali ponekad je temeljno pitanje ozbiljnije. Taj osjećaj straha može se brzo pretvoriti u apsolutnu paniku.
Broj potencijalnih uzroka za nestale ili nepristupačne datoteke ili mape 5 Najbolji alati za popravak oštećenih ili oštećenih datoteka u sustavu Windows 5 Najbolji alati za popravak oštećenih ili oštećenih datoteka u sustavu Windows Datoteka je oštećena i ne može se otvoriti. Zvuči li vam ta poruka o pogrešci poznato? Pokušajte s ovim alatima za oporavak ili popravak oštećene datoteke. gotovo je beskrajan; nemoguće ih je sve obuhvatiti u jednom članku. Umjesto toga, u ovom djelu ćemo pogledati jedan konkretan primjer: izgubljene particije.
Kako postaje particija “izgubljen”?
Općenito govoreći, postoje tri osnovna načina da se particija izgubi.
Za mnoge korisnike najčešći je uzrok malware. Kako virusi postaju sve složeniji, mogu ciljati na dijelove operativnog sustava koji su ranije bili nedostupni. Jedan od takvih primjera bio je virus Rombertik u 2015. godini. Napao je na master boot zapis Kako riješiti većinu problema s pokretanjem sustava Windows Kako riješiti većinu problema s pokretanjem sustava Windows Da li se vaše Windows računalo ne podiže? To može biti zbog pogreške u hardveru, softveru ili firmveru. Evo kako dijagnosticirati i popraviti ove probleme. (MBR) i ako je uspješan, prebrisati podatke particije s null bytes-om.
Drugi uzrok je korupcija podataka. Ako se vaš operativni ili datotečni sustav ošteti, tvrdi disk možda neće moći pravilno funkcionirati. Zauzvrat, to bi moglo učiniti particije nepristupačnim.
Konačni uzrok je pogreške upravljanja diskom. Možda ste pogriješili prilikom mijenjanja veličine particije, možda ste nenamjerno oštetili particijsku tablicu ili ste možda čak i izbrisali particiju ne shvaćajući.
Kako vratiti izgubljenu particiju u sustavu Windows
Ako ste sigurni u svoje tehničke sposobnosti, slijedite detaljni vodič u nastavku. Za detaljnije objašnjenje nastavite čitati.
- Preuzmite i pokrenite TestDisk.
- Odaberi Izradite novu datoteku dnevnika.
- Odaberite svoj tvrdi disk s popisa.
- Postavite vrstu tablice particija vašeg pogona.
- Odaberi Analizirati.
- Odaberi Brza pretraga.
- Označite slomljenu ili nestalu particiju.
- tisak .
- izabrati Gotovo.
Preuzmite i instalirajte TestDisk
Pomoću Googlea možete pronaći puno besplatnih alata za oporavak particija, ali smatramo TestDisk je najbolji alat za posao (iako smo dotakli nekoliko alternativa kasnije u članku).
TestDisk je prvenstveno dizajniran za oporavak izgubljenih particija, ali također može obnoviti sektore za pokretanje, popraviti tablice raspodjele datoteka (FATs), stvoriti sigurnosne kopije sektora za pokretanje NTFS i ispraviti pogreške u particijskoj tablici..
Aplikaciju s otvorenim kodom možete besplatno preuzeti. Uzmi kopiju s web mjesta softvera. Aplikacija je prijenosna Najbolji prijenosni programi za koje nije potrebna instalacija Najbolje prijenosne aplikacije koje ne zahtijevaju instalaciju Prijenosne aplikacije ne trebaju instalaciju. Možete ih pokrenuti čak i s flash pogona. Ovdje su najbolje prijenosne aplikacije okolo. , što znači da ne postoji postupak instalacije. Samo raspakirajte sadržaj datoteke koju preuzmete.
Preuzimanje datoteka: TestDisk (besplatno)
Kako oporaviti particiju pomoću TestDesk-a
Pokrenite datoteku pod nazivom testdisk_win.exe. Aplikacija će se pokrenuti u DOS prozoru. Trebali biste vidjeti zaslon poput donjeg.
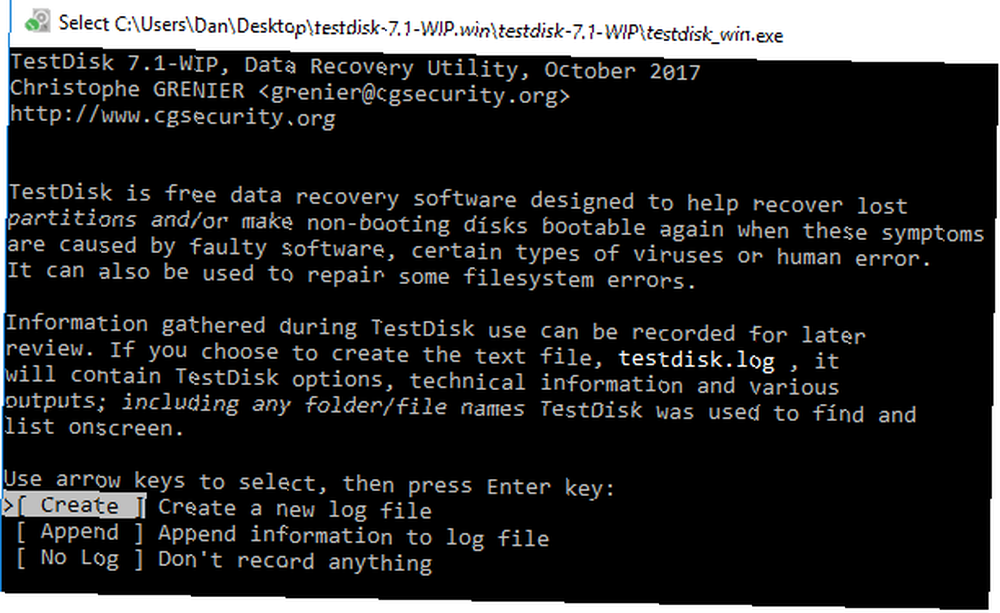
Istaknite tipke sa strelicama na tipkovnici Izradite novu datoteku dnevnika i pritisnite Unesi. Sljedeći zaslon omogućuje vam odabir diska. Ako imate uobičajeno podešavanje kućnog računala, vjerojatno ćete vidjeti samo jedan pogon - ali alat će također otkriti ostale priložene medije poput CD-a i USB-a. Označite pogon izgubljenom particijom i pritisnite Unesi.
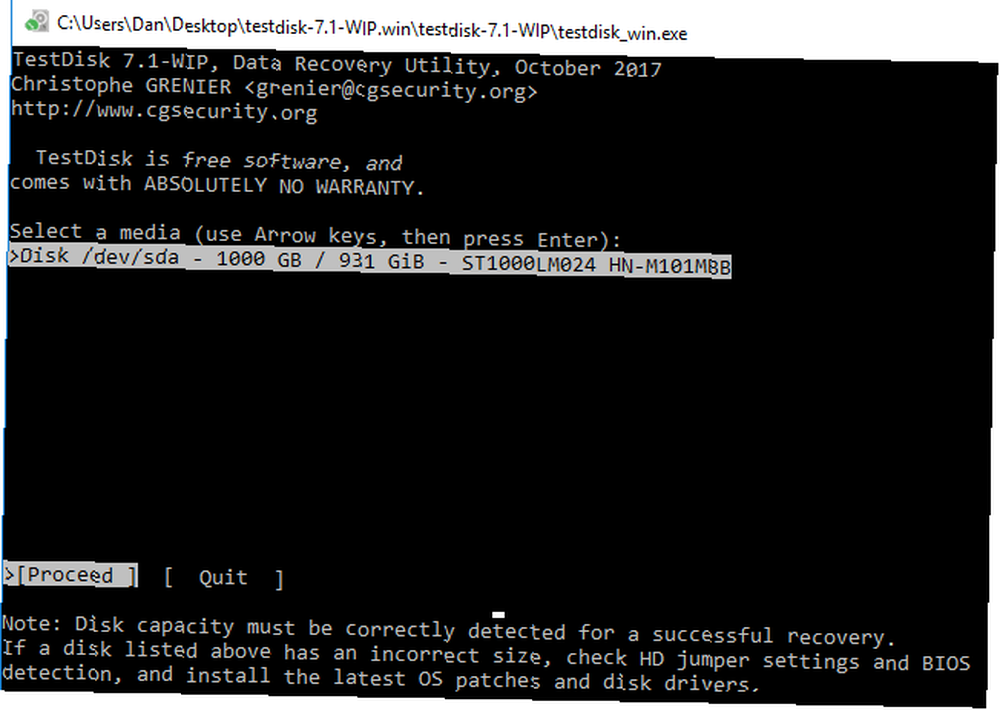
Na trećem zaslonu označite vrstu particijske tablice koju vaš stroj koristi. Ako aplikaciju pokrećete u sustavu Windows, trebali biste odabrati Intel u većini slučajeva (ipak EFI GPT je također moguće).
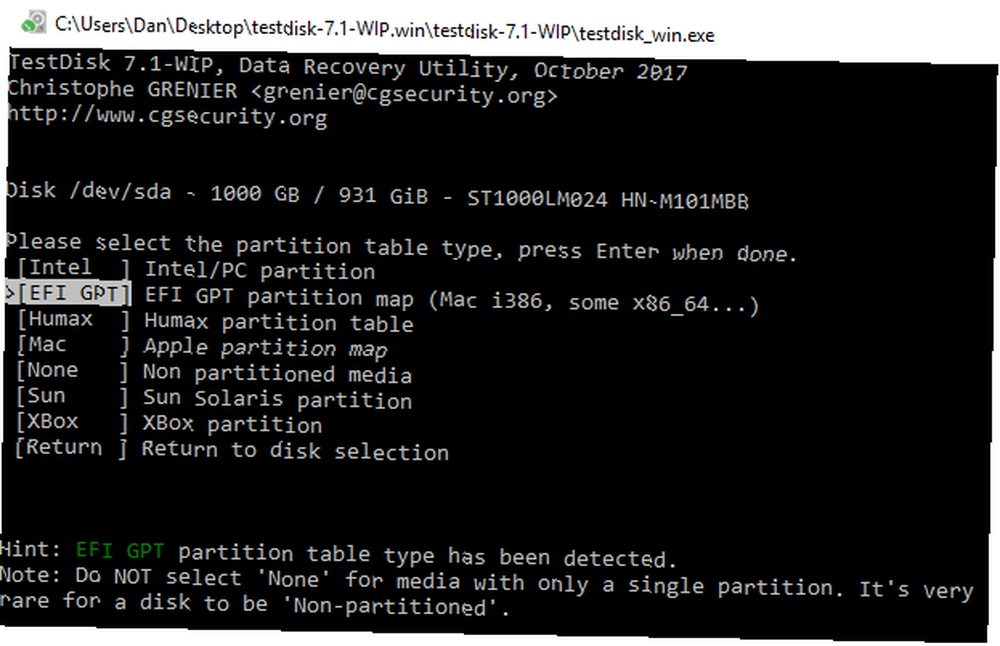
Na završnom zaslonu odaberite Analizirati i pritisnite Unesi. TestDisk će početi skenirati odabrane pogone i particije. Ako imate veliki pogon, postupak bi mogao potrajati nekoliko minuta.
Na kraju ćete vidjeti popis rezultata. Ako particija koju tražite nije na popisu, odaberite Brza pretraga pri dnu zaslona i pritisnite Unesi. Potražit će i popisati sve pokvarene ili nestale particije.
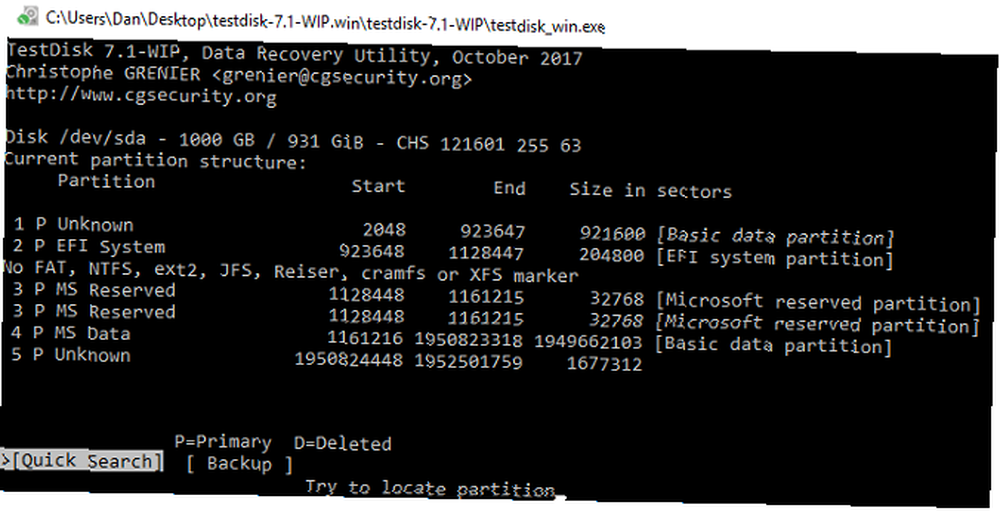
Za oporavak slomljene particije označite ispravnu liniju u rezultatima i pritisnite na vašoj tipkovnici. Da biste dovršili postupak, odaberite Gotovo na završnom ekranu.

Kako oporaviti datoteku pomoću TestDesk-a
Moguće je i pomoću TestDisk-a za oporavak datoteka. Slijedite gornje korake, ali na četvrtom zaslonu odaberite Napredna umjesto Analizirati.
Dajte aplikaciji nekoliko minuta za dovršetak skeniranja. Kada je gotov, prikazat će popis imena datoteka. Da biste vratili datoteku, pritisnite C na vašoj tipkovnici.
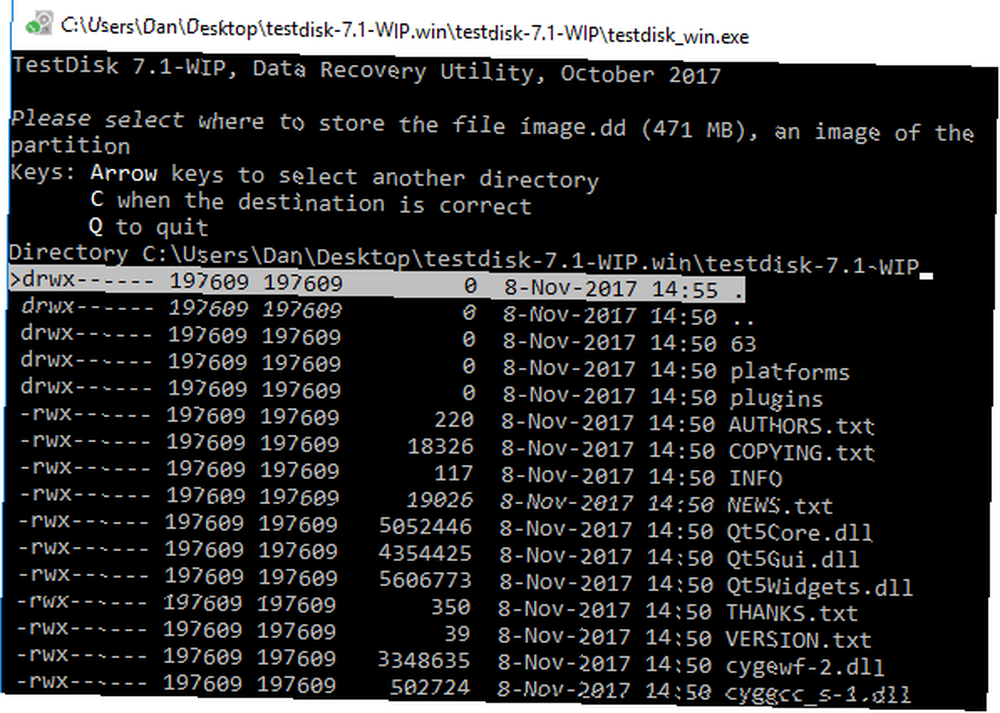
Da biste dovršili postupak oporavka, odaberite odredište na koje želite datoteku spremiti.
Bilješka: Ako naiđete na poteškoće, provjerite wiki stranicu aplikacije. Nudi opsežnu dokumentaciju i snimke zaslona.
Ostali softver
TestDisk nije jedini način za vraćanje izgubljenih particija u sustavu Windows. Postoji puno drugog besplatnog softvera koji nudi slične rezultate. Zapravo, mnogi besplatni upravitelji particija Najbolji upravitelj particija za Windows za vaše potrebe Najbolji upravitelj particija za Windows za vaše potrebe Menadžeri particija bitan su dio održavanja računala. Najmanje jedan upravitelj Windows particija instaliran! Preporučujemo ovih šest besplatnih alata. pogledali smo u članku negdje drugdje na web mjestu koji pruža alate za oporavak.
Ako tražite alternativu, pogledajte Aktivno @ oporavak particija i Čarobnjak za oporavak particija EaseUS-a.
Aktivno oporavak @ particije: Aplikacija radi u okruženjima DOS, Windows, WinPE i Linux. Značajka brzog skeniranja može pronaći nedavno izbrisane particije, dok funkcija SuperScan može otkriti particije koje su mnogo starije. Može čak i spasiti podatke s formatiranih i prebrisanih particija.
Čarobnjak za oporavak particije EaseUS: Besplatna aplikacija EaseUS radi s particijama FAT, NTFS, HFS, HFS +, HFSX, Ext2 i Ext3 na Windows operativnom sustavu. Omogućuje vam vraćanje izbrisanih i izgubljenih particija zajedno sa svim podacima netaknutim. EaseUS nudi i Pro verziju za 69,95 USD. Može raditi s vanjskim tvrdim diskovima, NAS pogonima i drugim medijima za pohranu koji nisu PC.
Jeste li vratili izgubljenu particiju u sustavu Windows?
Ako precizno slijedite naš detaljni vodič, imate dobru šansu za oporavak particije zajedno s njezinim podacima. Kao i kod bilo kojeg postupka oporavka podataka Kako oporaviti podatke s oštećene memorijske kartice ili USB pogona Kako oporaviti podatke s oštećene memorijske kartice ili USB pogona Vaša slomljena SD kartica ili USB flash pogon pohranili su važne datoteke ili sigurnosne kopije koje morate vratiti? Pokazat ćemo vam kako oporaviti podatke s mrtve memorijske kartice. , što prije pokušate oporaviti particiju, to su vam veće šanse za uspjeh.
Jeste li koristili bilo koje od tri alata o kojima smo razgovarali? Jesu li radili? Ili znate neku drugu sjajnu aplikaciju koju nismo spomenuli? I podijelite ovaj članak sa svojim prijateljima na društvenim mrežama - možda ćete pomoći uštedjeti nečiji dan.











