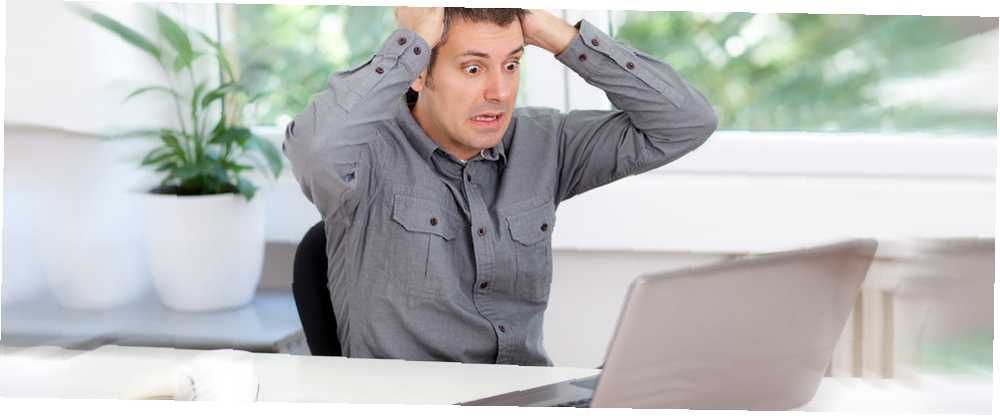
Michael Fisher
0
854
192
Čuvamo puno podataka na memorijskim karticama i USB pogonima. Često možete koristiti čak i USB pogon velikog kapaciteta kao svoj osnovni način stvaranja sigurnosnih kopija. Najbolji softver za izradu sigurnosnih kopija za Windows Najbolji softver za sigurnosno kopiranje za Windows Vaši su podaci krhki - potrebna je samo jedna mala nesreća da izgubite sve. Što više sigurnosnih kopija napravite, to bolje. Ovdje predstavljamo najbolji besplatni softver sigurnosne kopije za Windows. .
Kad s njima nešto pođe po zlu, teško je ne osjećati strah. Je li ta fotografija vašeg psa kako pada u bazenu nestala zauvijek?
Ali, nažalost, ne biste trebali paničariti. Postoji velika vjerojatnost da možete povratiti svoje podatke - trebate samo metodički provesti nekoliko koraka za rješavanje problema.
Slijedite ovaj članak i ponovno ćete se nasmijati svom psu ni u kojem trenutku.
1. Provjerite Osnove
U redu, znam da ovo zvuči jednostavno, ali jeste li izveli neke elementarne korake za rješavanje problema?
Na primjer, jeste li isprobali svoj memorijski uređaj u nekom drugom priključku ili na drugom računalu? Dali ste mu malo wigling kako biste bili sigurni da sve veze dodiruju jedna drugu?
Oprosti, ali morao sam pitati ... Pogledajmo sada više tehnički problem.
2. Promijenite pismo pogona
Ako svoj USB stick uključite u računalo i vidite pogon u File Exploreru, ali ne može pristupiti podacima, lako je skočiti do zaključka da su podaci oštećeni.
Ali drži se. To možda nije slučaj. Windows jednostavno ne može dodijeliti slovo pogona palici.
Srećom, lako je promijeniti slovo pogona. Otvori Izbornik Start i upišite Upravljanje diskom. Na stranici s rezultatima odaberite Stvorite i formatirajte particije tvrdog diska.
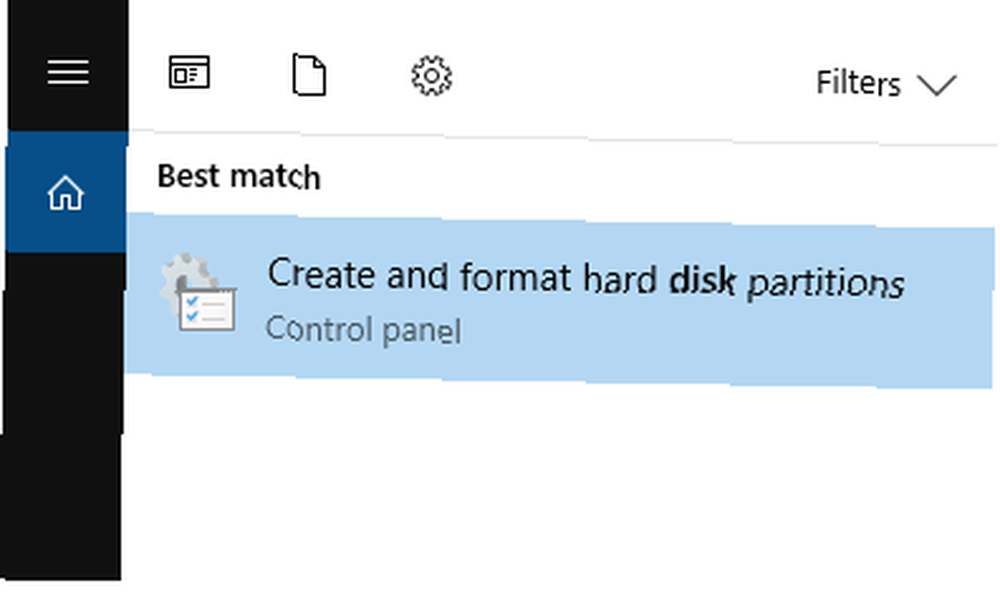
Pronađite USB stick na popisu pogona i kliknite ga desnom tipkom miša. izabrati Promijenite slovo i putove pogona.
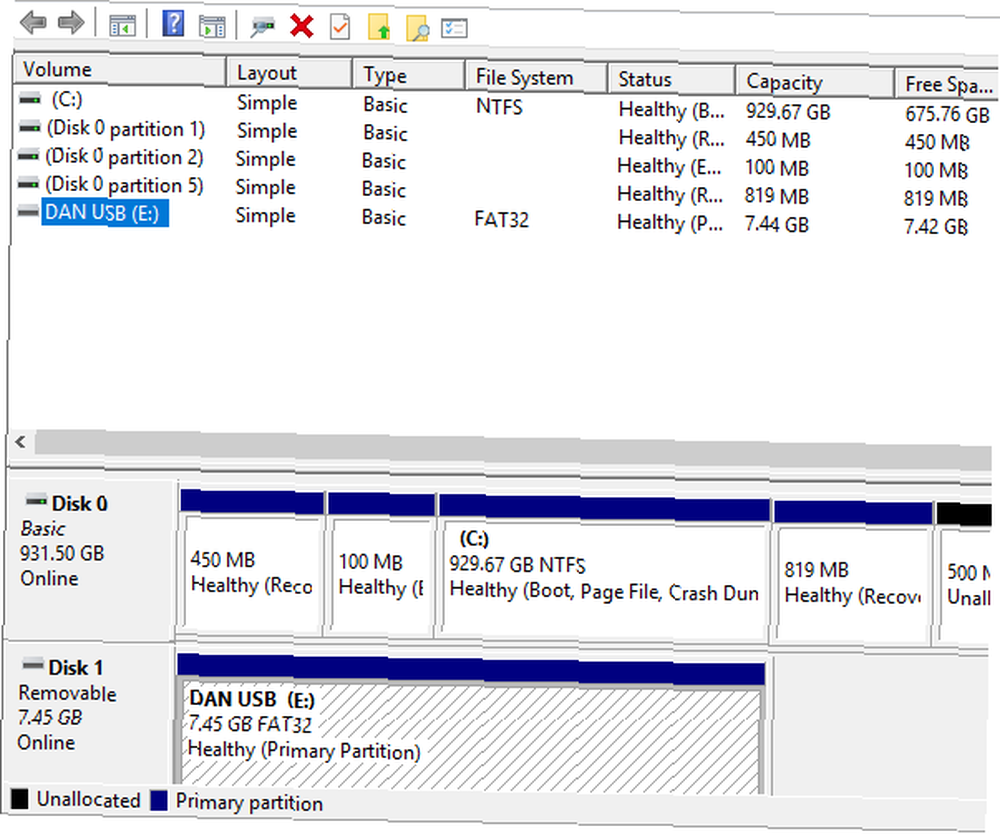
Na kraju kliknite Promijeniti i s padajućeg izbornika odaberite novo slovo. Svaki put kada povežete svoj pogon, koristit će novo slovo.
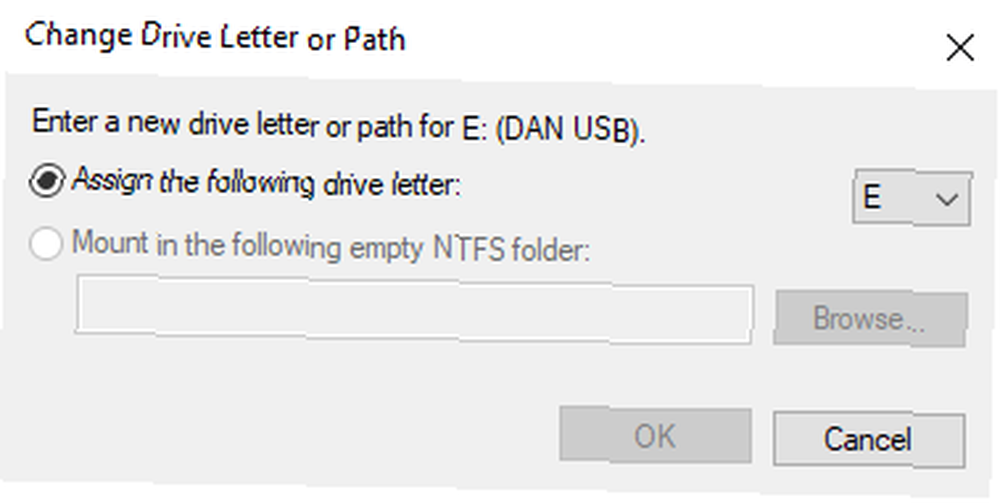
Ako i dalje ne možete pristupiti svojim datotekama, nastavite čitati.
3. Ponovno instalirajte upravljačke programe
Možda vaš USB stick i vaši podaci i dalje nisu krivi. Umjesto toga, moguće je da su upravljački programi na Windowsima bili oštećeni.
Da biste bili sigurni da vaši upravljački programi rade i da nema osnovnih problema, ima smisla ponovo ih instalirati. Kako lako ukloniti stare upravljačke programe iz Windows-a Kako lako ukloniti stare upravljačke programe iz sustava Windows Ne samo što Windows zadržava prethodne verzije upravljačkih programa za trenutne uređaje, pohranjuje i upravljačke programe za uređaje koje ste odavno prestali koristiti. Pokazat ćemo vam kako očistiti stare upravljačke programe iz vašeg sustava. .
Ostavite svoj USB stick ili memorijsku karticu priključenu u uređaj i otvorite Upravitelj uređaja. Možete ga pronaći desnim klikom na ikonu Izbornik Start.
Nakon što se Upravitelj uređaja pokrene, kliknite na Diskovi za proširenje izbornika. Vidjet ćete popis svih pogona povezanih s vašim strojem.
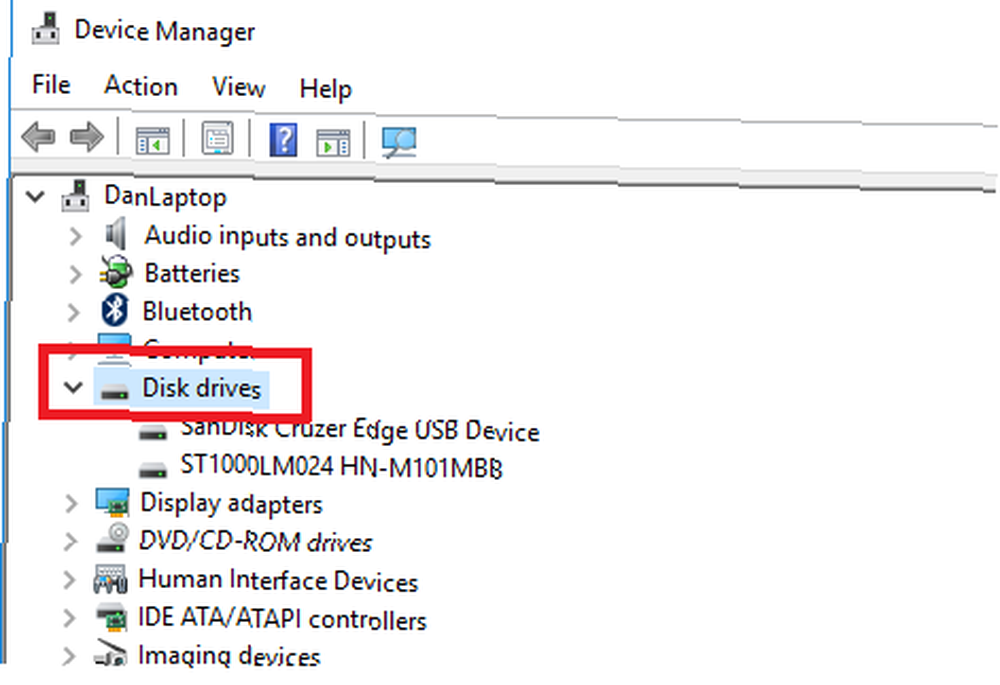
Desnom tipkom miša kliknite naziv memorijskog uređaja koji pokušavate popraviti i odabrati Deinstaliranje uređaja.
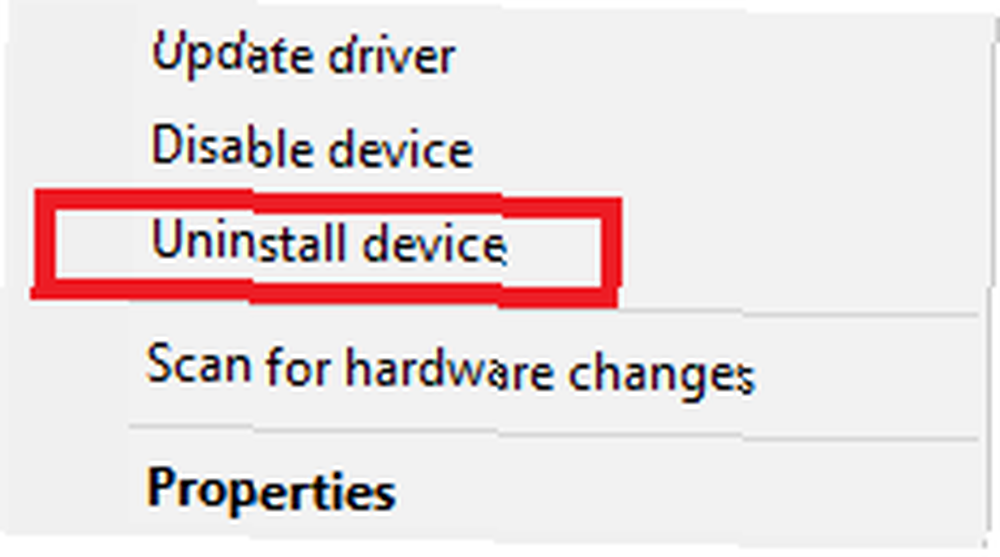
Zatim trebate ukloniti svoj vanjski pogon Da li stvarno trebate izbaciti Flash Drive (ili uređaj) prije nego što ga uklonite? Trebate li stvarno ukloniti svoj Flash Drive (ili uređaj) prije nego što ga uklonite? Dobro je poznato da se USB flash diskovi trebaju izbaciti prije uklanjanja. Ali stvarno to još uvijek morate učiniti? Što se događa ako ne učinite to? s uređaja i ponovno pokrenite operativni sustav. Kad je postupak pokretanja dovršen, ponovno uključite pogon. Windows bi ga trebao automatski otkriti i ponovo instalirati nove upravljačke programe.
Možete li sada pristupiti svojim podacima? Ne? Pokušajmo dalje.
4. Provjerite disk
U ovoj fazi počinje izgledati kao da su same datoteke oštećene. Ali ne gubite nadu, i dalje vam se otvaraju mogućnosti.
Postoje dva načina za provjeru i popravak diska. Možeš koristiti Windows Explorer, ili možete koristiti Komandni redak.
Korištenje Windows Explorera
Prvo, pogledajmo postupak pomoću Windows Explorera. Korisnik je više od dva pristupa.
Uključite svoj memorijski uređaj u računalo i otvorite Windows Explorer app. Kreni prema Ovo računalo i desnom tipkom miša kliknite naziv pogona koji pokušavate popraviti. Trebate odabrati Nekretnine iz kontekstnog izbornika.
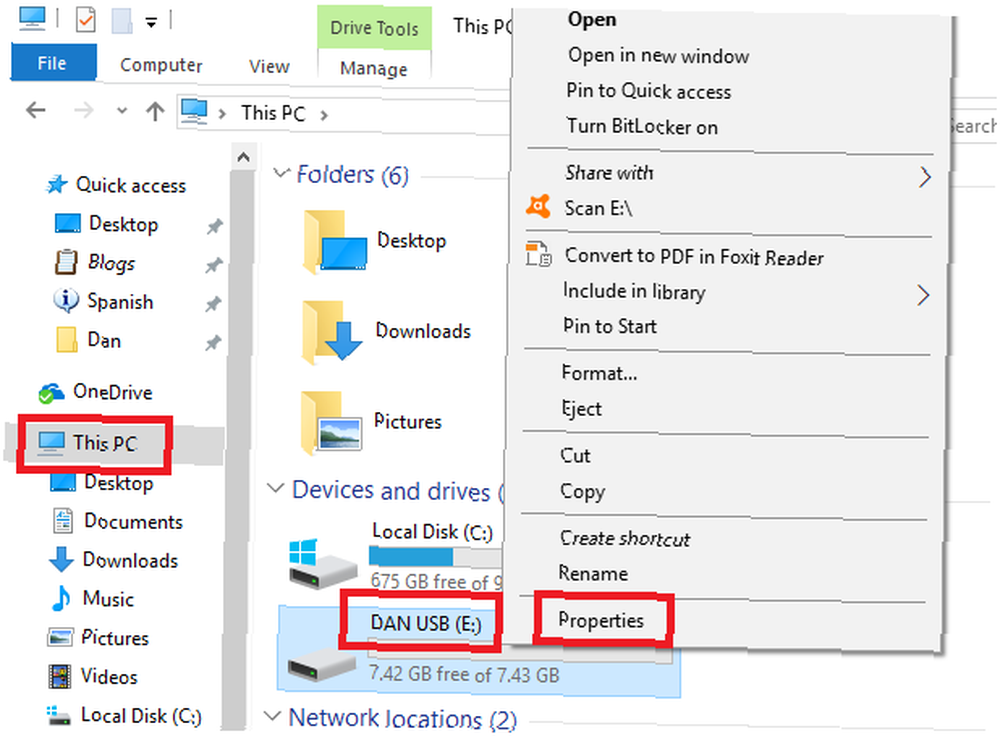
U novom prozoru odaberite alat kartica. U Pogreška kod provjere odjeljka, kliknite na Ček. Windows će skenirati pogon i izvijestiti o rezultatima.
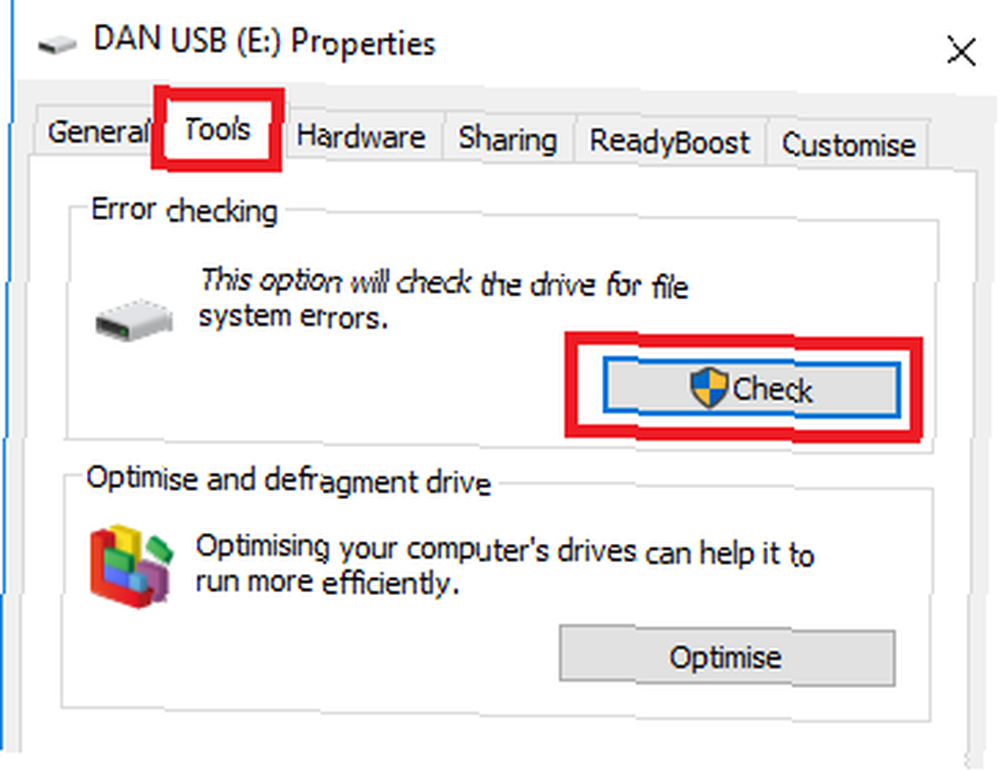
Ako pronađe bilo kakvih problema, pojavit će se drugi prozor koji će vas upozoriti. Odaberi Popravak voziti za pokretanje postupka fiksiranja. To bi moglo potrajati neko vrijeme, ovisno o veličini pogona i složenosti korupcije.
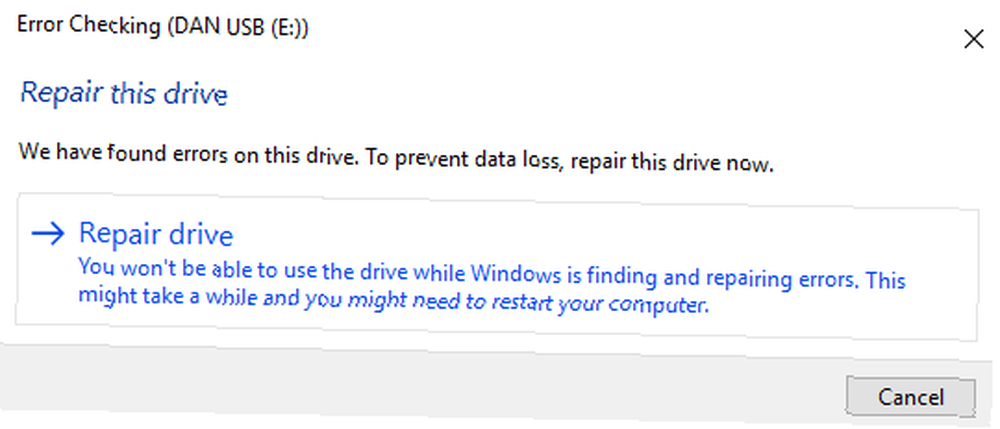
Na zaslonu ćete vidjeti potvrdu kad je skeniranje završeno. Ako kliknete Pokaži detalje, Preglednik događaja pružit će vam potpun dnevnik svih poduzetih popravaka.
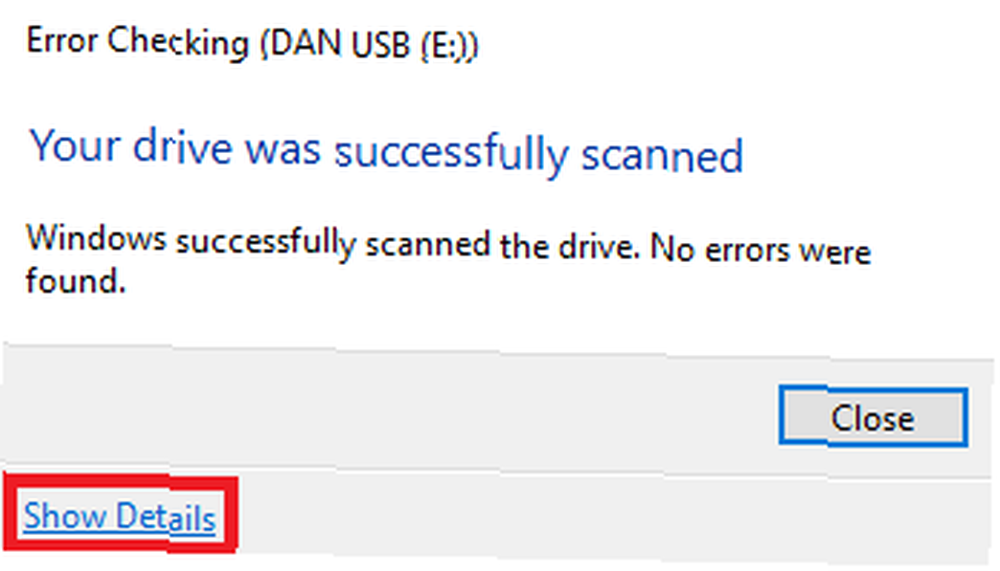
Korištenje naredbenog retka
Drugi način skeniranja vašeg diska i ispravljanja pogrešaka je upotreba Komandni redak.
Za početak otvorite Izbornik Start i upišite cmd. Aplikaciju ne trebate otvarati kao administrator Najbrži način otvaranja administrativnog naredbenog retka u sustavu Windows 10 Najbrži način otvaranja administrativnog naredbenog retka u sustavu Windows 10 S vremena na vrijeme, svi trebaju otvoriti administrativni naredbeni redak. Ne gubite vrijeme - koristite ovu praktičnu metodu da biste brže došli do njega. .
Tip chkdsk e: / r i pritisnite Unesi. Ako vaš memorijski uređaj ne koristi pogon E: \, zamijenite ga e: odgovarajućim slovom.
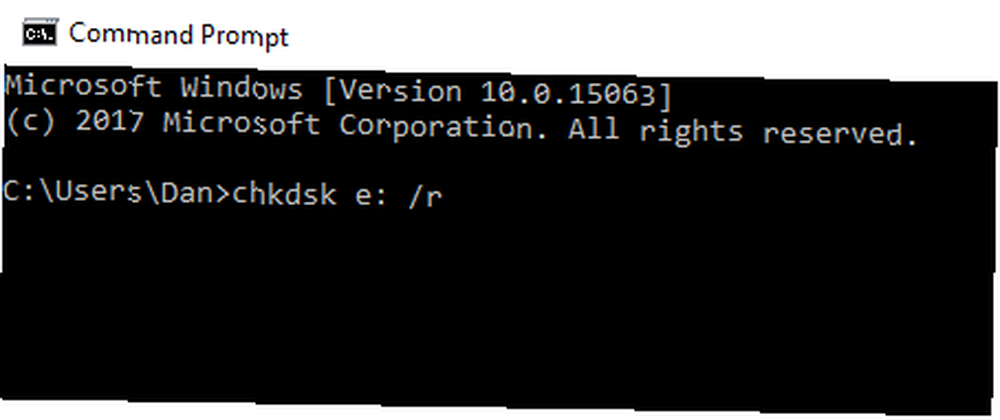
Windows će vam dati osnovne informacije o pogonu i pokrenuti skeniranje. Napredak skeniranja možete vidjeti u prozoru.
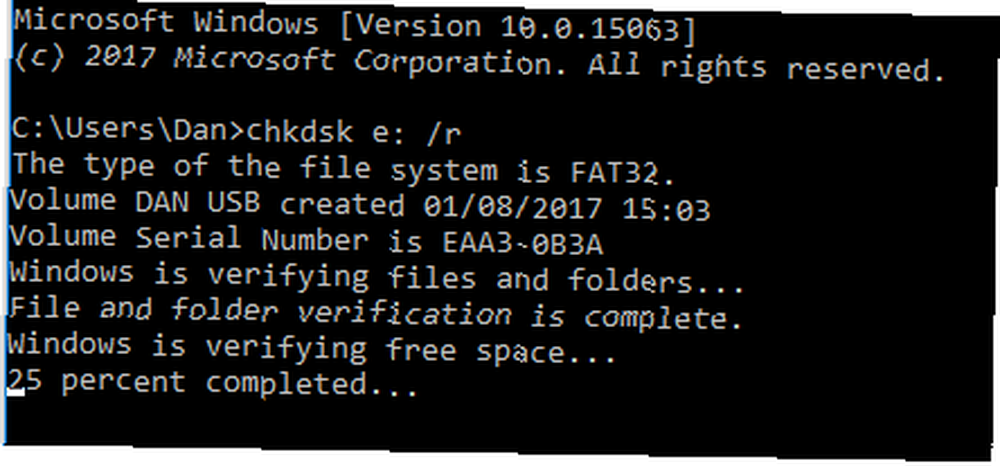
Nakon dovršetka pokazat će vam svoje nalaze i popis svih popravaka koje ste poduzeli. Kao što možete vidjeti na slici ispod, u mom slučaju pogon je bio bez grešaka.
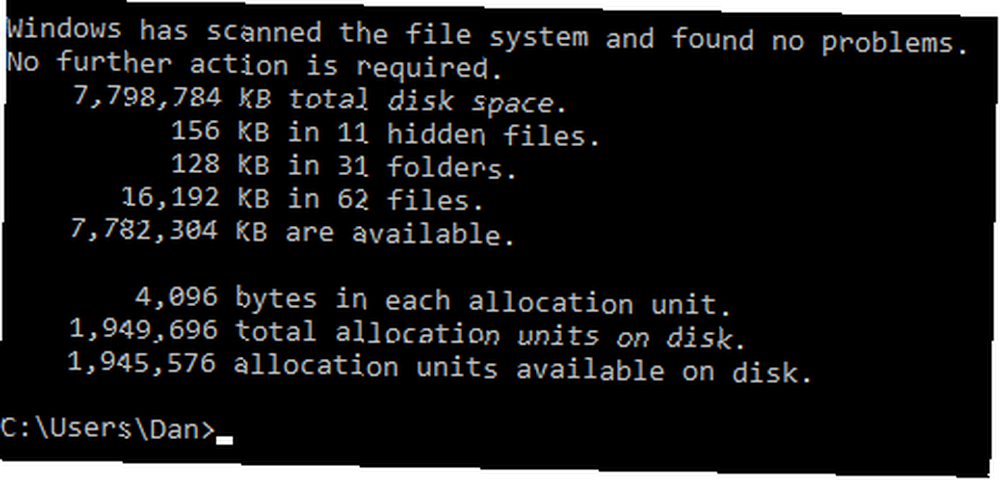
5. Aplikacije treće strane
Ako i dalje ne možete dohvatiti datoteke, možete pokušati pomoću aplikacije treće strane. Ako pretražite Google, naići ćete na puno otmjeno skupih aplikacija. Ne trebaju vam. Isprobajte neku od ove tri besplatne verzije umjesto:
- TestDisk i PhotoRec: Tehnički su to dva odvojena programa. Međutim, oni su povezani u paketu jer se u velikoj mjeri oslanjaju jedan na drugog. PhotoRec može oporaviti datoteke (uključujući više od 200 formata datoteka), TestDisk može oporaviti particije na diskovima.
- Čarobnjak za oporavak podataka EaseUS: Ova aplikacija radi s tvrdim diskovima, SSD-ovima, USB-ima, memorijskim karticama i digitalnim fotoaparatima. Može oporaviti podatke u mnogim scenarijima, uključujući oštećene diskove, gubitak particije, slučajno brisanje Kako vratiti izbrisane datoteke Office Kako vratiti izbrisane Office datoteke Izgubili ste ključnu datoteku i trebate je vratiti? Ovi savjeti pomoći će vam da oporavite dokumente sustava Office u bilo kojem trenutku. , i kvar pogona.
- Recuva: Recuva surađuje s USB pogonima i drugim vanjskim medijima, kao i s primarnim tvrdom diskom. Specijalizirano je za izbrisane datoteke, ali također može pomoći u oporavku oštećenih datoteka.
6. Odnesite ga stručnjaku
Ako sve drugo ne uspije, odvezite se u specijaliziranu trgovinu. Oni bi mogli koristiti snažniju opremu od koje imate pristup kući i popraviti neke podatke, ako ne i sve.
Na Googleu potražite trgovinu u vašem lokalnom području.
Koje pristupe uzimate?
Vodio sam vas korak po korak kroz najčešće načine povratka podataka s oštećene memorijske kartice ili USB stick.
Pregledajmo:
- provjerite osnove
- promijenite slovo pogona
- ponovno instalirati upravljačke programe
- koristite Windows alat za provjeru diska
- isprobajte aplikacije treće strane
- odnesite ga stručnjaku
Sada želim znati kako oporavljate podatke s memorijskog uređaja Kako oporaviti izbrisane slike sa SD kartice Kako vratiti izbrisane slike s SD kartice Dobra vijest: da li zbog oštećene kartice ili slučajnog brisanja često možete povratiti izgubljene fotografije , ? Koje savjete možete prenijeti nekome u istoj situaciji?
Kao i uvijek, svoje komentare možete ostaviti u prostoru ispod. Obavezno dijelite ovaj članak na društvenim mrežama - možda ćete nekome uštedjeti dan!











