
Gabriel Brooks
0
1819
345
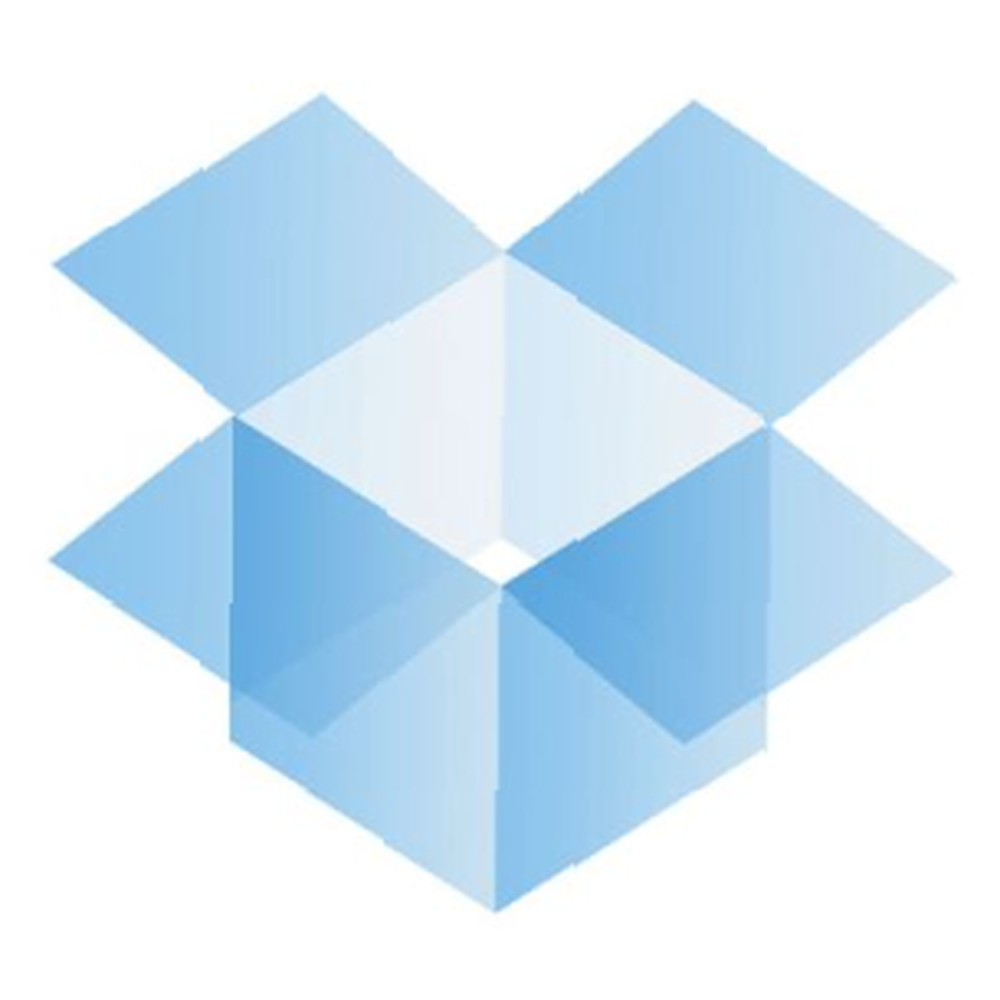 Dropbox je mrežno rješenje za pohranu, sinkronizaciju i izradu sigurnosnih kopija s značajkama koje čine da njegova konkurencija izgleda blijedo u usporedbi. Najpametnija stvar u vezi s Dropboxom je ta što ne morate pamtiti sinkronizaciju datoteka ili pravljenje sigurnosnih kopija. Sve dok datoteke "ispustite" u mapu Dropbox, one se automatski sinkroniziraju i na taj način sigurnosno kopiraju na Dropbox server, pod uvjetom da imate aktivnu internetsku vezu.
Dropbox je mrežno rješenje za pohranu, sinkronizaciju i izradu sigurnosnih kopija s značajkama koje čine da njegova konkurencija izgleda blijedo u usporedbi. Najpametnija stvar u vezi s Dropboxom je ta što ne morate pamtiti sinkronizaciju datoteka ili pravljenje sigurnosnih kopija. Sve dok datoteke "ispustite" u mapu Dropbox, one se automatski sinkroniziraju i na taj način sigurnosno kopiraju na Dropbox server, pod uvjetom da imate aktivnu internetsku vezu.
Ali što se događa ako slučajno izbrišete datoteku? Hoće li nestati zauvijek nakon što se promjene sinkroniziraju s Dropboxom? Da, datoteka će nestati iz mape Dropbox. Međutim, to još uvijek neće posve nestati. Dakle, postoji li način vraćanja izgubljenih datoteka s Dropboxa nakon što je izbrisan? Ovo je super pametan Dropbox, to sigurno postoji!
Ono što Dropbox čini iza kulisa jest vođenje evidencije o svakoj spremljenoj promjeni u vašoj Dropbox mapi 30 dana. To znači da ne samo da možete vratiti datoteke uklonjene iz mape Dropbox tijekom posljednjih 30 dana, već se možete vratiti i na prethodne verzije dokumenata. Ova značajka oporavka i vraćanja čini Dropbox štedišem života i u ovom ću vam članku pokazati kako ga koristiti.
Oporavak datoteka na mreži
Način rada je izravan. Kad se prijavite na Dropbox online, primijetit ćete "Prikaži izbrisane datoteke'gumb u svakoj mapi.
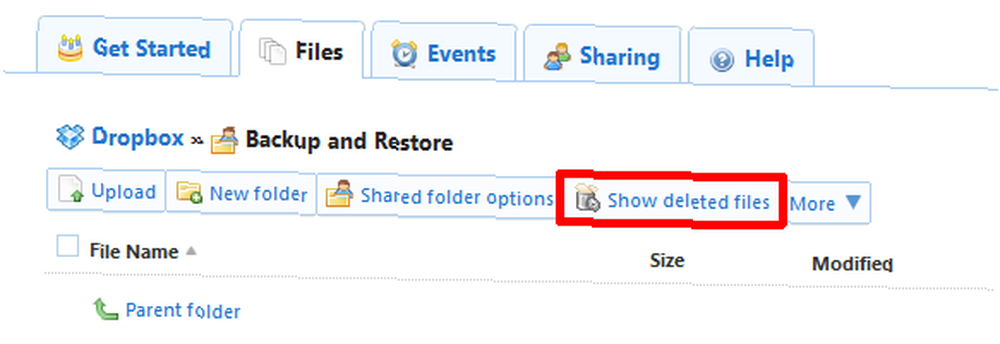
Klikom na ovaj gumb otkrit će se sve datoteke koje su izbrisane u proteklih 30 dana. Kad pokažite mišem iznad datoteke s pokazivačem miša, vidjet ćete strelicu u desnoj strani. Klikom na strelicu izbrisane datoteke možete odabrati uklanjanje, trajno brisanje ili pregled prethodnih verzija datoteke.
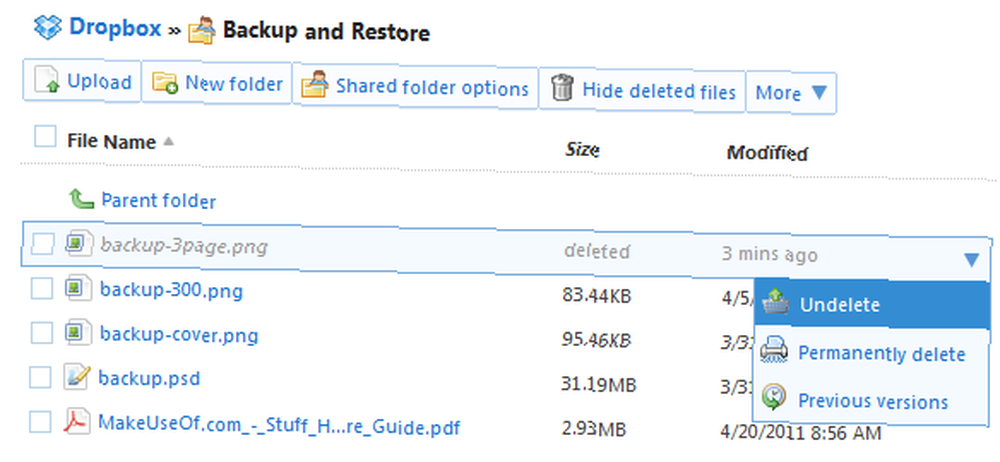
Kada pokažite pokazivač miša iznad bilo koje druge datoteke i kliknete strelicu, također možete pristupiti popisu prethodnih verzija putem kojih možete pregledati i vratiti bilo koju sigurnosnu kopiju..
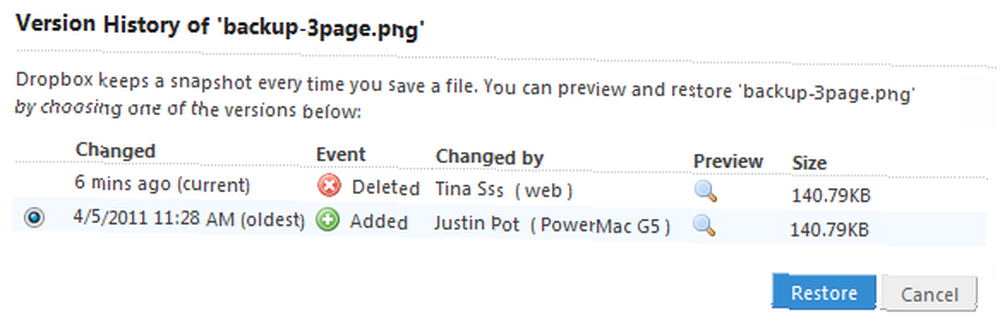
Oporavak datoteka iz instalacije Dropboxa na Windows
Isto tako, gornji popis prethodnih verzija datoteka možete otvoriti putem mape Dropbox na računalu. Odgovarajući program dostupan je za Windows, Linux, Mac i Mobile.

Općenito, značajka vraćanja funkcionira samo ako su datoteke na kojima radite bile prenesene na poslužitelj Dropbox. Na primjer, ako premjestite datoteku u svoju Dropbox mapu i radite na njoj dok ste izvan mreže, nećete je moći vratiti ako je izbrišete, niti ćete se moći vratiti na prethodnu verziju. Razlog je taj što izvorna datoteka i / ili njene međuprostorne verzije nikada nisu učitane na Dropbox server. Nakon što datoteka dođe do poslužitelja, druga kopija ove verzije datoteke bit će dostupna 30 dana nakon prvobitne promjene datoteke.
To kaže, postoji drugi način vraćanja datoteka s vašeg računala u slučaju da gornja metoda ne uspije. Dropbox također čuva skrivenu predmemoriju datoteka u sigurnosnoj kopiji unutar postavki Dropboxa. U sustavima Windows Vista i Windows 7 otvorite novi prozor ili mapu Windows Explorera. Kopirajte i zalijepite sljedeći redak u lokacijsku traku na vrhu mape i pritisnite Enter:
% HOMEPATH% \ ispuštanje \ .dropbox.cache

Ovo će otvoriti vašu Dropbox predmemoriju u mapi Application Data. Da biste obnovili datoteku, povucite je iz te mape predmemorije u drugu mapu ili na radnu površinu.
Ako mislite da 30 dana nije dovoljno, razmislite o nadogradnji na Dropbox Pro i nabavite dodatak Pack-Rat, koji će zauvijek spremiti povijest datoteka.
Dropbox je suludo koristan alat upravo takav kakav jest. Ali postaje još bolje ako primijenite neke trikove. Da li vas je zanimalo saznanje više o Dropboxu? Pogledajte sljedeće MakeUseOf članke:
- Kako lako sinkronizirati mape izvana Dropbox pomoću simbola Kako lako sinkronizirati mape izvan Dropbox pomoću simbola Kako lako sinkronizirati mape izvan Dropbox pomoću simbola
- 3 jedinstvene i kreativne upotrebe za Dropbox račune 3 jedinstvene i kreativne uporabe za Dropbox račune 3 jedinstvene i kreativne uporabe za Dropbox račune Nema kraja koliko je Dropbox koristan i nije tajna koliko svi mi ovdje u MakeUseOf volimo uslugu oni pružaju. Mislili biste da ne može postati puno bolje od ...
- 3 razloga zašto bi studenti trebali koristiti Dropbox 3 razloga zašto učenici trebaju koristiti Dropbox 3 razloga zašto bi studenti trebali koristiti Dropbox
- 2 alata za brže i lakše dijeljenje datoteka na Dropboxu 2 alata za brže i lakše dijeljenje datoteka na Dropboxu 2 alata za brže i lakše dijeljenje datoteka na Dropboxu Jedan od igrača u igri za dijeljenje datoteka je Dropbox. Ova popularna usluga sigurnosnih kopija i sinkronizacije datoteka omogućuje svojim korisnicima da lako dijele datoteke putem "Javne mape". Ovom značajkom dijeljenje datoteka je…
- Kako koristiti Dropbox kao besplatnu pohranu slika za svoj blog Kako koristiti Dropbox kao besplatan blokad za pohranjivanje slike za svoj blog Kako koristiti Dropbox kao besplatan blokad za pohranjivanje slike za svoj blog
Navedeno je samo mali izbor. Kliknite ovdje da biste vidjeli kronološki popis svih naših članaka o Dropboxu.
Kako možete biti sigurni da nikad ne izgubite dosje? Jeste li znali o značajci vraćanja Dropboxa?











