
Mark Lucas
0
5072
126
Holivudski filmovi izgledaju zapanjujuće. Bezbroj sati provede se osiguravajući to. Ali, jeste li se ikad željeli pojaviti u filmu? Pa, u Photoshopu, ponovno stvaranje kinematografskog pogleda iz filma prilično je jednostavno. Neće raditi s videozapisom, ali učinit će da slika vašeg Facebook profila izgleda kao film još uvijek.
Što je kinematografski izgled?
Kinematografski izgled ono je što razdvaja holivudski film od videa koji ste snimili na pametnom telefonu Smartphone Spielberg: Kako snimati upečatljive videozapise na svom mobilnom pametnom telefonu Spielberg: Kako snimati upečatljive videozapise na svom mobilnom telefonu Najbolja kamera na koju možda možete položiti ruke onaj koji trenutno imate na sebi, ili tako kaže izreka. Otkako su proizvođači hardvera počeli postavljati veće i bolje fotoaparate na…. Točno ponovno stvaranje videozapisa zahtijeva mnogo rada u kameri. Srećom, danas samo gledamo kako oponašamo efekt na film, tako da ne moramo brinuti o brzini zatvarača, brzini kadrova ili bilo kojem od tih 5 tečaja za stvaranje sjajnih videozapisa pomoću svoje DSLR kamere 5 tečaja za stvaranje sjajnih Videozapisi s DSLR fotoaparatom Udemy je dom nekih od najboljih DSLR video tutorijala na mreži. Započnite s ovim pristupačnim tečajevima ako želite nadograditi svoje sposobnosti u snimanju videa. .
Tri su stvari obično povezane s filmskim izgledom koje su relevantne za fotografije:
- Razmjerno mala dubina polja Saznajte o dubini polja: 5 lakih lekcija za poboljšanje fotografija Saznajte više o dubini polja: 5 lakih lekcija za poboljšanje fotografija Razumijevanje dubine polja, kako ga promijeniti i neke od različitih umjetničkih umjetnosti stvari koje možete učiniti s vama pomoći će vam da vašu fotografiju napredujete na sljedeću razinu. .
- Omjer slike 2,37: 1.
- Profesionalno ocjenjivanje u boji.
Dok kinematografski filmovi rijetko koriste dubinu polja kao plitku kao neke fotografije, puno je plitkiji od ostalih vrsta filmskih snimaka. Objekti u pozadini snimka izbliza obično će izgledati mutno, ali još uvijek pomalo prepoznatljivo. Umjesto da pokušavate dodati ovo zamućenje u Photoshopu, najbolje je odabrati sliku s relativno plitkom dubinom polja. Nešto snimljeno s otvorom između f / 5,6 i f / 8 obično djeluje sjajno. Koristim ovaj sjajni snimak Stevena Pisanoa koji je savršen:
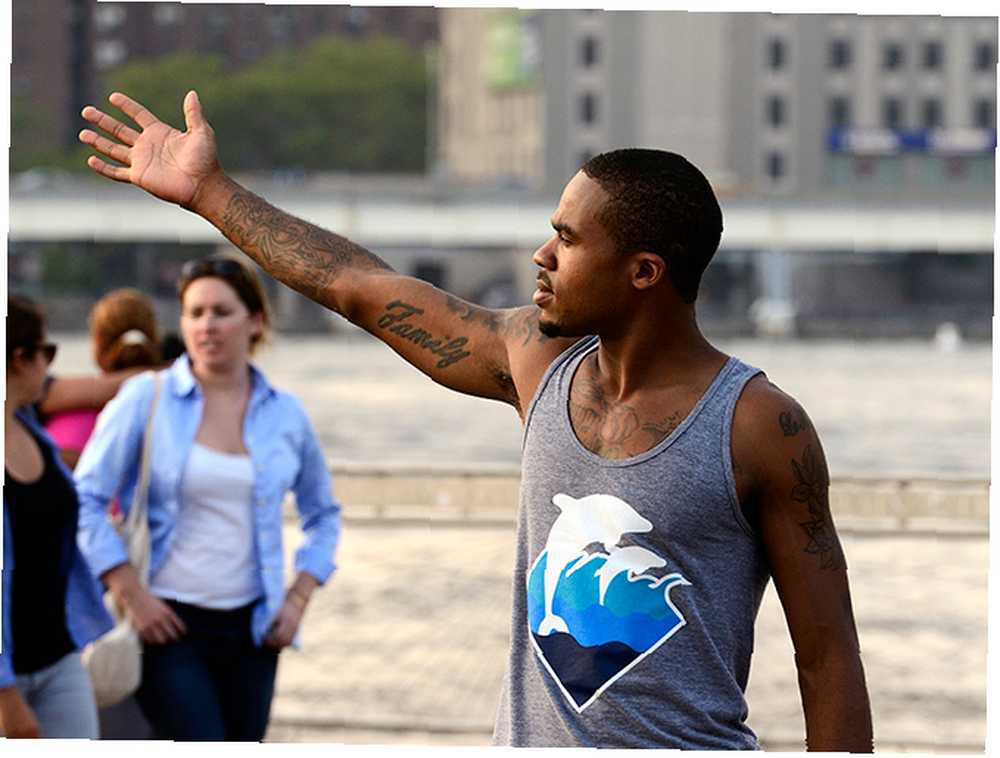
Omjer slike filmova mnogo je širi od televizora ili fotografija širokog zaslona. Dok koriste 16: 9 ili 3: 2, filmovi obično koriste omjer slike 2,37: 1. To je lako stvoriti u programu Photoshop, ali važno je odabrati fotografiju koju ćete slijediti, a koja će izgledati dobro ako se ošišate na taj omjer.
Konačno, ispravno ocjenjivanje boja najvažniji je dio rekreiranja kinematografskog izgleda. Filmaši rijetko koriste realistične boje u svojim scenama, umjesto toga koriste različite ocjene boja da bi odgovarali emociji koju žele da publika osjeti.
Trenutačno je nevjerojatno popularna ocjena boja svjetlucave sjene i narančaste nijanse. Sjajan primjer toga možete vidjeti u Mad Max: Fury Road prikolica iznad.
Sad kad imate ideju što ćemo raditi, uzmite sliku i krenimo.
Razvrstavanje omjera aspekta
Otvorite sliku koju koristite u Photoshopu. Prvo što ćemo učiniti je popraviti omjer slike. Umjesto da obrežemo sliku na 2,37: 1, izrežemo je na 3: 2, a zatim dodamo crnu kutiju slovima - poput onoga što vidite kad gledate film na računalu.
Odaberite alat za obrezivanje (prečac na tipkovnici je C) i postavite omjer na 3: 2. Obrežite sliku i ostavite dovoljno prostora da je smanjite na 2,37: 1.
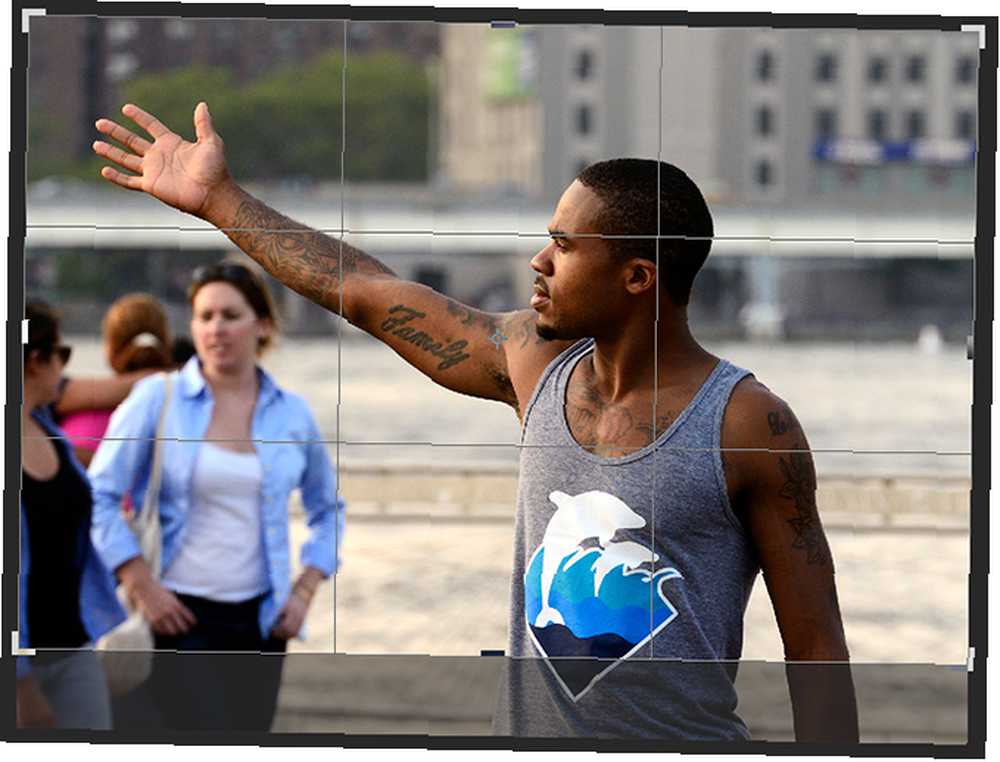
Stvorite novi sloj sa Command + Shift + N ili Kontrola + Shift + N, zgrabite alat Pravokutna marketa s M ključ i postavi ga Stil do Fiksni omjer i unesite 2,37 za Širina i 1 za Visina.
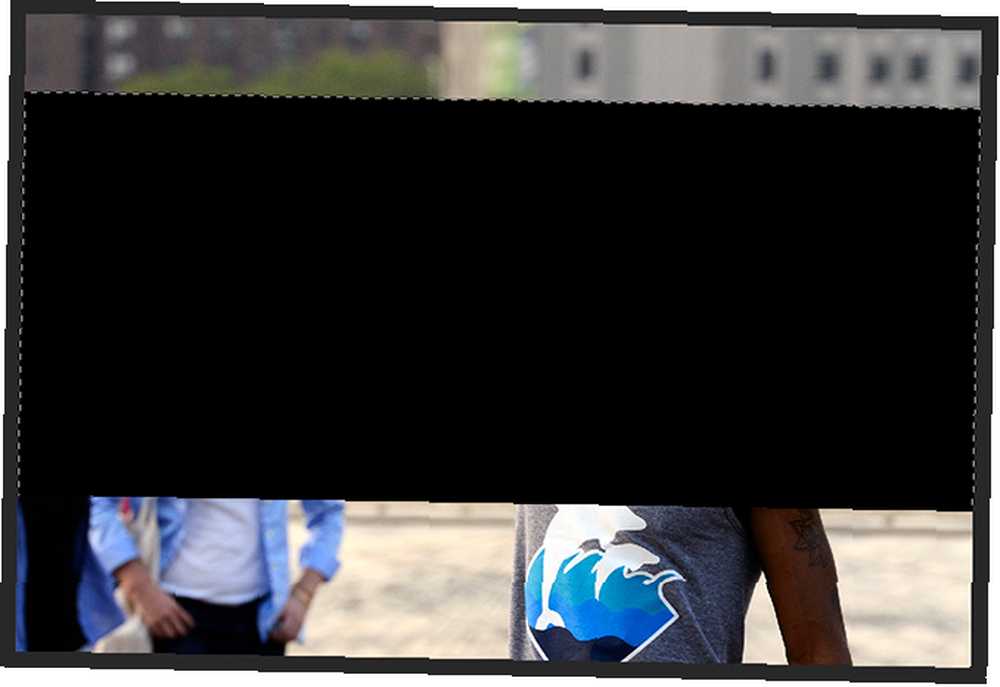
Sljedeći niz događaja može se činiti malo zbunjujućim; samo točno slijedite moje upute Ako sumnjate, pogledajte ekran kako biste vidjeli da to radim.
- Upotrijebite alat za crtanje kako biste nacrtali odabir pune širine.
- tisak D za resetiranje uzoraka boja na njihove zadane vrijednosti.
- Koristiti Opcija + Izbriši ili Kontrola + Izbriši da biste odabrali crnu boju.
- Odaberite alat za pomicanje (prečac na tipkovnici V), pritisnite Naredba + A ili Kontrola + A da odaberete sve, a zatim u izborniku Poravnajte okomite centre. Postavite odjeljak 2,37: 1 u točnu sredinu dokumenta.
- Command + klik ili Kontrola + klik na sloju s crnim pravokutnikom da ga odaberemo.
- tisak povratnik ili Izbrisati da biste uklonili crni pravokutnik.
- tisak Command + Shift + I ili Kontrola + Shift + I za preokret odabira.
- Na kraju pritisnite Opcija + Izbriši ili Alt + Backspace da biste odabrali crnu boju. Sada bi trebao biti postavljen efekt poštanskog sandučeta.
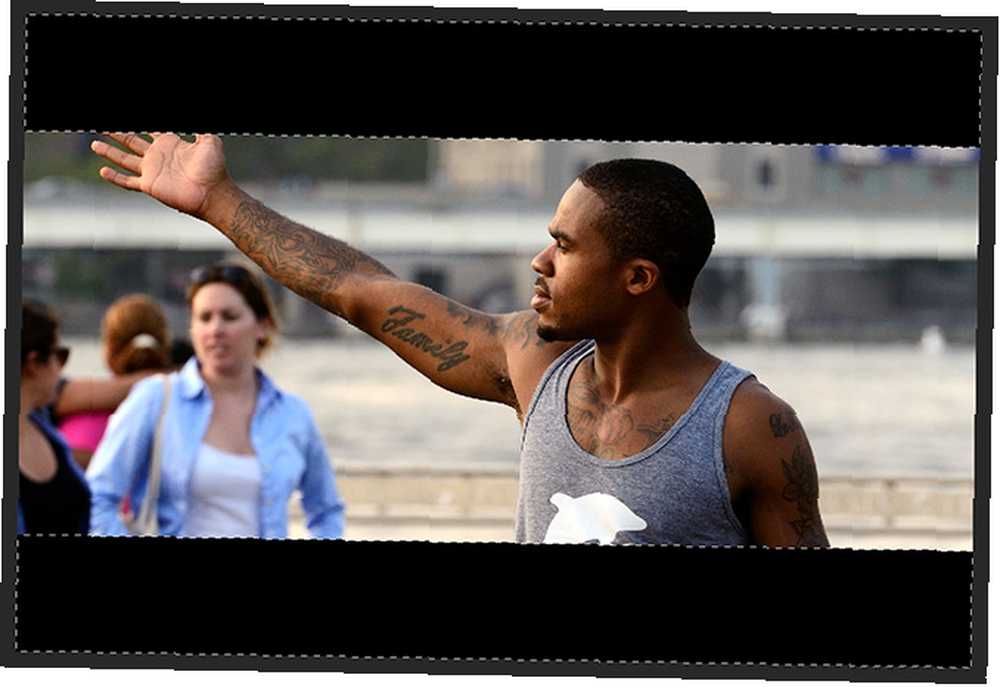
Za kraj odaberite sloj fotografije i uzmite alat za transformaciju Command + T ili Kontrola + T, i premjestite sliku tako da izgleda dobro unutar okvira širokog zaslona. Obratite pažnju na pravila kompozicije Korištenje Zlatnog omjera u fotografiji za bolji sastav Uporaba Zlatnog omjera u fotografiji za bolji sastav Borite li se s sastavom fotografija? Ovdje su dvije tehnike temeljene na Zlatnom omjeru koje će drastično poboljšati vaše fotografije uz malo napora s vaše strane. dok ti.
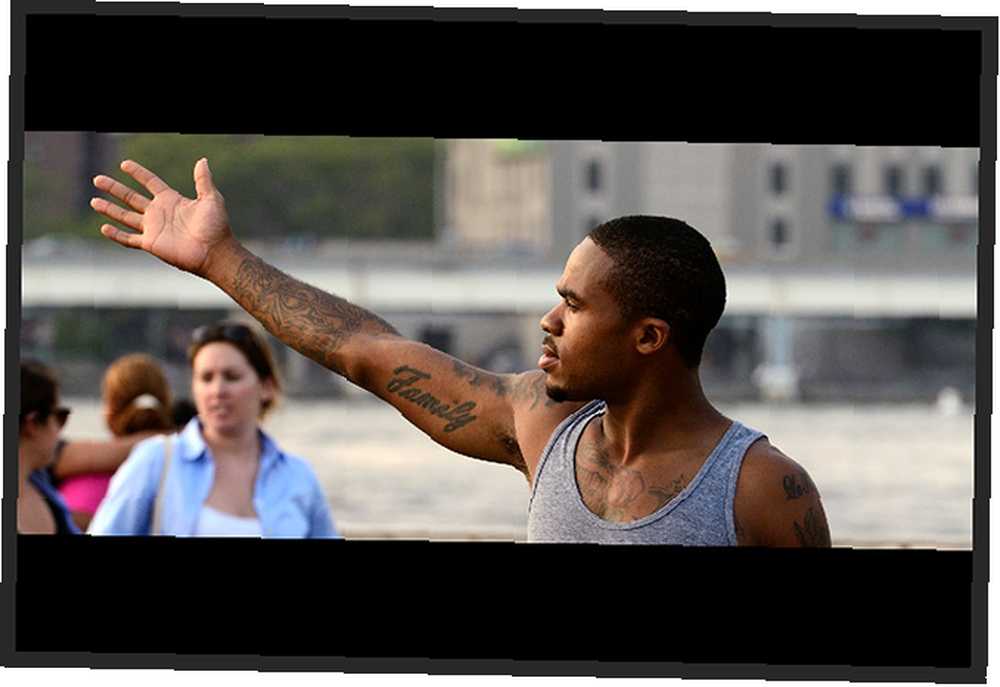
Ocjenjivanje slike u boji
Sad kad je slika obrezana i sastavljena, vrijeme je da se usredotočite na ocjenu boja. Koristit ću efekt suza-naranče koji spominjem ranije. Možete koristiti istu tehniku za toniranje slike bilo koje boje koja vam se sviđa.
Odaberite a Karta gradijenta prilagodbeni sloj. Ovo preusmjerava boje na slici u gradijent. Prema zadanim postavkama postavljeno je na crno-bijelo.
Dvostruki klik na gradijentu kako biste pristupili uređivaču gradijenta, a zatim ponovo zaustavili crnu boju za odabir nove tamne boje za gradijent. Koristim čaj ispod.
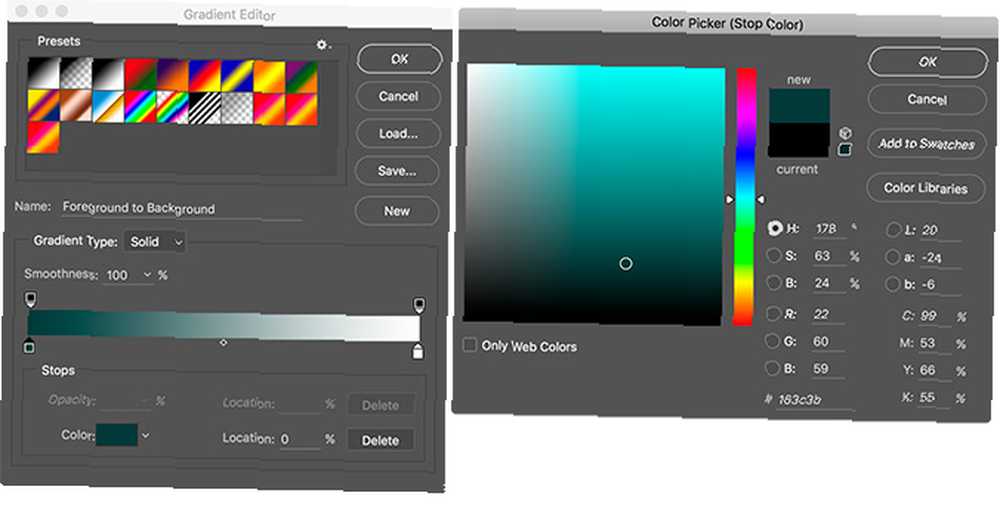
Dvostruki klik na bijeloj boji zaustavite i odaberite narančastu.
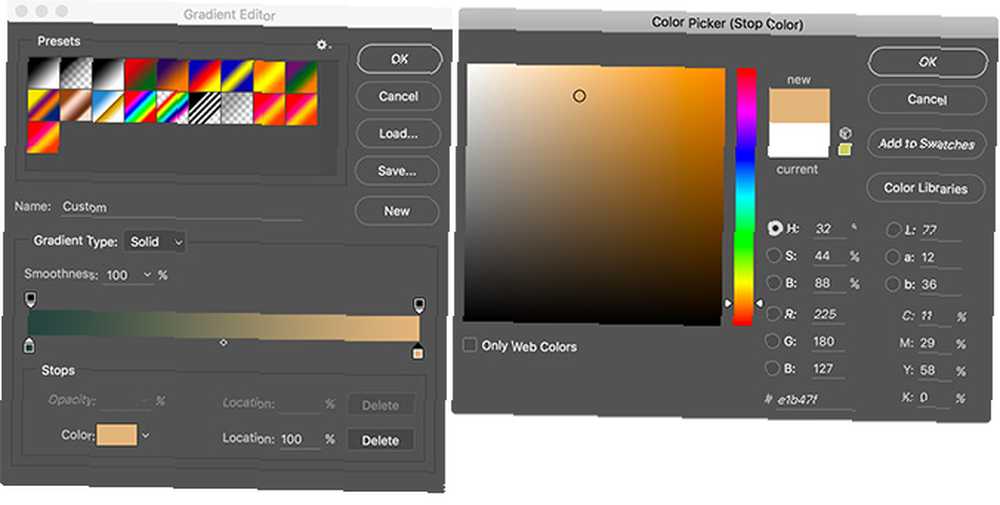
Nakon što završite, kliknite u redu.
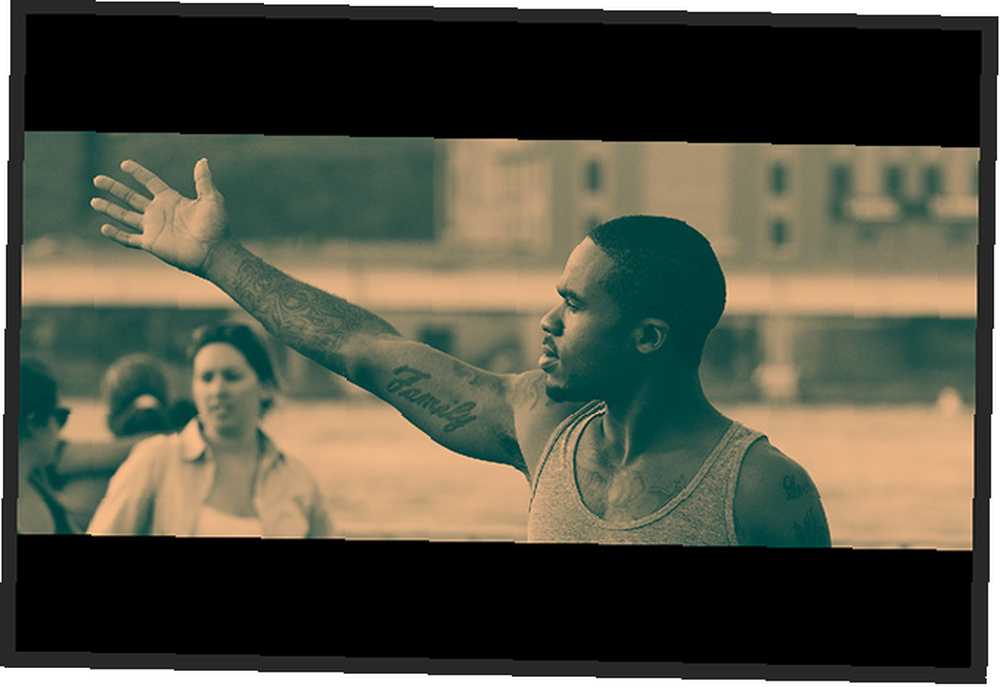
Trebat će nam dva ta sloja gradijenta, pa ih duplicirajte s tipkovničkim prečacem Naredba + J ili Kontrola + J.
Odaberite sloj donjeg gradijenta i promijenite ga Način miješanja do Boja. Spustite je Neprozirnost do oko 30%.
Odaberite gornji gradijentni sloj i promijenite njegov Način miješanja do Meko svjetlo. Spustite je Neprozirnost do oko 20%.
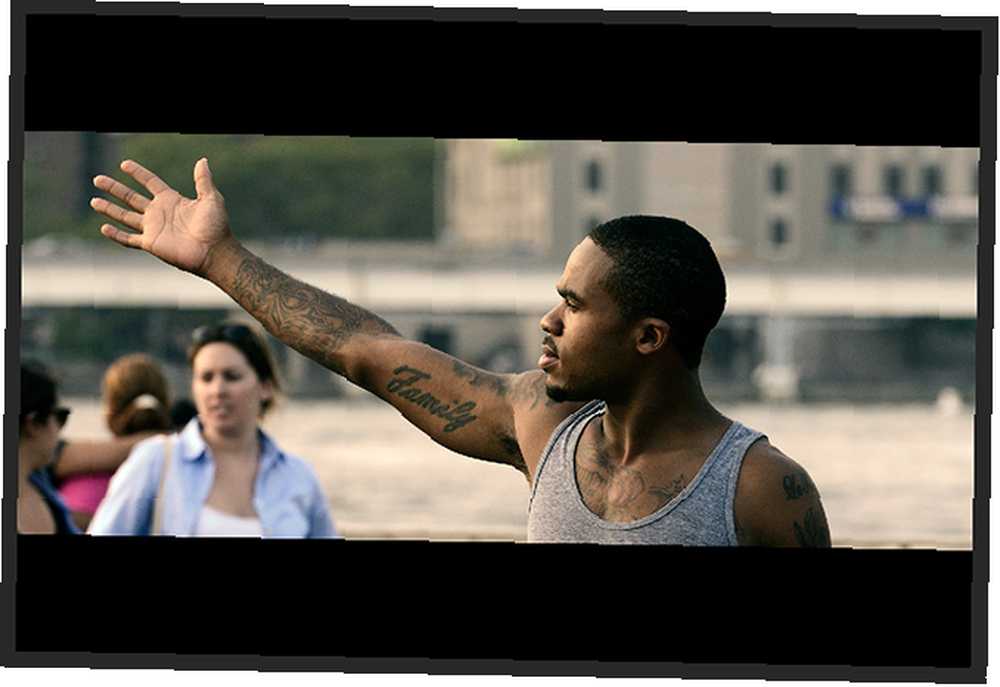
Slika bi sada trebala izgledati mnogo više kao iz filma.
Završna podešavanja
Završni korak je ugađanje cjelokupne ekspozicije i boje slike. Filmovi često imaju jako malo kontrasta pa ih slobodno dodajte krivulje prilagodbeni sloj za podešavanje. Slično tome, ako boje ne izgledaju sasvim ispravno, dodajte s Hue / Saturation sloj za podešavanje i birajte stvari unutra.
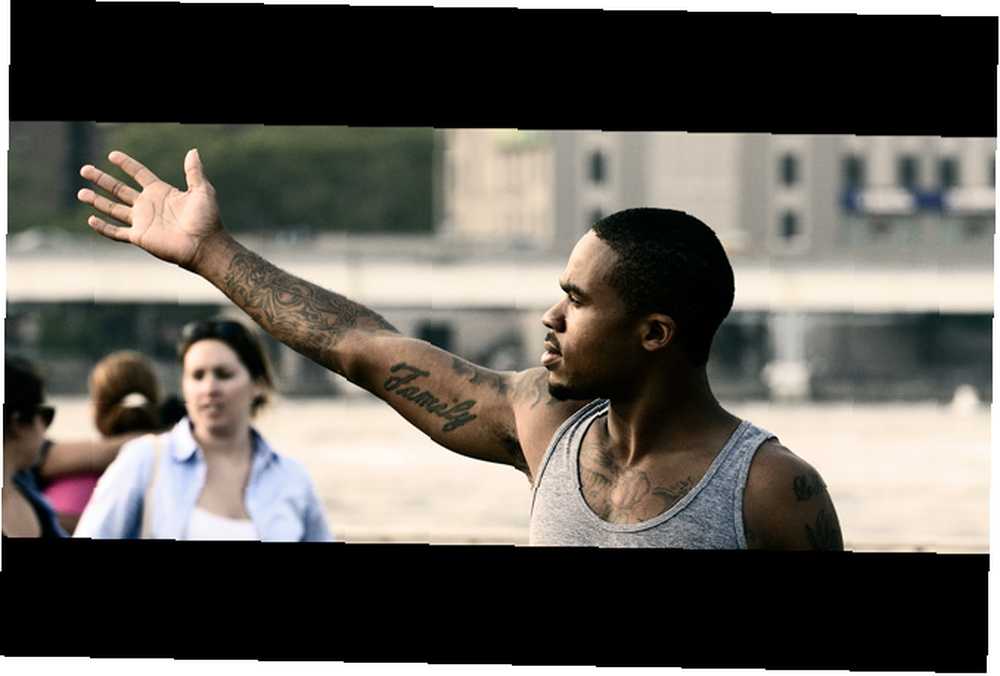
Za svoju gotovu sliku dodao sam nešto kontrasta s Curvesima i sve zasićio za oko 15%. Sve u svemu, mislim da izgleda sjajno.
Zaključak
Holivudski filmovi imaju određeni izgled ugrađen u popularnu kulturu. Većina ljudi može odmah uočiti razliku između filma i snimka iz TV emisije. Pomoću ove jednostavne tehnike Photoshopa možete učiniti da se čini kao da ste filmska zvijezda.











