
Owen Little
0
3048
543
Većina ljudi prilično dobro čuva sigurnosne kopije svojih vrijednih podataka na vanjskim tvrdim diskovima. Ali što se događa ako pogon postane oštećen?
To je lekcija zašto uvijek trebate izrađivati sigurnosne kopije vanjske mreže s davateljem oblaka kao i lokalnom kopijom, ali za to je prekasno.
Srećom, ako koristite nekoliko zaobilaznih načina, možete preoblikovati vanjski tvrdi disk bez da izgubite sve na njemu.
Da, moguće je!
Brzo pregledavanje mnogih tehnoloških foruma na internetu otkriva da previše ljudi misli “povrat podataka” i “pogon formata” međusobno su isključivi pojmovi. Nisu.
Savršeno je moguće obrisati tvrdi disk bez gubitka svih podataka. Proces zahtijeva od vas da formatirate pogon, a zatim upotrijebite alate za oporavak podataka da biste spasili svoje podatke.
Metodologija za oblikovanje dijela postupka razlikuje se ovisno o tome koristite li Windows računalo ili macOS. Obuhvatit ćemo obje platforme; nastavite čitati da biste saznali više.
Kako preoblikovati pogon na Windows
Proces preoblikovanja vanjskog tvrdog diska na Windows je jednostavan.
Prvo spojite vanjski tvrdi disk na računalo pomoću USB priključka. Pričekajte da Windows prepozna spojeni pogon.
Dalje, otvorite File Explorer, dođite do Ovo računalo u lijevom stupcu i kliknite na prečac.
U Uređaji i pogoni U glavnom prozoru trebali biste vidjeti svoj vanjski tvrdi disk. Desnom tipkom miša kliknite ikonu pogona da biste otvorili kontekstni izbornik, a zatim odaberite Format s popisa.
Obavezno Brzi format potvrdni je okvir, a sve ostale postavke ostaju iste.
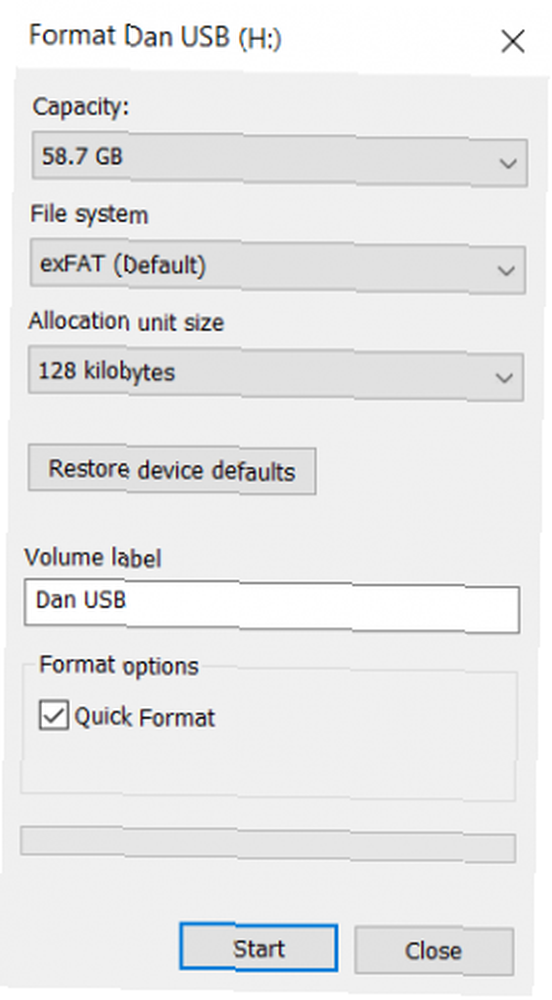
Na kraju kliknite na Format gumb i pričekajte da se postupak završi.
Da ponovim - izuzetno je važno osigurati da potvrdni okvir Brzi format sadrži kvačicu u sebi. Ako imate puni format svog pogona, izgubit ćete sve svoje podatke.
Kako preoblikovati pogon na Macu
MacOS nema okvir za brzi format, ali isti rezultat i dalje možete postići podešavanjem određene postavke.
Za početak, otvorite nalazač aplikaciju i odaberite Prijave s lijeve ploče.
Pomičite se po popisu aplikacija dok ne dođete na komunalne usluge mapa. Otvorite mapu i pronađite Disk Utility.
Unutar aplikacije Disk Utility trebali biste vidjeti svoj vanjski tvrdi disk naveden ispod Vanjski na lijevoj strani ekrana. Kliknite ime vašeg pogona.
Sada usmjerite pozornost na vrh prozora i kliknite na brisati dugme. Operativni sustav zatražit će vas da obrišete pogon.
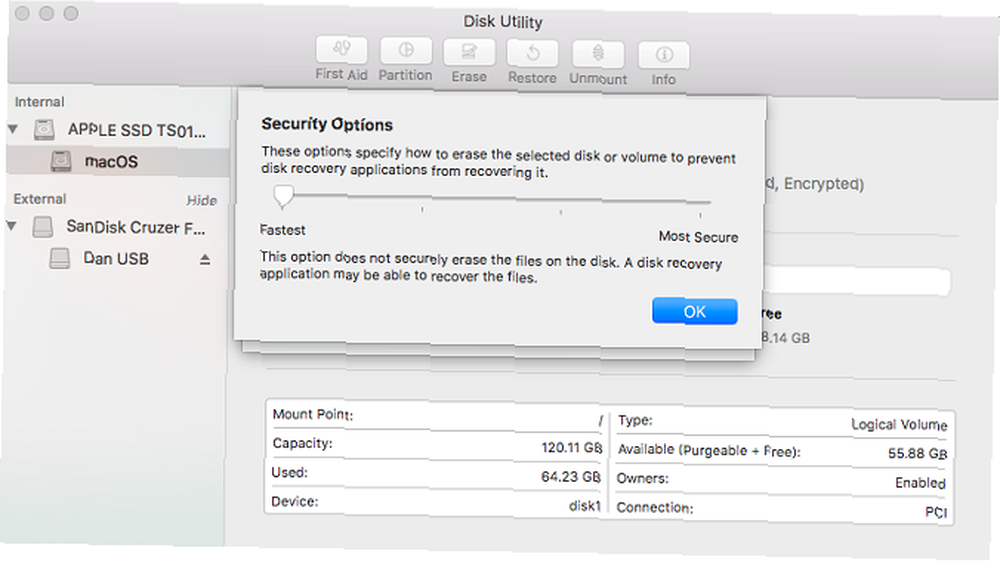
Ne nastavljajte - trebate kliknuti na Mogućnosti sigurnosti veza. Važno je osigurati pomicanje klizača sve do lijeve strane vage. Ako klizač nije u ispravnom položaju, izgubit ćete neke (ili sve) svoje datoteke. Proces oporavka podataka bit će nemoguć.
Zašto je brz format važan?
Ako želite koristiti softver za oporavak podataka, morate izvršiti brzi format (ili Mac ekvivalent) - ali zašto?
Smatrajte svoje datoteke kao knjige na polici. Datotečni sustav je poput kataloga koji vam govori gdje se knjige čuvaju. Izvođenje brzog formata slično je izbacivanju kataloga, ali i vođenju knjiga. Ne biste mogli lako pronaći knjige, ali one su još uvijek tu.
U tehničkom pogledu, brzi format samo briše dnevnik snimanja datotečnog sustava. Ne prepisuje cijeli pogon binarnim nulama. Datoteke ostaju, ali File Explorer / Finder ih više ne može vidjeti, jer nemaju podatke o tome gdje ih tražiti. Datoteke ostaju tamo dok ih korisnik ne prebriše s novim podacima.
Ne dodajte više datoteka
U ovoj je fazi obavezno da na tvrdi disk ne upišete nove podatke.
Kao što smo upravo objasnili, svi novi podaci izravno će prebrisati stare (sada skrivene) datoteke. A prepisivanje se neće odvijati na temelju datoteke. Slanjem nove datoteke na vaš vanjski tvrdi disk možete oštetiti stotine datoteka koje morate potražiti.
Samo krenite ravno na softver za obnavljanje podataka.
Korištenje softvera za oporavak podataka
Sada je vrijeme da se okrenete aplikaciji za oporavak podataka. To je specijalizirani softver koji može pronaći datoteke na tvrdom disku bez kataloga koji mu govori gdje potražiti.
Nekoliko aplikacija za oporavak podataka ima besplatni nivo. Ponekad je slobodni sloj ograničen na određeni broj datoteka ili količinu prostora za pohranu. Ako pokušavate povratiti puno podataka, možda ćete morati izvaditi novčanik.
Evo tri aplikacije za oporavak podataka koje možete isprobati:
1. Prosoft
Dostupno na: Windows, Mac
Prosoft je aplikacija za oporavak podataka koja je dostupna i na Windows i Mac. Može oporaviti više od 100 različitih vrsta datoteka, prepoznati duplicirane datoteke među onima koje želite vratiti i nudi pregled oporavka prije nego što započnete postupak.
Besplatna probna verzija omogućuje vam pregled pregleda kako biste bili sigurni da će raditi prije nego što ga kupite.
Preuzimanje datoteka: Prosoft (Besplatna proba, 99 dolara za punu licencu)
2. Čarobnjak za oporavak podataka EaseUS
Dostupno na: Windows, Mac
EaseUS Wizard Data Recovery je vjerojatno najpoznatija aplikacija za oporavak podataka.
Za razliku od Prosota, omogućuje vam povrat 2GB podataka besplatno. Podržane su sve vrste glavnih datoteka.
Ako trebate povratiti više od 2 GB podataka, morat ćete platiti Pro verziju. To košta 69,99 dolara za doživotnu licencu.
Preuzimanje datoteka: Čarobnjak za oporavak podataka EaseUS (besplatno, 69,99 USD za Pro)
3. Recuva
Dostupno na: Windows
Aplikacija Recuva namijenjena samo sustavu Windows spada pod kišobran CCleaner. Besplatno je za preuzimanje i korištenje i nema ograničenja podataka.
Pro $ 19.95 Pro verzija dodaje podršku za virtualne tvrde diskove i automatska ažuriranja.
Ako želite saznati više, pisali smo o najboljim aplikacijama za oporavak podataka za Windows Najbolji alati za oporavak podataka za Windows Najbolji besplatni alati za oporavak podataka za Windows Gubitak podataka može se dogoditi u bilo kojem trenutku. Izdvojit ćemo najbolje besplatne alate za oporavak podataka za Windows kako bismo vam pomogli da vratite svoje dragocjene datoteke. i najbolje aplikacije za oporavak podataka za macOS Najbolji softver za oporavak podataka za Mac za pronalazak izgubljenih podataka i datoteka Najbolji softver za oporavak podataka za Mac za pronalazak izgubljenih podataka i datoteka Je li vam SSD umro? SD kartica digitalnog fotoaparata se oštetila? Ne očajavajte - evo što možete učiniti kako biste sami obnovili datoteke. u zasebnim člancima.
Preuzimanje datoteka: Recuva (besplatno, 19,95 USD za Pro)
Izbjegavajte probleme, napravite više sigurnosnih kopija
Kao što smo napomenuli na početku, svi ovi problemi lako se mogu izbjeći ako napravite više sigurnosnih kopija podataka.
U najmanju ruku, trebali biste zadržati sigurnosne kopije na licu mjesta i izvan terena. U svijetu snova imajte sigurnosnu kopiju na NAS pogonu, s pružateljem prostora za pohranu u oblaku, na vanjskom tvrdom disku i sa posvećenim pružateljem pričuvnih aplikacija.
Pročitajte naš članak o najboljim mrežnim uslugama sigurnosnih kopija 7 najboljih internetskih sigurnosnih kopija za zaštitu podataka 7 najboljih usluga sigurnosne kopije na mreži kako biste zaštitili svoje podatke Želite održavati redovne sigurnosne kopije podataka? Najbolja opcija je pohraniti ih na mreži koristeći jednu od ovih mrežnih sigurnosnih kopija. naučiti više.











