
Mark Lucas
0
4126
972
Vjerojatno koristite radno okruženje zajedno s Linuxom. Bilo da se radi o ekstra laganoj ili većoj ili najnovijem obliku, trebat će vam ovaj ako želite pokrenuti grafičke aplikacije. Naravno, mogli biste pokušati pokrenuti sve u terminalu, ali to je jednostavno glupo.
Ali što se događa kad radna površina bučno trza? Ploče se zaključavaju, zatreptaju ili odlučuju ne odgovarati? Isključite računalo? U redu, to je zapravo dobra ideja, ali postoje alternative - i ne, to ne uključuje dobivanje nove radne površine. Umjesto toga, možete ga jednostavno osvježiti.
Zašto osvježiti radnu površinu?
Stvar u ponovnom pokretanju računala je da treba više vremena nego što bi trebala. Osvježavanje radne površine znači da ponovno pokrećete samo nekoliko programa (iako malo teških). Ako ne želite izgubiti nikakav napredak sa trenutno pokrenutim softverom, to može biti i prilično nezgodno.
Osvježavanje čini da primanja nadogradnji na radnu površinu budu besprijekornija. Primjerice, moja je plazma radna površina nedavno prošla kroz neke promjene, koje su se pokazale tek nakon ponovnog pokretanja.
Uz to, postoje i stvari koje se isključivanjem ne mogu riješiti. Na primjer, propuste na radnoj površini zbog podešavanja podešavanja neće nestati sami. Trebate učiniti nešto više od toga.
1. Cimet
Neke se radne sredine osvježavaju jednostavnije od drugih. Cimet je jedan od njih koji ima ugrađenu funkciju i lako ga je pronaći. Osim toga, to je prilično jednostavna stvar - bez naredbenog retka A-Z Linuxa - 40 osnovnih naredbi koje biste trebali znati A-Z Linuxa - 40 bitnih naredbi koje biste trebali znati Linux je treći kotač koji se ignorira za Windows i Mac. Da, tijekom proteklog desetljeća, operativni sustav otvorenog koda stekao je veliku privlačnost, ali još je daleko od razmatranja ... potreban.
Kliknite desnom tipkom miša na bilo koju ploču radne površine Cinnamon. Pazite da slučajno ne odaberete nijedan aplet na ploči (neće se pokazati je li to slučaj). Vidjet ćete padajući izbornik koji će vam omogućiti da izmijenite Cinnamon na više načina, uključujući ponovno pokretanje. Odaberi Rješavanje problema> Ponovno pokrenite Cimet.
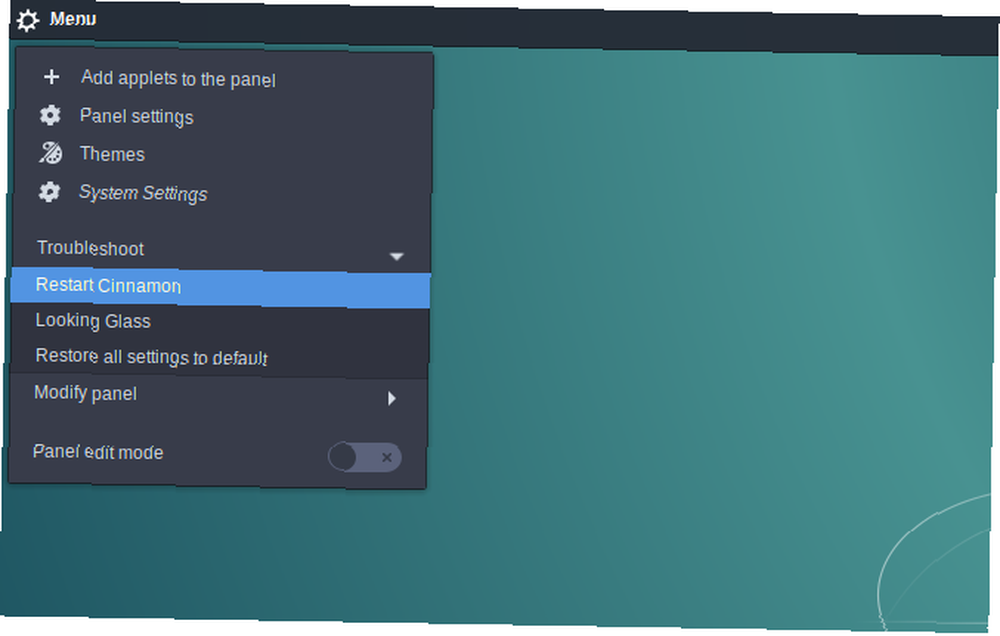
Ako ste ljubitelj tipkovnih prečaca, imate sreće. Cimet može to i učiniti. Samo se drži Ctrl + Alt + Esc a radna površina će biti osvježena. Imajte na umu da je ovo ekskluzivno za Cinnamon (npr. Za KDE Objasnio KDE: Pogled na najkonfiguriranije sučelje radne površine za Linux KDE Objasnio KDE: Pogled na najkonfigurabilnije sučelje radne površine za Linux Kako izgleda Linux? Ponekad, Jedinstvo; drugi put GNOME. Često, međutim, Linux pokreće KDE. Ako na vašem Linux računalu ne koristite nekadašnje K Desktop okruženje, sad je vrijeme za promjenu! To vam omogućuje da ubijete aplikaciju).
Vaša će se radna površina na trenutak isprazniti, a zatim osvježiti. Nadam se da to znači i bilo kakve probleme prije nego što nestanu. Lijepo i jednostavno.
Ako ste se dopisivali sa cimetovim jabučicama, začinite svoje teme cimeta - jednostavno je! Začinite teme cimeta - lako je! Jeste li ikada željeli prilagoditi svoju radnu površinu za Linux, ali jednostavno niste mogli pronaći onu savršenu temu? Ako je Cimet vaše trenutačno okruženje za radnu površinu, jednostavno je naučiti stvaranje vlastite teme. , možda biste ga također trebali vratiti na zadane postavke ploče. Ovo može biti osobito korisno ako eksperimentirate s manje podržanim ekstenzijama. Moguće je da su možda unijeli neku nestabilnost na vašu radnu površinu.
To je dovoljno jednostavno popraviti. Kliknite desnom tipkom na bilo koji prazan dio Cinnamon ploča. Zatim idite na Rješavanje problema> Vrati sve postavke na zadane vrijednosti.
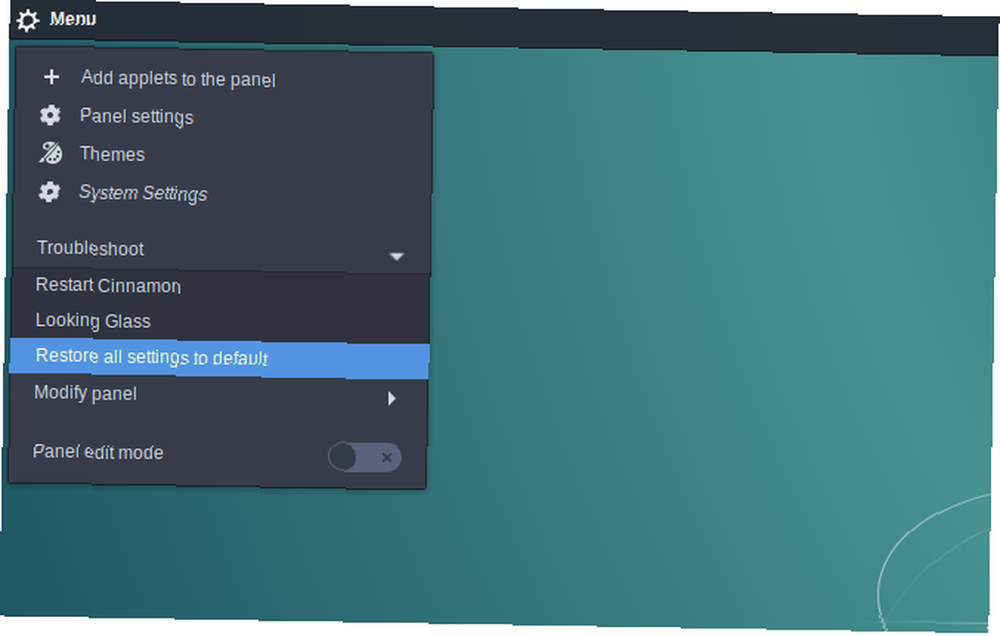
2. Jedinstvo
Iako stolna jedinica Unity više neće biti korištena prema budućim Ubuntu izdanjima, ona neće nestati preko noći. Uostalom, ako je ljudima ugodno s tim, malo je vjerojatno da će se promijeniti.
Iako je prilično jednostavno ponovno pokrenuti Unity radnu površinu, ipak morate otvoriti terminal da biste to učinili. Nakon toga jednostavno upišite ovu naredbu:
jedinstvoMogli biste i samo pogoditi Alt + F2 i odatle unesite naredbu ako želite.
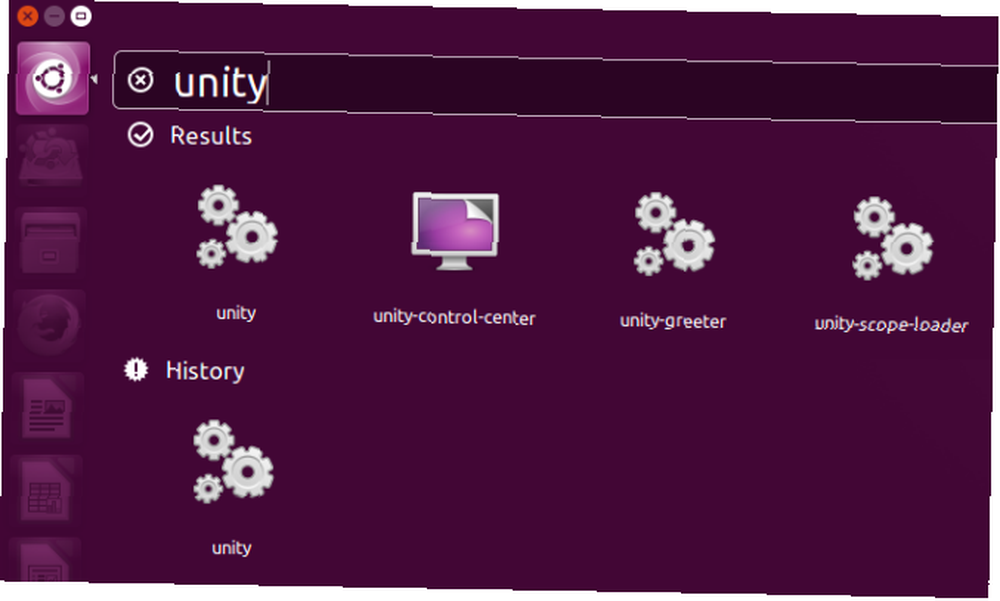
Ako želite, možete i njega pokušati postaviti kao prečac na tipkovnici radi jednostavnije uporabe. Samo idi na Izbornik sustava> Postavke sustava> Tipkovnica> Prečaci i koristite kombinaciju tipki koju želite.
3. Gnome
Ponovno postavljanje radne površine ima još jednu prednost Gnome-a. Kad instalirate proširenja da biste je poboljšali, mogli biste ustanoviti da se promjena ne događa uvijek odmah. Osvježavanje Gnome može vam pomoći u rješavanju ovog problema. Kao i Cimet, postoje dva načina za to: bilo iz naredbenog retka ili sa radne površine.
Za terminal unesite ovu naredbu:
gnome-shell - zamijeni i odbaciPosljednji dijelovi zapovijedi su vrlo važni. Bez njih, ako zatvorite terminal, radna površina će prestati raditi. Na ovaj način će se školjka nastaviti izvoditi u pozadini.
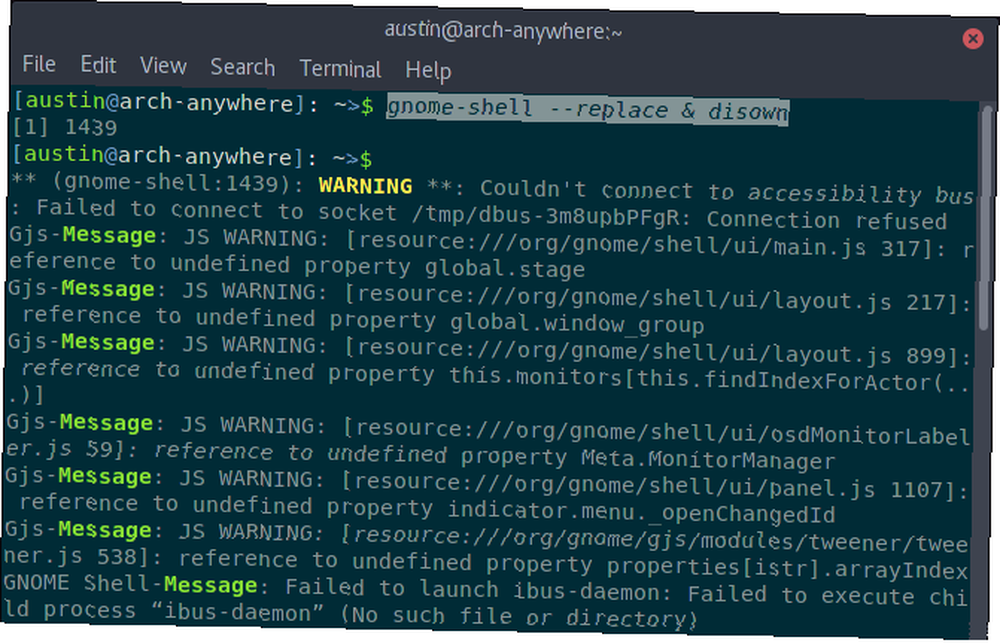
Ako biste radije nešto malo strože, Gnome uvijek možete grafički osvježiti. Da biste to učinili, pritisnite Alt + F2, a u ulaz koji se pojavi upišite r, zatim Unesi.
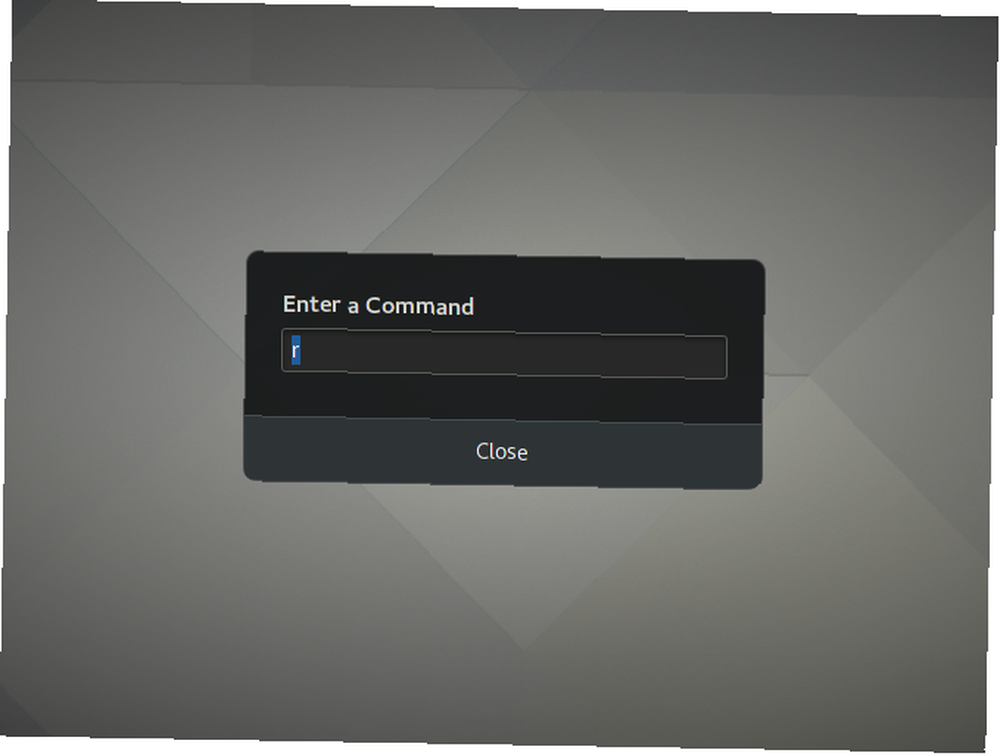
Čini se da je to čistiji način za ponovno pokretanje radne površine. Nema, primjerice, grafičkih propusta dok se osvježava.
4. KDE plazma
KDE-ova plazma radna površina poznata je po izuzetno fleksibilnosti. Na vama je da oblikujete onako kako smatrate prikladnim. Napravite Linux da izgleda kao macOS s ovim jednostavnim podešavanjem. Linux čini makOS-om s ovim jednostavnim podešavanjem. Ako vam se sviđa Linux, ali želite da više liči na macOS, imate sreće! Evo kako da radna površina vašeg Linuxa izgleda kao macOS. , Kao rezultat ovoga, ovo može učiniti da stvari budu malo teže za neobučeno oko. Osvježavanje radne površine nije iznimka.
Za razliku od Gnomea, morat ćete koristiti terminal da biste ponovo pokrenuli Plazmu. Unesite ovu naredbu u nastavku:
kquitapp5 plasmashell && kstart5 plasmashellOvo će se zaustaviti i pokrenuti radnu površinu u jednom retku. Osvježenje će potrajati nekoliko sekundi, zato budite strpljivi.
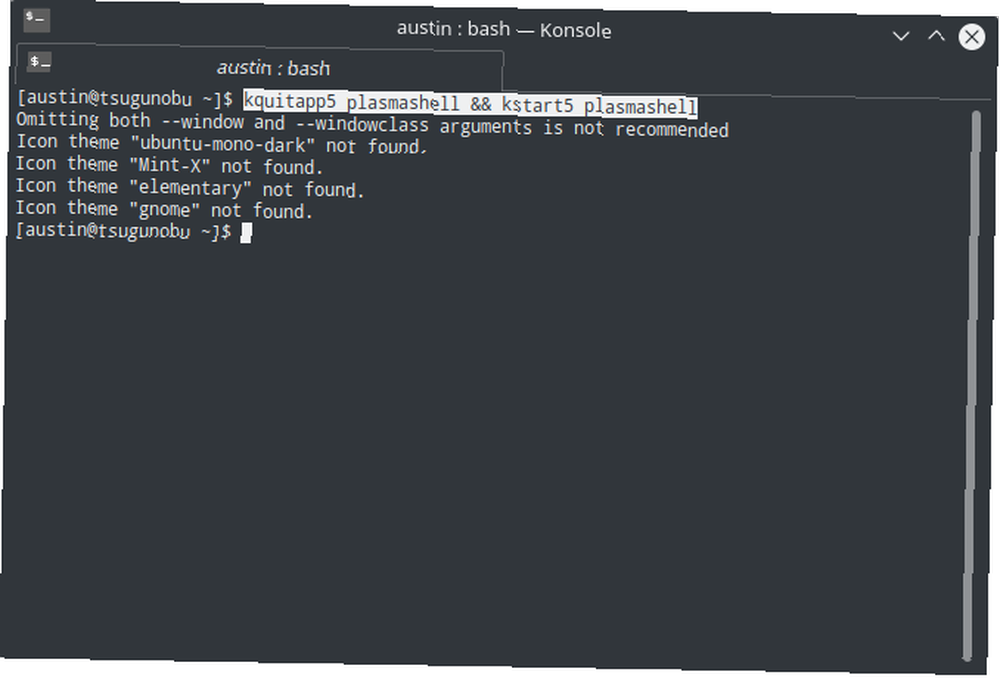
Ako koristite puno prilagođenih alata za plazmu Widgeti na Linuxu: 5 alata za plazmu trebali biste isprobati widgete na Linuxu: 5 alata za plazmu koje biste trebali isprobati KDE-ova plazma radna površina nudi fleksibilno Linux iskustvo, čak možete učiniti da izgleda kao Windows ili macOS, zahvaljujući gomili izvrsnih appleta i widgeta poput ovih. , možda biste trebali resetirati svoje postavke ako utvrdite da uzrokuje neku nestabilnost. Da biste to učinili, morat ćete izbrisati (ili preimenovati) naziv plazma org.kde.plasma.desktop-appletsrc datoteka koja se nalazi u vašem ~ / .Config mapa. Ili samo unesite ovu naredbu:
mv ~ / .config / plazma-org.kde.plasma.desktop-appletsrc stara konfiguracija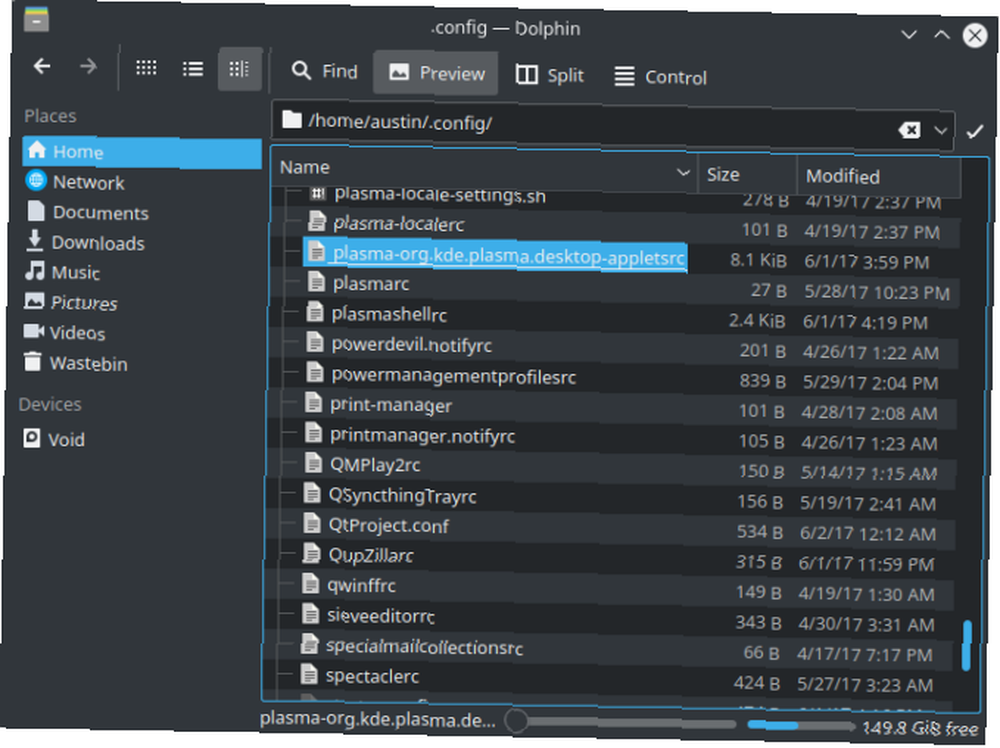
Ne zaboravite ponovo pokrenuti radnu površinu da biste vidjeli promjene!
5. Xfce
Xfce radno okruženje Najbolje vitko okruženje za Linux: LXDE vs. Xfce vs. MATE Najbolje vitko radno okruženje Linuxa: LXDE u odnosu na Xfce naspram MATE Promjena odabirom Linux okruženja može poboljšati stvari. Ovdje ćemo razmotriti tri mogućnosti: LXQt, Xfce i MATE. ponosi se lakom, ali fleksibilnošću. To pokazuje na način na koji ga osvježite. To je posao u dva koraka: ponovno pokretanje ploča i upravitelja prozora.
Unesite ovu naredbu:
xfce4-panel -r && xfwm4 - zamijeniteKao što vidite, to su u osnovi samo dvije naredbe sastavljene zajedno. Možete ih upisati odvojeno ako želite.
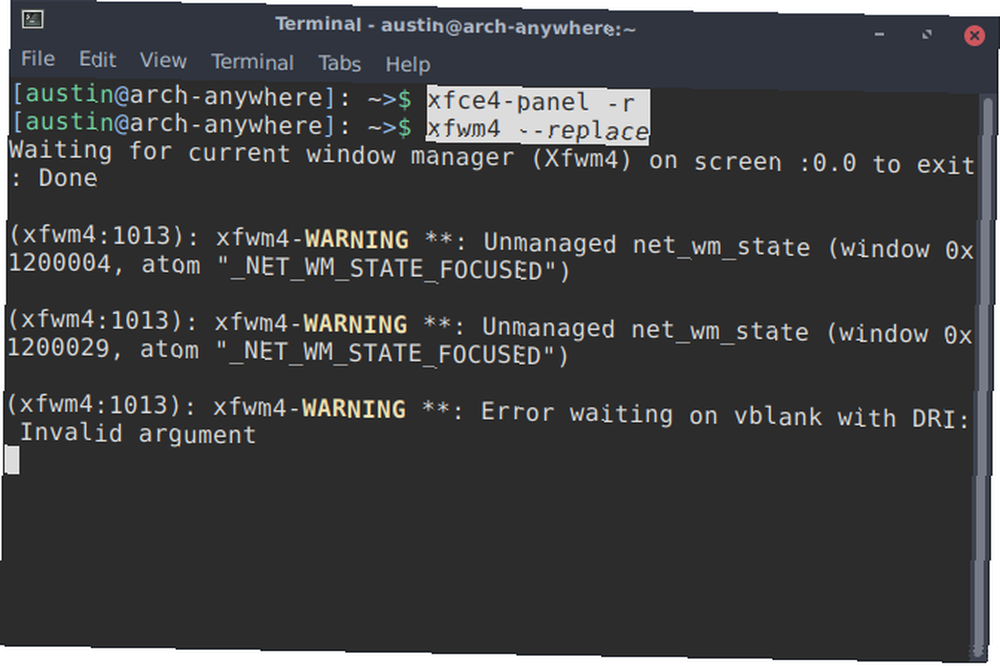
Međutim, to možda neće biti dovoljno da popravite radnu površinu. Na primjer, ako ste se sukobili s izgledom Xfce-a dok se nije srušio, ponovno pokretanje vjerojatno neće pomoći. U ovom slučaju, možda bi bilo najbolje vratiti ga u zadano stanje.
Xfce pohranjuje svoje postavke u skupinu konfiguracijskih datoteka. No pruža vam jednostavan način pristupa njima pa vam nije potrebno da ih izravno dodirnete. Ovo dolazi u obliku aplikacije za uređivanje postavki. Da biste ga pokrenuli, upišite ovu naredbu:
xfce4-settings-urednik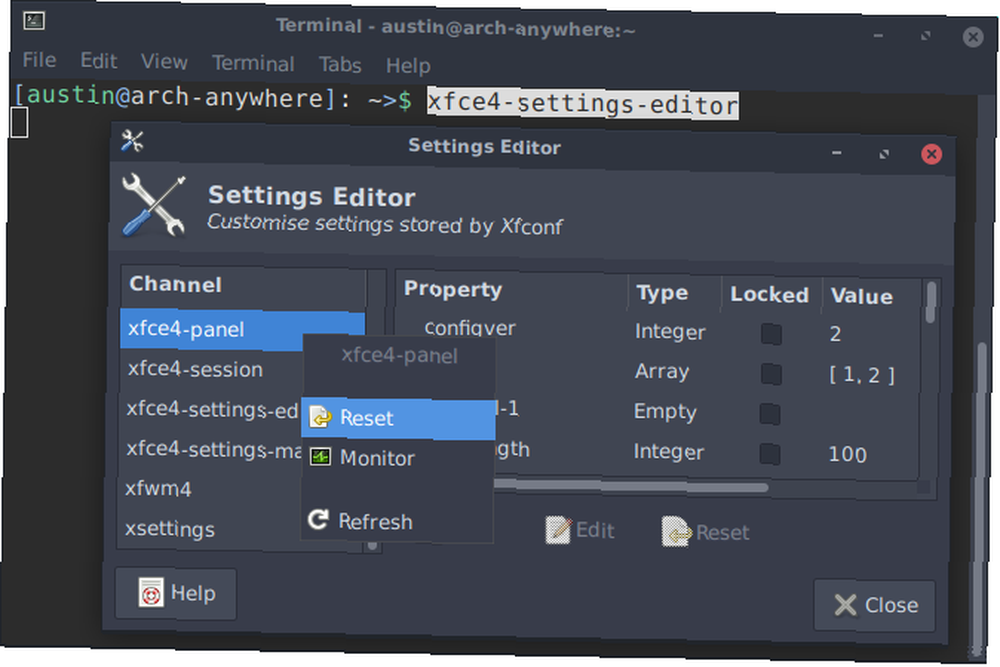
Od tamo je lako resetirati postavke ploče Xfce: sve što trebate učiniti je desnim klikom na unose koje želite i odaberite Reset. Ne zaboravite resetirajte ploču poslije!
xfce4-panel -rTo je također moguće u potpunosti u naredbenom retku koristeći xfconf-upit alat. To je u osnovi samo uređivač postavki u terminalu. Za resetiranje postavki Xfce ploče unesite ove naredbe:
xfconf-upit -c xfce4-panel -p / -R -r xfce4-panel -r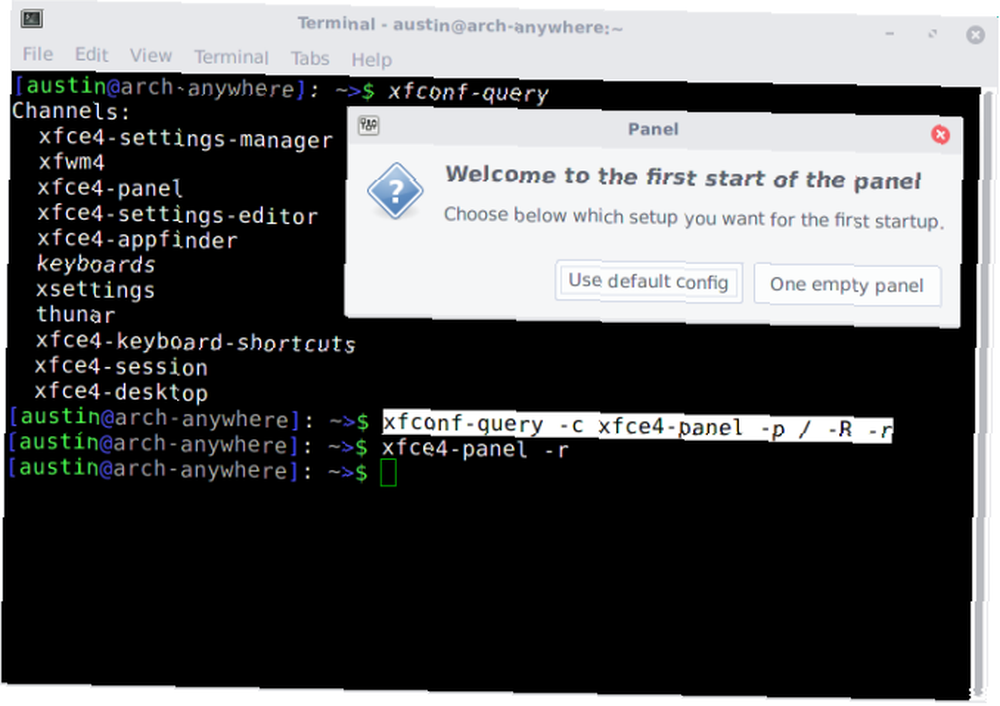
U osnovi, bilo koje opcije u okviru xfce4 ploče grupa će biti uklonjena (otuda je -R -r opcija), ostavljajući zadane vrijednosti nakon ponovnog pokretanja radne površine.
6. LXDE
Kao Xfce, LXDE je jedno od lakših desktop okruženja vani. To također znači da je jedini način da se osvježi putem naredbenog retka.
Da biste to učinili, morate osvježiti dvije komponente radne površine odjednom: ploče i upravitelj prozora. Tradicionalno, LXDE koristi Openbox (iako ga možete promijeniti ako želite).
ponovno pokretanje lxpanelctl && openbox --restartBudući da se radi o laganoj radnoj površini, osvježenje bi trebalo potrajati samo sekundu.
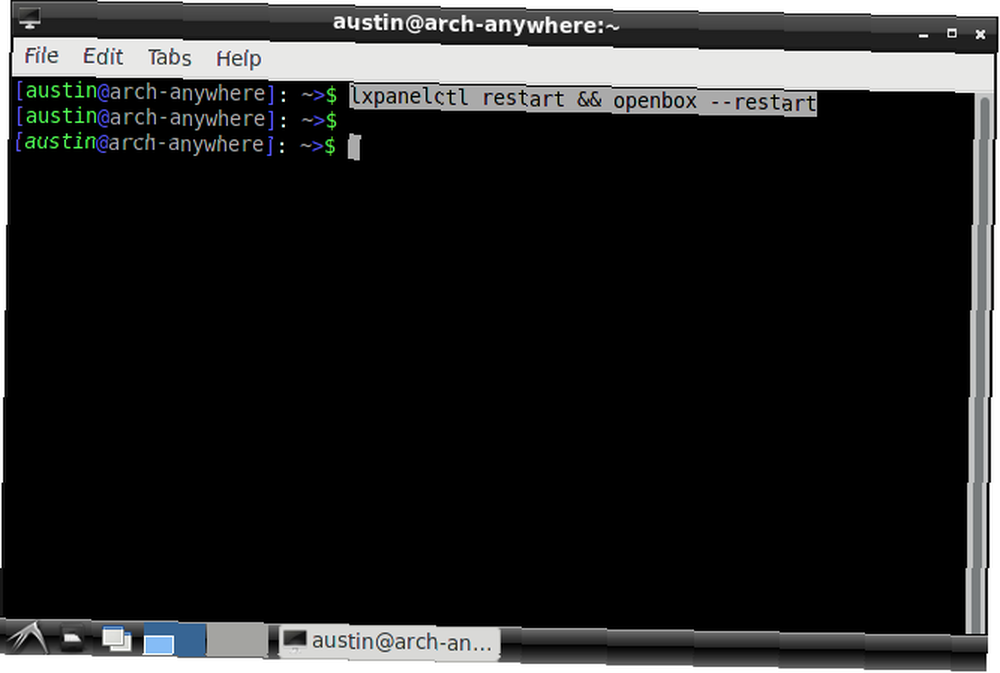
Možda ćete također željeti vratiti LXDE u njegov zadani izgled. Ovo je samo pitanje pomicanja ispravnih konfiguracijskih datoteka. Što su konfiguracijske datoteke i kako ih možete urediti? Što su konfiguriranje datoteka i kako ih možete urediti? Velika većina softverskih aplikacija konfigurirana je putem sučelja izbornika, ali neke zahtijevaju da napravite korak dalje i zapravo uredite tekstualnu datoteku. Ali kako rade ove "konfiguracijske datoteke"? van. Sve što trebate učiniti je preimenovati (ili izbrisati) ispravne. Oni će biti zamijenjeni kad osvježite radnu površinu.
Na primjer, ako želite vratiti LXDE raspored ploča, morat ćete ukloniti / promijeniti ~ / .Config / lxpanel mapa. Sadrži sve konfiguracijske datoteke Ovo se može učiniti bilo grafički ili u terminalu.
mv ~ / .config / lxpanel lxpanel.bakGornja naredba preimenuje naziv u lxpanel mapu, prisiljavajući je LXDE da je regenerira.
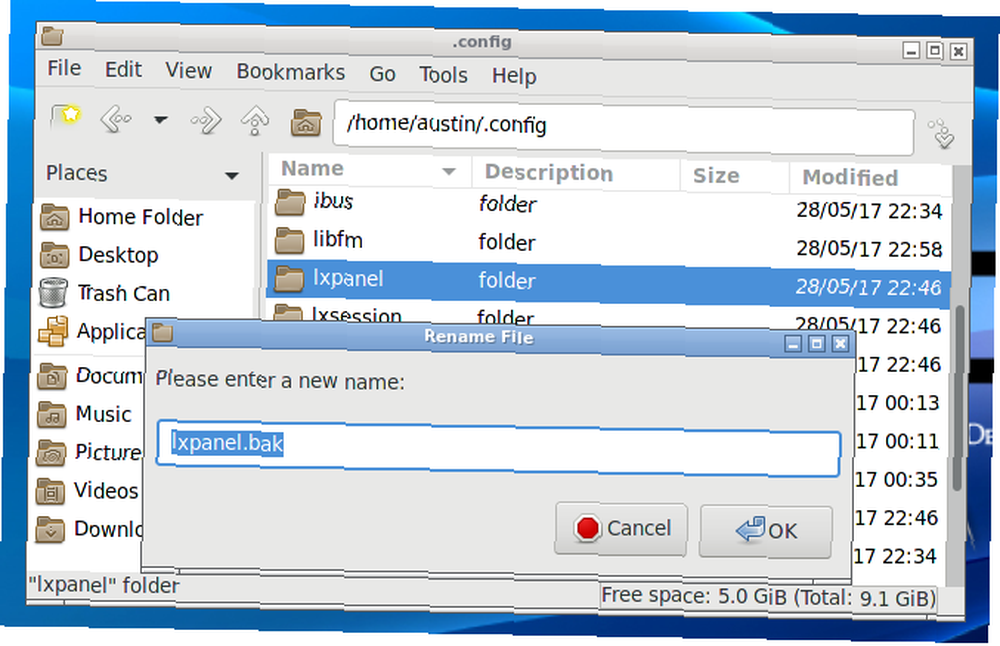
To možete učiniti i sa Openboxom, preimenovanjem ~ / .Config / Openbox mapu na nešto drugo.
prečaci
Ako vam se javlja da morate mnogo puta osvježavati radnu površinu, možda će vas zanimati korištenje pseudonima naredbi Kako definirati alijase naredbenog retka na bilo kojem operativnom sustavu Kako definirati alise komandnog retka na bilo kojem operativnom sustavu o kojem smo razgovarali i preporučujemo da ga nabavite za suočavanje sa terminalima naredbenog retka vašeg računala više puta u prošlosti. Tina je napisala dobar primer za korisnike Windowsa s Vodičem za početnike za naredbu Windows .... Ovo će vam omogućiti da unesete kraću terminalnu naredbu radi lakše uporabe. Oni se nalaze u skrivenoj datoteci, nazvanoj .bashrc.
Da biste to učinili, prvo otvorite datoteku pomoću ove naredbe:
nano ~ / .bashrcOd tamo možete dodati svoje pseudonime koristeći ovaj format:
alias refresh = "xfce4-panel -r && xfwm4-Zamijeni"Ako upišete osvježiti u novootvoreni terminal izvodit ćete dodijeljene naredbe. Ne zaboravite da ove naredbe budu zamotane navodnici, i razdvojen && znakovi!
Zadnje utočište
Možda se radna površina zaključala - ne možete pokrenuti terminal, ali na primjer se miš pomiče. U tom je slučaju možda najbolje pokrenuti sustav; meko osvježenje može ići samo tako daleko. Ali ako vas muči samo jedna aplikacija, možda bi bilo brže ubiti samo tu određenu aplikaciju. Imate nekoliko načina za ubijanje neodgovarajućih programa u Linuxu. 7 načina ubijanja neodgovarajućih programa u Linuxu 7 načina ubijanja neodgovarajućih programa u Linuxu Kada Linux aplikacija postane neodgovarajuća i padne, kako je možete ubiti? Pokušajte jedan od ovih trikova za ubijanje zaglavljenog programa u Linuxu. !











