
Joseph Goodman
0
4012
423
Većina Windows korisnika u nekom trenutku ponovo instalira svoj operativni sustav, ali to nije tako čest korak za Mac korisnike. Iako postoje manje invazivni načini da se stari Mac osjeća kao novi, ponovna instalacija macOS-a može se ponekad pokazati korisnom.
Bez obzira imate li glavni problem i želite započeti novi, ili planirate prodati svoj Mac i trebate ga resetirati, ponovna instalacija macOS-a relativno je bezbolan proces. Proći ćemo vas kroz to.
Bilješka: Proveo sam ovaj postupak sredinom 2012. godine MacBook Pro sa OS X 10.7 Lion i završio s macOS High Sierra. Proces može izgledati malo drugačije na vašem stroju.
Prije nego što započnete: izradite sigurnosnu kopiju!
Vjerojatno ste ovo računalo koristili neko vrijeme i na njemu imate osobne podatke. Ponovna instalacija macOS-a obrisat će sve na vašem sustavu, stoga je ključno da prvo napravite sigurnosnu kopiju. Prije nego što napravite sigurnosnu kopiju, možda biste trebali osloboditi prostor Kako osloboditi prostor na Mac-u: 8 savjeta i trikova koje trebate znati kako osloboditi prostor na Mac-u: 8 savjeta i trikova koje trebate znati ponestane prostora za pohranu na svoj Mac? Evo nekoliko načina za oslobađanje prostora na Mac-u i povrat prostora na vašem pogonu! uklanjanjem starih datoteka koje nikad ne koristite.
Najlakši način za stvaranje sigurnosne kopije je korištenje Apple-ovog ugrađenog rješenja, Time Machine. Opisali smo kako koristiti Time Machine za izradu sigurnosne kopije vašeg Mac-a. Kako koristiti vremenski stroj za izradu sigurnosnih kopija Mac-a. Kako koristiti vremenski stroj za izradu sigurnosnih kopija Mac Time Machine-a ugrađeni je uslužni program vašeg Mac-a za izradu sigurnosnih kopija vašeg računala. Pokazat ćemo vam kako postaviti vremenski stroj, izrađivati sigurnosne kopije i još mnogo toga. ; trebat će vam vanjski tvrdi disk da biste ga iskoristili.
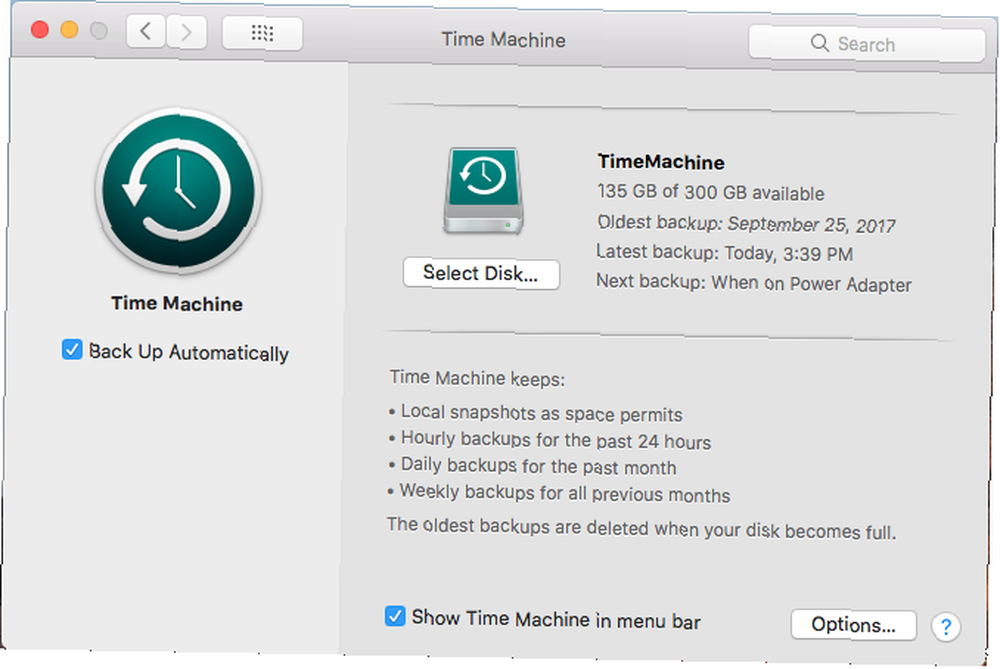
Ako ne želite koristiti Time Machine ili nemate vanjski tvrdi disk, možete potražiti alternativno rješenje za izradu sigurnosnih kopija Mac 5 Local Mac Backup Solutions koji nisu Time Machine 5 Local Mac Backup rješenja koja nisu Time Machine Mnogo je opcija za izradu sigurnosnih kopija za Mac, a mnoge od njih imaju značajke s kojima se Appleova zadana sigurnosna kopija jednostavno ne može natjecati. , Neki od njih nude sigurnosne kopije u oblaku, tako da vam neće trebati dodatna pohrana pri ruci. Međutim, sigurnosno kopiranje u oblaku gotovo uvijek zahtijeva pretplatu.
Ako imate samo malu količinu datoteka, možete pogledati sinkronizaciju svojih najvažnijih datoteka s Google diskom ili drugom oblakom. Druga je mogućnost kopiranje vitalnih mapa na USB flash pogon.
Što god odlučili da učinite, zapamtite to ovaj će postupak izbrisati sve na vašem Macu.
Odjava iz aplikacija
Prije nego što nastavite, trebate izdvojiti i vrijeme za odjavljivanje aplikacija na računalu. Usluge poput Adobe Creative Cloud ograničavaju količinu instalacija koje možete koristiti, pa biste se trebali odjaviti kako biste izbjegli da trošite na nepostojeći sustav.
Odjavite se s iTunes-a otvaranjem i odabirom Račun> Odjava. Možete se odjaviti iz iMessage-a otvaranjem Messages i odabirom Poruke> Postavke. Odaberite račun na lijevoj bočnoj traci i odaberite Odjavi se.
Na kraju se odjavite iz iClouda posjetom Postavke sustava> iCloud i odabir Odjavi se.
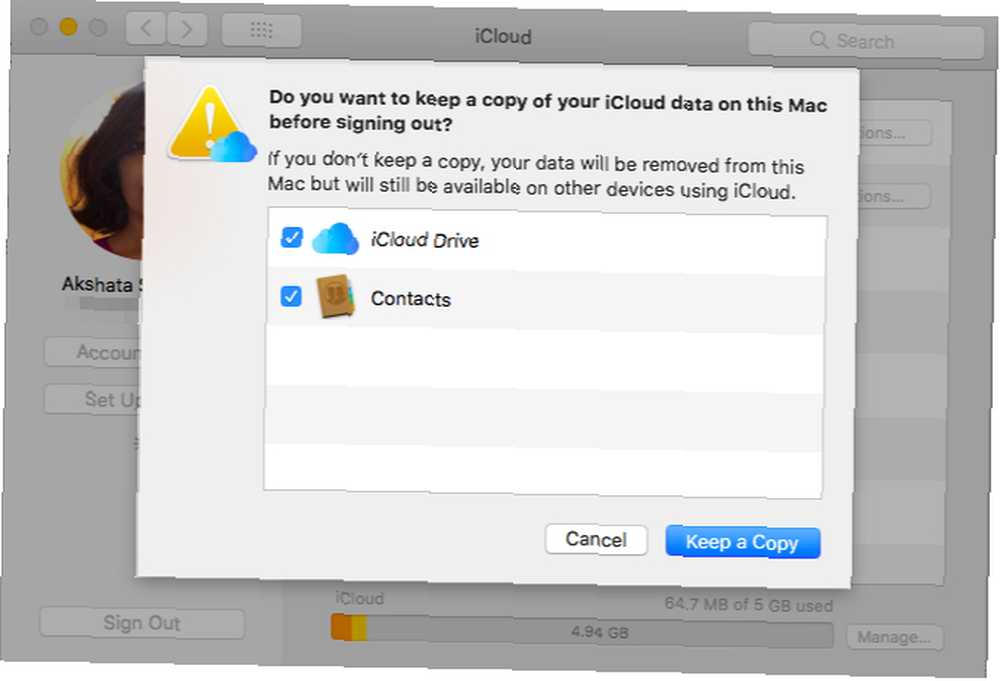
Korak 1: Dizanje u način oporavka
U davna vremena možete ponovo instalirati OS putem DVD-a koji ste dobili s Macom. No, budući da novi Macovi nemaju optički pogon, za to ćemo upotrijebiti ugrađeni način oporavka. Ovo će raditi na bilo kojem Mac računalu s OS X 10.7 Lion ili novijim.
Isključite Mac. Drži Cmd + R tipke (jedna od mnogih kombinacija tipki za pokretanje Maca) i ponovno uključite napajanje. Nastavite držati ove tipke dok ne ugledate Appleov logo. Nakon nekog trenutka vidjet ćete macOS Utilities (ili OS X Utilities) stranicu s nekoliko opcija.

Ako to ne uspije (možda se vaše računalo smrzne na Appleovom logotipu kao što je bio moj), morat ćete umjesto toga pokrenuti internetski način oporavka. Ovo pokreće okruženje za oporavak s interneta umjesto particije na tvrdom disku. držati Cmd + opcija + R pri pokretanju kako biste pristupili tome. Umjesto vrha Appleovog logotipa, vidjet ćete predenje globusa.
Ako još niste, povežite se na Wi-Fi mrežu. Zatim pričekajte malo dok vaše računalo preuzme okruženje za oporavak. Trebate odabrati svoj jezik da biste pravilno pristupili načinu oporavka.
Pri korištenju načina internetskog oporavka sustav može ponovno instalirati drugačiju verziju macOS-a nego što ste koristili. Mine su instalirali Mavericks, iako sam za početak vodio Lion.
2. korak: Obrišite disk
Imajte na umu da ako želite jednostavno ponovno instalirati macOS bez gubitka podataka, preskočite ovaj korak i skočite na “Ponovna instalacija macOS-a” ispod.
Da biste pravilno instalirali OS, prvo morate izbrisati disk. Da biste to učinili, odaberite Disk Utility s izbornika.
Zatim odaberite svoj interni tvrdi disk (koji je obično naljepljen Macintosh HD) s lijeve bočne trake. Prebacite se na brisati karticu s desne strane. Obavezno Format postavljeno na Mac OS Extended (Journaled). Zadani naziv za Macintosh HD je u redu, osim ako više ne želite nešto drugo.

Klik brisati i potvrditi operaciju. Nakon što učinite, spremni ste za novu instalaciju macOS-a. tisak Cmd + Q zatvoriti uslužni program diska.
3. korak: Ponovna instalacija macOS-a
Povratak na macOS Utilities izbornik, odaberite Ponovno instalirajte macOS (ili Ponovno instalirajte OS X). Klik Nastaviti nastaviti; Apple će provjeriti podobnost vašeg računala za instalaciju OS-a. Možda će se pojaviti upit za upis vašeg Apple ID-a kao dijela ovog postupka.
Prihvatite licenčni ugovor, a zatim kliknite tvrdi disk da biste ga odabrali za instalaciju. Klik Instalirati za pokretanje postupka. Ovisno o specifikacijama vašeg računala (i brzini internetske veze ako koristite oporavak putem interneta), ovo će potrajati.

Jednom kada vidite Dobrodošli zaslonu, vaš se Mac vraća na tvorničke postavke. Ako prodajete ili darujete svoj Mac Kako sigurno prodati svoj MacBook ili iMac za najbolju cijenu Kako sigurno prodati svoj MacBook ili iMac za najbolju cijenu Nemojte riskirati privatnost i osobne podatke prodajući Mac, bez brisanja prvi! , možete pritisnuti Cmd + Q u ovom trenutku. Dobit ćete upit da isključite svoj Mac; sljedeći vlasnik može nastaviti s postavljanjem kasnije.
Ako zadržite svoj Mac, vodit ćemo vas kroz postavljanje.
Korak 4: Postavljanje macOS iznova
Odaberite svoju regiju na Dobrodošli zaslon i kliknite Nastaviti.
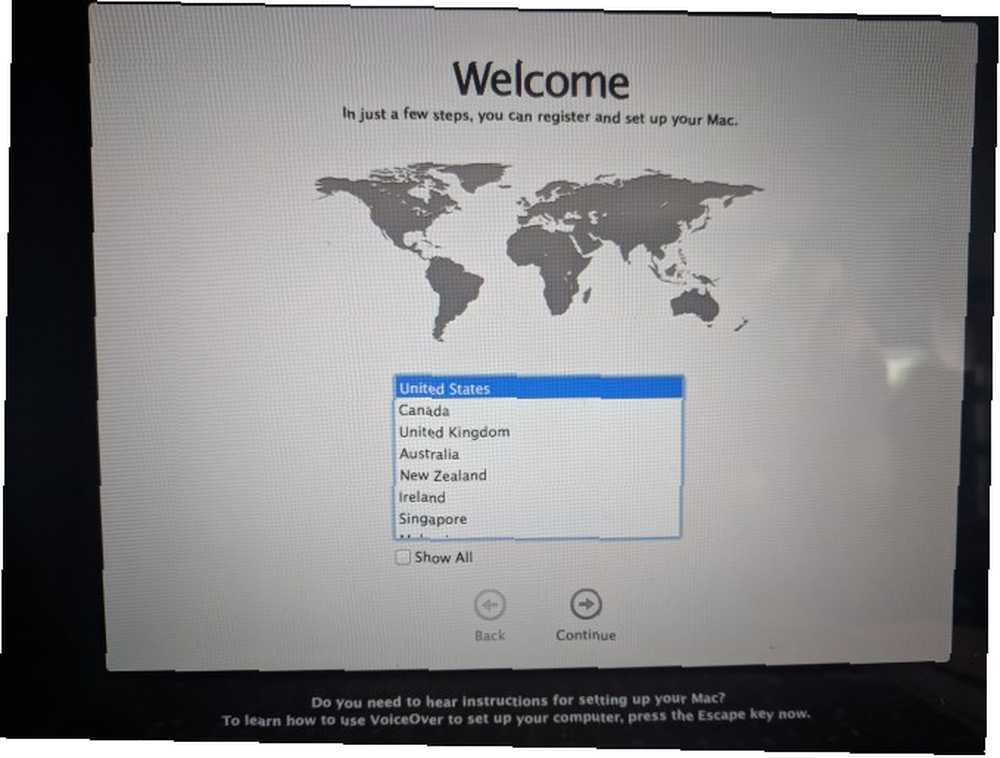
Zatim potvrdite raspored tipkovnice i pritisnite Nastaviti opet. Tada ćete se trebati povezati s bežičnom mrežom (za sada možete to preskočiti po potrebi).
Nastavite dalje, vidjet ćete Prijenos podataka na ovaj Mac zaslon. Ovdje možete odabrati Sa sigurnosne kopije Mac, Time Machine ili diska za pokretanje uvesti ranije sigurnosne kopije. izabrati Nemojte sad prenositi nikakve podatke da preskočim ovo; možete kasnije proći kroz postupak.

Tada će vaš Mac zatražiti da se prijavite sa svojim Apple ID-om. Ovdje unesite svoje vjerodajnice za prijavu ili odaberite Napravite novi Apple ID ako još nemate račun (pogledajte više informacija o našim ID-ovima Apple ID-a). Ako želite koristiti lokalni račun, odaberite Ne prijavite se. Međutim, to će vas spriječiti da koristite App Store, FaceTime i slično.

Prihvatite odredbe i uvjete, a zatim stvorite račun na računalu ako se niste prijavili s Apple ID-om. Odavde, dajte svom računalu trenutak za postavljanje, i dočekat ćete svoju radnu površinu.
Korak 5: Ažurirajte macOS (ako je primjenjivo)
U ovom trenutku trebali biste provjeriti ima li ažuriranja za macOS. Otvori Izbornik Applea u gornjem lijevom kutu i kliknite Ažuriranje softvera da biste otvorili App Store.
Vidjet ćete sva ažuriranja koja su dostupna za trenutnu verziju macOS-a na nadopune , ali trebali biste provjeriti i na Istaknuti karticu (ili potražite MacOS) za najnoviju dostupnu verziju macOS-a. Klik Dobiti i prođite kroz korake za pokretanje ažuriranja.
Ovisno o tome koliko je star vaš Mac, možda nećete moći ažurirati na najnoviju verziju. Uspio sam nadograditi na macOS 10.13 High Sierra na stroju na kojem je prethodno upravljao Lion.
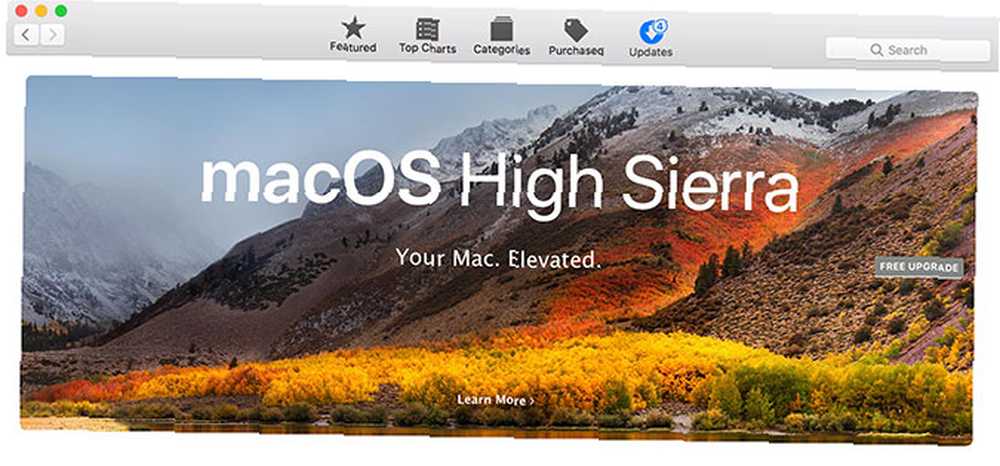
Naš cjeloviti vodič za početnike za macOS Potpuni vodič za početnike za macOS: Krenite za samo sat vremena Kompletan vodič za početnike za macOS: Započnite za samo jedan sat potpuno novi MacBook ili iMac. uzeće to odavde.
Čista instalacija macOS-a: Gotovo!
Sada znate korake za sigurnosno kopiranje podataka na Mac računalu, brisanje tvrdog diska i instaliranje nove kopije macOS-a. To vam ne bi trebalo činiti kao korak rješavanja problema, osim u najtežim okolnostima. Ali važno je da li prodajete ili darujete svoje računalo.
Ako resetiranje na tvornici nije riješilo problem, provjerite kako riješiti svoj vlastiti Mac Popravak vlastitog Mac-a: Vodič za rješavanje problema Popravak vlastitog Mac-a: Vodič za rješavanje problema Apple je poznat po tome što ima sjajnu tehničku službu za korisnike i popravke, ali ako imate više niste pod jamstvom da stručnost ne postaje jeftina. Zašto ne biste prvi put pokušali riješiti svoj Mac? .











