
Michael Cain
0
1661
417
Postoje li funkcijske tipke na tipkovnici vašeg Maca koje vam se čine beskorisnim? Možete ih reprogramirati da bi bili korisniji!
Na primjer, možete ponovno premjestiti tipku za kontrolu misije kako biste snimili snimku zaslona umjesto otkrivanja aktivnih aplikacija. Ili kako koristiti tipku Pokretač za pokretanje gledatelja emojija ili kalendar trake izbornika po vašem izboru?
Takve promjene je lako izvesti, kao što ćemo vidjeti u nastavku. Ali prvo, pogledajmo bliže ponašanje samog funkcijskog ključa.
Dvostruka uloga funkcijskih tipki
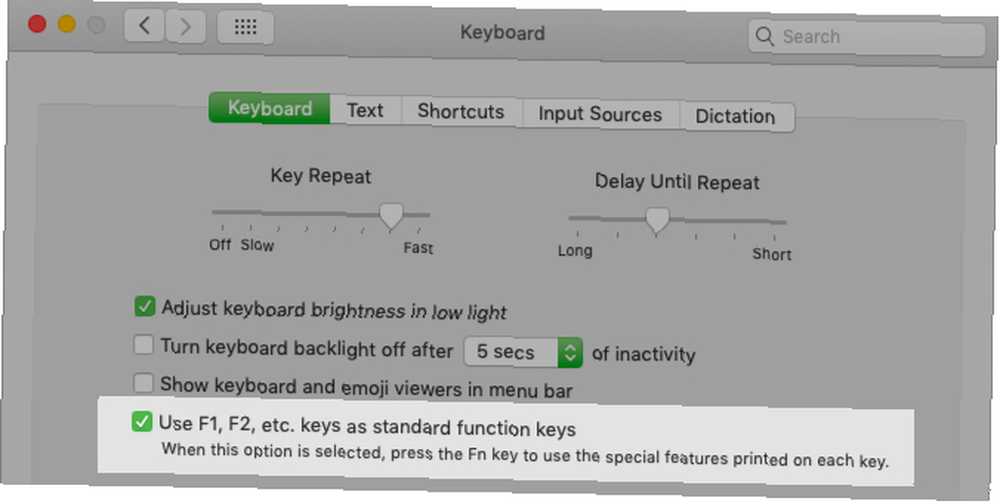
Prema zadanim postavkama, funkcijske tipke na Mac tipkovnici pokreću radnje označene ikonama ispisanim na njima. U skladu s tim F1 i F2 tipke podešavaju svjetlinu zaslona, F3 ključ aktivira Upravljanje misijom, F4 tipka otvara Pokretač i tako dalje. Da biste koristili staromodne F-tipke, morate pritisnuti tipku Fn ključ kao modifikator.
Želim “drzak” ovakvo ponašanje? To je lako učiniti. Posjetiti Postavke sustava> Tipkovnica> Tipkovnica i odaberite potvrdni okvir za Koristite sve tipke F1, F2 itd. Kao standardne funkcijske tipke. Sada je F1, F2, i ostale tipke rade kao uobičajene funkcijske tipke, a morat ćete ih koristiti Fn modifikator tipki za pristup funkcijama ispisanog simbola.
(Naravno, nakon što ovo napravite, nemojte raditi nijednu funkcijsku tipku osim F11 i F12 pokrenuti bilo koju radnju. To je zato što macOS nema zadanu radnju povezanu s njima. Kasnije ćemo vidjeti kako to promijeniti.)
Ako želite zadržati nekoliko funkcijskih tipki kao posebne tipke, a ostatak pretvoriti u uobičajene F-tipke, instalirajte odgovarajuću aplikaciju treće strane za to. Preporučujemo FunctionFlip.
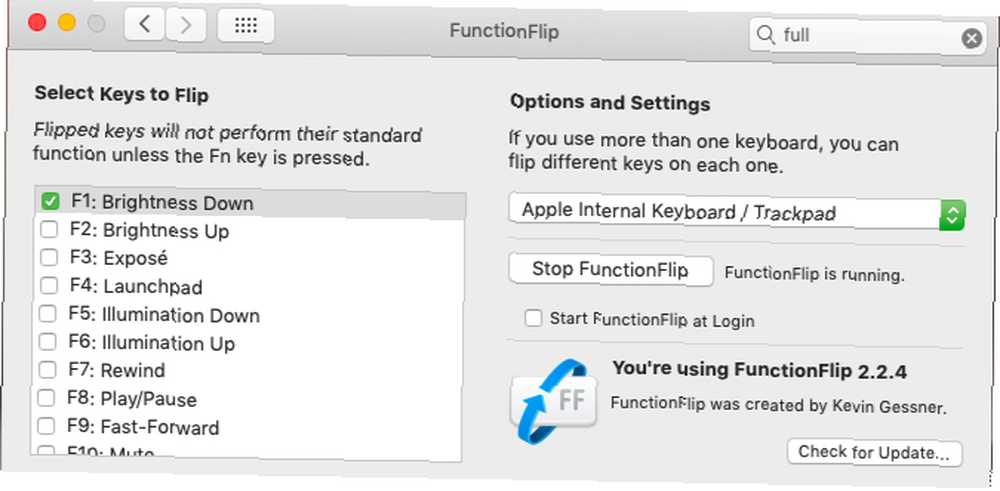
Nakon što ga instalirate, FunctionFlip se prikazuje kao preferirano okno ispod Postavke sustava, i možete selektivno okretati tipke s ovog okna. Prikladno je da to možete učiniti za svaku tipkovnicu spojenu na vaš Mac.
Ako FunctionFlip ne radi dobro za vas ili ako želite da preciznije kontrole prilagode ponašanje Mac tipkovnice, pokušajte s Karabiner-om.
Remapping funkcijske tipke
Sada kada ste postavili ponašanje općih funkcijskih tipki po svom zadovoljstvu, došlo je vrijeme da prepravljate pojedinačne funkcijske tipke kako biste obavili svoje ponude. Da biste to učinili, posjetite Postavke sustava> Tipkovnica> Prečaci. To je ista lokacija odakle možete prilagoditi prečace na tipkovnici na macOS-u.
Primjer 1: Ne uznemiravajte
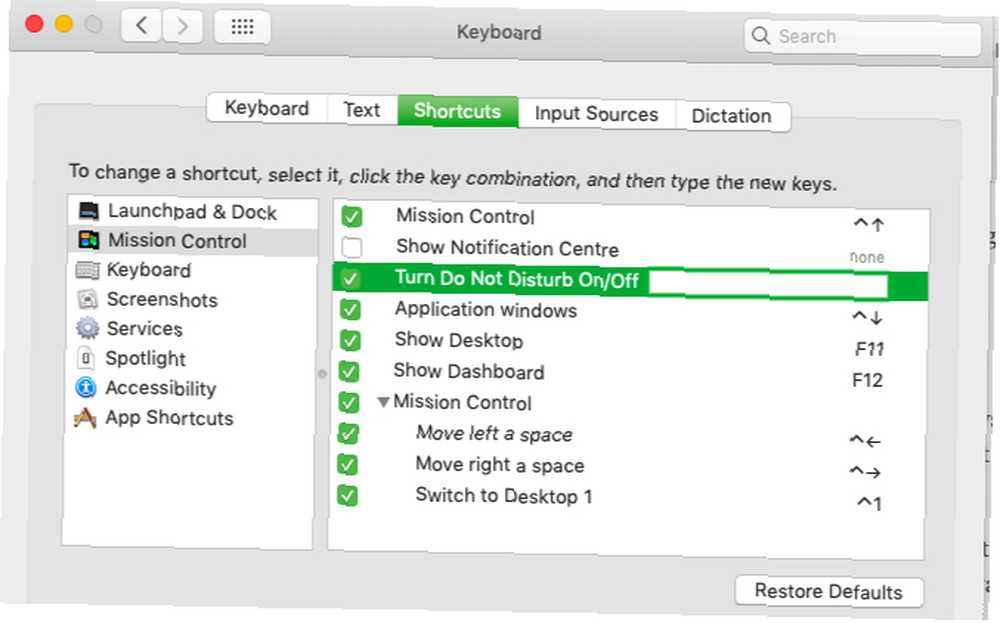
Recimo da želite prebaciti gumb Ne smetaj način rada pomoću F10 ključ jer nijem simbol ispisan na tipki služi kao lijep podsjetnik za prečac.
Da biste konfigurirali ovu radnju, pronađite odgovarajuću radnju preko izbornika bočne trake u gornjem prozoru postavki. Radnju ćete pronaći pod Kontrola misije, naveden kao Uključi / isključi ne ometaj.
Zatim potvrdite okvir za radnju i pritisnite F10 tipku kada se na ekranu traži polje s praznim prečacima. Možda biste htjeli testirati novu prečicu kako biste potvrdili da se mijenja DND propisno.
Primjer 2: Način preko cijelog zaslona
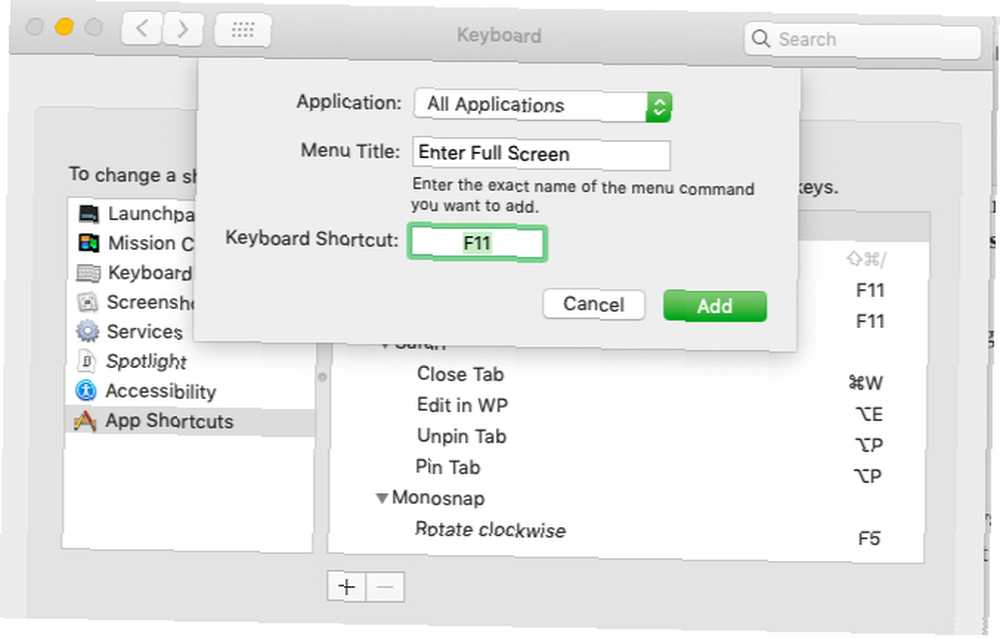
Recimo da sada želite koristiti F11 tipku za prebacivanje načina preko cijelog zaslona u sve aplikacije na macOS-u. Ova funkcija nije navedena kao radnja u postavkama sustava, ali još uvijek možete programirati novu prečicu za nju ili nadjačati postojeću (Kontrola + Cmd + F). Za početak odaberite Prečaci aplikacija od prečaci bočna traka koju smo gore spomenuli.
Zatim kliknite na plus ikonu ispod desnog okna. U dijaloškom okviru koji će se pojaviti primijetit ćete da primjena padajući izbornik postavljen je na Sve aplikacije. Ostavite ga na miru ako ne želite da nova prečac funkcijske tipke radi samo u određenoj aplikaciji. (Ako je to slučaj, odaberite odgovarajuću aplikaciju iz padajućeg izbornika.)
U Naslov izbornika polje upišite radnju točno onako kako je prikazana u izborniku za aplikaciju.
Za primjer na cijelom zaslonu koristite tekst Unesite preko cijelog zaslona, jer se tako pojavljuje u Pogled izbornik u svim aplikacijama. Zatim pomaknite fokus na Prečac na tipkovnici polje i pritisnite prečicu koju želite koristiti. U ovom slučaju to je to F11 ključ. Za završetak, kliknite na Dodati dugme. Sada je na snazi nova prečica.
Budući da je plan koristiti F11 da biste također izašli iz načina preko cijelog zaslona, morat ćete ponoviti postupak stvaranja prečaca da biste ga preokrenuli. Samo ovaj put, morate koristiti tekst Izlaz iz cijelog zaslona u Naslov izbornika polje. (To je tekst koji vidite u Pogled izbornik kada ste već u cijelom zaslonu.)
Rješavanje problema s funkcijskim ključevima
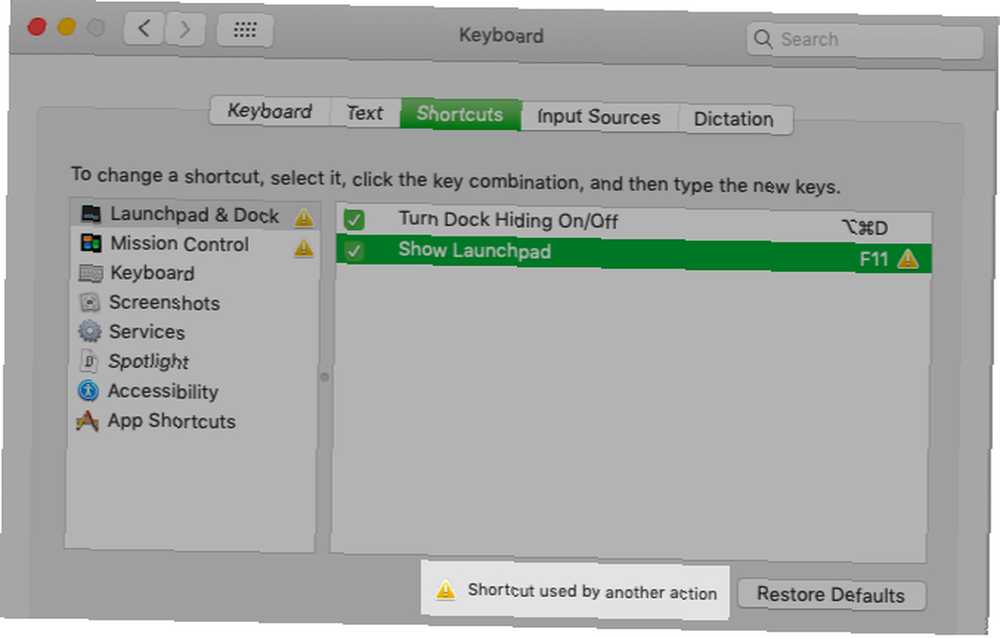
Prilikom prepisivanja funkcijskih tipki možete naići na nekoliko problema, ali postoje i zaobilazni okviri za njih:
- Ključ je već u upotrebi: Možete onemogućiti ili ponovno prevesti prečac za clashing radnju, a zatim preslikati funkcijsku tipku u novu radnju.
- Želite pokrenuti aplikaciju s funkcijskom tipkom, ali to ne možete učiniti iz System Preferences: Posjetiti Postavke okno aplikacije koju želite pokrenuti i programirati prečac od tamo.
- Ne možete dodijeliti funkcijske tipke određenim radnjama: Instalirajte BetterTouchTool za napredne opcije mapiranja tipkovnica za vaš Mac. To može riješiti problem gdje, recimo, aplikacija inzistira na tome da funkcijsku tipku koristite samo s modifikatorom. Možete koristiti i BetterTouchTool za aktiviranje drugih prečaca na tipkovnici. Naravno, nudi puno više korisnosti od ove, budući da je to vrhunska aplikacija za produktivnost za Mac 4 Ways BetterTouchTool je Ultimate Mac produktivnost App 4 načina BetterTouchTool je Ultimate Mac produktivnost aplikacija Ako želite uštedjeti vrijeme na Mac-u, trebate koristiti BetterTouchTool. Evo nekoliko nevjerojatnih načina za to i kako započeti. .
Radnje za koje biste mogli stvoriti ključeve
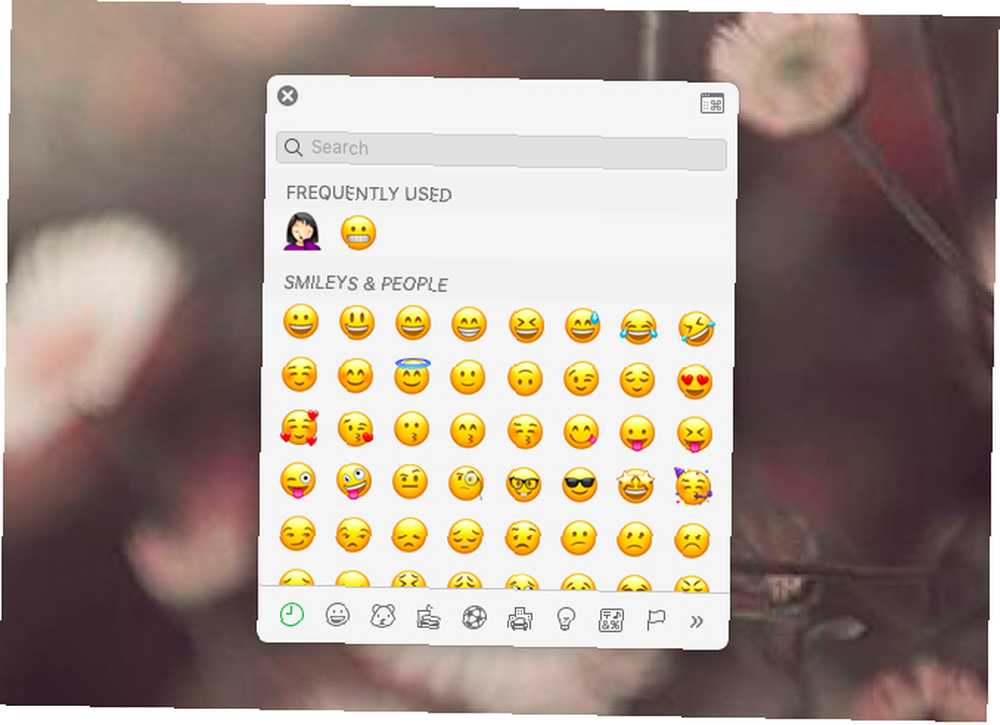
Sada kada znate kako prepravljati tipke na Macu, vrijeme je da odlučite za što ćete zamijeniti funkcijske tipke. Imamo nekoliko prijedloga, ali sigurno ćete sami smisliti mnogo više ideja.
Zamijenite teško pamtljivu zadanu prečicu za preglednik emojija na macOS-u (Kontrola + Cmd + razmak) na macOS sa emoji ključ. Želite brzo položiti svoje sastanke? Probati ključ kalendara za pokretanje aplikacije za kalendar. Slobodno trgujte ovim ključ u međuspremniku ili ključ e-pošte.
Ako se puno oslanjate na widgete centra za obavijesti, stvorite ključ centra za obavijesti. Ako umjesto toga preferirate widgete nadzorne ploče, pomoću iste prečice otvorite nadzornu ploču.
ključ za brojanje riječi pokrenuti skriptu brojača macOS riječi kad odaberete tekst je još jedna korisna ideja.
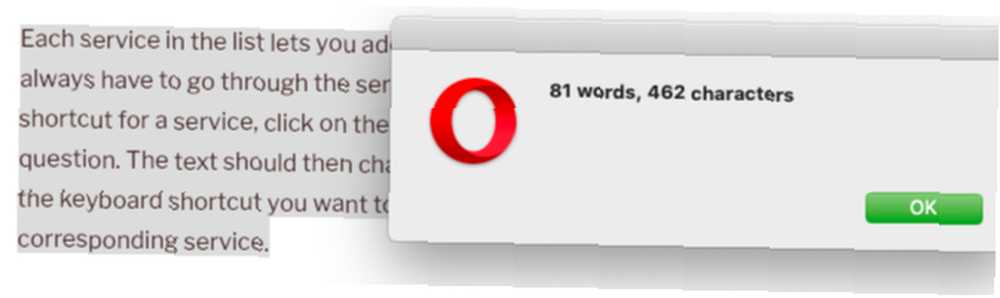
“citati naglas” ključ može vam dobro doći i kada želite pokrenuti funkciju teksta u govor ugrađenu u macOS. Možete ga natjerati da radi sa sličnim funkcijama koje pruža aplikacija treće strane poput Dictatera.
Tipka za ponovno učitavanje stranice za osvježavanje web stranica na macOS-om istim prečacem koji se koristi u sustavu Windows (F5) korisno je ako često prelazite između dva operativna sustava.
macOS usluge također čine sjajne kandidate za prečace funkcijskih tipki koje možete dodijeliti s Postavke sustava> Tipkovnica> Prečaci> Usluge. Naš vodič za usluge izbornik će vam reći više o tim posebnim akcijama.
Učinite tipke funkcija korisnijima
Funkcijske tipke na Mac tipkovnici su neiskorišteni resurs. To možete popraviti slijedeći upute i ideje koje smo podijelili gore. Ako vam ponestane funkcijskih tipki, počnite ih koristiti s modifikatorima Opcija i cmd za više prečaca.
A ako ikada naiđete na problem slomljenih ili zaglavljenih tipki na tipkovnici vašeg Mac-a. Zašto se tipkovnice MacBook tako lako pokidaju (i kako popraviti zaglavljene tipke) Zašto se MacBook tipkovnice tako lako pokidaju (i kako riješiti zaglavljene tipke) Macbook tipkovnica ne radi? Evo kako ukloniti prašinu s tipkovnice i drugih postavki kako biste provjerili mogu li riješiti problem. , pogledajte naš vodič za rješavanje problema.











