
Michael Cain
0
4273
367
Jeste li znali da se na svoj Mac možete povezati daljinski putem lokalne mreže ili šireg interneta? Za to vam nije potreban skup softver poput Apple Remote Desktop s obzirom da postoji toliko sjajnih besplatnih opcija.
Možete koristiti Windows PC, iPhone ili iPad, pa čak i pametni telefon za Android da biste izvršili daljinske zadatke na Mac računalu kod kuće ili u uredu. Sve što trebate je čvrsta mrežna veza i pravi alati.
Udaljeni pristup Mac-u s drugog Mac-a
Najlakši način za daljinski pristup Mac-u je s drugog Maca putem čuda iClouda. Ovo također izvrsno funkcionira u lokalnoj mreži, što je idealno ako koristite stari Mac kao poslužitelj datoteka i nemate ga spojen na monitor.
Značajka se zove Back to My Mac koja koristi vaš Apple ID kako bi povezala sav vaš Mac hardver. Ne morate biti ni prijavljeni pod uvjetom da je računalo uključeno.
Da biste postavili Povratak na moj Mac i učinili vašim računalima dostupnim:
- Kreni prema Postavke sustava> iCloud i provjerite jeste li prijavljeni sa svojim Apple ID-om.
- U istom izborniku omogućite Natrag na moj Mac prema dnu popisa.
- Kreni prema Postavke sustava> Dijeljenje i budite sigurni Dijeljenje zaslona je provjereno.
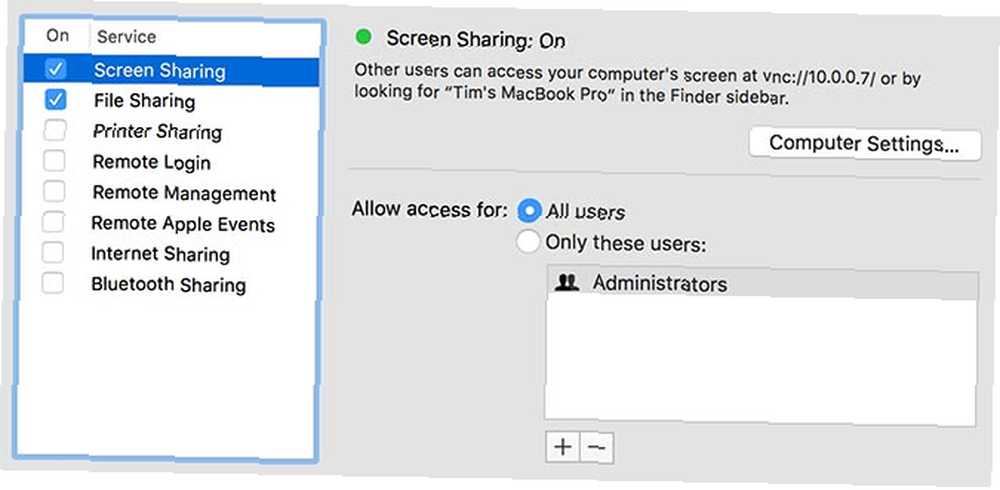
Učinite to za svako Apple-ovo računalo u vašoj kući, uredu ili bilo gdje drugdje s kojim se želite daljinski povezati. Da biste se povezali s drugog Maca:
- Provjerite jeste li prijavljeni u isti Apple ID pod Postavke sustava> iCloud.
- Otvorite a nalazač prozor i pogledajte u bočnoj traci za podijeljen odjeljak.
- Kliknite Mac koji želite povezati, a zatim kliknite Dijeli zaslon u gornjem desnom kutu prozora.
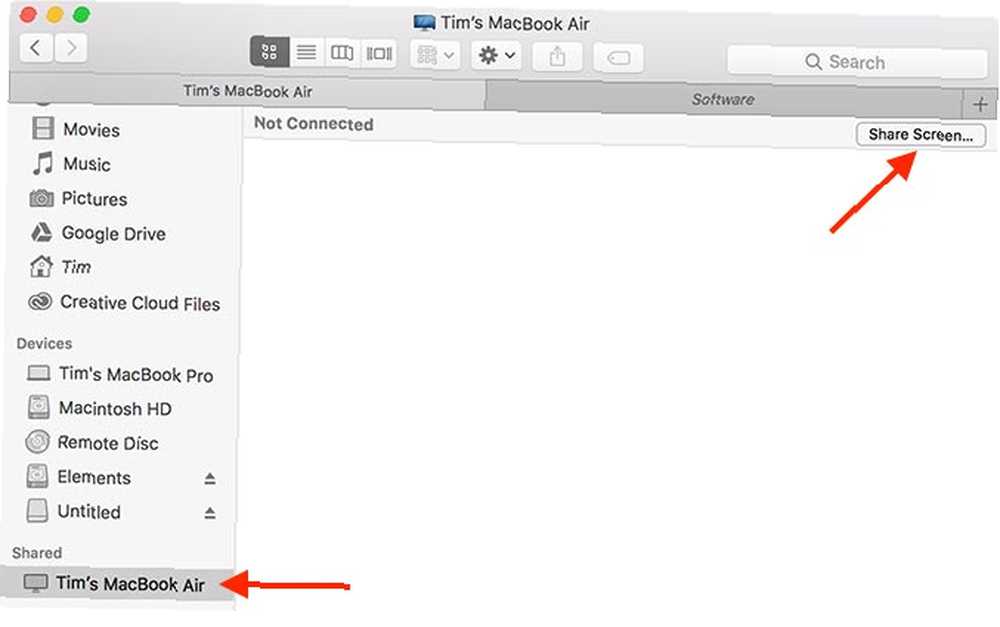
Zatim ćete se povezati sa svojim Mac računarom bilo putem lokalne mreže ili putem interneta. Ako ne vidite bočnu traku, kliknite Prikaži> Prikaži bočnu traku u Finderu. A ako ne možete vidjeti podijeljen odjeljak, glava prema Tragač> Postavke> Bočna traka i omogućiti Natrag na moj Mac pod, ispod podijeljen.
Udaljeni pristup vašem Mac računalu s Windows računala
Najlakši način za daljinski pristup Mac-u s Windows računala je upotreba aplikacije poput TeamViewer-a. Dok je TeamViewer izbor koji vam preporučamo koristiti, imate mnogo alata za dijeljenje zaslona i alata za udaljeni pristup. 7 najboljih zaslona za dijeljenje zaslona i softver za udaljeni pristup Pomoću ovih besplatnih alata dijelite zaslone ili imate udaljeni pristup drugom računalu. izabrati od.
TeamViewer ima brojne prednosti: besplatan je za osobnu upotrebu, dostupan je na mnogim različitim platformama i obično ima odlične performanse. U konačnici, izvedba bilo kojeg rješenja za daljinski pristup ovisit će o brzini vaše internetske veze i udaljenosti između dvaju računala.
Da biste Mac učinili dostupnim putem TeamViewera:
- Prijavite se za TeamViewer račun, a zatim preuzmite i instalirajte TeamViewer za Mac.
- Pokrenite aplikaciju i prijavite se na svoj TeamViewer račun.
- Potražite Pristup bez nadzora zaglavlja i kliknite svaku od tri provjere kako bi vaš Mac postao dostupan čak i kada ga ne koristite.
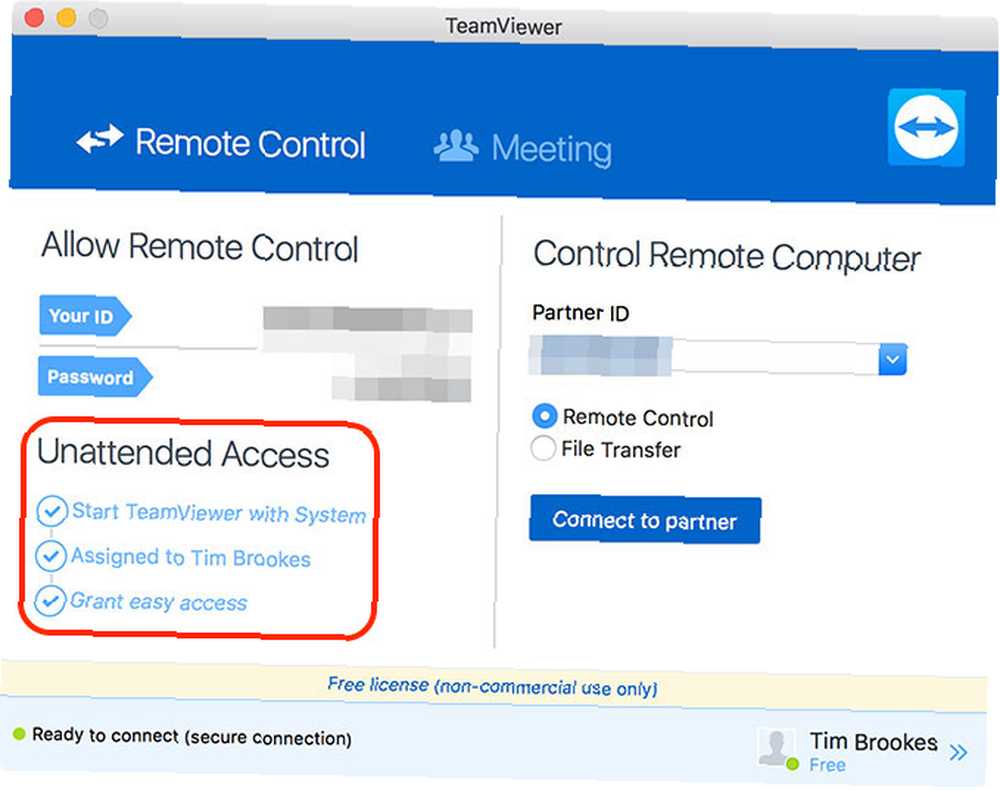
Da biste se povezali s vašim Mac računarom s Windows računala, preuzmite i instalirajte TeamViewer za Windows. Prijavite se i potražite svoj Mac ispod Moja računala odjeljak. Dvokliknite svoj Mac i pričekajte. Uskoro biste trebali vidjeti svoj Mac ekran u prozoru na radnoj površini vašeg računala, s potpunom kontrolom.
Kad se prvi put prijavite u TeamViewer na Windows računalu, morat ćete to potvrditi klikom na vezu u svojoj e-pošti.
Udaljeni pristup Mac-u s uređaja iPhone, iPad ili Android
Daljinski pristup Mac računalu s mobilnog uređaja koji radi na iOS-u (iPhone, iPad) ili Androidu također je moguć pomoću TeamViewera. Najvažniji korak je učiniti vaš Mac dostupnim bez nadzora, tako da možete dobiti pristup kad god želite.
Da biste to učinili, obavezno prođite kroz prvi dio Windows gornjeg vodiča. Nakon što instalirate TeamViewer na svoj Mac, prijavite se i podesite ga za primanje dolaznih veza, zgrabite mobilnu aplikaciju po vašem izboru.
Prenesite iOS TeamViewer aplikaciju iz App Store-a ili Android TeamViewer aplikaciju s Google Play-a. Baš kao i na Windows-u, kad se prvi put prijavite na TeamViewer račun na mobilnom uređaju, morat ćete ga potvrditi slijedeći vezu u svojoj e-pošti.
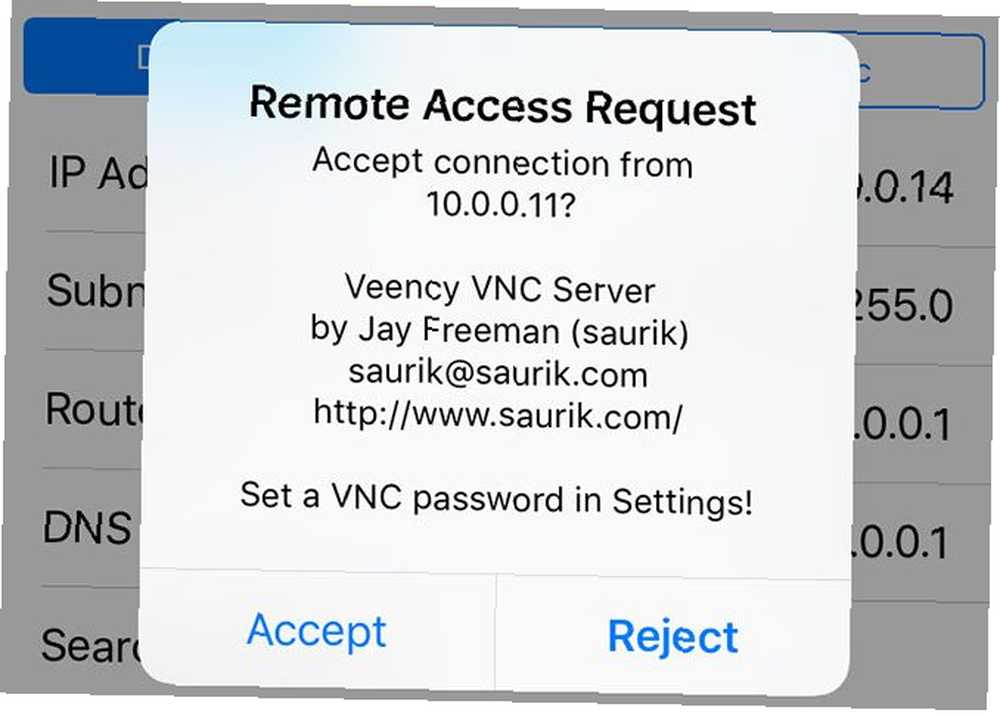
Koristite svoj Mac, gdje god se nalazili
Povratak na My Mac najlakši je način za pristup vašem Mac-u, ali za to je potreban još jedan Mac. Ako imate Windows računalo ili mobilni uređaj koji želite koristiti umjesto toga, morat ćete pribjeći TeamVieweru. Srećom, možete postaviti ova dva rješenja i koristiti ih kasnije.
Pristup na daljinu je sjajan, ali ako želite svoj Mac učiniti još pametnijim, trebali biste provjeriti Automator Naučite koristiti Mac Automator sa 6 praktičnih primjera radnih tijekova Naučite se koristiti Mac Automator sa 6 praktičnih primjera radnih tijekova Malo strpljenja i kreativnosti morate početi automatizirati svoj Mac - ne trebate znati ni jedan redak koda. .











