
Joseph Goodman
0
2782
476
Adobe Photoshop je izvrstan za uređivanje fotografija, kao što mu i samo ime govori. U Photoshopu možete učiniti mnogo različitih stvari, od korekcije boje do oštrenja mutnih rubova. Također možete ukloniti pozadinu u Photoshopu, tako da u ovom članku objašnjavamo kako ukloniti pozadinu u Photoshopu.
Korak 1: Kako ukloniti pozadinu u Photoshopu
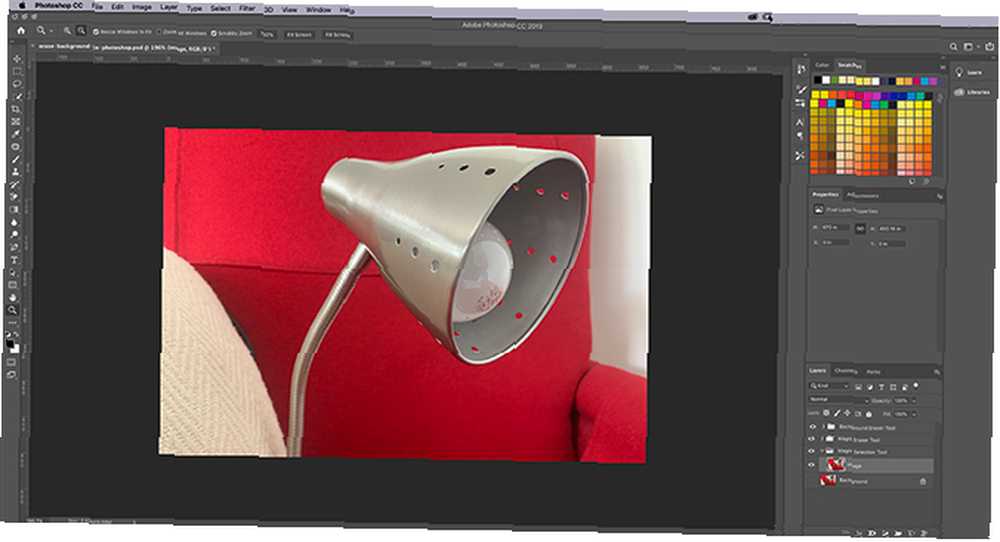
Prvo što trebate znati je da uklanjanje pozadine nikada neće biti lako. Uvijek će biti potrebno vrijeme, bez obzira na to koji način ga isprobali (a postoji nekoliko načina).
Ako nam se pridružujete na ovom vodiču, pretpostavit ćemo da:
- Imate pristup Photoshopu.
- Prije ste koristili Photoshop.
Da biste uklonili pozadinu u Photoshopu, potrebna vam je prava vrsta slike: neće raditi svaka slika. Odaberite nešto s visokim vrijednostima kontrasta i oštrijim rubovima. Za ovaj tutorial koristio sam sliku svoje stolne svjetiljke.
Postavljanje alata za brzi odabir
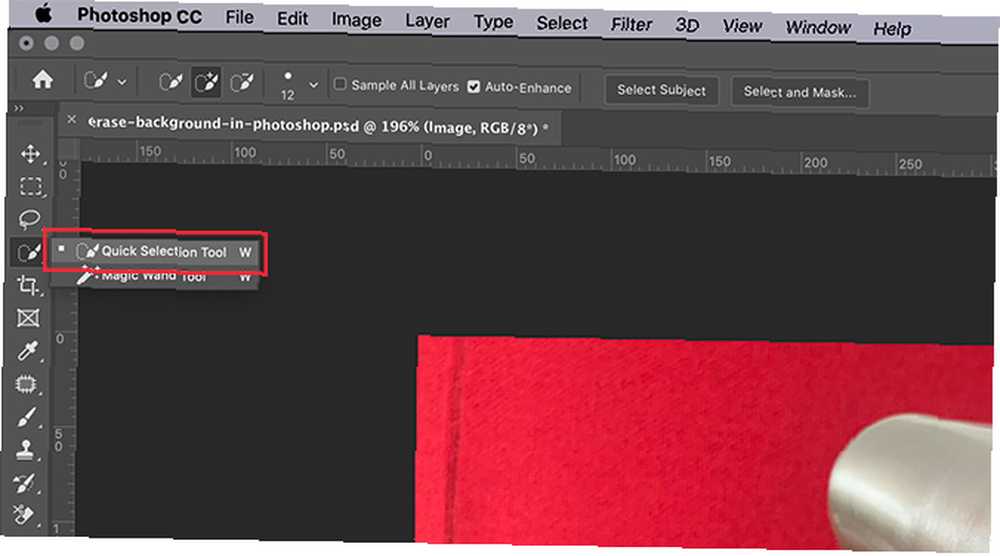
Postoji nekoliko različitih načina uklanjanja pozadine u Photoshopu. Prvi način koji ćemo pokušati je moj osobni favorit: the Alat za brzi izbor.
Ova metoda je izravna, ali temeljita. Da biste započeli, idite na svoje Alat za brzi izbor, koji se nalazi na lijevoj alatnoj traci. To će biti grupirano s alatom Čarobni štapić.
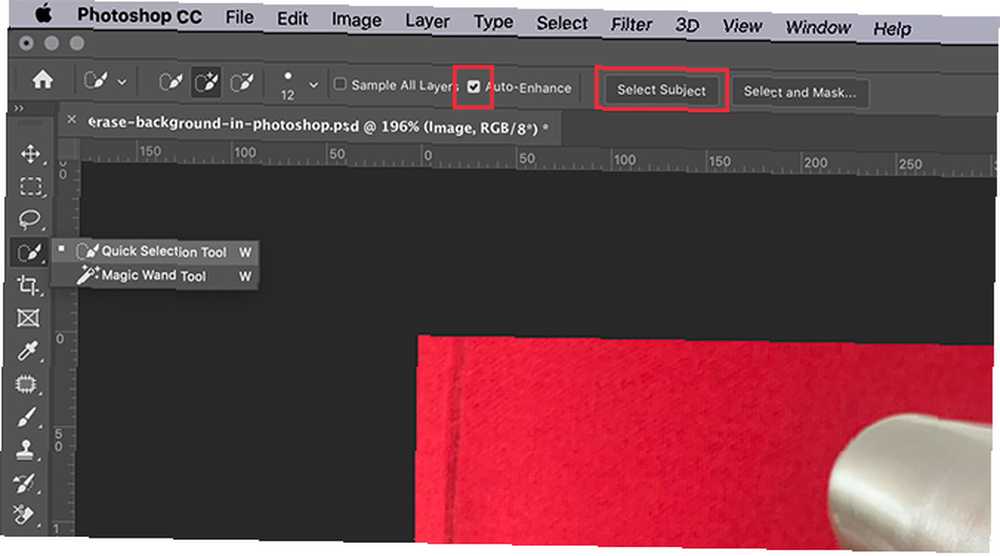
Alat za brzi izbor određuje što odabrati na temelju:
- Vaš uzorak boje.
- Što je uz taj uzorak boje.
- Rubovi boja unutar vaše slike.
- “žarišni” točka na slici.
Da, tako je pametno.
Jednom kad odlučite Alat za brzi izbor, vidjet ćete kako se njegove kontrole pojavljuju na vrhu zaslona.
Budi siguran Auto-Enhance je uključen. Auto-Enhance omogućuje Photoshopu da provede preciznije podešavanje uz rubove odabira, što je dobro imati ako vaš rub ima puno zavoja ili detalja na njemu.
Zatim pritisnite Odaberite Predmet.
Odaberite Predmet kaže Photoshopu da odabere najdominantniji predmet na vašoj slici. Program će to lakše pokupiti ako ste odabrali sliku na kojoj su jasni prednji, srednji i stražnji dio.
Stvorite svoj izbor
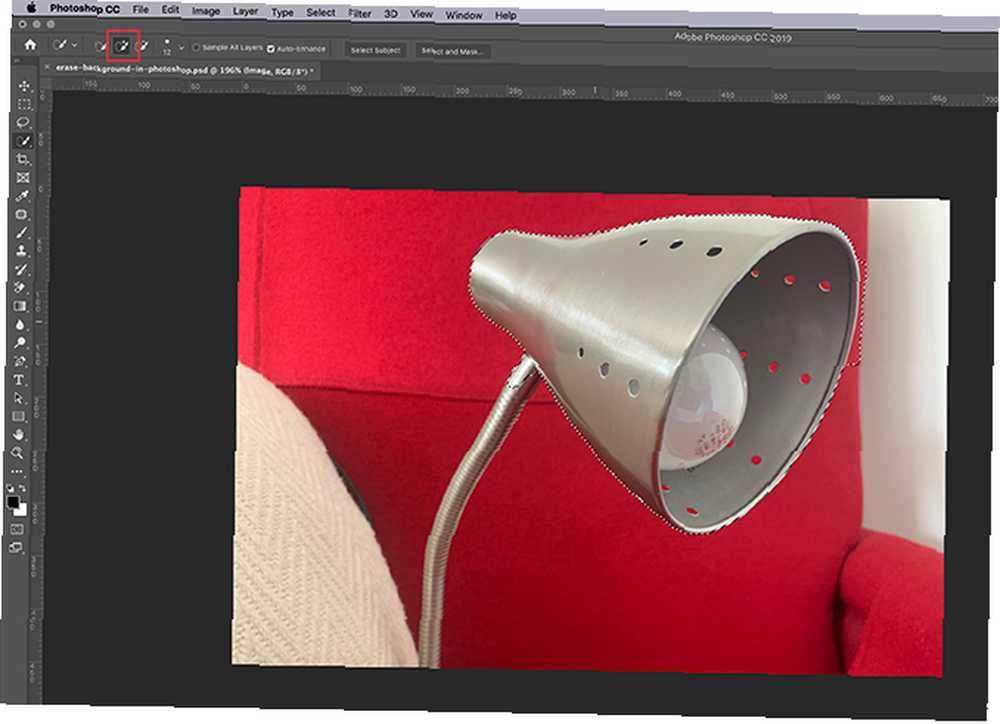
Jednom kad pritisnem Odaberite Predmet, Photoshop bira glavu moje svjetiljke. Obrisi tog izbora možete vidjeti liniju od “marširajući mravi” okolo toga.
Ovaj izbor nije savršen, jer je odabrao samo dio moje svjetiljke i dio pozadine. Ali dizanje vašeg odabira dio je igre i ovo je sjajan početak.
Na vrhu zaslona provjerite je li Dodaj u izbor opcija je aktivna. Sljedeći, klik i opterećenje iz vašeg odabira uz ostatak vaše svjetiljke. Photoshop će naučiti što odabrati na temelju boja ispod njega i rubova vašeg prethodnog odabira.
Do kraja bi trebao biti odabran veći dio vaše svjetiljke.
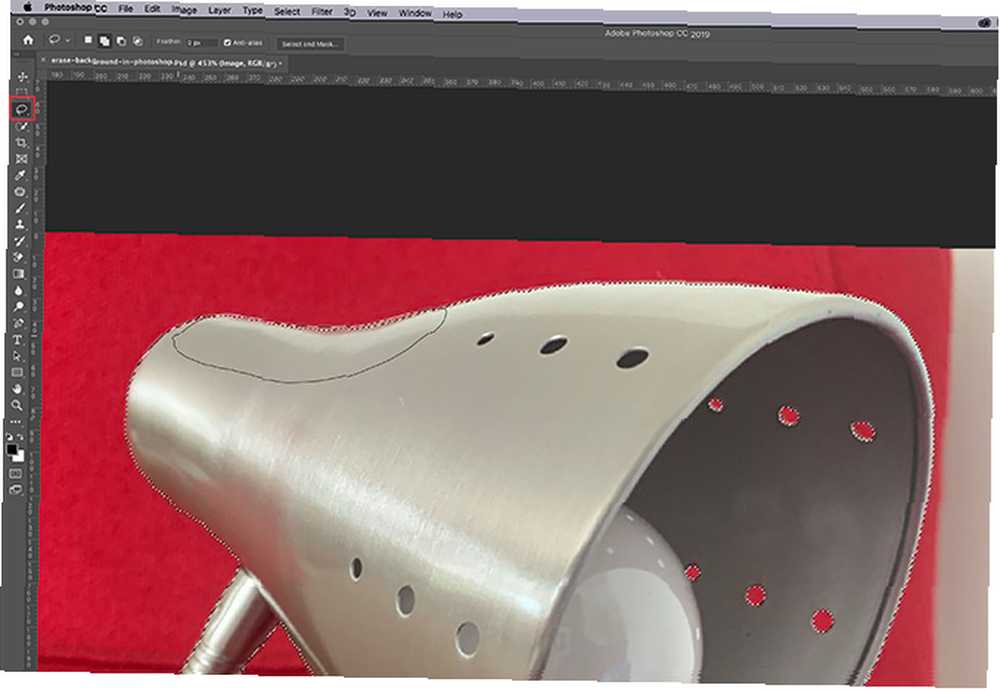
Nakon što je vaš izbor izvršen, možda ćete htjeti koristiti Alat Lasso (nalazi se na lijevoj alatnoj traci) kako biste brzo izgladili rubove.
Ja koristim Dodaj u izbor mogućnost za Laso, zatim nacrtaj uz rub mog izbora kako bi izgledao manje nazubljeno. Pokupit će male površine piksela koje Alat za brzi izbor je propustila.
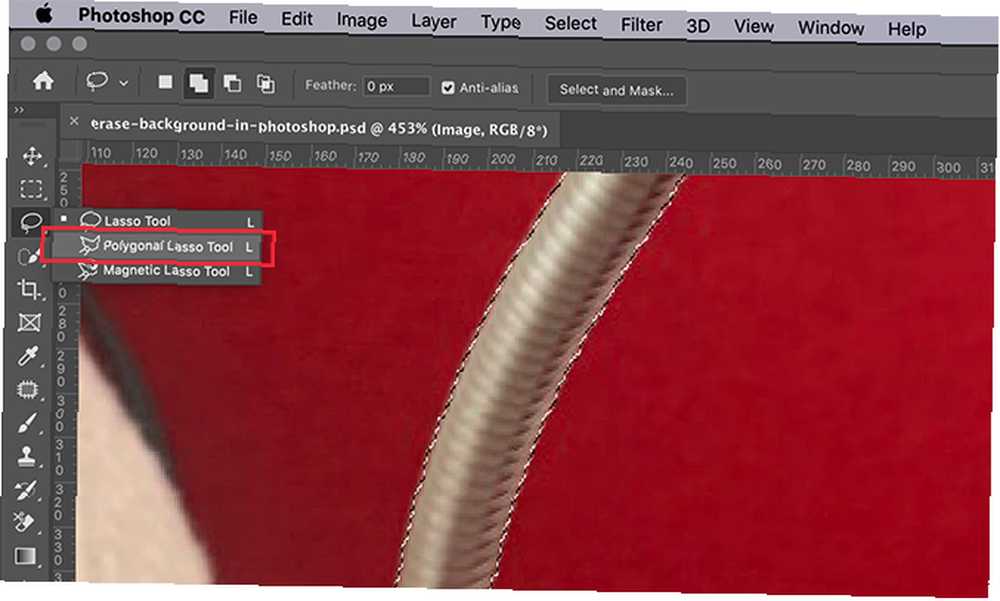
Jedna stvar koju treba napomenuti jest uklanjanje pozadine i korištenje Alat Lasso-je puno, puno lakše ako radite s olovkom i tabletom. Pruža vam veću koordinaciju ruku-oka.
Ako imate samo miš, ipak postoji način da poboljšate svoj izbor. Samo upotrijebite Poligonalni alat Lasso, budući da se oslanja na klik i povlačenje sidrišta za stvaranje odabira ravnog ruba.
Sa Alat Lasso, sve morate nacrtati rukom.
Uklonite pozadinu
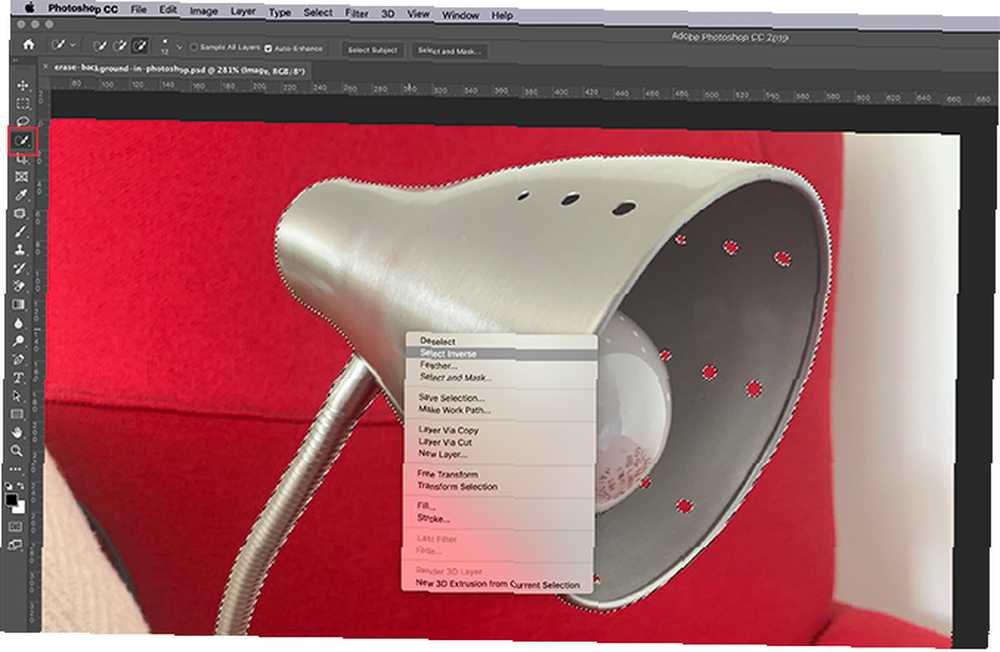
Kad vam se odabere, vratite se na svoje Alat za brzi izbor. Zatim pokažite mišem iznad svog odabira desni klik.
izabrati Odaberite obrnuto.
Odabirom Inverzan, Photoshop će odabrati sve vaše slike, osim vašeg glavnog objekta.
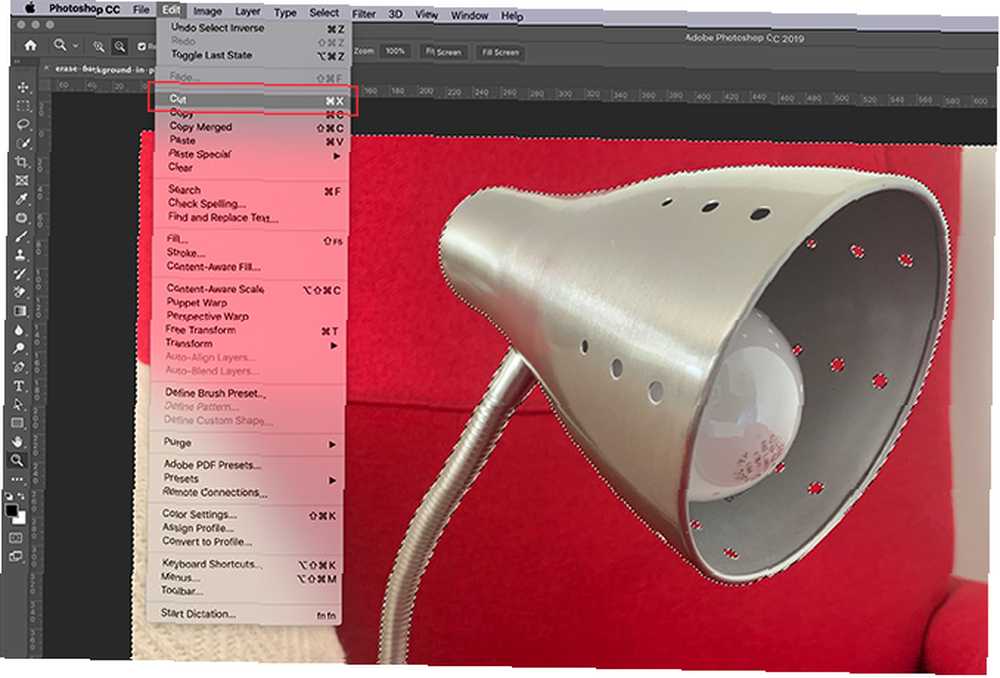
Dalje, idi Uredi> Izreži. Kada ovo pritisnete, Photoshop će jednim potezom izbrisati pozadinu. Ovo je način uklanjanja pozadine u programu Photoshop.
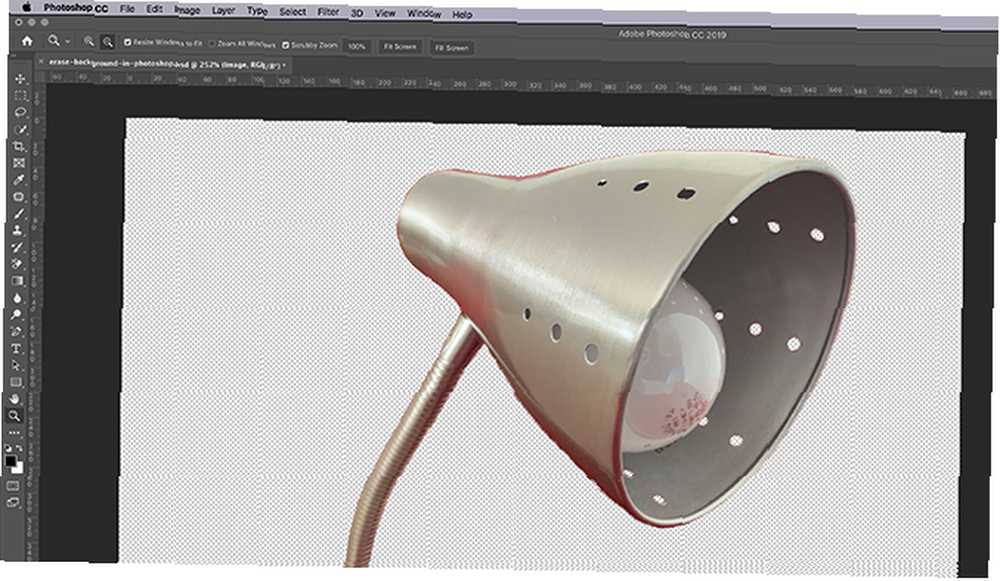
Poslije ćete vidjeti sivo-bijelu površinu u obliku šahovnice koja označava da je prostor oko vašeg objekta transparentan. No kad ste uklonili pozadinu, primijetit ćete da su neki rubovi oko objekta još uvijek grubi.

Da biste dodatno poboljšali svoj rub, prijeđite na svoj slojevi ploču i dodajte sloj čvrste boje ispod slike. Ova boja nije stalan dio vaše slike: ona je samo tu da vam pomogne u uređivanju. Možete prebaciti njegovu vidljivost “od” kad ne uređujete.
Za ovaj sloj je najbolje odabrati boju koja oštro kontrastuje ostatku “komadići” imate oko svoje slike. Odabrao sam svijetloplavu, jer plava boja ima tendenciju “vibrirati” kada se postavi pored jarko crvene boje i olakšava pregled.
Sljedeći:
- Kliknite sloj slike tako da bude aktivan.
- Vratite se na svoje Laso ili Poligonalni alat Lasso i odaberite grube bitove oko svjetiljke kojih se želite riješiti.
- Klik Uredi> Izreži kako bi ih izbrisali.
Ako ste i dalje zbunjeni u pogledu korištenja slojeva, pogledajte naš vodič koji objašnjava kako koristiti način miješanja u Photoshopu Kako koristiti način miješanja u Photoshopu Kako koristiti način miješanja u Photoshopu Način miješanja u Photoshopu može biti zastrašujući. Ovdje su osnove načina miješanja u Adobe Photoshopu za početak. .
Korak 2: Kako izbrisati pozadinu u Photoshopu
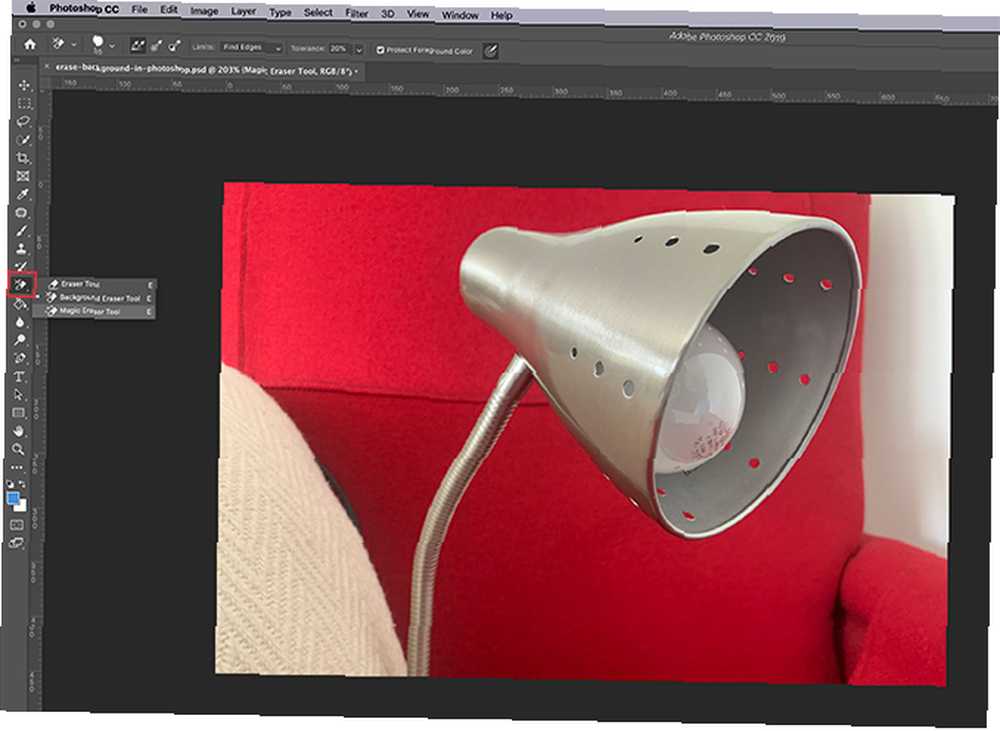
Ako tražite brži način uklanjanja pozadine u Photoshopu, možda biste umjesto toga trebali izbrisati pozadinu slike.
Postoje dva alata za brisanje koji u tome dobro funkcioniraju. Na lijevoj alatnoj traci, ovdje vidi se crveno, naći ćete gumice za brisanje.
Alat za čarobno brisanje

Prvi alat koji ćete htjeti isprobati je Čarobni alat za brisanje. Da biste koristili Magic Eraser, idite na ikonu gumice za brisanje, kliknite malu bijelu strelicu za pristup padajućem izborniku, a zatim odaberite odgovarajući alat.
Čarobni alat za brisanje je nevjerojatno jednostavan za upotrebu. Uzorkuje boju ispod pokazivača, a zatim briše sve piksele iste boje: i one koje su ispod četkice i sve piksele u blizini.
Jednostavnim klikom na crvenu stolicu iza moje svjetiljke već se vidi da sam izbrisao veliki komad pozadine. Nastavimo kliknuti.
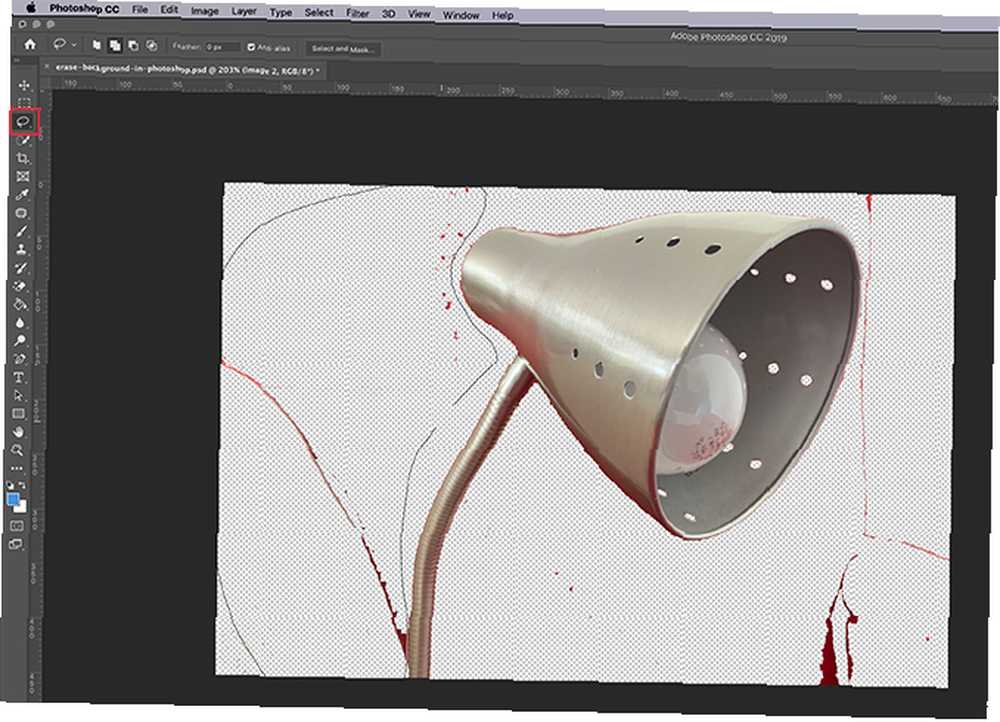
Kao što je spomenuto, uklanjanje pozadine u Photoshopu nikada neće biti savršeno. Nakon što ste se većinom riješili, još uvijek ćete imati nekoliko malih područja koja nisu pokupljena.
Da biste izbrisali ta područja:
- Odaberite svoje Alat Lasso.
- Napravite veliki izbor pozadine, uključujući prozirna područja.
- Ići Uredi> Izreži.
To će izbrisati ne samo područja koja možete vidjeti, već preostale mikroskopske uzorke od 1-2 piksela. To čini čistiju sliku.
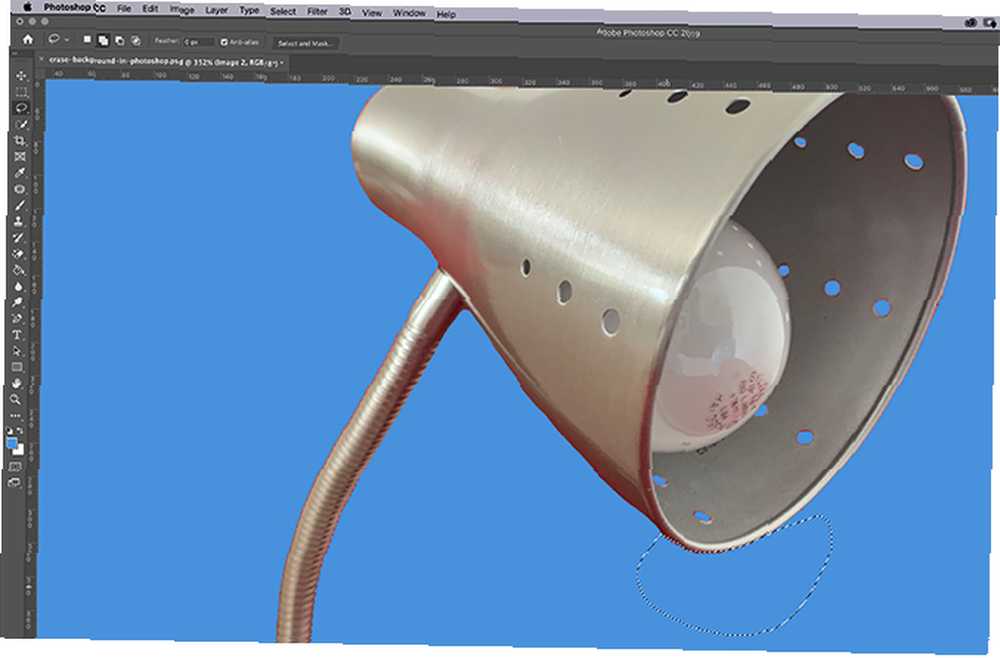
Još jednom, ako želite povećati i stvarno ugoditi stvari, aktivirajte taj čvrsti sloj boje ispod slike kako biste povećali kontrast. Zatim ponovno aktivirajte sloj slike, povećajte i koristite Alat Lasso za odabir i rez.
Alat za brisanje pozadine
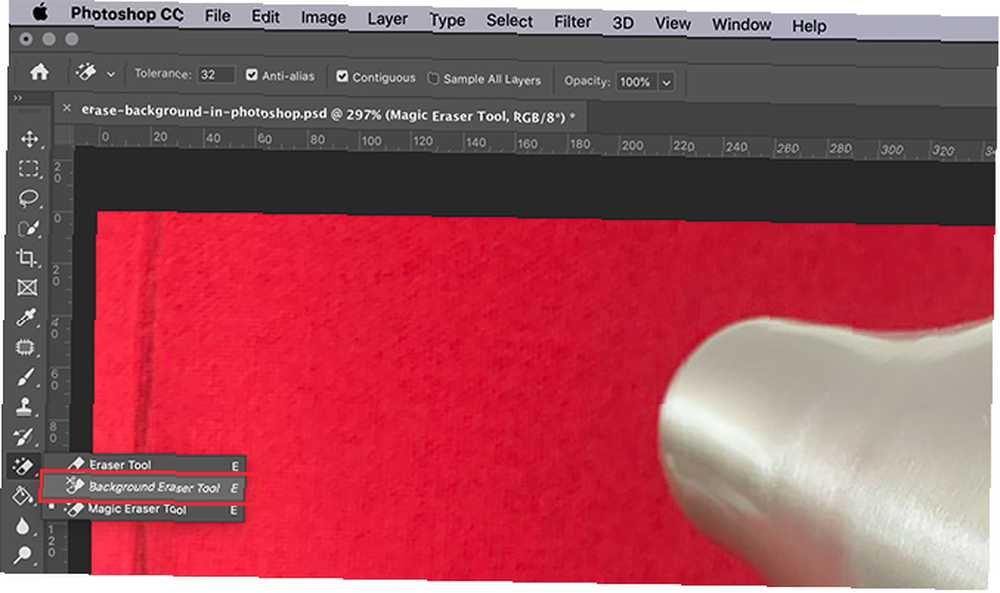
Drugi alat koji možete koristiti je Alat za brisanje pozadine. Finičan je i nije tako brz, tako da ga ne koristim prečesto. Kad to učinim, koristim ga za detaljni rad.
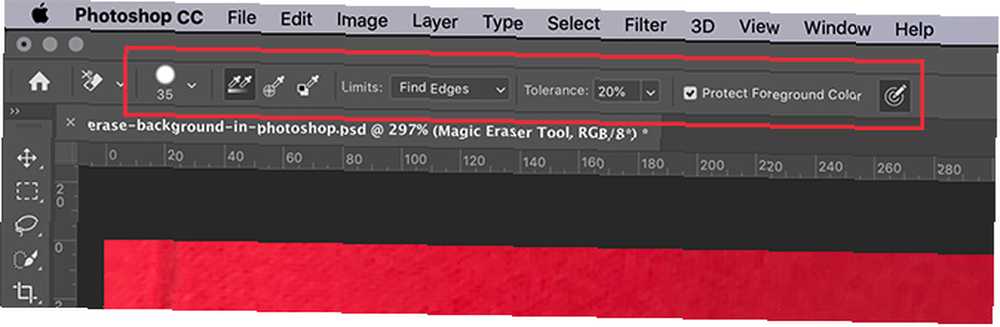
Kada kliknete na Alat za brisanje pozadine, vidjet ćete kako se njegove kontrole pojavljuju na vrhu zaslona. Ovdje možete prilagoditi njegove postavke, a mi vam preporučujemo da to učinite.
Najvažnije postavke koje morate imati na umu:
- Ikona vašeg četkice, ovdje se vidi kao bijeli krug.
- vaš granice. Pored toga pronaći ćete padajući izbornik s tri opcije za kontrolu onoga što se briše:
- Pronađite rubove briše područja boje koja su jedna pored druge, ali zadržava “rubovi” objekata unutar vaše slike.
- Granični briše uzorkovanu boju i sve boje pored nje.
- Nezarazan briše uzorčenu boju, ali samo kad prođe ispod četkice.
Pokraj Tolerancija, vidjet ćete klizač koji možete prilagoditi. Niži postotak, to će biti Picpier Photoshop kad odaberete koje ćete boje izbrisati. Ako postavite Tolerancija previsoko će izbrisati srodne boje, također ne samo one koje ste htjeli izbrisati.
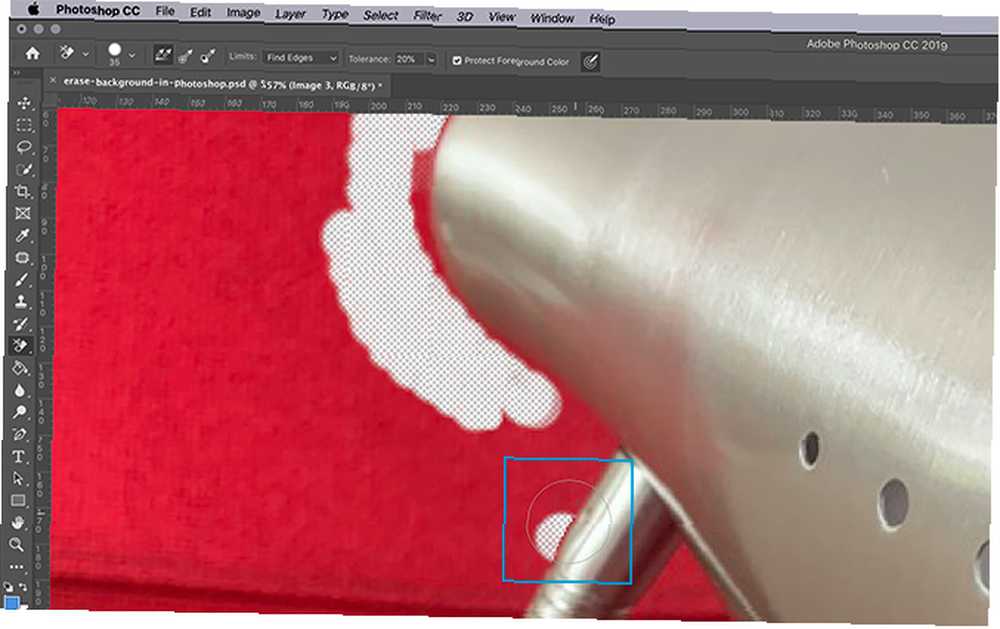
Nakon što podesite svoje kontrole, možete početi brisati. Ako pogledate unutar moje plave kutije, možete vidjeti Alat za brisanje pozadine u akciji.
Iako je moj kist trenutno iznad žarulje, alat za brisanje briše samo crvene piksele, a svjetiljku ostavlja netaknutom. To je zato što je imam Pronađite rubove uključio i otkrio je rub.
Još jednom - nakon što završite s brisanjem - možete se vratiti sa svojim Alat Lasso i očistiti stvari.
Korak 3: Kako ukloniti bijelu pozadinu u Photoshopu

Što ako želite ukloniti bijelu pozadinu u Photoshopu?
Provjerite nalazi li se u zasebnom sloju. Zatim provjerite nalazi li se ispod slike slika kontrastnog sloja.
Idite na lijevu alatnu traku i kliknite na Čarobni alat za brisanje. Aktivirajte sloj svoje slike, a zatim bilo gdje kliknite na bijelo unutar te slike.
Photoshop će automatski ukloniti svu bijelu boju iz vaše pozadine jer je bila jedna kontinuirana “boja”. Da, tako je jednostavno.
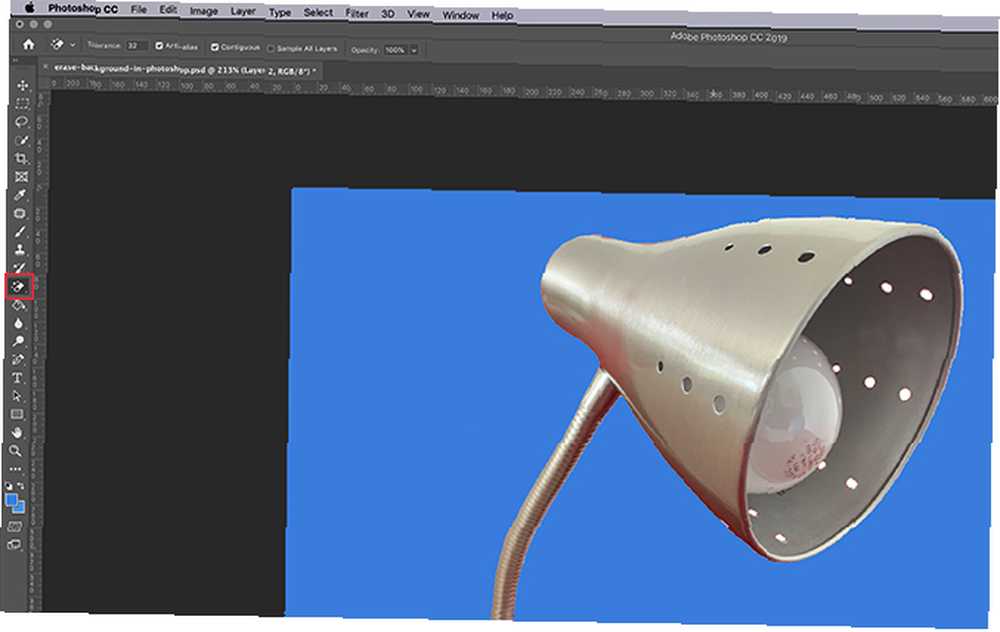
Nakon što uklonite pozadinu, uključite svoj čvrsti sloj boja da biste provjerili postoje li rubovi koje treba popraviti. Prikazaće se kao tanka bijela linija oko vašeg objekta.
Nakon što popravite te rubove pomoću Alat Lasso, uključite vidljivost na vašem sloju boja od.
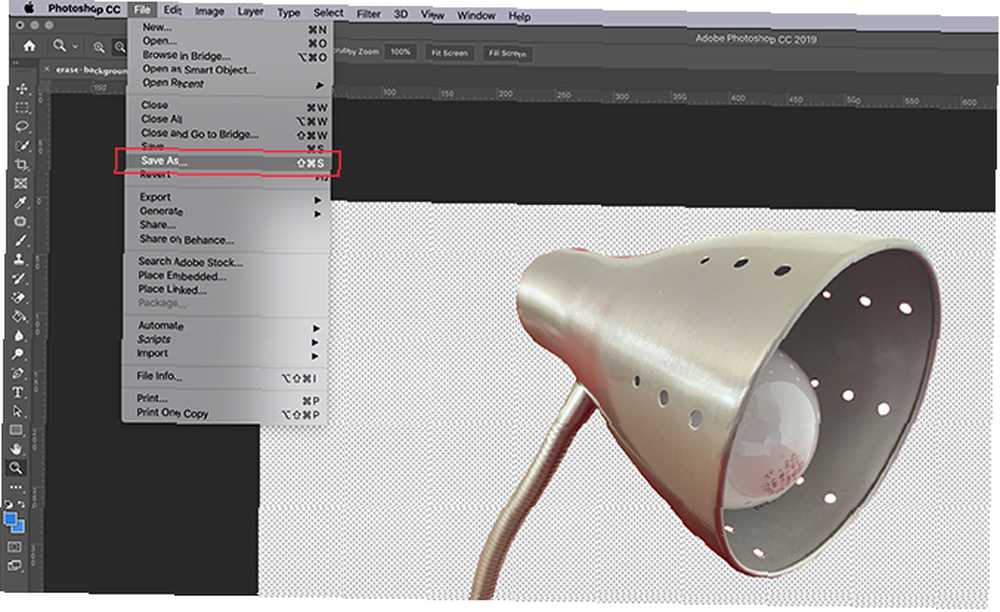
Kad uklonite pozadinu u Photoshopu, možete dodati novu pozadinu ili je zadržati transparentnom.
Da biste zadržali prozirnost pozadine, idite Datoteka> Spremi kao, a zatim odaberite PNG kao format datoteke. Očuvat će prozirne rubove na vašoj slici.
Ostali Vodiči za Photoshop za provjeru
Uz ovaj vodič pod svojim pojasom, trebali biste znati kako ukloniti pozadinu u Photoshopu.
Tražite li druge korisne savjete i trikove vezane uz ovaj članak? Zatim biste trebali pročitati naš udžbenik koji objašnjava kako zaglađivanje rubova u Photoshopu Kako izglađivati rubove u Photoshopu Kako izglađivati rubove u Photoshopu Evo kako vam Photoshop CC 2018 može pomoći da napravite brze odabire i glatke rubove u dvostrukom vremenu. .
Kreditna slika: RodimovPavel / Depositphotos











