
Joseph Goodman
0
4603
1097
Ubuntu 17.10 se udaljio od radnog okruženja Unity. Prema zadanim postavkama koristi okruženje GNOME radne površine (kao i poslužitelj prikazivanja Wayland). Ali okruženje radne površine Unity ne uklanja se kada nadogradite na Ubuntu 17.10 s prethodnih verzija.
Želite li preći na GNOME kada nadogradite na Ubuntu 17.10? Evo kako ukloniti Unity radno okruženje.
Što je radno okruženje Unity?
Radno okruženje Treba li koristiti Upravitelj prozora kao svoje radno okruženje? Treba li koristiti Upravitelj prozora kao svoje radno okruženje? Linux radna površina je vrlo prilagodljiv, od tema do potpuno novog okruženja. A ako želite lagano iskustvo radne površine, možete koristiti čak i upravitelj prozora kao radno okruženje. određuje što možete vidjeti na zaslonu i način na koji komunicirate sa sustavom Linux. Može imati veći utjecaj na vaše iskustvo s Linuxom od distribucije koju odaberete (Ubuntu, Linux Mint, itd.)
Iako možete ukloniti Unity s starijih verzija Ubuntua, to se ne preporučuje. To je zadana radna površina u Ubuntu verzijama prije 17.10, a dijelovi Unitya mogu se koristiti za druga radna okruženja koja možete instalirati kao što su GNOME, Cinnamon, MATE, Xfce ili KDE. Uklanjanje Unityja iz starijih verzija Ubuntua može učiniti vaš sustav neupotrebljivim.
Ako ste nadogradili Ubuntu na 17.10 i više ne želite koristiti Unity, možete ga ukloniti. Evo osnovnih koraka u uklanjanju Unityja s Ubuntu-a 17.10.
- Izradite sigurnosnu kopiju podataka.
- Odaberite radnu okolinu koja nije Unity.
- Uklonite radnu površinu Unity.
- Uklonite preostale nepotrebne pakete.
- Provjerite jesu li Ubuntu Session i GDM3 i dalje instalirani.
- Ponovo pokrenite Ubuntu.
Čitajte dalje kako biste vidjeli kako ponovo instalirati Unity ako odlučite da ga stvarno želite nakon deinstalacije.
Ovaj postupak ne radi ako ste napravili novu instalaciju Ubuntu 17.10 jer Unity nije dostupan.
Jedinstvo nasuprot GNOME Desktop okruženja na Ubuntu
Radna površina Unity-a sadrži Pokretač na lijevoj strani s gumbom za pretraživanje na vrhu za pronalaženje aplikacija, datoteka, pa čak i predmeta i informacija na mreži.
Ikona zupčanika u gornjem desnom kutu zaslona pruža pristup informacijama o računalu, postavkama sustava i pomoći. Također možete zaključati zaslon, odjaviti se, ponovo pokrenuti i isključiti iz ovog izbornika.
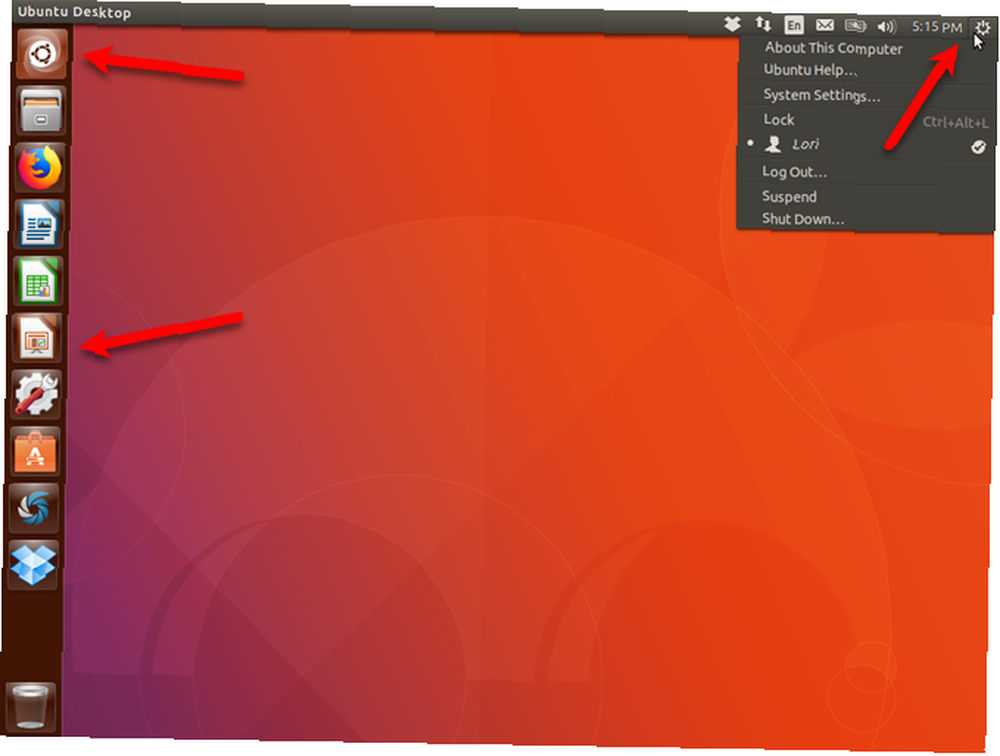 Desktop Unity u Ubuntuu 17.10
Desktop Unity u Ubuntuu 17.10
Okolina GNOME (Ubuntu) radne površine izgleda kao radna površina Unity na površini. Ali postoje razlike i poboljšanja.
Dock koji je dio Ubuntua od 11.04 i dalje je tu. Sada je možete postaviti na lijevoj, desnoj ili donjoj strani zaslona. Ikona za pretraživanje na vrhu nestaje, ali gumb Prikaži aplikacije na dnu pristaništa otvara popis aplikacija nalik Mac po kojima možete pretraživati.
Aplikacije možete pretraživati i vezom Aktivnosti u gornjem lijevom kutu. Veza Aktivnosti brzo pregledava trenutno aktivne aplikacije i omogućava vam prebacivanje među njima. Aktivnostima također možete pristupiti pritiskom na tipku Windows (ili Super).
Klik na bilo koju od ikona u gornjem desnom kutu prikazuje izbornik koji omogućuje pristup glasnoći, mrežnim postavkama i aplikaciji Postavke. Također možete zaključati zaslon, odjaviti se, ponovo pokrenuti i isključiti iz ovog izbornika.
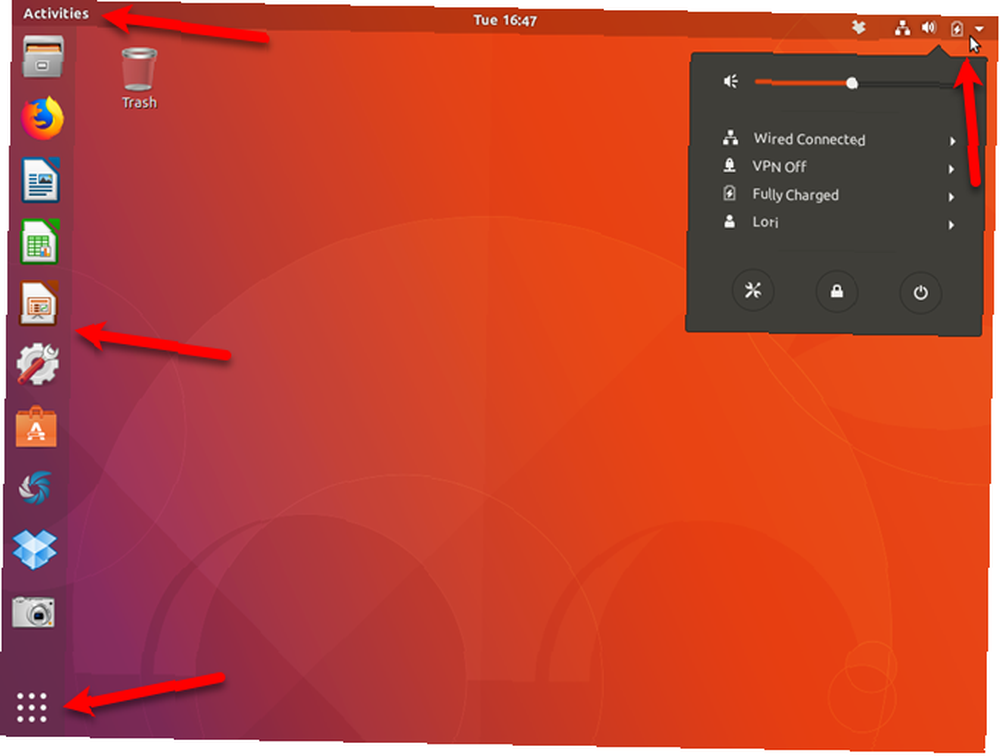 GNOME (Ubuntu) radna površina u Ubuntuu 17.10
GNOME (Ubuntu) radna površina u Ubuntuu 17.10
Kako ukloniti Unity Desktop iz Ubuntua
Ako vam se sviđa Ubuntu i želite ga nastaviti koristiti, trebali biste se početi navikavati na novu verziju GNOME radne površine. Možda imate naviku držati se onoga što znate. To je dobra politika u nekim slučajevima, ali Jedinstvo se postupno ukida. Stoga je najbolje započeti s učenjem korištenja GNOME radne površine.
Također možete uštedjeti malo prostora na tvrdom disku uklanjanjem Unity radne površine i nepotrebnih paketa koji idu uz to.
1. Izradite sigurnosnu kopiju podataka
Prije uklanjanja radne površine Unity s Ubuntua, trebali biste izraditi sigurnosnu kopiju podataka. Napravite sigurnosne kopije podataka na Ubuntuu i drugim distrobusima Kako napraviti sigurnosne kopije podataka na Ubuntuu i drugim distrobusima Koliko osjetljivih podataka biste izgubili ako vam umre disk? Naravno, trebate sigurnosno rješenje, ali izrada sigurnosnih kopija u Linuxu može biti zahtjevna ako ne znate što radite…. Ako slijedite korake ovdje za uklanjanje Jedinstva, sve bi trebalo raditi u redu. No, uvijek je dobra sigurnosna kopija podataka prilikom izmjene u vašem sustavu.
2. Odaberite radnu okolinu koja nije Jedinstvo
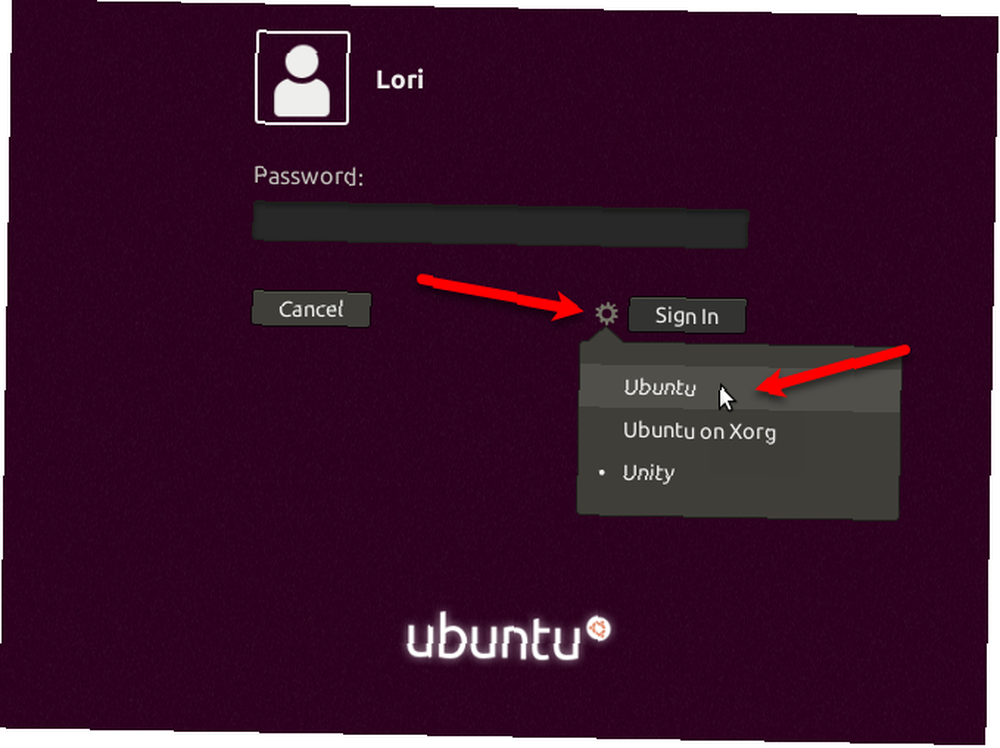
Prije uklanjanja Unitya, provjerite da ga ne upotrebljavate. Odjavite se iz trenutne sesije klikom na ikonu zupčanika u gornjem desnom kutu radne površine. Zatim odaberite Odjaviti se.
Kad se prikaže zaslon za prijavu, kliknite ikonu zupčanika pored gumba za prijavu. Ubuntu opcija je GNOME radno okruženje pomoću poslužitelja zaslona Wayland. Ubuntu na Xorg-u opcija je GNOME radno okruženje pomoću Xorg poslužitelja prikaza.
3. Uklonite Unity Desktop
Da biste uklonili Unity radno okruženje iz Ubuntua, pritisnite Ctrl + Alt + T za otvaranje prozora terminala. Zatim upišite sljedeću naredbu u upit i pritisnite Unesi.
sudo apt purge jedinstvo-sjednica jedinstvoNa upit želite li nastaviti, utipkajte y i pritisnite Unesi.
4. Uklonite preostale nepotrebne pakete
Postupkom uklanjanja mogu zaostati drugi paketi koji mogu biti uklonjeni. Da biste provjerili postoje li, pritisnite Ctrl + Alt + T za otvaranje prozora terminala (ako jedan već nije otvoren). Upišite sljedeću naredbu i pritisnite Unesi.
sudo apt autoremovePopis svih paketa koji će biti uklonjeni prikazuje se zajedno s količinom prostora na disku koji će se osloboditi nakon uklanjanja tih paketa. Tip “y” i pritisnite Unesi na pitanje želite li nastaviti.
5. Uvjerite se da su Ubuntu sesija i GDM3 još uvijek instalirani
Na kraju, provjerite jesu li i Ubuntu Gnome i Gnome Desktop Manager 3 (GDM3) pravilno instalirani. U prozor Terminal upišite sljedeću naredbu i pritisnite Unesi.
sudo apt instalirati ubuntu-session gdm3Najvjerojatnije, vidjet ćete da imate najnoviju verziju svake, kao što je prikazano gore. Ako ne, instalirat će se najnovije verzije.
6. Ponovno pokrenite Ubuntu
Da biste ponovo pokrenuli Ubuntu, kliknite strelicu prema dolje u gornjem desnom kutu zaslona i kliknite ikonu napajanja.
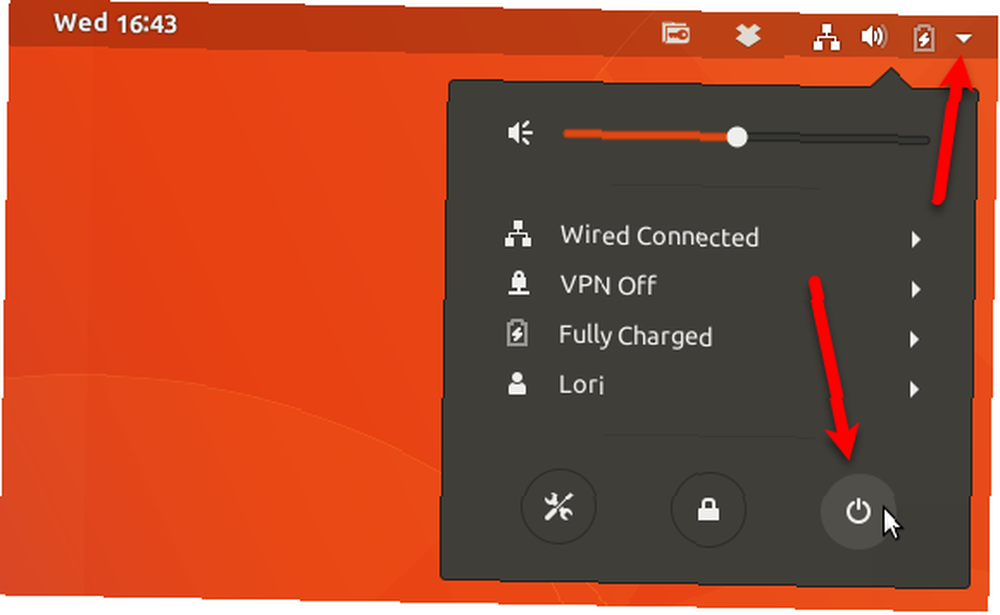
Klik Ponovno pokretanje u dijaloškom okviru koji se prikazuje.
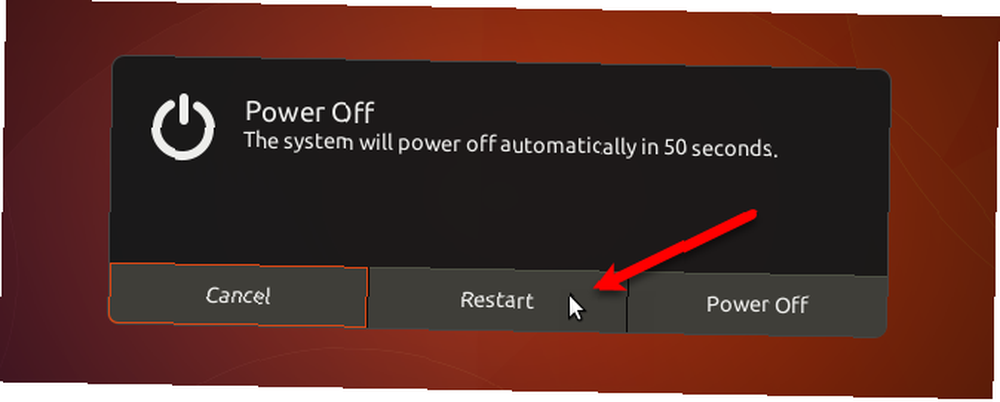
Jedinstvo radna površina nema iz izbornika radne površine na zaslonu za prijavu. Odaberite bilo koji Ubuntu ili Ubuntu na Xorg-u i prijavite se.
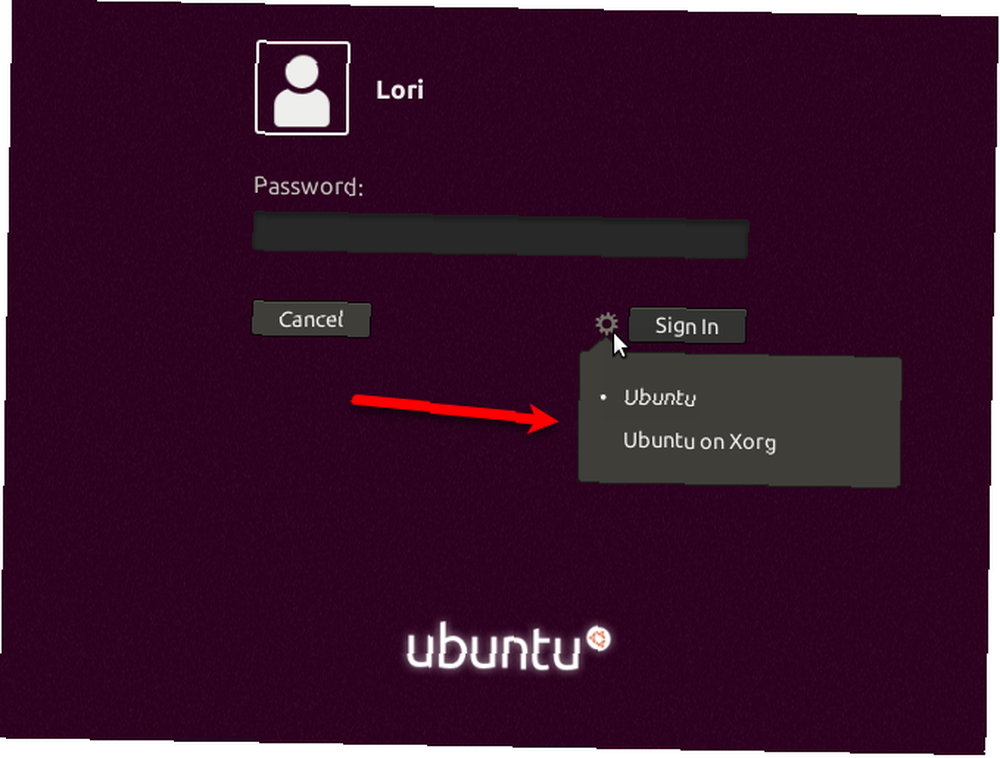
Ponovno instalirajte Unity na Ubuntu 17.10
Ako se predomislite i želite ponovo koristiti Unity, možete ga ponovo instalirati u Ubuntu 17.10.
tisak Ctrl + Alt + T za otvaranje prozora terminala. U upit upišite sljedeću naredbu i pritisnite Unesi.
sudo apt instalirati jedinstvoPonovo pokrenite računalo. Odaberi Jedinstvo s izbornika okruženja radne površine (ikona zupčanika) na zaslonu za prijavu prije prijave.
Napolje sa starim, s novim
Ubuntu je dobra distribucija Linuxa za odabir. Osim što je besplatan, to je jednostavno instalirati i koristiti. Stabilan je i brz, a dobro je podržan. Nove verzije izlaze se svakih šest mjeseci s besplatnim redovitim ažuriranjima.
Ubuntu 18.04 (Bionic Beaver) bit će objavljen u travnju 2018. To je LTS izdanje, pa će se podržavati pet godina. Novo GNOME radno okruženje predstavljeno je u Ubuntu 17.10 i nastavit će se koristiti 18.04.











