
Peter Holmes
0
2890
168
Nema potrebe za panikom ako se vaš Mac ne pokrene. Zanemarite osjećaj guranja creva da će popravljanje vašeg računala trajati dugo. macOS uključuje neke jednostavne popravke koji vam mogu pomoći da sve odmah dobijete.
Vaš uređaj još ne trebate odvesti u servisni centar na popravak. Uštedite vrijeme i novac pokušavajući to popraviti sami. Ako se redovito izrađujete sigurnosna kopija s Time Machine, malo ćete izgubiti.
Pogledajmo kako oživjeti Mac koji odbija pokrenuti.
Prije nego započnemo
Ovi savjeti odnose se na slučajeve u kojima Mac ne pokušava pokrenuti sustav. Možda ćete vidjeti crni ekran, mogli biste dobiti poruku o pogrešci ili se vaše računalo može objesiti na bijelom Apple logotipu. Ako vaš uređaj radi ispravno, ovaj vodič za rješavanje problema nije za vas.
Međutim, u macOS-u možete bilo kada pokrenuti prvu pomoć na svom disku. Ako sumnjate da postoje problemi s pokretanjem pokretanja zbog problema sa performansama ili neurednog ponašanja, pokretanje prve pomoći zasigurno neće naštetiti.
Da biste pokrenuli prvu pomoć na početnoj količini, pokrenite Disk Utility i odaberite Macintosh HD (pod pretpostavkom da niste preimenovali svesku pokretanja). Kliknite na Prva pomoć slijedi Trčanje skenirati disk na probleme i pokušati ih riješiti.
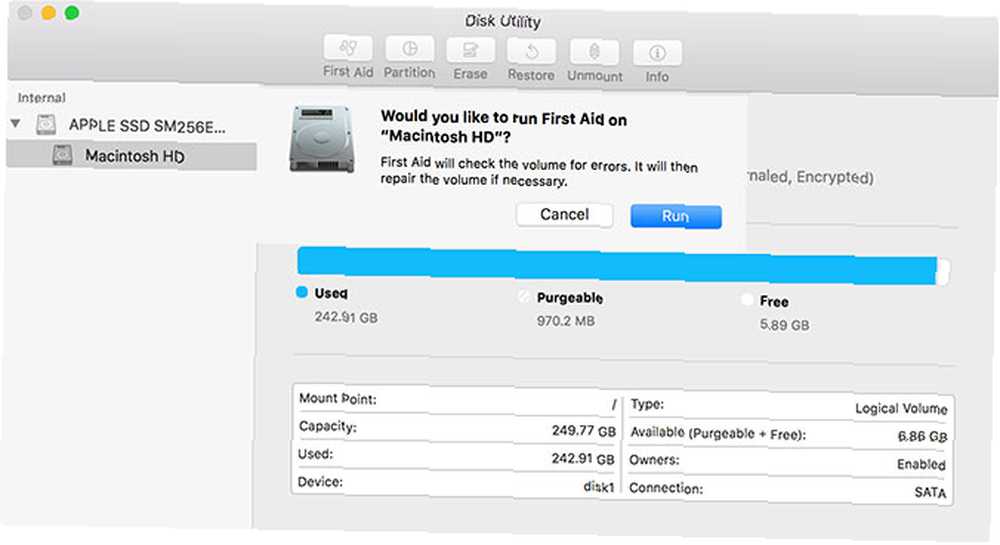
1. Isprobajte siguran način rada
Pokušavajući pokrenuti sigurnosni način rada, macOS će skenirati i popraviti sve pogreške pronađene na disku. Siguran način pokreće vaš operativni sustav sa samo jednim minimumom koji mu treba.
Nijedna se proširenja kernela treće strane neće pokrenuti, predmeti za prijavu se preskaču i ona će isprazniti određene predmemorije. Jednostavno podizanjem sustava u siguran način provjerit ćete probleme i izvaditi smeće koje bi ih mogle izazvati.
Za pokretanje u sigurnom načinu rada: Isključite računalo, a zatim pritisnite i držite smjena tipku dok se računalo podiže. Ako vam se računalo poklopilo, isključite ga držeći tipku za napajanje sve dok se stroj prvo ne isključi (oko 10 sekundi)..

Ako se vaše računalo ispravno digne, pokušajte ponovo pokrenuti i ponovno pokrenuti sustav kao i obično. Ako se vaše računalo ponovno objesi, pokušajte koristiti Verbose Mode držanjem Cmd + V pri pokretanju i provjeri da li određeni nastavak kernela uzrokuje problem. Nakon toga možete ponovno pokrenuti u sigurnom načinu rada, ukloniti proširenje problema i pokušati ponovo.
2. Način oporavka i prva pomoć
Ako siguran način nije riješio problem, način oporavka je sljedeća vaša najbolja opklada. Svaki Mac se isporučuje s načinom oporavka koji živi na zasebnoj particiji na disku za pokretanje. Ovaj način vam omogućuje popravak / vraćanje pogona, pristup Terminalu i ponovnu instalaciju macOS-a.
Za pokretanje u načinu oporavka: Isključite računalo, a zatim pritisnite i držite Cmd + R dok se računalo podiže.

Ako imate poteškoće s pokretanjem u načinu oporavka Kako izbrisati (ili popraviti) particiju za oporavak vašeg Mac-a Kako izbrisati (ili popraviti) particiju za oporavak vašeg Mac Ako želite maknuti macOS, možda biste trebali izbrisati particiju za oporavak za neki dodatni disk prostor. Kasnije ćete ga možda morati vratiti. Evo kako učiniti oboje. , možda zbog problema s vašim pogonom, možete pokrenuti način oporavka s interneta držanjem Cmd + opcija + R umjesto toga. Imajte na umu da ovo zahtijeva internetsku vezu i trajat će puno duže jer macOS prvo mora preuzeti sliku.
Nakon što se pokrenete u način oporavka, vidjet ćete nekoliko opcija. lansiranje Disk Utility a zatim izolirati pogon koji stvara probleme - vjerojatno je označen Macintosh HD. Odaberite ga s popisa s lijeve strane, a zatim kliknite Prva pomoć slijedi Trčanje.
3. Koristite fsck u načinu rada s jednim korisnikom
Provjera dosljednosti datotečnog sustava (ili kratka fsck) dugogodišnji je Unix alat za provjeru i ispravljanje problema s pogonom.
Ovisno o veličini volumena, vrsti pogona koji ste instalirali i potencijalnom problemu, fsck može potrajati neko vrijeme. Strpljenje i upornost je važno ako želite popraviti svoj pogon na ovaj način.
Vikend će biti loš, jer ovo nije Mac kako bi trebao izgledati tijekom dizanja. Vrijeme je za neke “fsck -fy” djelovanje i molitve… pic.twitter.com/tWAOFaLlc7
- Blaine Chronik (@BlaineChronik) 23. veljače 2018
Da biste pokrenuli fsck, morat ćete se pokrenuti u načinu rada s jednim korisnikom. Ovaj način pokretanja omogućuje vam da promijenite zajedničke korisničke resurse. Single User mode ne pokušava pokrenuti macOS; on pruža pristup samo Unix naredbenoj liniji.
Za pokretanje u načinu rada s jednim korisnikom: Isključite računalo, a zatim pritisnite i držite Cmd + S kada se računalo digne. Uskoro ćete vidjeti naredbeni redak. Možete upisati fsck -fy pokrenuti fsck.

Bilješka: Ako ste šifrirali svoj pogon, morat ćete odabrati odgovarajući korisnički račun i unijeti zaporku da biste ga dešifrirali. Ako ste na Mac računalu postavili lozinku za firmver, način rada s jednim korisnikom vam nije dostupan.
Važno je pričekati da se fsck završi prije nego što ponovno pokrenete računalo. Ako prekinete postupak dok se radi na izmjenama na vašem pogonu, može doći do gubitka podataka. Kad se postupak dovrši, vidjet ćete jednu od sljedećih poruka:
** Glasnoću Macintosh HD-a nije moguće popraviti. ***** Glasnoća je izmijenjena *****- Ako vidite ovu poruku, trebali biste pokrenuti fsck -fy opet. Ne pokušavate pokušati više puta jer postupak mijenja promjene na vašem pogonu prilikom svakog prolaska.
** Glasnoća Macintosh HD-a uspješno je popravljena. ***** Glasnoća je izmijenjena *****- Ovo je ohrabrujuća poruka, ali to još niste učinili. Trčanje fsck -fy opet.
** Čini se da je glasnoća Macintosh HD-a u redu.- To je ono što želite vidjeti. fsck je provjerio pogon i nije morao mijenjati.
Kad dobijete potpuno jasan, došlo je vrijeme da ponovo pokrenete svoj Mac pokretanjem Izlaz naredba.
Macintosh i dalje ne možete pokrenuti?
Ako se vaš Mac i dalje neće pokrenuti nakon što pokrenete First Aid i fsck, možda ćete imati ozbiljnih problema s pogonom. U ovoj fazi preporučljivo je stvoriti sigurnosnu kopiju datoteka i pokrenuti Apple Diagnostics da biste vidjeli postoje li očiti problemi Kako prepoznati probleme Mac-a pomoću testova dijagnoze hardvera Apple-a Kako prepoznati probleme Mac-a s Appleovim testovima dijagnostike hardvera ako vaš Mac ne radi ispravno , možete isprobati Apple-ove ugrađene dijagnostičke testove da biste saznali što nije u redu s vašom baterijom, procesorom i mnogim drugim. Evo kako se koristi Apple Hardware Test i Apple Diagnostics. .
Ako zaista želite pokušati sami riješiti problem, morat ćete se obratiti tehničkoj službi Apple Apple Diagnostics kako koristiti Appleov dijagnostički servis za rješavanje vašeg Mac računala Kako koristiti Appleov dijagnostički servis za rješavanje problema Mac-a. Želite pristup Apple-ovom moćnom Mac-u dijagnostički softver? Zove se Apple Service Diagnostic, a mi ćemo vam pokazati kako ga dobiti i koristiti za najbolje rezultate. naučiti što više informacija o problemu.
Oporavak datoteka s oštećenog diska Mac računala
Ako vam je disk oštećen nakon popravka, postoji šansa da izgubite neke svoje podatke. Prvi je korak da biste pokušali stvoriti sliku pogona za koju ćete morati povezati rezervni vanjski pogon koji je barem velik koliko pokretački disk koji pokušavate spremiti..
Macintosh podignite u način oporavka pomoću Cmd + R pri pokretanju, a zatim pokrenite Disk Utility. Na traci izbornika na vrhu zaslona odaberite Datoteka> Nova slika> Slika s “Macintosh HD” (ili kako se vaš pogon zove).
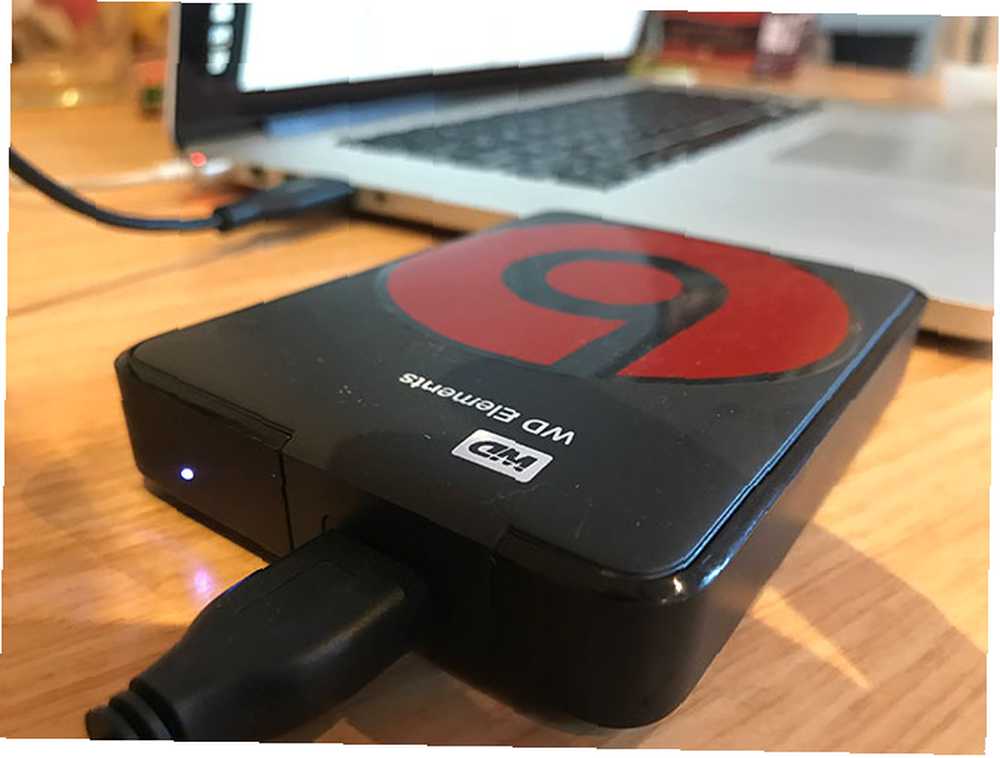
Navedite svoj vanjski pogon i pokrenite postupak. To može potrajati neko vrijeme, a ako je pogon oštećen može čak u potpunosti otkazati. Ako je postupak uspješan, stvorit ćete DMG datoteku starog pogona koju možete montirati i sortirati po vlastitoj želji.
Kopiranje datoteka ručno
Ako obrada slike ne uspije, morat ćete kopirati datoteke ručno. To možete učiniti u načinu oporavka, ali morat ćete ga pokrenuti Terminal pri pokretanju umjesto Disk Utility. Učiniti tako:
- Spojite vanjski pogon koji želite koristiti kao odredište datoteka.
- Ponovo pokrenite Mac u načinu oporavka tako da držite Cmd + R pri pokretanju, a zatim odaberite Terminal.
- Koristiti cp -r naredba za kopiranje datoteka na vanjski pogon. Na primjer: cp -r / Volumen / Macintosh \ HD / Korisnici / [korisničko ime] / Dokumenti / Količine / Rezervne kopije /
Raščlanimo gornju naredbu: cp je naredba kopiranja i -r izvršava ovu naredbu rekurzivno. To znači da će kopirati sve mape unutar mape koju navedete, zatim mape u njima i tako dalje.
Prvi put je lokacija datoteka koje želite kopirati. Imajte na umu nacrtanu crtu (\) u nazivu staze koju koristite za određivanje lokacija u kojima imaju razmake. Drugi put je lokacija vašeg vanjskog pogona, koji će uvijek biti unutra Volumeni / / bez obzira na oznaku koju ste mu naveli (u gornjem primjeru, pogon se naziva Backup).
Problem ovog pristupa je taj što ćete morati zapamtiti gdje se nalaze vaše datoteke. Također ćete se morati nadati da nisu pohranjeni na dijelu oštećenog pogona. Sa sigurnošću datoteka možete krenuti na popravljanje Maca i ponovnu instalaciju macOS-a. Ponovno instaliranje macOS-a za brz i spretan čist Mac Kako ponovo instalirati macOS za brz i spretan čist Mac. Morate vratiti Mac na tvorničke postavke? Evo kako instalirati svježu kopiju macOS-a i izbrisati sve. .
Važnost izrade sigurnosne kopije vašeg Mac-a
Nadamo se da ćete uspjeti oporaviti pogon ili bilo koje važne datoteke koje će vam možda trebati. Čak i uz uspješan oporavak i mnoštvo alata koji su vam na raspolaganju, ne postoji ništa poput mira koji nedavna sigurnosna kopija pruža.
Čak ni ne morate koristiti Time Machine kako biste čuvali svoj Mac. Zašto ne isprobati jedan od mnogih drugih Mac sigurnosnih alata?
Ako se vaš Mac ispravno pokreće, ali imate problema s drugim problemima zbog pogrešnih dozvola datoteka, naučite kako popraviti dopuštenja za diskove na macOS-u Objasnjena dopuštenja diska za Mac: Kako popraviti dozvole za macOS Objasnjena dopuštenja za Mac disk: Kako popraviti dozvole za macOS Imati dozvolu za disk problema na vašem Mac-u? Evo kako rade dozvole za disk i kako popraviti dopuštenja u macOS-u. :











