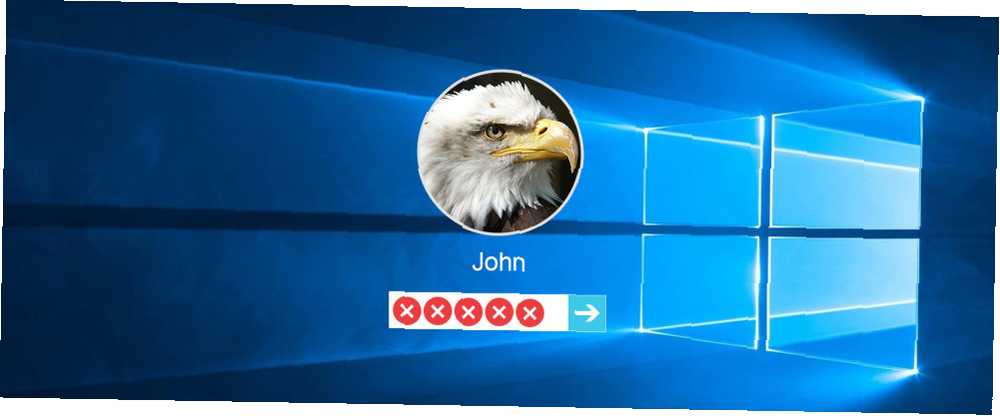
Edmund Richardson
0
3527
723
Lozinke mogu uzrokovati velike probleme. Slabe lozinke 7 Pogreške lozinke koje će vam vjerovatno biti hakirane 7 Pogreške lozinke koje će vam vjerovatno biti hakirane Objavljene su najgore lozinke u 2015. godini i prilično su zabrinjavajuće. Ali oni pokazuju da je apsolutno kritično pojačati svoje slabe lozinke uz samo nekoliko jednostavnih ugađanja. učinite vaše račune ranjivim na hakiranje. Zaboraviti lozinku može se dogoditi svakome, čak i ako ste postavili nezaboravnu lozinku Kako stvoriti jaku lozinku koju nećete zaboraviti Kako stvoriti jaku lozinku koju nećete zaboraviti Znate kako stvoriti i zapamtiti dobro zaporka? Evo nekoliko savjeta i trikova za održavanje čvrstih, zasebnih lozinki za sve vaše mrežne račune. .
Možda nema strašnije lozinke koju možete izgubiti od one koja vam se unese u računalo. Bez obzira jeste li izgubili lozinku 3 načina za resetiranje zaboravljene lozinke administratora za Windows 3 načina za resetiranje zaboravljene lozinke administratora za Windows Zaboravite lozinku za računalo zastrašujuće je, ali još uvijek imate mogućnosti. Evo tri jednostavna načina vraćanja lozinke administratora za Windows i vraćanja u računalo. , otkrijte da Windows odjednom to neće prihvatiti ili se zavarava tijekom ažuriranja, evo kako se vratiti na svoj račun u sustavu Windows 10.
Poništavanje lozinke za Windows 10: Microsoftov račun
Korištenje Microsoftovog računa sa sustavom Windows 10 ima prednosti i nedostatke. U našem slučaju, jedna je velika prednost što možete resetirati zaporku prolazeći kroz Microsoftove alate bez puno muke.
Prvo provjerite da zapravo ne možete pristupiti svom računu (možda na vašoj tipkovnici ima zaglavljena tipka ili nešto slično). Otvorite Live.com na svom telefonu ili nekom drugom računalu i pokušajte se prijaviti s Microsoftovim računom koji koristite na računalu. Obavezno ovdje ne upišite pogrešku. Ako i dalje ne možete ući, nastavite s resetiranjem Microsoftove zaporke. Da biste započeli, prijeđite na Microsoftovu stranicu za resetiranje zaporke; čak možete resetirati zaporku s ekrana za prijavu. Kako oporaviti svoj PIN i lozinku sa zaključanog zaslona sustava Windows 10 Kako vratiti PIN i lozinku s zaključanog zaslona sustava Windows 10. Jeste li ikad zaboravili lozinku za svoje računalo? Ako se prijavite s Microsoftovim računom, postoji jednostavan novi način da se resetira izravno sa zaključanog zaslona. u Ažuriranju za autore pada.
Na raspolaganju su vam tri mogućnosti:
- Zaboravili ste lozinku
- Znate svoju lozinku, ali ona ne radi
- Mislite da je netko hakirao vaš račun
Već ste isključili drugu opciju, pa naprijed i odaberite prvu. Tada ćete morati unijeti adresu e-pošte svog računa i brzo ispuniti CAPTCHA. Odavde će vam stranica pomoći u vraćanju podataka na temelju sigurnosnih podataka koje ste naveli ranije.
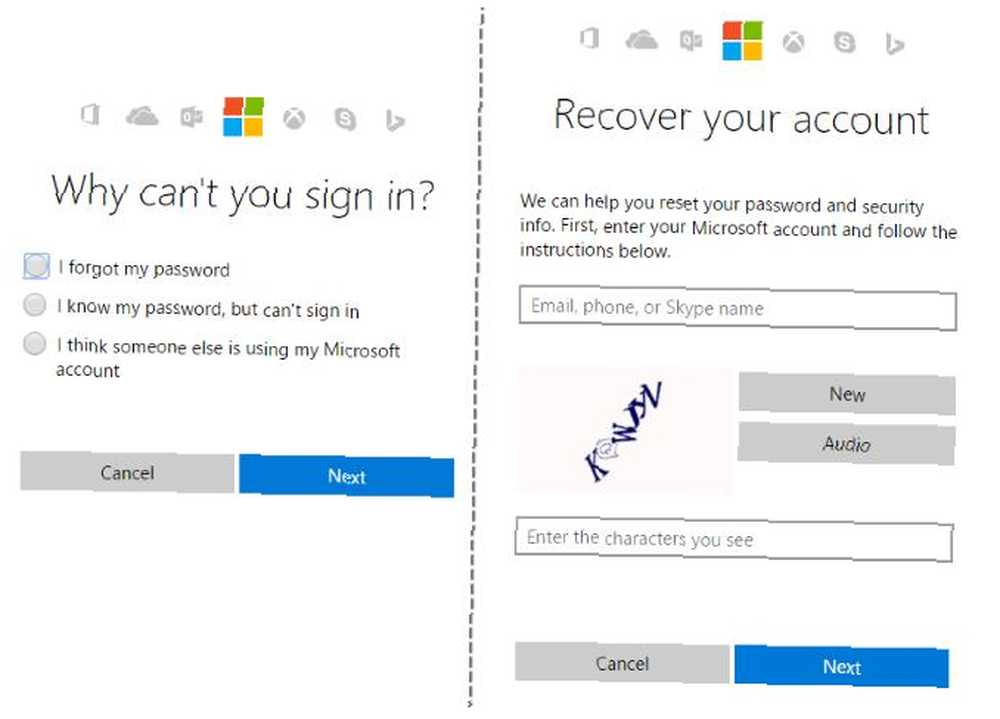
Vrijedno je napomenuti ovdje: Ako imate Microsoftov račun, trebalo bi vam nekoliko minuta da ažurirate svoje sigurnosne podatke. 5 Savjeta za sigurnost koje trebate uzeti u obzir pri korištenju Microsoftovog računa 5 sigurnosnih savjeta koje treba razmotriti prilikom korištenja Microsoftovog računa Ne možete koristiti velik dio novo korisničko sučelje za Windows 8 bez Microsoftovog računa. Račun koji ste prijavili na svoje računalo sada je mrežni račun. To stvara sigurnosna pitanja. na stranici vašeg računa. Dodavanjem telefonskog broja i sekundarne adrese e-pošte dat će vam opcije resetiranja zaporke ako ikada budete imali problema s njom.
Poništavanje lozinke za Windows 10: Lokalni račun
Gornji scenarij je najbolji slučaj, ali puno ljudi ne koristi Microsoftov račun sa sustavom Windows 10 Kako izbrisati Microsoftov račun i stvoriti lokalnu prijavu za Windows 10 Kako izbrisati Microsoftov račun i stvoriti lokalnu prijavu za Windows 10 Imati privatnost zabrinutosti za korištenje Microsoftovog računa u oblaku? Evo kako stvoriti lokalni račun za prijavu u sustav Windows 10. , Morat ćete kopati dublje kako biste se vratili na lokalni račun, ali to je i dalje moguće.
Za resetiranje lozinke na lokalnom računu morate omogućiti skriveni administratorski račun. Budući da ovaj račun automatski pokreće sve programe s administratorskim pravima i nema zaštitu lozinkom, super je nesiguran. Stoga se Windows isporučuje s tim onemogućenim. Prije smo pokazali kako omogućiti administratorski račun, ali taj način neće funkcionirati ako se zatvorite s računala!
Imajte na umu da ako imate drugi račun administratora na računaru osim zaključanog, ne morate proći kroz sve ove korake. Skoči dolje na Poništavanje lozinke odjeljak niže i slijedite ove korake za resetiranje zaporke pomoću drugog računa.
Postavljanje rješavanja
Prvo, na flash disku trebate stvoriti boottable Windows 10 disk. Nakon što to učinite, umetnite pogon u računalo kako biste se mogli pokrenuti s nove instalacije. Na većini strojeva morate pritisnuti F12 ili sličan ključ čim uključite računalo za odabir uređaja za podizanje. Odaberite svoj Flash Drive, pustite Windows da se učita, a kada vidite početni zaslon za postavljanje Windowsa 10, pritisnite Shift + F10 za otvaranje naredbenog retka.
Zatim ćete možda trebati malo promućkati da biste saznali na kojoj je particiji Windows instalacija. Obično će to biti pogon C: ili D:. Da biste provjerili, upišite sljedeću naredbu koja će promijeniti aktivni imenik naredbenog retka u korijen C: pogona (ili ono što slovo umetnete). Ako se naredba vrati Sustav ne može pronaći specificirani pogon, onda to pismo nije u redu.
cd C: \ Jednom kada pronađete pravi pogon, ponovno ćete htjeti promijeniti direktorij (to je CD naredba). Upišite ovu liniju za pristup mapi System32:
cd Windows \ System32 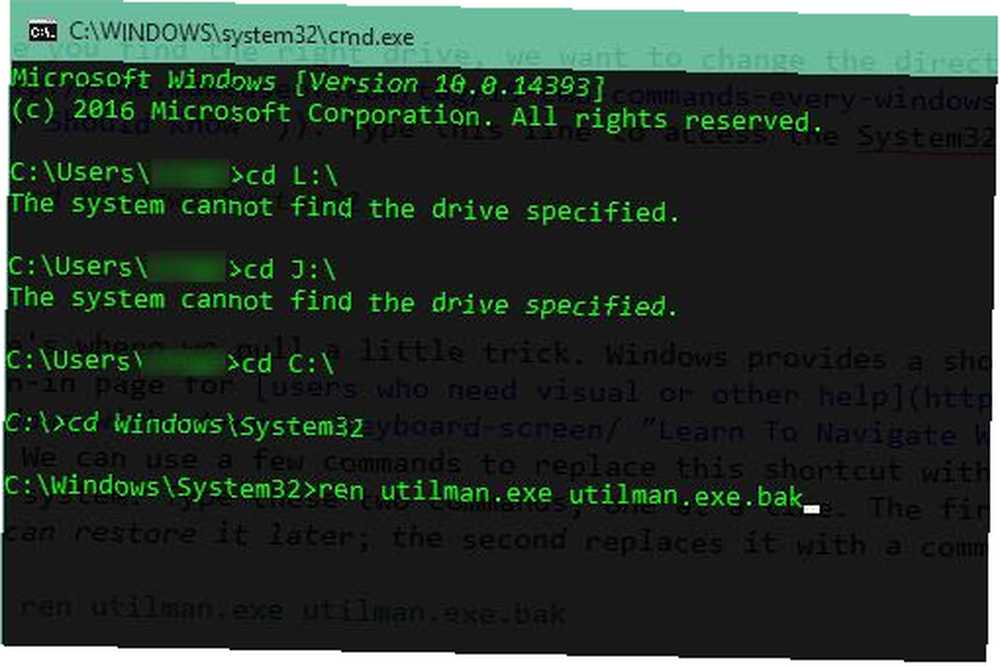
Evo gdje izvlačite mali trik. Windows nudi prečac do izbornika jednostavnosti pristupa na stranici za prijavu za korisnike kojima je potrebna vizualna ili druga pomoć. Možete upotrijebiti nekoliko naredbi da umjesto ove kratice zamijenite naredbeni redak dajući pristup sustavu. Upišite ove dvije naredbe, jednu po jednu. Prvo izradjuje sigurnosnu kopiju prečaca za lakoću pristupa kako biste je kasnije mogli vratiti; drugi ga zamjenjuje prečacem naredbenog retka.
ren utilman.exe utilman.exe.bak ren cmd.exe utilman.exe Ovdje ste završili, pa upišite ovu naredbu za ponovno pokretanje računala i povratak na uobičajeni zaslon za prijavu:
wpeutil ponovno podizanje sustava Poništavanje lozinke
Natrag na zaslon za prijavu kliknite prečac Jednostavnost pristupa u donjem desnom kutu zaslona da biste pokrenuli naredbeni redak. Izgleda kao ruke sata okružene isprekidanom linijom, a naći ćete ga između ikona napajanja i mrežne veze.
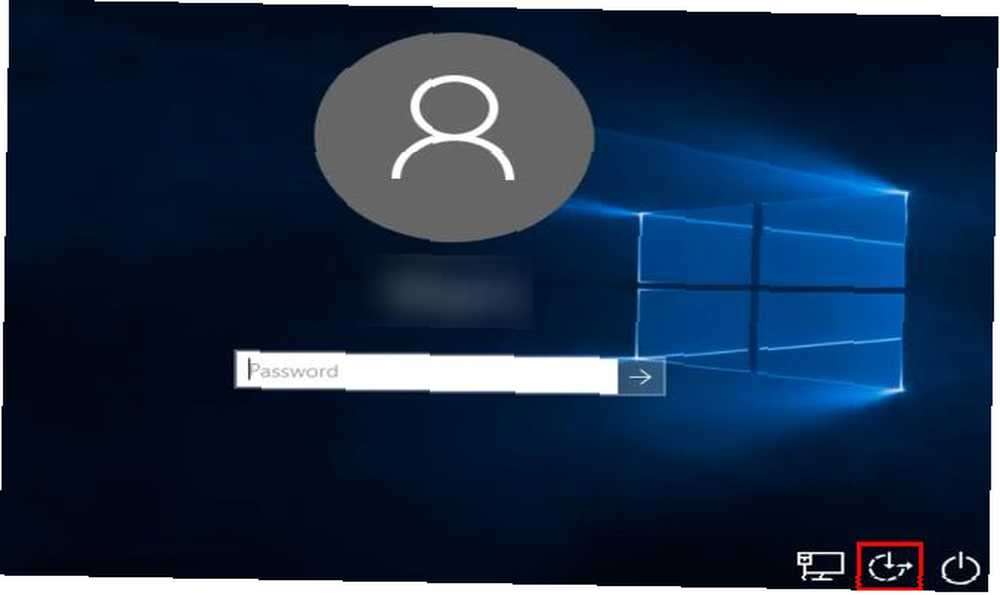
Sada kada ste u naredbenom retku, koristite sljedeći redak da biste omogućili zadani Admin račun:
neto korisnik Administrator / aktivno: da Nakon toga trebate ponovno pokrenuti sustav, što možete brzo učiniti s ovom naredbom:
isključivanje -t 0 -r Još jednom na ekranu za prijavu, a ovog puta trebali biste kliknuti na Administrator račun u donjem lijevom kutu. Na ovom računu nema zaporke, pa bi se trebao prijaviti odmah. Sada možete resetirati vlastitu zaporku.
Ako koristite Windows 10 Pro, možete desnom tipkom miša kliknuti na Početak gumb i odaberite Upravljanje računalom, a zatim kliknite Lokalni korisnici i grupe na lijevoj bočnoj traci otvorite upravitelja korisnika. Kliknite desnom tipkom miša na svoj račun i odaberite Postavi lozinku za odabir nove zaporke. Zatim se odjavite s administrativnog računa i provjerite možete li se ponovno prijaviti na svoj račun!
Ako koristite Windows 10 Home, morat ćete izvršiti istu radnju kroz naredbeni redak. Kliknite desnom tipkom miša na Početak gumb i odaberite Naredbeni redak (administrator) da biste otvorili novi prozor naredbenog retka, a zatim upišite ovu naredbu da biste vidjeli sve korisničke račune:
neto korisnik Pronađite ime svog računa, a zatim upišite ovu naredbu s umetnutim imenom i sustav će zatražiti da postavite lozinku:
neto korisnik USERNAME * Nakon toga unesite novu zaporku, odjavite se i spremni ste za prijavu na svoj račun!
Trebate novi račun?
Ako je vaš račun stvarno upropašten i ne možete resetirati lozinku, najbolje je staviti novi račun i postaviti ga kao administratora. Da biste to učinili, otvorite naredbeni redak administratora i utipkajte ove naredbe:
neto korisnik USERNAME PASSWORD / dodaj neto localgroup Administratori USERNAME / add Nakon što ste to učinili, ponovno pokrenite i prijavite se na svoj novi račun novom lozinkom. Da biste obnovili datoteke, idite na stari korisnički direktorij u File Exploreru i kopirajte sve što je potrebno na svoj novi račun:
C: \ Users \ OLDUSERNAME Vraćanje svega natrag
Jednom kada se prijavite na svoj račun, gotovo ste! Trebate samo popraviti prečace koje ste promijenili i nazvati na dan. Idite naprijed i ponovno pokrenite sustav ponovo pomoću instalacijskog diska Windows 10 koji ste stvorili ranije. Nakon početnog učitavanja zaslona pritisnite Shift + F10 i idite na C: \ Windows \ System32 kao i prije.
Pomoću ove dvije naredbe vratite prečac Ease of Access kakav je bio:
ren utilman.exe cmd.exe ren utilman.exe.bak utilman.exe želite osigurati Windows? pokušajte sebi stvoriti NOVI korisnički račun tamo gdje NISU administrator ... Administrator samo za promjenu sustava :)
- sean swayze (@sswayze) 26. listopada 2009
Budući da je administratorski račun sigurnosni rizik, ovdje biste ga trebali onemogućiti dok vam ponovo ne zatreba. Upišite ovo da biste ga onemogućili:
neto korisnik Administrator / aktivno: br Još jedno ponovno podizanje sustava i vratit ćete se na uobičajeno korištenje računala!
wpeutil ponovno podizanje sustava Kako spriječiti resetiranje lozinke u budućnosti
Ovisno o tome zašto se niste mogli prijaviti, za početak poduzmite nekoliko mjera opreza kako biste bili sigurni da se to ne ponovi.
Ako ste upravo zaboravili zaporku, razmislite o upravljanju lozinkama kako biste ih sve ispravljali.
Iako pogodnost upravitelja lozinki leži u njihovim funkcijama automatskog popunjavanja web-mjesta, možete ručno dodati svoju prijavu za Windows kako bi bila dostupna, a istovremeno sigurna u hitnim slučajevima. Budući da trezoru zaporke možete pristupiti putem telefona ili preglednika drugog računala, uvijek ćete je imati pri ruci.
Ako za prijavu ne upotrebljavate Microsoftov račun, razmislite o prelasku na jedan. Osim daleko jednostavnijeg načina resetiranja zaporke Kako vratiti PIN i lozinku sa zaključanog zaslona sustava Windows 10 Kako vratiti PIN i lozinku s zaključanog zaslona sustava Windows 10 Jeste li ikada zaboravili lozinku za računalo? Ako se prijavite s Microsoftovim računom, postoji jednostavan novi način da se resetira izravno sa zaključanog zaslona. , možete li umjesto PIN-a koristiti PIN ili lozinku? Što koristiti u PIN-u ili lozinci za Windows 10? Što koristiti u sustavu Windows 10 Windows 10 omogućava prijavu na vaše računalo pomoću nekoliko metoda. Dvije najpopularnije su zaporke i PIN-ovi. Ispitajmo razlike među njima i odlučimo koji je za vas najbolji. za prijavu u Windows. PIN je lokalni za vaš uređaj, tako da neće raditi na drugom mjestu ako ga ukrade i mnogo je jednostavniji za unos od duge lozinke.
Konačno, možete stvoriti disk za poništavanje zaporke. Kako otključati računalo nakon što zaboravite na prijavu za Windows Kako otključati računalo nakon što zaboravite na Windows prijavu. Većinu lozinki nije tako teško resetirati, posebno one na mreži. Međutim, postoji jedan problem koji vam može stvoriti probleme - zaporka za prijavu na Windows. Ako to zaboravite, ostat ćete isključeni iz vašeg ... što će vam omogućiti da lako poništite zaporku ako se ovo ponovi. Izvrsna je upotreba za rezervni USB pogon Da li se USB bljeskalice još uvijek vrijede u 2015. godini? Vrijede li USB bljeskalice još u 2015. godini? USB bljesak Pogoni su izvrsni za pohranu, ali imaju toliko mnogo drugih namjena. Evo kako koštaju zlato. i samo zahtijeva malo predviđanja.
Promijenite lozinku za Windows 10
Ako znate svoju lozinku, ne morate je resetirati. Umjesto toga, možete ga lako promijeniti Kako promijeniti lozinku na bilo kojem stolnom ili mobilnom uređaju Kako promijeniti lozinku na bilo kojem stolnom ili mobilnom uređaju Vaša lozinka je jedino što stoji između stranca i vaših najprivatnijih podataka. Kad ste zadnji put ažurirali zaporku uređaja? Pokazujemo vam kako to trenutno promijeniti. iz sustava Windows 10 postavke app. Ovo funkcionira ako koristite Microsoft račun ili lokalni račun za prijavu.
Otvori postavke aplikacija (pomoću prečaca na tipkovnici Win + I ako ti se sviđa). Odaberite Računi unos, nakon čega slijedi ulaz Opcije prijave na lijevoj bočnoj traci. Vidjet ćete Zaporka Zaglavlje; klik Promijeniti pod njim. Odavde jednostavno slijedite korake za potvrdu svoje trenutne lozinke, a zatim postavite novu.
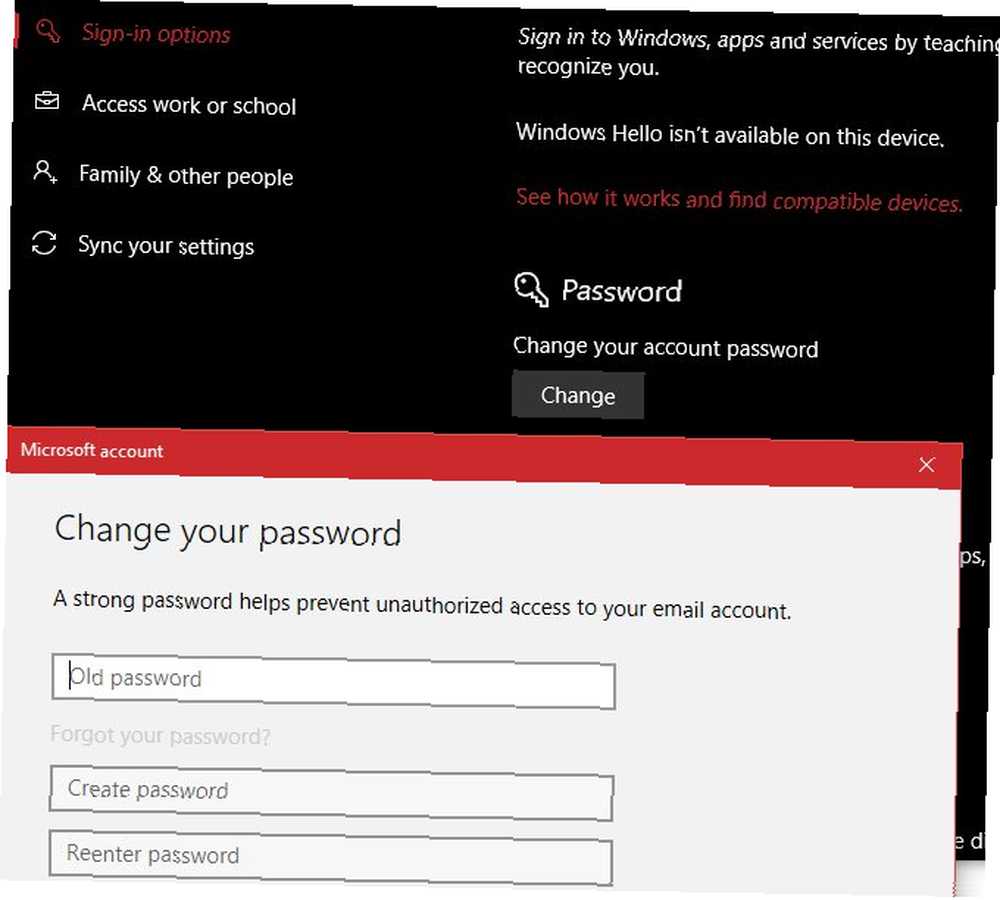
Ako koristite lokalni račun, morate unijeti nagovještaj zaporke kako biste se lakše sjećali zaporke. Imajte na umu da ako za prijavu koristite Microsoftov račun, to će također promijeniti zaporku za Outlook e-poštu, Xbox Live račun i druge Microsoftove usluge.
Osim toga, iz Opcije prijave stranicu, možete promijeniti PIN ili lozinku za sliku. Ako koristite one Kako se prijaviti u Windows 10 pomoću skeniranja prsta i prepoznavanja lica Kako se prijaviti u Windows 10 pomoću skeniranja prsta i prepoznavanja lica Umjesto da koristite lozinku ili PIN, možda ćete biti bolje koristiti skeniranje otiska prsta ili prepoznavanje lica! Ali s njima je povezano nekoliko rizika. Evo što trebate znati. .
Uklonite lozinku za Windows 10
Možda biste radije uklonili lozinku računa. Ovaj zadatak možete izvršiti na dva načina.
Da biste u potpunosti uklonili lozinku računa, slijedite gornje korake za promjenu. Ali kad vas Windows zatraži da unesete novu lozinku, ostavite sva polja prazna. Klik Sljedeći i nećete imati lozinku na svom računu. To možete učiniti samo ako za prijavu koristite lokalni račun jer morate zadržati zaporku na svom Microsoft računu.
Ako želite, možete postaviti i pravilo koje će vas automatski prijaviti u računalo. Ovo će raditi i za lokalne i Microsoftove račune.
tisak Win + R otvoriti Trčanje izbornika, a zatim upišite netplwiz i pritisnite Unesi. Vidjet ćete Korisnički računi dijaloškom okviru. Ovdje kliknite svoj račun, a zatim poništite odabir opcije Korisnici moraju unijeti korisničko ime i lozinku za upotrebu ovog računala okvir i kliknite u redu.
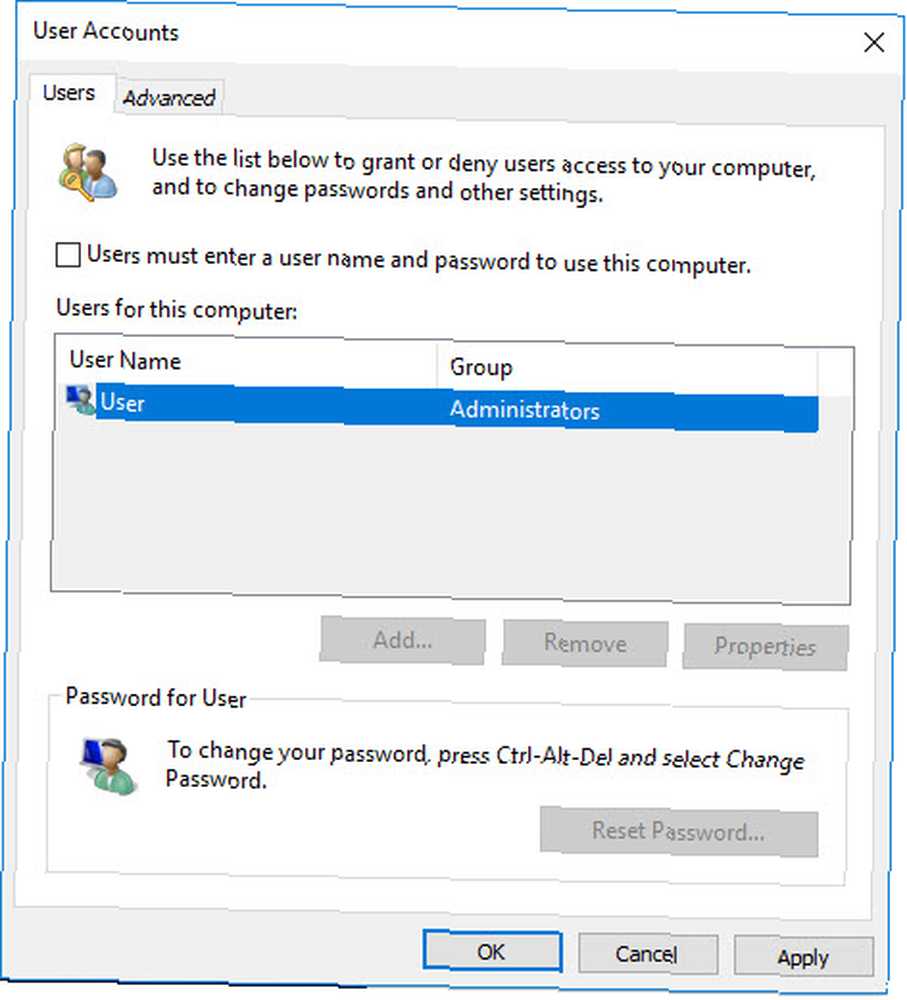
Windows će zatim pokazati okvir u kojem će vam biti jasno da morate to odrediti korisnika koji će se automatski prijaviti. Ovdje unesite lozinku vašeg računa i Windows će vas ubuduće prijavljivati na vaše računalo bez traženja lozinke. Međutim, to neće ukloniti lozinku s vašeg računala. Ako se odjavite i pokušate ponovo prijaviti, morat ćete unijeti zaporku. Ili ako se pokušate daljinsko povezati s računalom. 7 najboljih softvera za dijeljenje ekrana i softver za daljinski pristup Pomoću ovih besplatnih alata dijelite zaslone ili imate udaljeni pristup drugom računalu. , još uvijek ćete morati znati lozinku.
Ne preporučujemo uklanjanje zaporke jer vaše računalo čini mnogo sigurnijim, ali to je vaša odluka.
Povratak na posao s lozinkom
Poništavanje lozinke za Windows malo je više posla nego resetiranje web stranice, ali daleko je to od nemogućeg. Bez obzira na to što se dogodilo da vas je izbacilo sa računa, pronašli ste svoj povratak. Uz malo pripreme možete biti sigurni da se to više neće ponoviti. A ako ste samo trebali promijeniti ili ukloniti zaporku, još bolje!
Nakon što ste ponovo u kontroli, provjerite je li u vašem sustavu instaliran najbolji sigurnosni softver 8 najboljih sigurnosnih softvera za zaštitu sustava Windows 10 od zlonamjernog softvera 8 najboljih sigurnosnih softvera za zaštitu od zlonamjernog softvera Windows 10 Želite li pooštriti sigurnost na računalu? Dobra je ideja, pa pogledajte ove fantastične antivirusne mogućnosti za sustav Windows 10. kako biste ostali sigurni.
Jeste li ikada imali zastrašujući doživljaj resetiranja zaporke? Javite nam da li su vam ove metode pomogle da se vratite na zaključani Windows račun!
Izvorno napisao Joe Keeley 23. lipnja 2016











