
Edmund Richardson
0
5082
1404
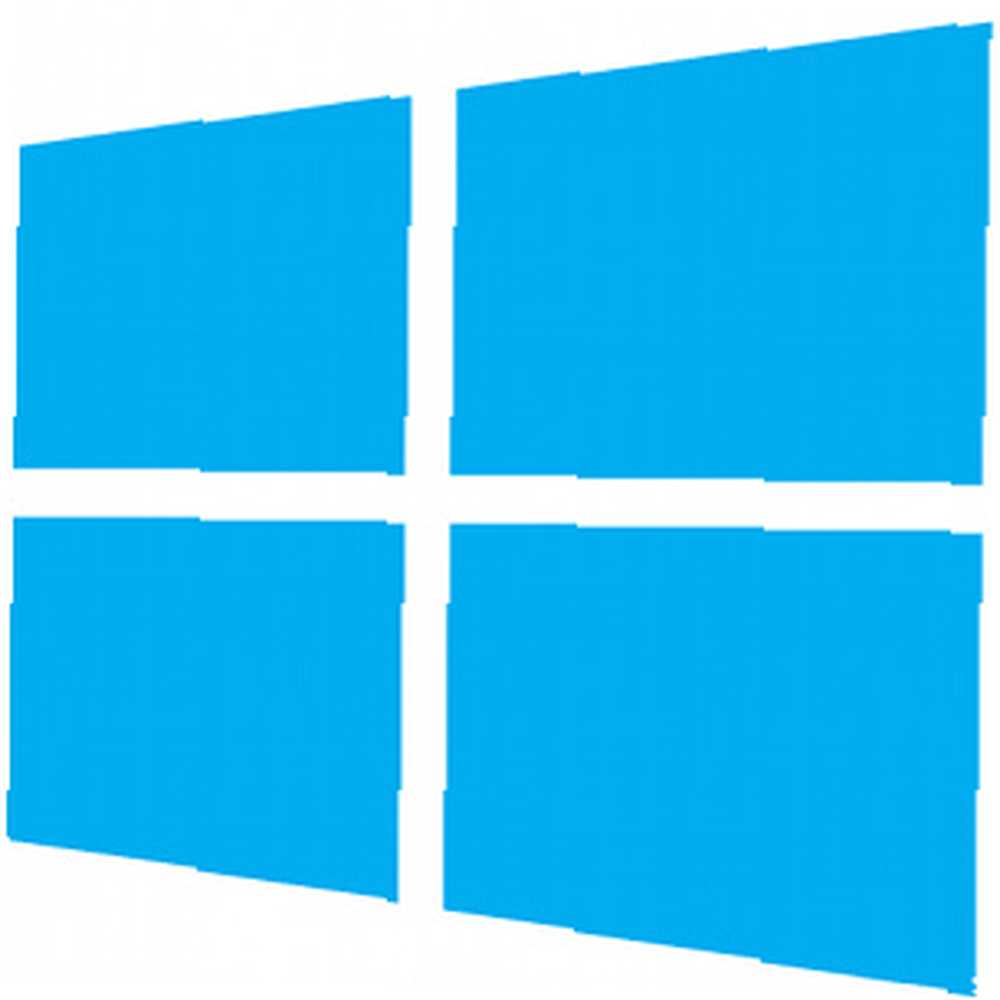 Windows 8 koristi novi “hibridni čizma” značajka za poboljšanje vremena podizanja sustava Windows 8 U svakodnevnoj upotrebi: kakvo je stvarno? Windows 8 u svakodnevnoj upotrebi: kakvo je to zapravo? Mrzite Windows 8, zar ne? Nikada ga niste koristili, niste ga vidjeli ni u akciji (osim putem nekoliko YouTube videozapisa), ali mrzite ga. Besmisleno je, ružno je, grozno je ... ti .... Kad se isključite, vaše računalo se zapravo ne isključuje normalno - ono djeluje ograničeno “hibernacija kad ne uspije ušteda energije: popravljanje problema sa hibernacijom sustava Windows 7 kada se ušteda energije ne dogodi: popravljanje problema sa hibernacijom sustava Windows 7 Kada koristite opciju gašenja hibernacije, sustav Windows 7 sprema sadržaj memorije vašeg računala na disk i isključuje računalo. Ako vaše računalo ne može prezimiti u stanju hibernacije ili se ne nastavlja pravilno hibernacijom, evo… ” koja pohranjuje stanje s upravljačkim programima, uslugama i ostalim softverom učitanim u memoriju. Kad se računalo pokrene, ne treba ponovno inicijalizirati sav hardver, učitati upravljačke programe i usluge učitavanja - ono jednostavno učitava stanje s tvrdog diska i nastavlja proces pokretanja sustava. To djeluje drugačije od uobičajene hibernacijske značajke koja pohranjuje cijelo stanje sustava - hibridno pokretanje ne pohranjuje vaše pokrenute radne površine.
Windows 8 koristi novi “hibridni čizma” značajka za poboljšanje vremena podizanja sustava Windows 8 U svakodnevnoj upotrebi: kakvo je stvarno? Windows 8 u svakodnevnoj upotrebi: kakvo je to zapravo? Mrzite Windows 8, zar ne? Nikada ga niste koristili, niste ga vidjeli ni u akciji (osim putem nekoliko YouTube videozapisa), ali mrzite ga. Besmisleno je, ružno je, grozno je ... ti .... Kad se isključite, vaše računalo se zapravo ne isključuje normalno - ono djeluje ograničeno “hibernacija kad ne uspije ušteda energije: popravljanje problema sa hibernacijom sustava Windows 7 kada se ušteda energije ne dogodi: popravljanje problema sa hibernacijom sustava Windows 7 Kada koristite opciju gašenja hibernacije, sustav Windows 7 sprema sadržaj memorije vašeg računala na disk i isključuje računalo. Ako vaše računalo ne može prezimiti u stanju hibernacije ili se ne nastavlja pravilno hibernacijom, evo… ” koja pohranjuje stanje s upravljačkim programima, uslugama i ostalim softverom učitanim u memoriju. Kad se računalo pokrene, ne treba ponovno inicijalizirati sav hardver, učitati upravljačke programe i usluge učitavanja - ono jednostavno učitava stanje s tvrdog diska i nastavlja proces pokretanja sustava. To djeluje drugačije od uobičajene hibernacijske značajke koja pohranjuje cijelo stanje sustava - hibridno pokretanje ne pohranjuje vaše pokrenute radne površine.
Međutim, hibridni čizma može uzrokovati probleme. Neka starija računala s buggy upravljačkim programima možda im se ne sviđaju, baš kao što neka starija računala odbijaju pravilno hibernirati zbog problema s vozačem. Uz to, oštećeni podaci o podizanju sustava mogu spriječiti normalno pokretanje sustava Windows 8, baš kao što je to slučaj i sa starijim verzijama sustava Windows. Da biste naučili puno više o sustavu Windows 8, ne zaboravite provjeriti naš vodič za Windows 8.
Onemogući brzo pokretanje / hibridno pokretanje
Ako imate problema s pokretanjem, možda biste trebali pokušati onemogućiti hibridno pokretanje. To će usporiti proces pokretanja vašeg računala, pa to trebate učiniti samo ako pokušavate riješiti problem.
Za pristup ovoj postavci pritisnite tipku Windows, utipkajte “postavke napajanja” na početnom zaslonu i odaberite kategoriju Postavke. Klik “Promijenite ono što rade tipke za napajanje” za pokretanje odgovarajuće upravljačke ploče.
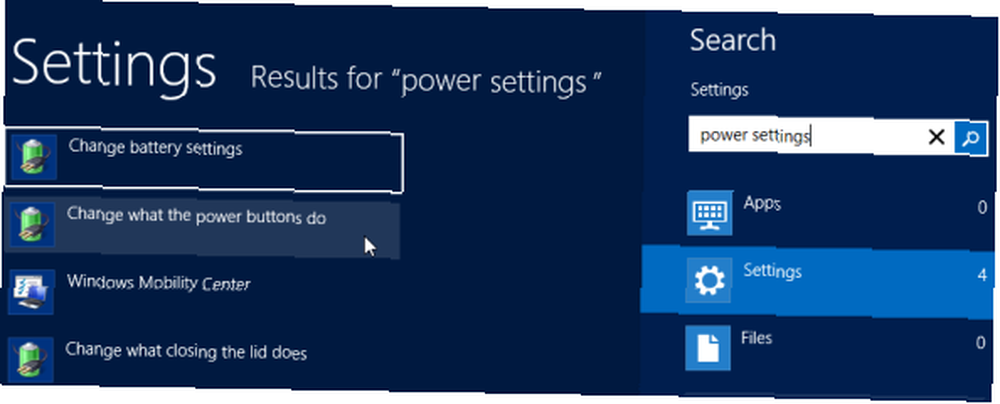
Kliknite gumb “Promijenite postavke koje su trenutno nedostupne” mogućnost kraj vrha prozora koji se prikaže.
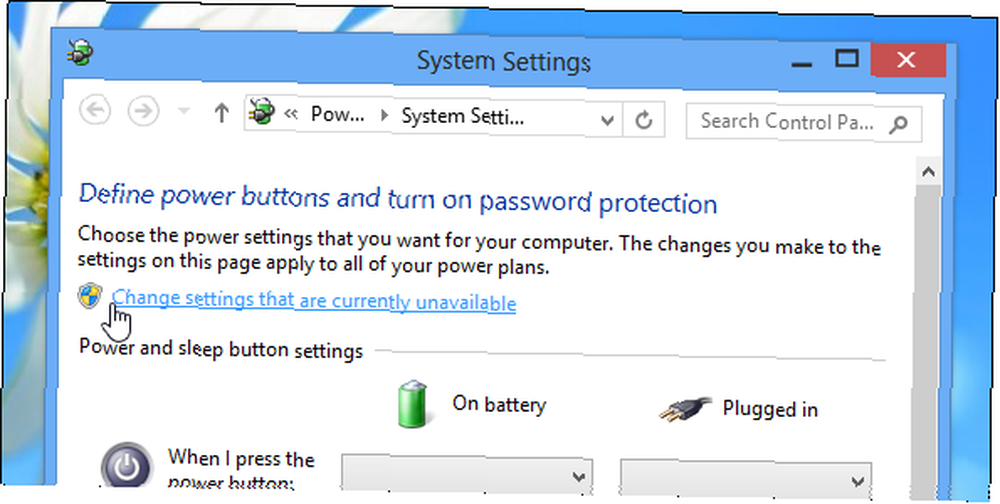
Nakon zaobilaženja retka za UAC, poništite potvrdni okvir “Uključite brzo pokretanje (preporučeno)” opciju pod postavkama Isključivanje pri dnu prozora.
Kliknite gumb Spremi promjene. Windows će sada izvesti potpuno isključivanje i potpuno pokretanje, baš kao što je to učinio na Windows 7 Kako popraviti petlju za neprekidno ponovno pokretanje sustava Windows 7 Kako popraviti petlju za beskonačno ponovno pokretanje sustava Windows 7 Jeste li ikada naišli na beskonačnu petlju za ponovno pokretanje? To je odmah prepoznat po neuspjehu sustava Windows da se ispravno učita nakon uključivanja računala ili prijenosnog računala. Srećom zahvaljujući načinu na koji ... i prethodne verzije sustava Windows. Vaš će postupak dizanja trajati duže, ali nadamo se da će popraviti sve probleme s kojima se susrećete. Ako ovo ne riješi vaš problem, trebali biste ponovo omogućiti brzo pokretanje da biste poboljšali brzinu pokretanja.
Popravite podatke o pokretanju
Kad se računalo podiže s tvrdog diska, on provjerava glavnu evidenciju za pokretanje tvrdog diska, koja učitava alat za dizanje uređaja i započinje postupak dizanja sustava. Međutim, sam glavni zapis pokretanja (MBR) može se prebrisati ili se podaci o sustavu za dizanje sustava Windows mogu pokvariti, sprečavajući dizanje vašeg računala i rezultirajući porukama o pogrešci. Ako se sustav Windows 8 odbije podići, možete upotrijebiti instalacijski disk za podizanje sustava Windows - ili napraviti USB pogon pogona za instalaciju sustava Windows Kako instalirati Windows 8 s USB kartice Kako instalirati Windows 8 s USB kartice Ako želite instalirati Windows 8 i vaše računalo nemaju DVD pogon, niste sami. Bilo da imate Windows 8 DVD ili Windows 8 ISO datoteku koju ste preuzeli s Microsofta,… - da biste je popravili.
Umetnite disk ili USB pogon u računalo i ponovno pokrenite. Trebali biste vidjeti instalacijski sustav Windows 8. Navedite svoj jezik i tipkovnicu i nastavite dok ne dođete do donjeg zaslona. Kliknite gumb Popravite računalo opcija u donjem lijevom kutu prozora.
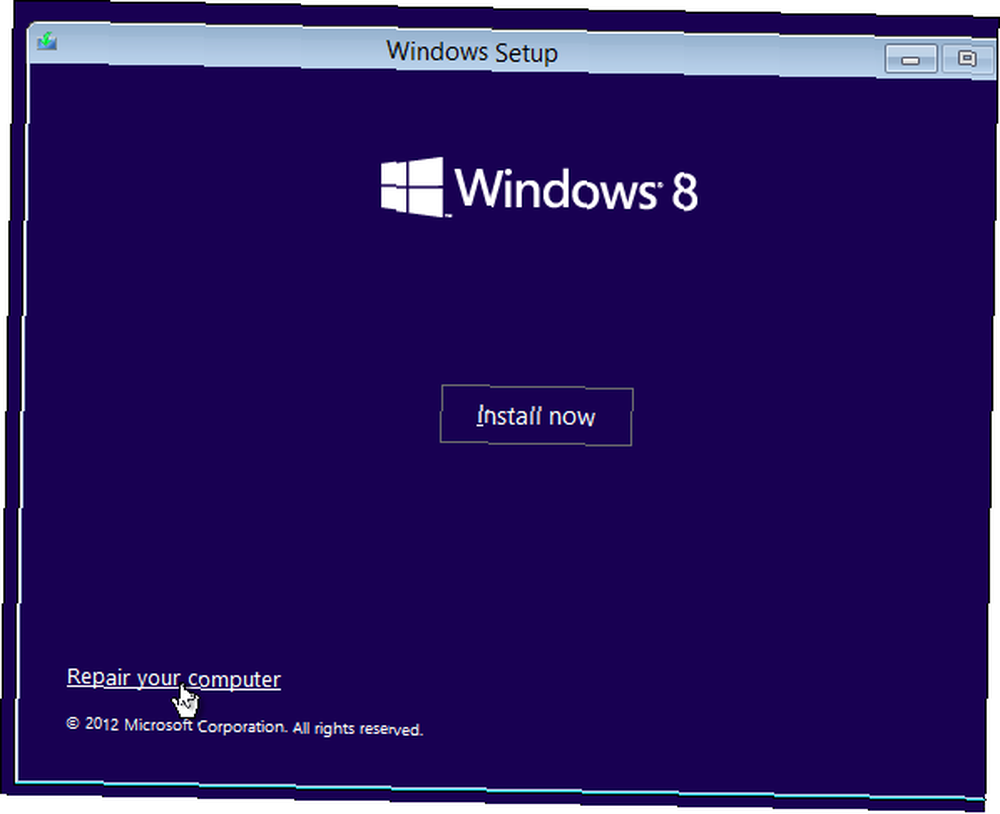
Klik Rješavanje problema, i onda Napredne opcije.
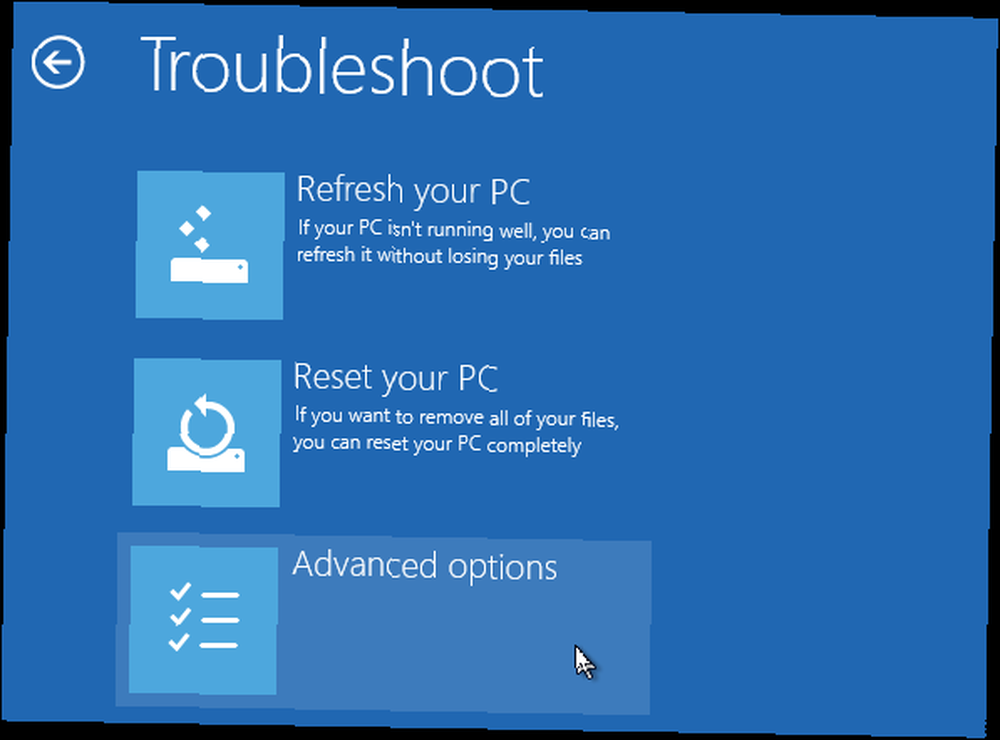
Prvo što biste trebali pokušati je kliknuti na Automatski popravak opcija. Ako ovo uspije, Windows će se pobrinuti za sve za vas i pravilno će se računalo pokrenuti.
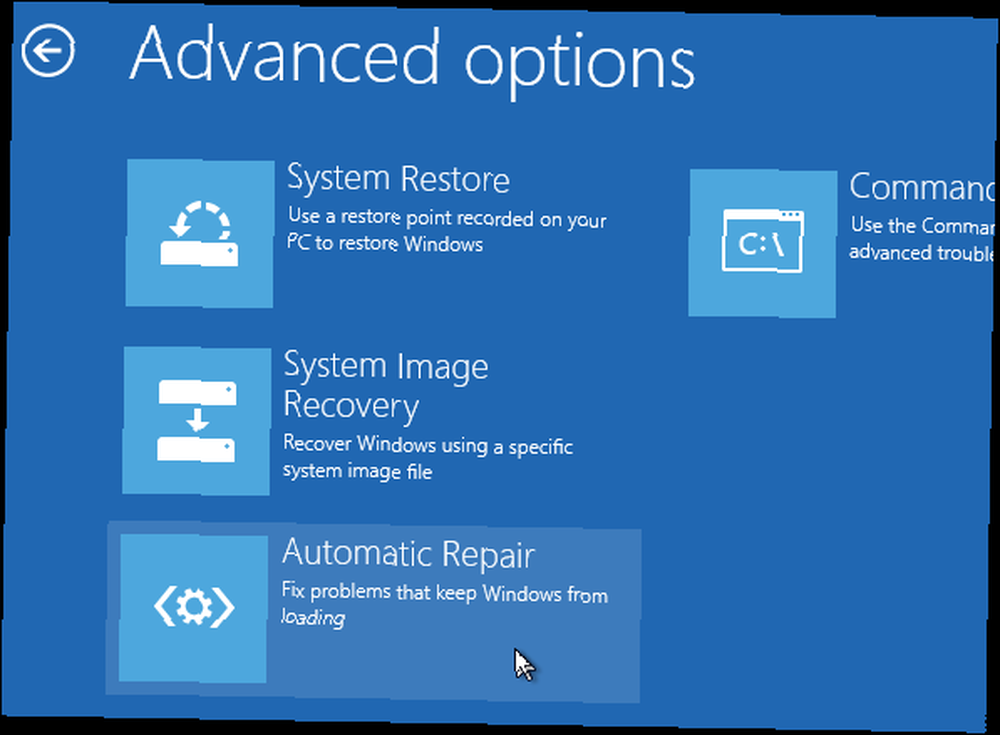
Ako to ne uspije, umjesto toga kliknite na naredbeni redak. Sljedeće naredbe upišite u prozor naredbenog retka i pritisnite Enter nakon svake:
bootrec / fixmbr
bootrec / fixboot
Prva naredba popravlja vaš glavni zapis pokretanja, dok druga naredba upisuje novi sektor za pokretanje na vaš tvrdi disk. Ove bi naredbe trebale riješiti vaš problem.
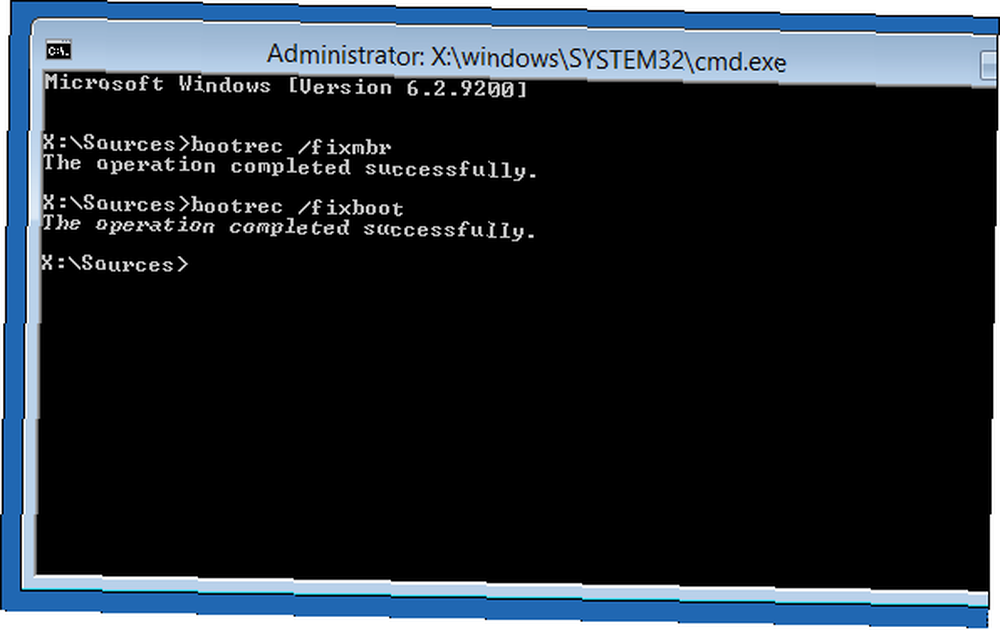
U nekim slučajevima ćete možda trebati pokrenuti i naredbe nakon toga:
bootrec / scanos
bootrec / rebuildbcd
Prva naredba skenira vaše računalo za operativne sustave i dodaje ih njihovim podacima o konfiguraciji pokretanja - to bi trebalo osigurati da alat za podizanje sustava zna gdje je instalacija sustava Windows iz nekog razloga ne može pronaći instalaciju sustava Windows. Druga naredba također skenira vaše računalo za operativne sustave, ali prikazuje popis i omogućuje vam odabir operativnih sustava koje želite dodati.
Popravite druge probleme
Ako se vaše računalo sa sustavom Windows 8 i dalje odbija normalno dizati, možda biste ga trebali vratiti u čisto stanje. Ako postupak pokretanja ne uspije, trebali biste se naći na plavom ekranu u nastavku. Ako se neuspjeh pri pokretanju dogodi prerano u postupku pokretanja, možete umetnuti disk za instalaciju sustava Windows ili USB pogon - isti onaj koji ste prethodno koristili - i pristupiti zaslonu za rješavanje problema na isti način. Na zaslonu Rješavanje problema odaberite Osvježite računalo mogućnost vraćanja sistemskih datoteka vašeg računala na njihovo zadano stanje.
Naravno, Windows 8 možete uvijek u potpunosti instalirati s instalacijskog diska sustava Windows 8 ili USB pogona, ali mogućnosti Osvježi (ili Poništi) djeluju na sličan način i brže.
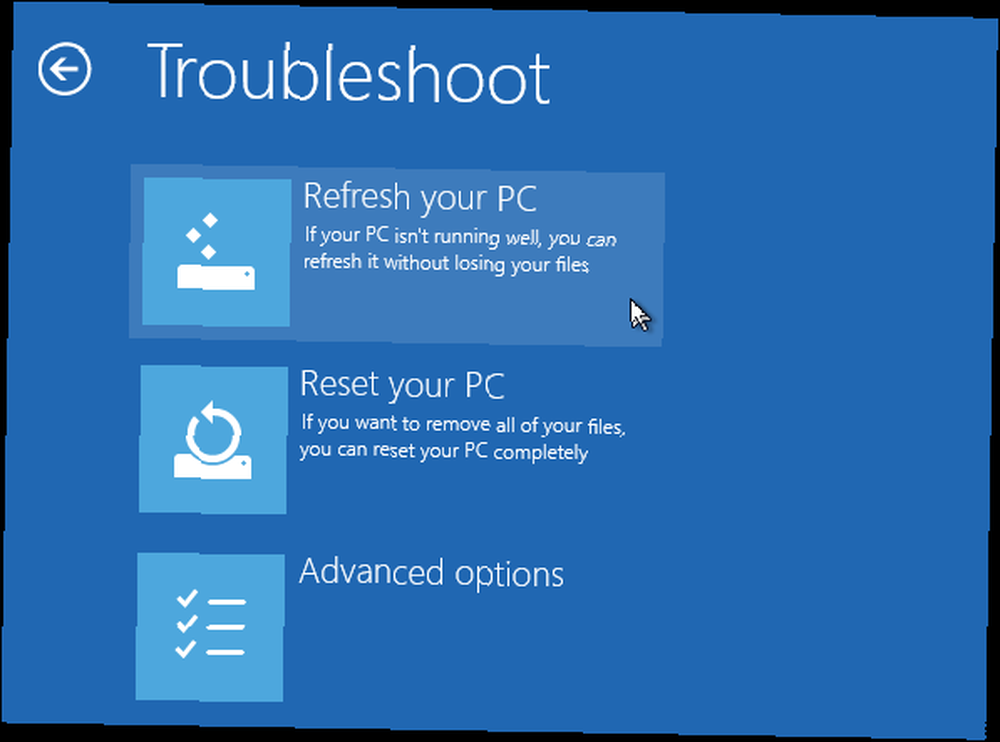
Dodatne informacije o rješavanju problema s pokretanjem sustava Windows 8 potražite u našem cjelovitom vodiču za sustav Windows 8.
Jeste li se susreli s bilo kakvim problemima s pokretanjem sustava Windows 8? Kako ste to popravili? Ostavite komentar ispod i podijelite svoja iskustva!











