
Gabriel Brooks
0
4435
438
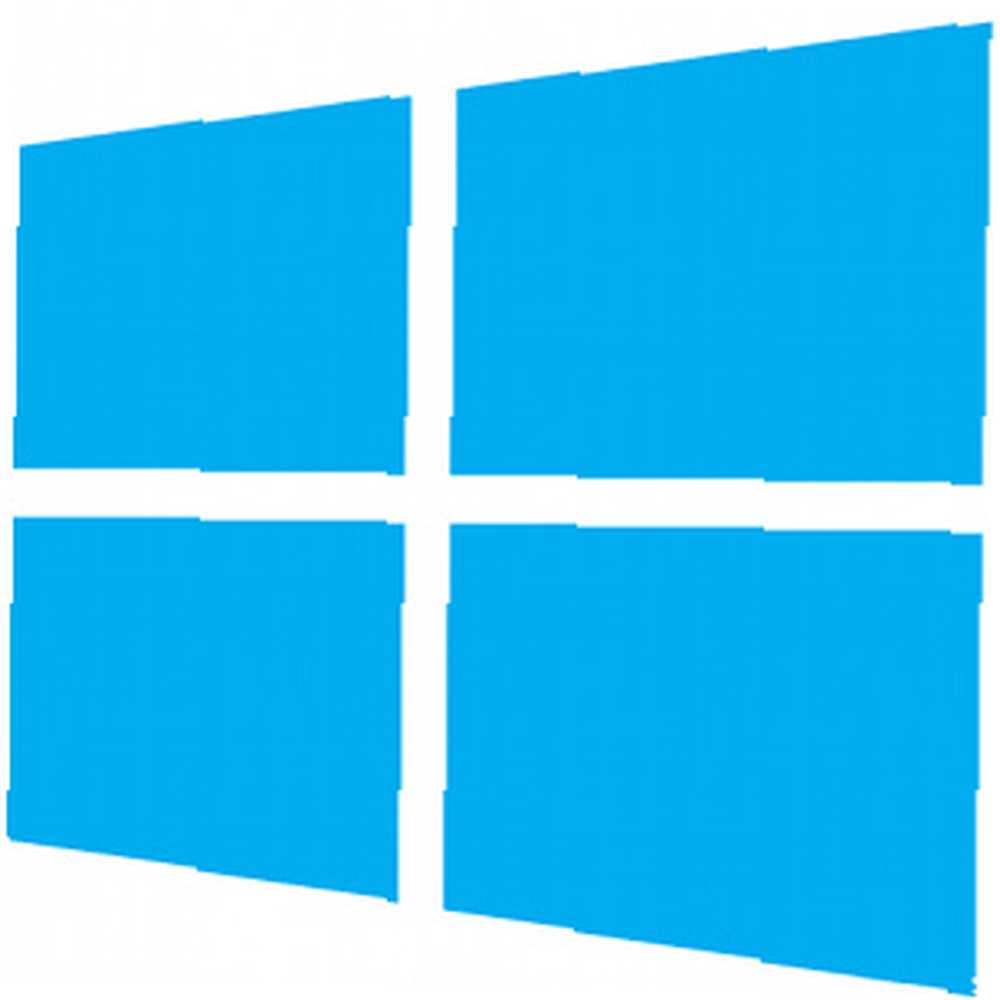 Uz standardnu značajku obnavljanja sustava, Windows 8 ima i značajke za “osvježavajući” i “resetovanje” vaše računalo. Zamislite ovo kao načine brze ponovne instalacije sustava Windows - bilo zadržavanja vaših osobnih datoteka, bilo brisanja s tvrdog diska. Osim što funkcioniraju kao značajke za rješavanje problema, Refresh i Reset su slične onima “vratiti se na tvorničke zadane postavke” opcija koja se nalazi na mnogim jednostavnijim uređajima.
Uz standardnu značajku obnavljanja sustava, Windows 8 ima i značajke za “osvježavajući” i “resetovanje” vaše računalo. Zamislite ovo kao načine brze ponovne instalacije sustava Windows - bilo zadržavanja vaših osobnih datoteka, bilo brisanja s tvrdog diska. Osim što funkcioniraju kao značajke za rješavanje problema, Refresh i Reset su slične onima “vratiti se na tvorničke zadane postavke” opcija koja se nalazi na mnogim jednostavnijim uređajima.
Objasnit ćemo kako koristiti te značajke, ali također ćemo objasniti što rade i kada ih želite koristiti. Svi su oni korisni u različitim okolnostima, od uklanjanja problema s računalom do pokretanja svježeg sustava ili čišćenja računala prije nego što ga proslijedite nekom drugom.
Vratite svoje računalo
Što to radi: Vraćanje sustava u sustavu Windows 8 funkcionira slično kao što je vraćanje sustava u prethodnim verzijama sustava Windows. Što učiniti kada Windows Restore System ne uspije što učiniti kada Windows Restore sustav ne uspije. Vraćanje sustava može vratiti Windows u prethodno stanje. Pokazujemo vam kako se oporaviti od neuspjeha obnavljanja sustava i kako ga postaviti za uspjeh. , Windows redovito snima snimke važnih sistemskih i programskih datoteka. Ako se vaše računalo pokrene ili pad plavog ekrana - što se može dogoditi ako instalirate buggy upravljačke programe, sistemske datoteke postanu oštećene ili zlonamjerni softver uništi Windows - možete koristiti System Restore i brzo vratiti sistemske datoteke u njihovo ranije stanje.
Kad biste to trebali učiniti: Ako se vaše računalo ruši, smrzava ili je na drugi način nestabilno, možda biste trebali pokušati obnoviti sustav. Za razliku od opcija Osvježi i resetiraj, vraćanje sustava neće izbrisati instalirane programe ili osobne datoteke. Vraćanje sustava nije zajamčeni način popravljanja računala, ali mnogo je brži od osvježavanja ili resetiranja i može vam uštedjeti vrijeme ako trebate riješiti nedavni problem.
Kako vratiti vaš sustav: Pritisnite tipku Windows za pristup početnom zaslonu Nadogradnja na Windows 8? Brže se posložite pomoću ovih savjeta Nadogradnja na sustav Windows 8? Brže se riješite ovih savjeta. Ako je vrijeme da kupite novo računalo, to računalo vjerojatno dolazi sa sustavom Windows 8. Microsoft nije uključio udžbenik sa sustavom Windows 8 - osim kriptičnog "pomaknite miša ..." zatim upišite Oporavak na početnom zaslonu da biste izvršili pretragu. Dodirnite ili kliknite opciju Postavke na bočnoj traci, a zatim odaberite prečac Oporavak. Kliknite opciju Otvori vraćanje sustava da biste otvorili čarobnjaka za vraćanje sustava koji će vas voditi kroz odabir vraćanja točka i obnavljanje datoteka sa sustava.
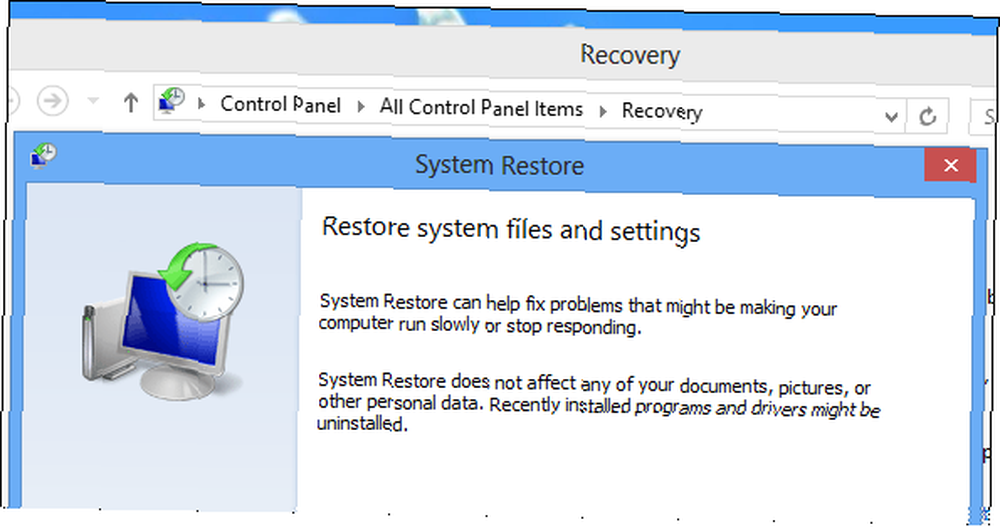
Osvježite računalo
Što to radi: Značajka Osvježi svoj PC dat će vam svježu instalaciju sustava Windows bez brisanja bilo koje vaše osobne datoteke. To je poput ponovne instalacije sustava Windows, ali ne morate ručno izrađivati sigurnosnu kopiju i vraćati datoteke. Aplikacije instalirane za radnu površinu deinstalirat će se, ali moderne aplikacije Koje su najbolje aplikacije za početak sa sustavom Windows 8? Koje su najbolje aplikacije za početak sa sustavom Windows 8? bit će sačuvani. Također će se ponovo instalirati sve aplikacije za radne površine koje ste dobili s računalom. Popis uklonjenih aplikacija za radnu površinu bit će spremljen na radnu površinu tako da možete ponovno instalirati one koje želite vratiti na svoj sustav.
Kad biste to trebali učiniti: Ako želite ponovo instalirati Windows i imate potpuno svjež sustav, ali ne želite prolaziti kroz sve probleme sa sigurnosnim kopijama datoteka i njihovim vraćanjem, opcija Refresh je za vas. Refresh će obrisati sve instalirane aplikacije za radne površine, što znači da ćete morati ponovo potrošiti vrijeme da ih ponovo instalirate. Međutim, to je dio onoga što ga čini toliko korisnim - izbrisati će se sve desktop aplikacije kao i njihove preostale datoteke i unosi u registar. Sva zlonamjernog softvera ili podmuklog Windows softvera koji se skrivaju na vašem sustavu bit će uklonjeni.
Kako osvježiti računalo: Otvorite šarm postavki (pritisnite tipku Windows + I ili prevucite prstom s desne strane i dodirnite Postavke), a zatim dodirnite ili kliknite opciju Promjena postavki računala na dnu bočne trake. Odaberite kategoriju Općenito, a zatim dodirnite ili kliknite gumb Početak pod Osvježi računalo bez utjecaja na vaše datoteke.
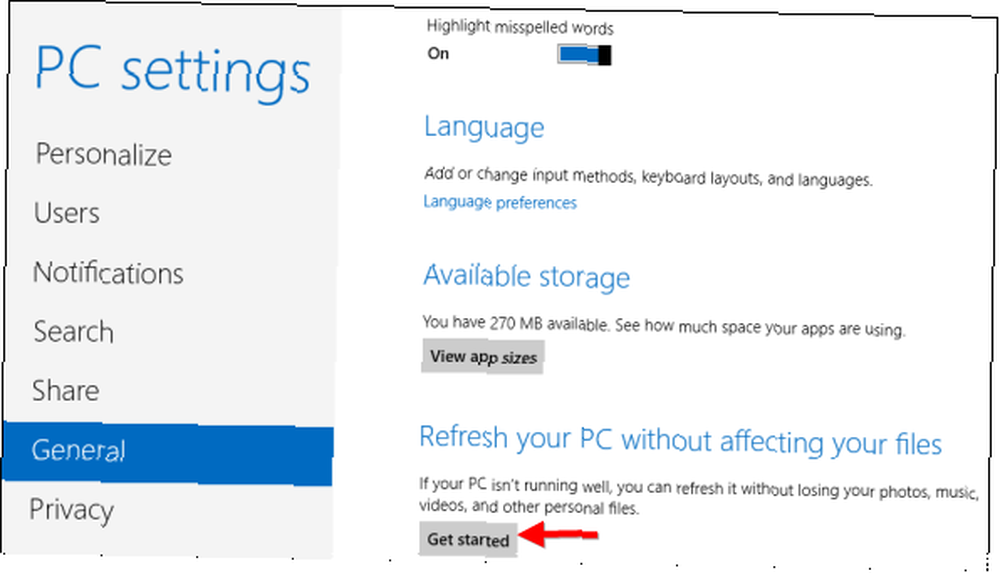
Poništite svoje računalo
Što to radi: Ponovno postavljanje vašeg PC-a dat će vam svježu instalaciju sustava Windows i izbrisati sve vaše osobne datoteke. To je točno kao ponovna instalacija sustava Windows - sve vaše osobne datoteke i aplikacije bit će izbrisane i ostat ćete u potpuno svježem stanju. Drugim riječima, to je poput Osvježivanja koje briše i vaše osobne dosjee. Morat ćete napraviti sigurnosnu kopiju datoteka Jeste li znali da Windows 8 ima sigurnosnu kopiju vremenskog stroja? Jeste li znali da Windows 8 ima sigurnosnu kopiju ugrađenog vremena? Ponekad zaboravimo s naglaskom na novom "Modern" sučelju sustava Windows 8, ali Windows 8 ima mnoštvo sjajnih poboljšanja na radnoj površini. Jedna od njih je Povijest datoteka, ugrađena značajka sigurnosne kopije koja funkcionira ... prije vremena ili ćete ih izgubiti kad resetirate.
Kad biste to trebali učiniti: Ako želite potpuno svježi Windows sustav i želite početi ispočetka, opcija Reset je za vas. Također je korisno ako želite prodati svoje računalo ili ga proslijediti nekom novom - izbrisat će sve vaše osobne datoteke kako novi vlasnik računala ne bi mogao pristupiti njima. Možda ćete i dalje htjeti izvršiti sigurnu brisanje prostora za pohranu tvrdog diska. Kako obrisati pogon tvrdog diska Ostavljajući OS netaknutom: Kako obrisati pogon tvrdog diska, ostavljajući OS netaknutim, tako da se želite riješiti računala. Da biste svoje podatke zaštitili, dobro ćete obrisati pogon. To osigurava da nitko ne može vratiti izbrisane datoteke. Međutim, možda ćete ... osigurati da se neki posebno osjetljivi dokumenti ne mogu vratiti.
Kako resetirati računalo: Otvorite šarm postavki (prevucite prstom s desne strane i dodirnite Postavke ili pritisnite tipku Windows + I), a zatim odaberite Promjena postavki računala. Dodirnite ili kliknite kategoriju Općenito, pomaknite se prema dolje i dodirnite ili kliknite gumb Početak u odjeljku Ukloni sve i ponovno instalirajte Windows.
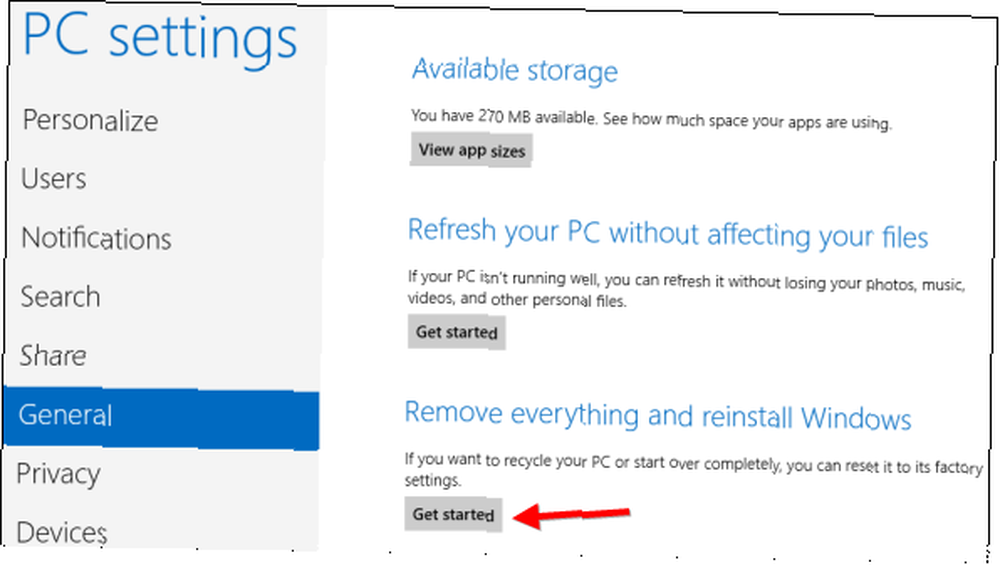
Ako se vaše računalo ne može pokrenuti
Sve gore navedene Windows funkcije pomažu pri rješavanju problema s računalom. Vraćanje sustava može riješiti razne probleme, ali Osvježi i Poništi su poput ponovne instalacije Windowsa - uvijek omiljeni korak uklanjanja problema među štreberima koji samo žele da njihova Windows računala rade i ne žele trošiti vrijeme na pronalaženje problema. Iz ovog razloga može se dogoditi da želite vratiti, obnoviti ili resetirati računalo ako se Windows ne može pokrenuti.
Ako se Windows ne može podići, nadamo se da će vas podići na zaslon Napredne mogućnosti pokretanja Kako riješiti probleme s pokretanjem sustava Windows 8 Kako riješiti probleme s pokretanjem sustava Windows 8 Windows 8 koristi novu značajku "hibridnog pokretanja" kako bi poboljšao vrijeme pokretanja. Kad se isključite, vaše računalo se zapravo ne isključuje normalno - izvodi se u ograničenom stanju hibernacije koja pohranjuje stanje…. Odavde možete vratiti, obnoviti i resetirati svoje računalo - uz korištenje drugih naprednih opcija pokretanja.
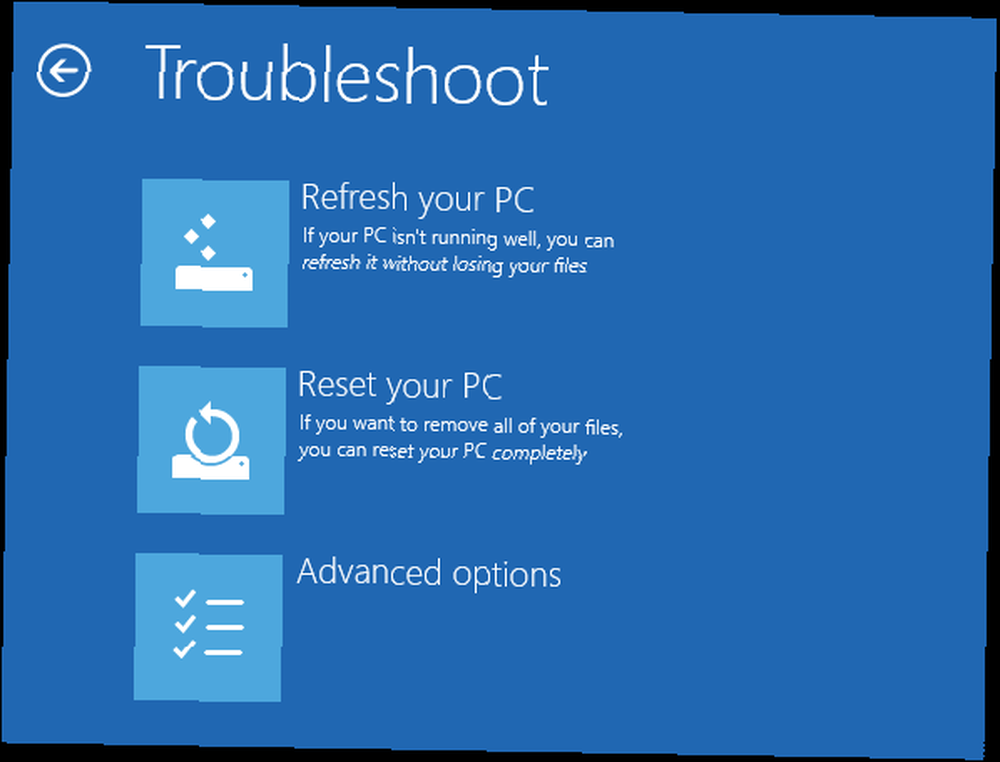
Ako se vaše računalo ne može podići - čak ni na ekranu Napredne mogućnosti pokretanja - pokušajte pokrenuti sustav s instalacijskog diska Windows 8 ili USB pogona i odabrati opciju Popravak računala na početku instalacijskog postupka sustava Windows. Možete se pokrenuti i s USB pogona za oporavak sustava Windows 8 i pristupiti zaslonu Napredne mogućnosti pokretanja.
Ako nemate instalacijski medij za Windows ili pogon za oporavak sustava Windows 8, možete stvoriti medij za oporavak sustava Windows 8 s bilo kojeg Windows 8 računala.
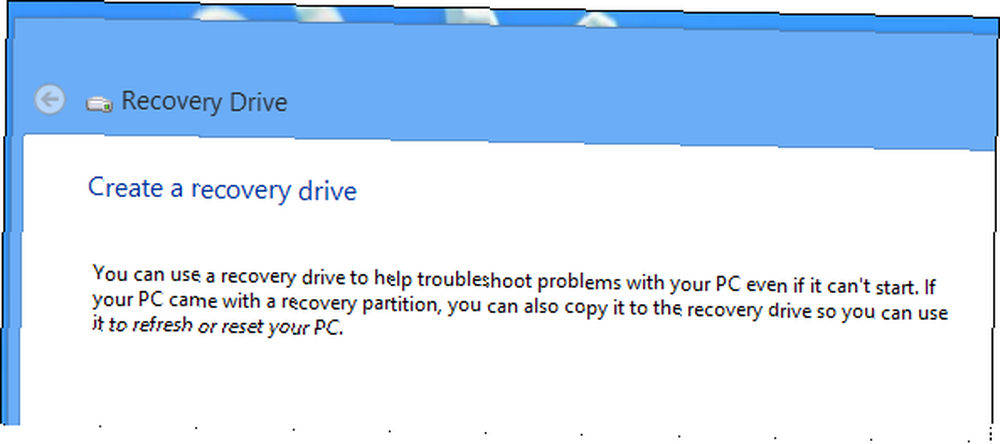
Imate li još kakvih savjeta za korištenje opcija Restore, Refresh ili Reset u sustavu Windows 8? Ostavite komentar ispod i podijelite ih!











