
Michael Cain
0
3372
351
Uvijek je dobra ideja redovito izrađivati sigurnosne kopije podataka s vašeg iPhonea, ali također je važno znati što učiniti s tim kada dođe vrijeme. Srećom, vraćanje sigurnosne kopije na vaš iPhone je jednostavan postupak.
Prilikom izrade sigurnosne kopije uređaja imate dvije mogućnosti: sigurnosnu kopiju na iCloud ili sigurnosnu kopiju na iTunes. Metode korištene za obnavljanje ove dvije sigurnosne kopije malo se razlikuju. Evo prednosti i nedostataka oba načina vraćanja iPhonea.
Trebate li se vratiti s iTunesa ili iClouda?

U idealnom slučaju imat ćete na raspolaganju i iCloud i iTunes sigurnosne kopije. Možete omogućiti iCloud sigurnosne kopije pod Postavke> [Vaše ime]> iCloud> Rezervna kopija iCloud. Oni se odvijaju kada je vaš telefon priključen, spojen na Wi-Fi i u stanju čekanja. Budući da se pohranjuju na mreži, morate ih vratiti s interneta.
iTunes sigurnosne kopije stvaraju se ručno kada sinkronizirate iPhone na iTunes Kako sinkronizirati iPhone na iTunes i natrag Kako sinkronizirati iPhone na iTunes i Back iTunes je tu da sinkronizira vaš iPhone i sigurnosno kopiranje podataka na računalu. Evo kako postaviti iTunes za sinkronizaciju. , Učinite to tako da svoj iPhone povežete s računalom Mac ili Windows sa sustavom iTunes i kliknete na Sažetak karticu i odabir Rezervno sada. Ove sigurnosne kopije pohranjuju se lokalno na vašem računalu, iako mogu zauzeti prilično puno prostora za pohranu.
Na kraju, vaša najnovija sigurnosna kopija je najbolja opklada. Ako nadograđujete sa starog na novi, novi ćete htjeti spojiti na iTunes, izvršiti potpunu sigurnosnu kopiju, a zatim vratiti novi s upravo napravljenom sigurnosnom kopijom..
Napomena: Ako danas imate novi iPhone, napravite sigurnosnu kopiju i vratite se na novi telefon koristeći iTunes (šifrirana sigurnosna kopija), a ne iCloud, inače neće spremiti nijednu postavku vaše aplikacije, a morat ćete se ponovno prijaviti svima njima.
- ThioJoe (@thiojoe) 21. rujna 2018
Slično tome, ako obnavljate iPhone s iClouda, morat ćete resetirati iPhone na tvorničke postavke. Kako tvornički resetirati svoj iPhone i iPad. Kako tvornički resetirati svoj iPhone i iPad. Pitate se kako da tvornički resetirate iPhone ili iPad? Evo načina za jednostavno sigurnosno kopiranje, resetiranje i vraćanje podataka iOS uređaja. kako biste dobili pristup opciji obnove iCloud. U ovom slučaju provjerite je li na telefonu ostalo ništa što želite zadržati prije pokrećete resetiranje.
Koliko dugo treba obnoviti iPhone?
Ovisi o tome koju metodu koristite. Vraćanje iPhonea s iTunesa bit će znatno brže jer je vaš uređaj lokalno sigurnosno kopiran i nije vezan internetskom brzinom. Ovisno o veličini sigurnosne kopije, vaš iPhone može se vratiti u roku od 30 minuta. U nekim slučajevima to bi moglo potrajati duže od sat vremena.
Jednom kada obnovite svoj iPhone s iTunesa, vaše će se aplikacije i ostale iCloud podatke i dalje morati preuzeti. Taj postupak može trajati dugo, ovisno o tome koliko ste instalirali aplikacije. Vaše aplikacije nisu pohranjene u sigurnosnoj kopiji iTunes-a, ali je umjesto vas spremljen popis aplikacija koje ste instalirali (i konfiguracija vašeg početnog zaslona).
Izrada sigurnosne kopije i obnove iClouda najjednostavnija je, najlakša i najveća. 28 minuta od uključivanja novog iPhone-a do potpuno obnovljenog početnog zaslona sa svim aplikacijama, sve je prijavljeno i spremno za rad. To je prava magija!
- Nirave ??? (@nirave) 25. rujna 2018
Ako se odlučite za oporavak s iClouda, tada biste mogli znatno duže čekati. Početni postupak vraćanja potrajat će koliko vam internetska veza treba da preuzme sigurnosnu kopiju, plus vrijeme potrebno za raspakiranje i vraćanje sigurnosne kopije vašeg iPhonea..
Nakon što se iPhone ponovno pokrene, ostale informacije i aplikacije iCloud trebat će preuzeti. Ovo uključuje informacije poput kontakata, oznaka, bilješki, zdravstvenih podataka i vaše iCloud Photo Library. Aplikacije će se također morati preuzeti, iako možete dodirnuti ikone rezerviranja mjesta da biste nekim prioritetima postavili prednost drugima.
Govoreći iz osobnog iskustva, usporen sam postupak iCloud obnavljanja trajao više od 12 sati. Pokušao sam nekoliko godina kasnije i sve je bilo gotovo za oko 90 minuta. Trebali biste dopustiti ukupno dan ili približno tako da se vaš uređaj vrati u normalu nakon iCloud obnove.
Prvo ažurirajte svoj softver
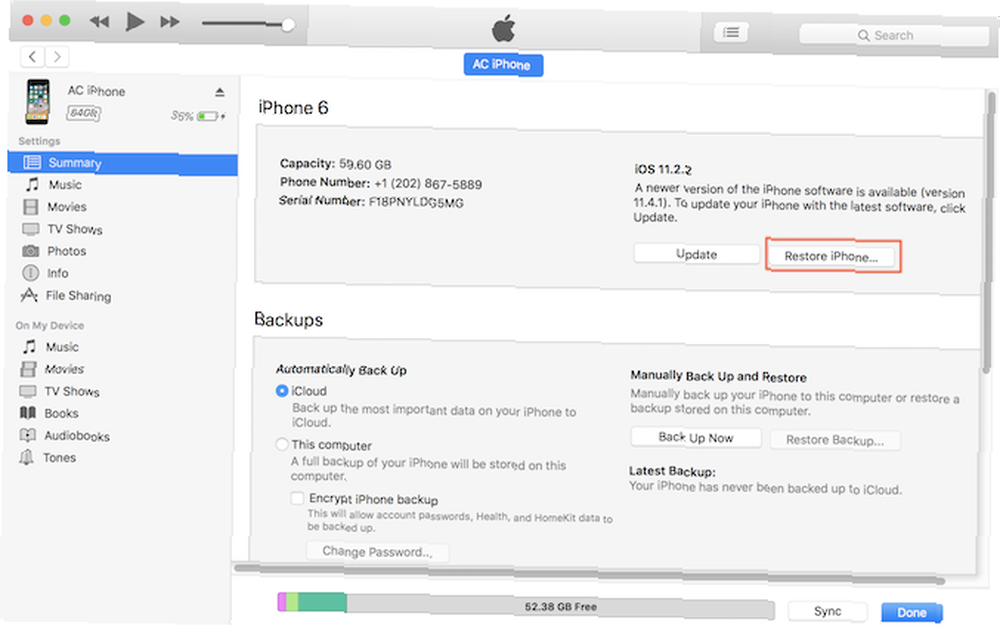
- Pokrenite iTunes za Mac ili Windows.
- Povežite svoj uređaj putem munjevog kabela.
- Kliknite ikonu uređaja, a zatim odaberite svoj iPhone, iPad ili iPod Touch.
- Na Sažetak kliknite na Obnoviti povrat, zatim s popisa odaberite sigurnosnu kopiju koju želite vratiti.
- Pričekajte da se postupak završi prije nego što isključite uređaj.
Bilješka: Ako spremate iTunes sigurnosne kopije na drugo mjesto, premjestite sigurnosne kopije, aplikacije i fotografije s MacBook-a kako biste stvorili besplatne sigurnosne kopije, premjestili aplikacije i fotografije s vašeg MacBook-a kako biste stvorili slobodan prostor Ako ste očajni i ne želite platiti više od izgledi za nadogradnju SSD-a, evo nekoliko ideja za dodatno maksimiziranje dostupne pohrane na vašem MacBook-u. (poput vanjskog pogona ili mrežnog mjesta), provjerite može li vaše računalo vidjeti tu lokaciju prije nego što pokrenete iTunes. Također pogledajte naše savjete za rješavanje problema iTunes ne prepoznaje vaš iPhone Je li iTunes ne prepoznaje vaš iPhone? Evo popravka! Prepoznaje li iTunes vaš iPhone? Evo popravka! Otkrijte da iTunes ne prepoznaje vaš iPhone? Evo kako riješiti problem s nekoliko mogućih ispravki. ako naiđete na to pitanje.
Kako vratiti iPhone iz iClouda
Ako je vaš uređaj potpuno nov, prijeđite na korak 4:
- Provjerite nema li podataka koje želite zadržati na uređaju na koji ćete se vratiti (vaš novi iPhone) i je li povezan s izvorom napajanja.
- Na uređaju koji želite vratiti, idite na Postavke> Općenito> Poništi i odaberite Obrišite sav sadržaj i postavke.
- Nastavite s resetiranjem unosom Apple ID lozinke kada se zatraži.
- Kad se vaš uređaj ponovo pokrene, on će biti u novom stanju pa ga aktivirajte kao i bilo koji drugi novi uređaj i nastavite ga postavljati.
- Kad se prikaže upit za odabir načina postavljanja uređaja, odaberite Vrati iz iCloud sigurnosne kopije.
- Započnite postupak obnove i pričekajte.
Kad vidite zaključani zaslon, trebali biste moći početi upotrebljavati svoj iPhone. Imajte na umu da će se postupak obnove vjerojatno nastaviti i nakon što vaš uređaj bude upotrebljiv.
Obnavljanje iPhone uređaja jednostavno
Vraćanje uređaja nije teško. Sve što vam stvarno treba su nedavne sigurnosne kopije i strpljenje. Ako još niste investirali u pohranu iCloud-a, možda bi vam se isplatilo da zaštitite podatke pohranjene na vašem iPhoneu.
Kao alternativu, pokazali smo kako vratiti svoj iPhone bez iTunes Kako vratiti ili resetirati iPhone bez iTunes Kako vratiti ili resetirati iPhone bez iTunes Pitate se kako vratiti svoj iPhone bez iTunes? Evo vodiča za resetiranje i obnavljanje bez Appleovog softvera. , također.











