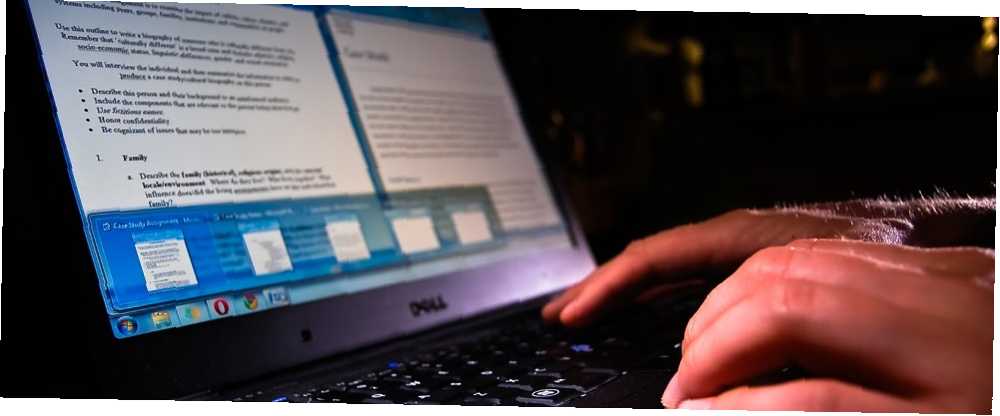
Michael Fisher
0
4165
705
Tekst zrcala ili obrnuti tekst nisu nešto što biste pomislili da koristite u profesionalnom dokumentu programa Microsoft Word. Ali ova značajka mogla bi imati zanimljive kozmetičke primjene. Možda želite učiniti slovo s velikim slovima zanimljivije ili želite dizajnirati ljepšu pozivnicu za ispis s vodoravnim preokretom teksta.
Važno je da to učinite u programu Microsoft Word i da vidimo kako u donjim koracima.
Kako obrnuti ili zrcaliti tekst u programu Microsoft Word
Ne možete kliknuti niti jedan gumb da biste preokrenuli tekst u programu Microsoft Word. Umjesto toga, trebate potražiti pomoć okvira Tekst i kontrola Oblik oblika da biste preokrenuli tekst. Ovi koraci funkcioniraju kroz Office 365 i Office 2016 alate kao što su Word, PowerPoint, Excel i Outlook.
- Da biste umetnuli tekst ili čak jedno slovo, idite na Umetanje> Tekstni okvir. Sada utipkajte tekst, a zatim ga formatirajte.
- S odabranim okvirom, desnom tipkom miša kliknite okvir i kliknite Oblik oblika.
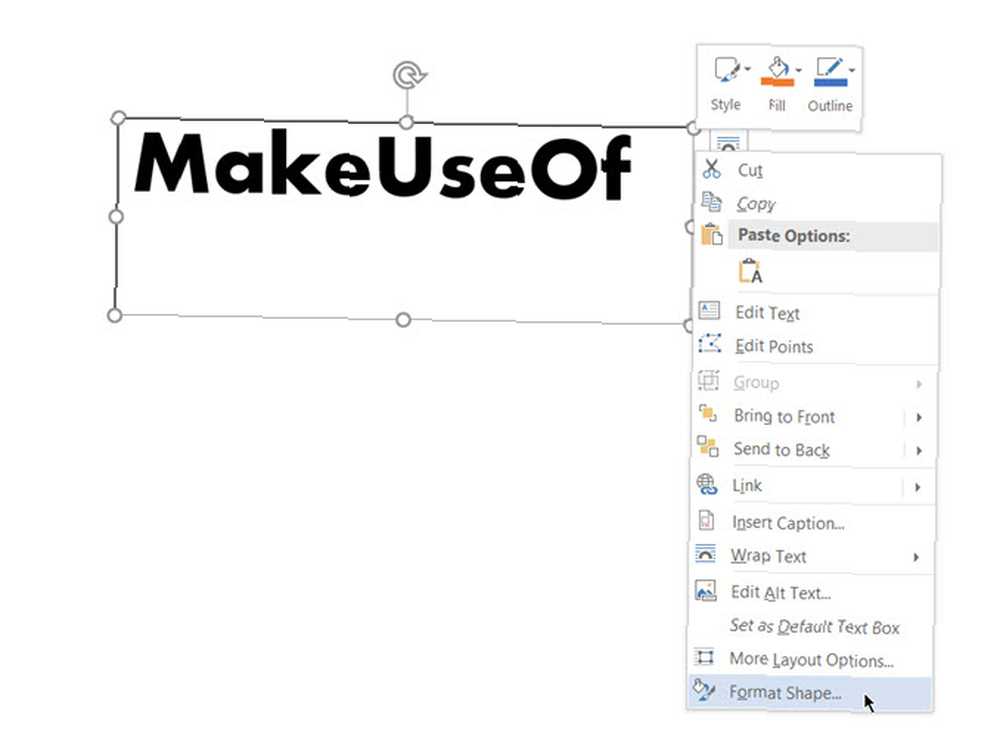
- Ploča Format Shape prikazana je s desne strane. Kliknite drugu ikonu za efekti.
- Pod, ispod 3-D rotacija, u X Okretna kutija, unesite 180 stupnjeva da biste zrcalili tekst. Možete postaviti i druge rotacije kao 0 stupnjeva i Y rotacija na 180 i tekst zrcali i preokrene naopako.
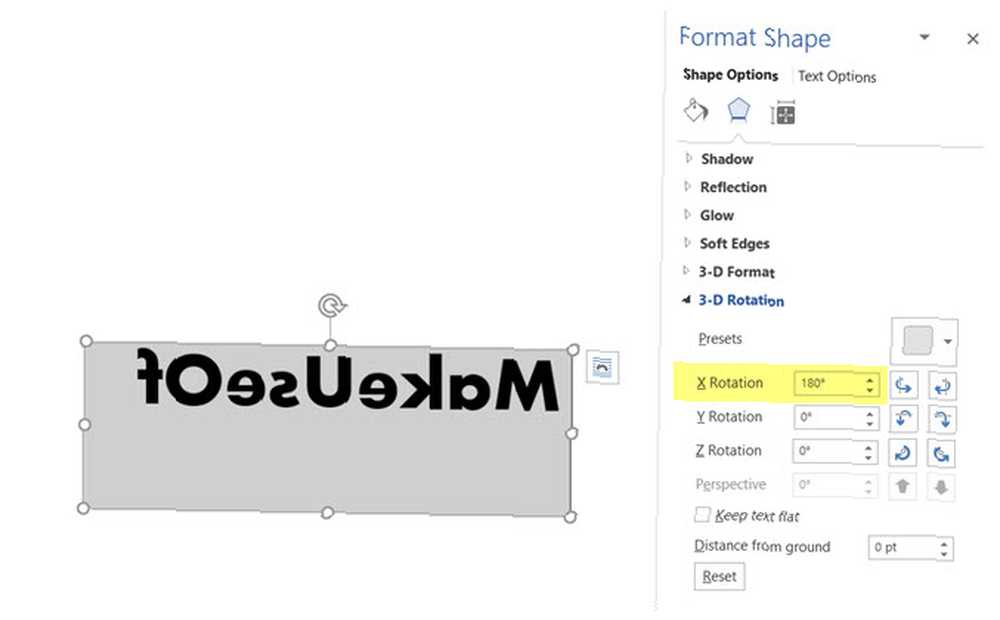
- Kao završni dodir odaberite oblik tekstnog okvira i postavite Oblik popunjavanja do “Bez ispunjenja” i Oblik oblika do “Nema obrisa”.
Neki jednostavni efekti stila na tekst u programu Microsoft Word Kako stilizirati fontove u programu Microsoft Word kako bi se tekst izdvojio Kako oblikovati fontove u programu Microsoft Word kako bi se tekst izdvojio Dobro oblikovan tekst može privući pažnju vašeg čitatelja i pomoći im da prolaze kroz njih svoj dokument. Pokazat ćemo vam kako dodati taj završni dodir u Microsoft Word. može ih izdvojiti. Ali imajte na umu svrhu dokumenta prije nego što počnete formatirati tekst.











