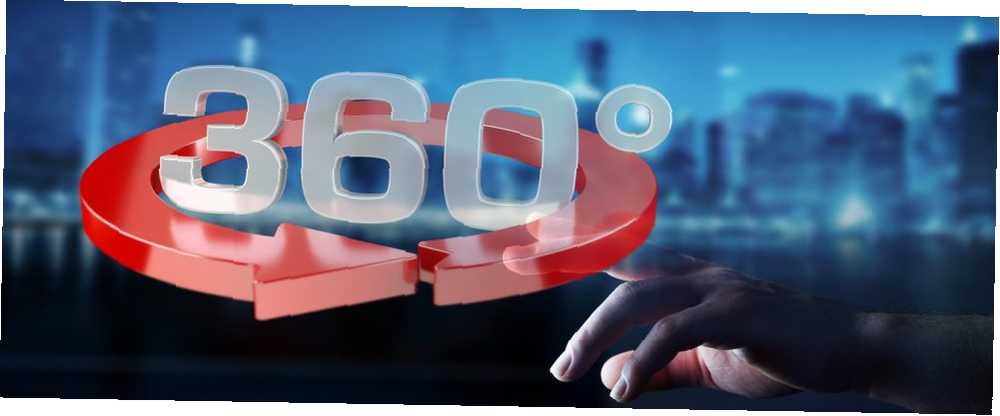
Gabriel Brooks
0
2767
316
Koliko puta ste izvukli svoj pametni telefon da biste snimili nešto, ali ste zaboravili obratiti pažnju na to snimate li u pejzažu ili portretu?
U trenutku, možda vam se ne čini previše važnim - sve što želite učiniti je snimiti snimku u memoriju kako biste je kasnije mogli pregledati.
Ali kad se vratite kod kuće i gledate svoj videozapis, može biti frustrirajuće ako vaš videozapis niste snimili u najboljoj orijentaciji za situaciju. Na primjer - želite li ponovno pogledati važno predavanje na koledžu Ako gledate predavanja na YouTubeu, treba vam ovo proširenje za Chrome ako gledate predavanja na YouTubeu, treba vam ovo proširenje za Chrome Svi koji gledaju predavanja na YouTubeu dobit će veliku korist samo instaliranjem ovaj jednostavan, ali koristan dodatak za Chrome. u načinu portreta? Ili selfie video snimke kako peva u pejzažu? Naravno da ne.
U ovom ću članku pogledati kako rotirati videozapise na Windows i Mac računalu. Nastavite čitati da biste saznali više.
Windows
Postoje dva načina rotiranja videozapisa u sustavu Windows. Jedan koristi sveprisutni VLC Media Player 6 Awesome VLC značajke za koje možda ne znate 6 sjajnih VLC značajki za koje možda ne znate jer postoji razlog zašto se VLC naziva Švicarski armijski nož medijskih playera. Ovaj članak identificira šest fenomenalnih VLC značajki i objašnjava kako ih koristiti. ; drugi koristi Windows Movie Maker.
Jednostavnija metoda koristi Movie Maker, pa ću vam objasniti prvo. Koristit ću kratki isječak nogometnih navijača Ajax-a 8 Super web stranica za nogometne navijače 8 Super web stranice za ljubitelje nogometa Popis osam najboljih web stranica koje bi svi nogometni navijači trebali označiti. Neki se specijaliziraju za vijesti, drugi za mišljenje, neki usredotočuju na ciljeve, drugi na statistiku. Svi su vrijedna spremišta za prekrasnu igru. u Amsterdamu tijekom mojih demonstracija. Video sam snimio na svom telefonu prije nekoliko godina.
Windows Movie Maker
Prije nego što objasnim metodologiju, imajte na umu da Movie Maker nije izvorna aplikacija Windows 10 Kako zamijeniti Windows Essentials u sustavu Windows 10 Kako zamijeniti Windows Essentials u sustavu Windows 10 Koristite li zadane Windows aplikacije za pregled fotografija, upravljanje e-poštom ili uređivanje videozapisa ? Aplikacije za Windows Essentials zastareće u siječnju 2017. Zamijenite aplikacije u sustavu Windows 10 ovim alternativama. , Microsoft ga je uveo u Live Essentials još 2012., ali je podršku za produktivnost završio početkom 2017. godine. Više nije dostupan za preuzimanje na Microsoftovom web mjestu.
I dalje možete pronaći kopije Live Essentials kako lebde okolo na stranicama treće strane, ali postupak instalacije neće uspjeti; pokušava kontaktirati poslužitelje koji više ne postoje. Kao takav, morate uzeti kopiju programa Windows Movie Maker 2.6. To je posljednja inačica softvera koju možete instalirati kao samostalnu aplikaciju.
Nakon što locirate, preuzmete i instalirate Movie Maker 2.6, pokrenite aplikaciju i kliknite Uvezi videozapis u lijevom stupcu. Ako ne možete vidjeti opciju, kliknite gumb zadaci ikonu na vrhu zaslona. Zatim pronađite datoteku na tvrdom disku i kliknite Uvoz.
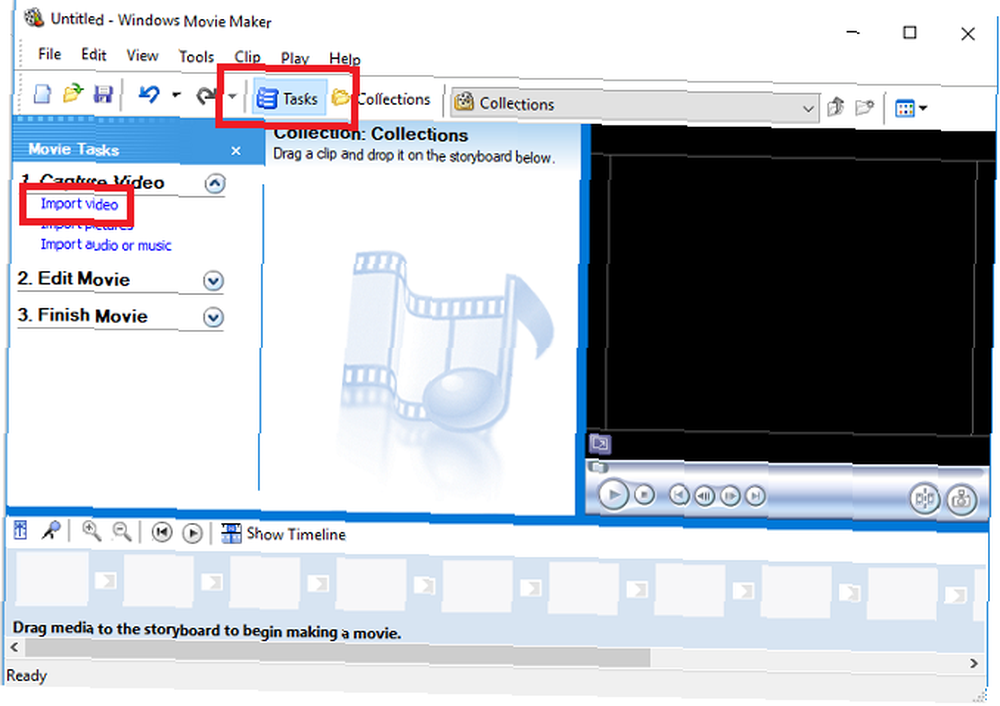
Postupak uvoza može potrajati neko vrijeme, ovisno o veličini vaše datoteke. Po završetku vaš će videozapis biti prikazan u odjeljku zbirke ploča.
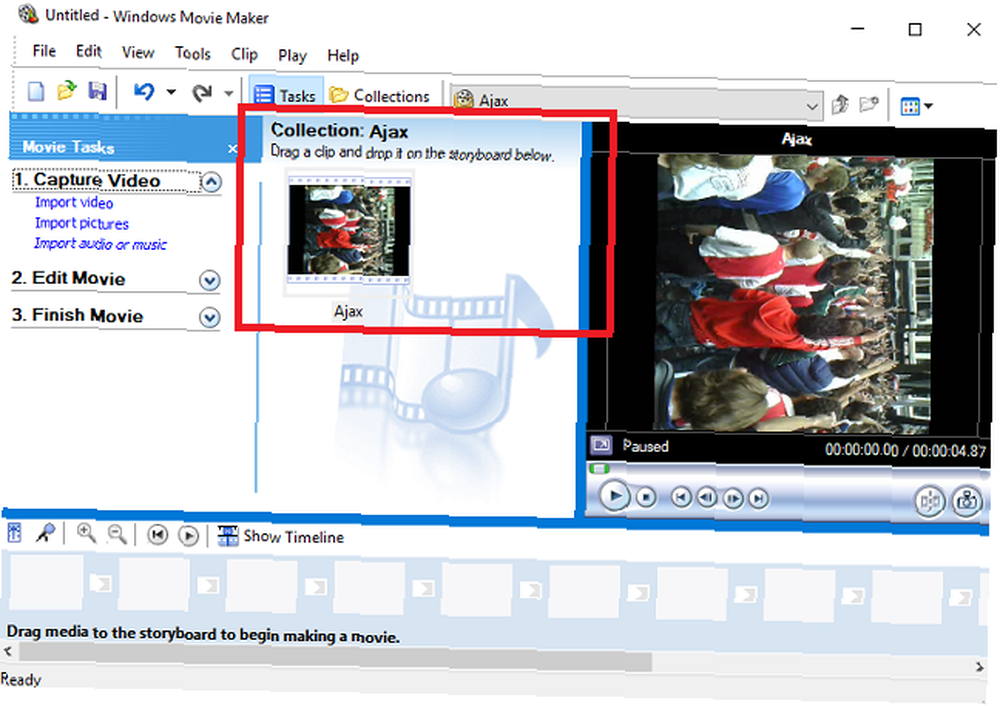
Povucite i ispustite svoj videozapis u Knjiga snimanja. To je široka ploča na dnu prozora aplikacije.
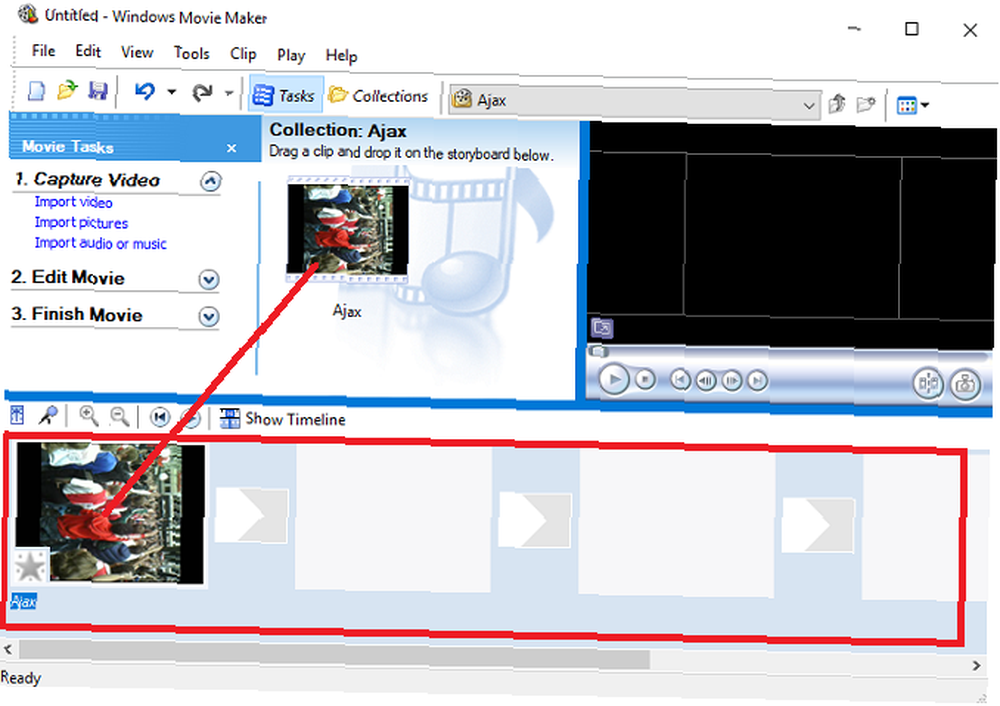
Sada desnom tipkom miša kliknite vaš videozapis i odaberite Video efekti iz kontekstnog izbornika. Aplikacija će prikazati opsežan popis alata. Pomaknite se prema dolje dok ne pronađete mogućnost rotiranja. Klik Dodati, a zatim kliknite u redu.
(Bilješka: Aplikacija se može okretati samo u smjeru kazaljke na satu, tako da u mom primjeru moram rotirati video za 270 stupnjeva.)
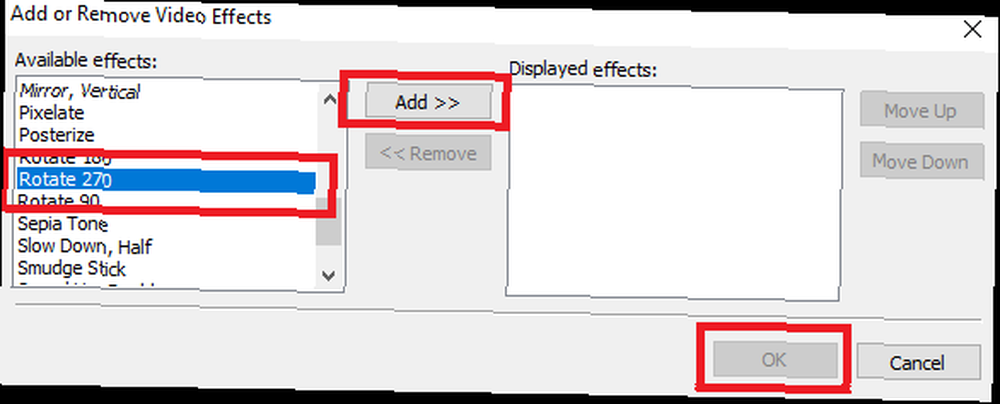
Ako je rotacija bila uspješna, vidjet ćete pravilno orijentirani videozapis u gornjem desnom kutu početnog zaslona aplikacije.
Da biste spremili svoj novo zakrenut video, idite na Datoteka> Spremi datoteku filma i kliknite na razne mogućnosti na zaslonu. Kad dođete do Postavke filma zaslonu, obavezno odaberite Najbolja kvaliteta za reprodukciju na mom računalu. Ostale opcije treba upotrijebiti samo kada želite smanjiti veličinu datoteke na video snimku Kako lako komprimirati video datoteke za web s alatom Movie Maker Kako lako komprimirati video datoteke za web s alatom Movie Maker Kvalitetni videozapisi mogu trajati cijelu vječnost , pogotovo ako su duge. Nitko nema vremena za to. Evo kako koristiti Windows Movie Maker za komprimiranje video datoteka za web. .
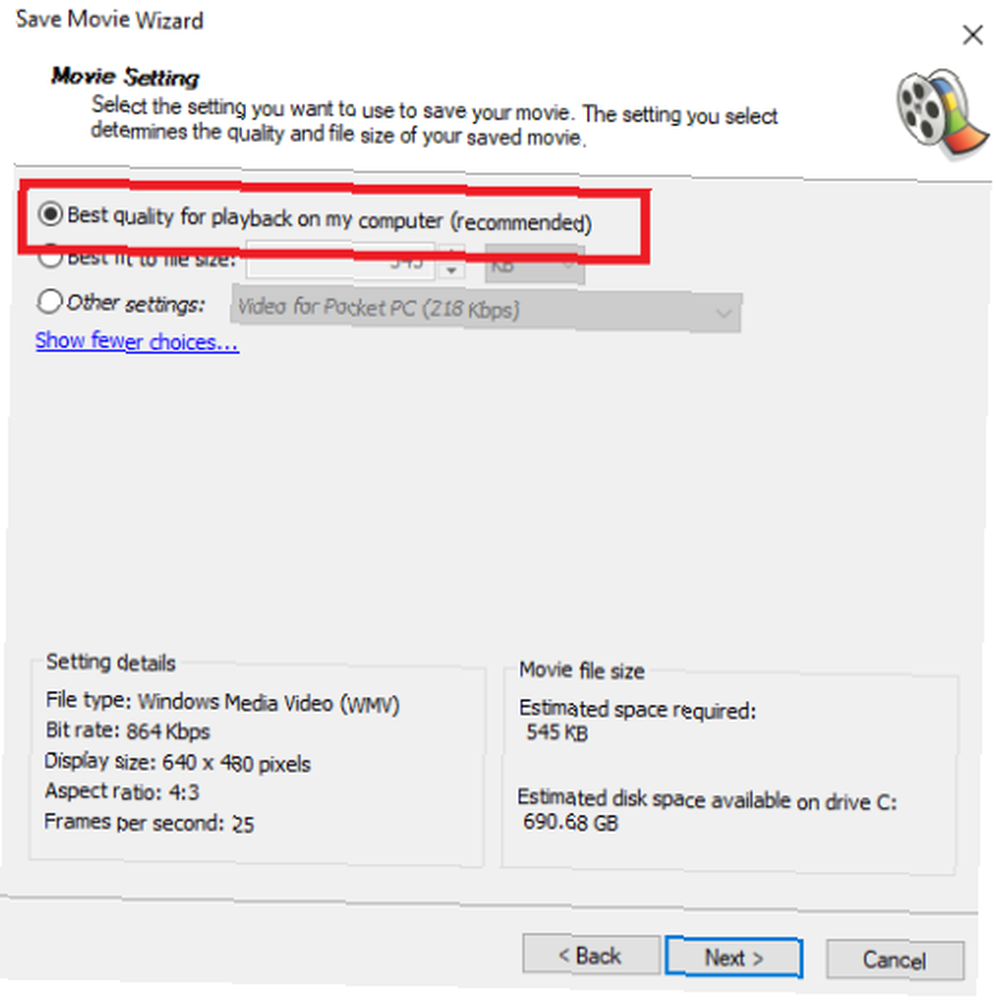
VLC
Korištenje VLC-a mnogo je složenije. No, s obzirom na poteškoće u pronalaženju programa Windows Movie Maker, neki će korisnici možda biti jedini izbor.
Otvorite pogrešno usmjeren videozapis u aplikaciji i krenite na Alati> Efekti i filtri.
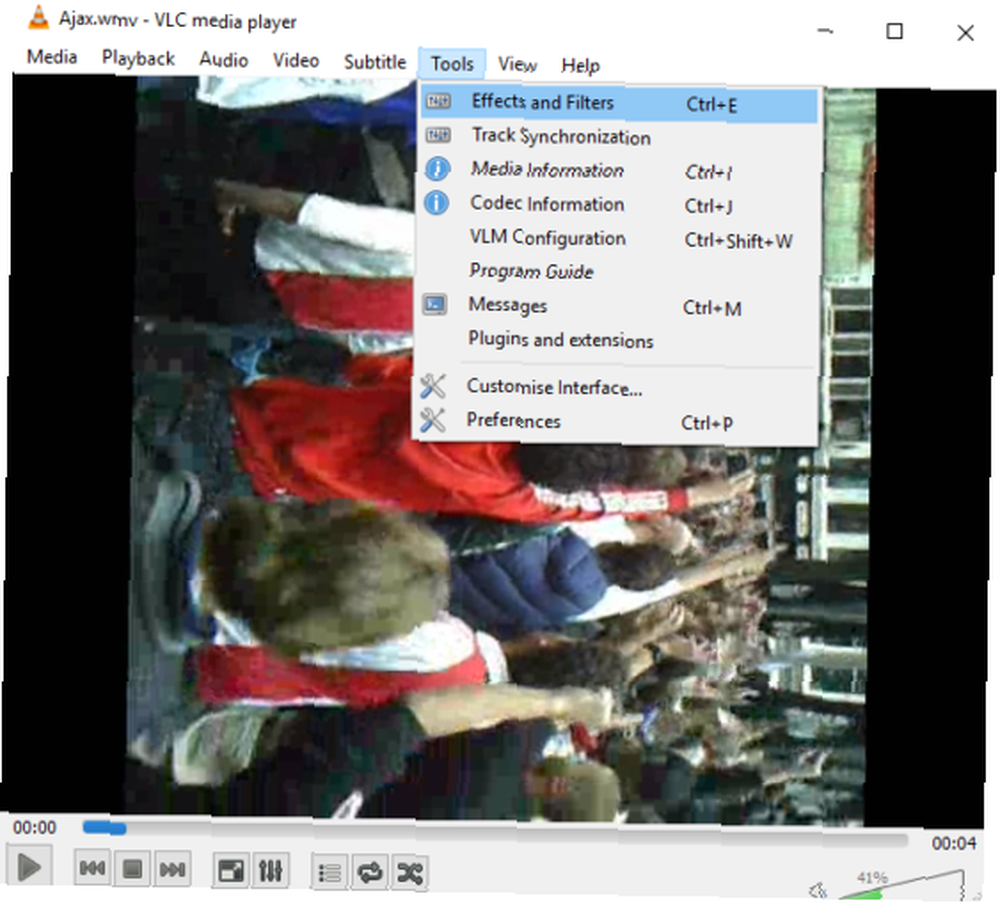
Klikni na Video , a zatim Geometrija sub-kartica. Sada imate dvije mogućnosti. Možete označiti potvrdni okvir pored Transformirati ako želite rotirati svoj video standardnim koracima od 90 stupnjeva ili možete odabrati Rotirati za promjenu orijentacije za samo nekoliko stupnjeva istodobno.
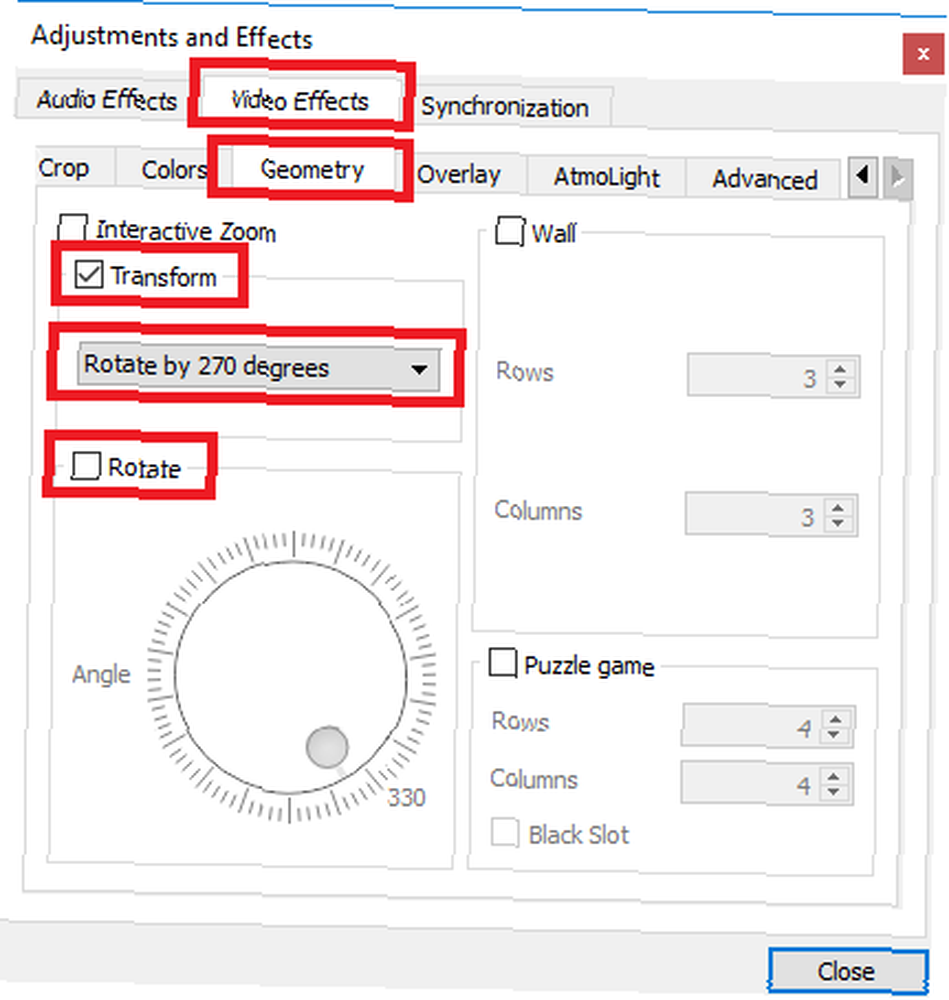
Pogoditi Zatvoriti kad budete spremni, i vaš novi izmjenjeni videozapis vidjet ćete u glavnom prozoru uređaja. Međutim, trebate ih spremiti kako biste ih učinili trajnim. Nažalost, to nije tako jednostavno kao što je samo udariti “Uštedjeti” dugme.
Ići Alati> Postavke i odaberite Sve pod Prikaži postavke u donjem desnom kutu.
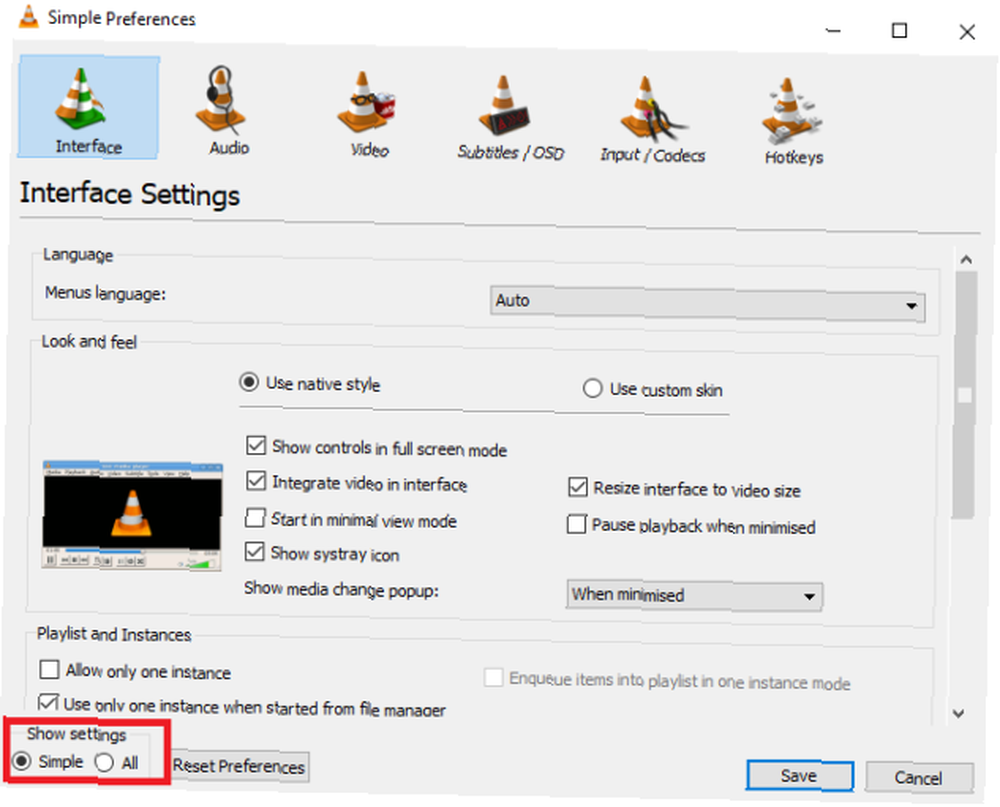
Pomaknite se prema do Izlaz struje> Izlaz strujanja.
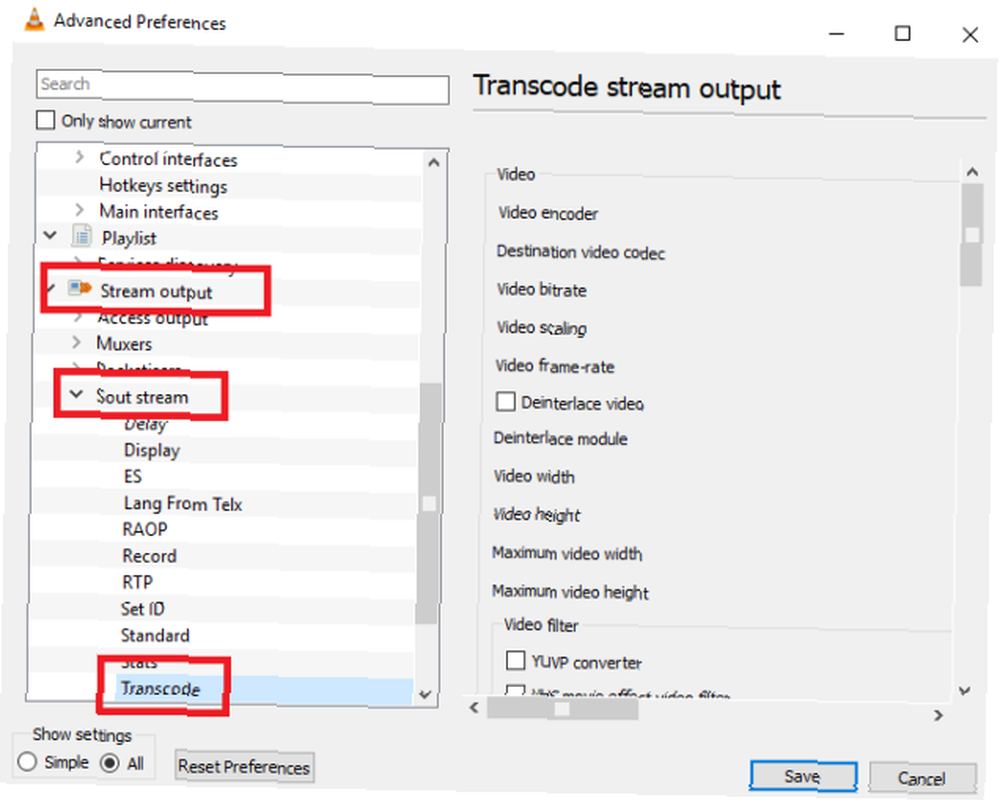
Na ploči s desne strane odaberite Zakrenite filtar videozapisa i kliknite Uštedjeti.
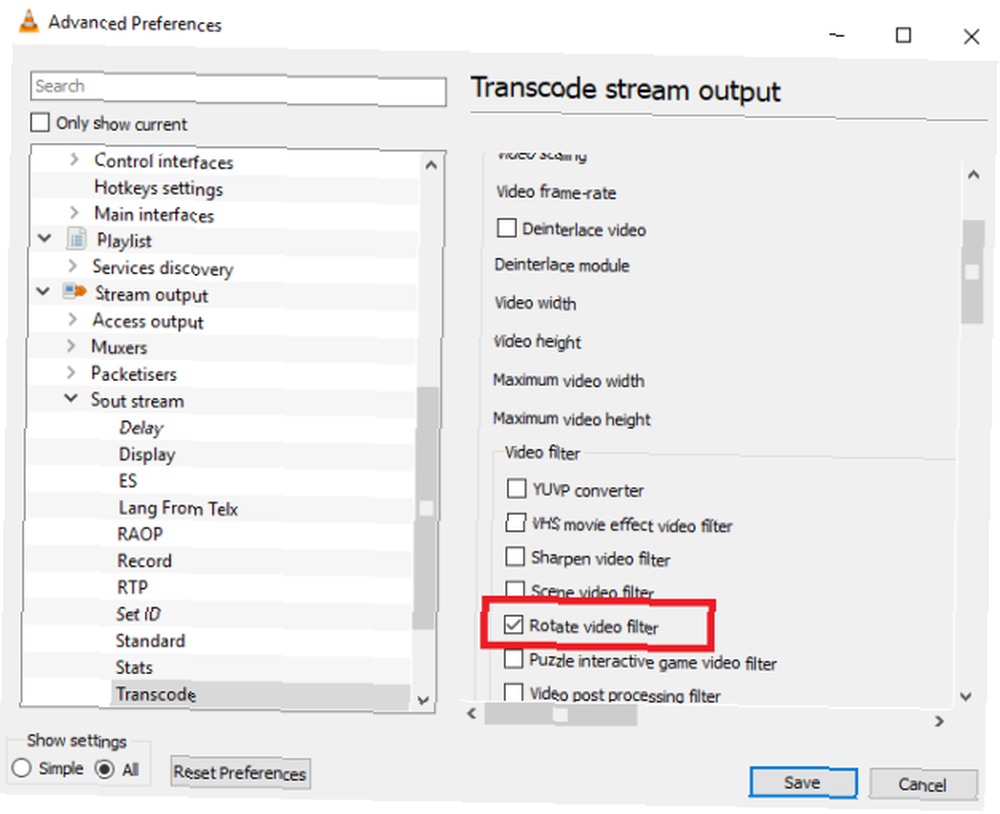
Zatim idite na Mediji> Pretvori / spremi i koristiti Dodati gumb za odabir izvorne datoteke.
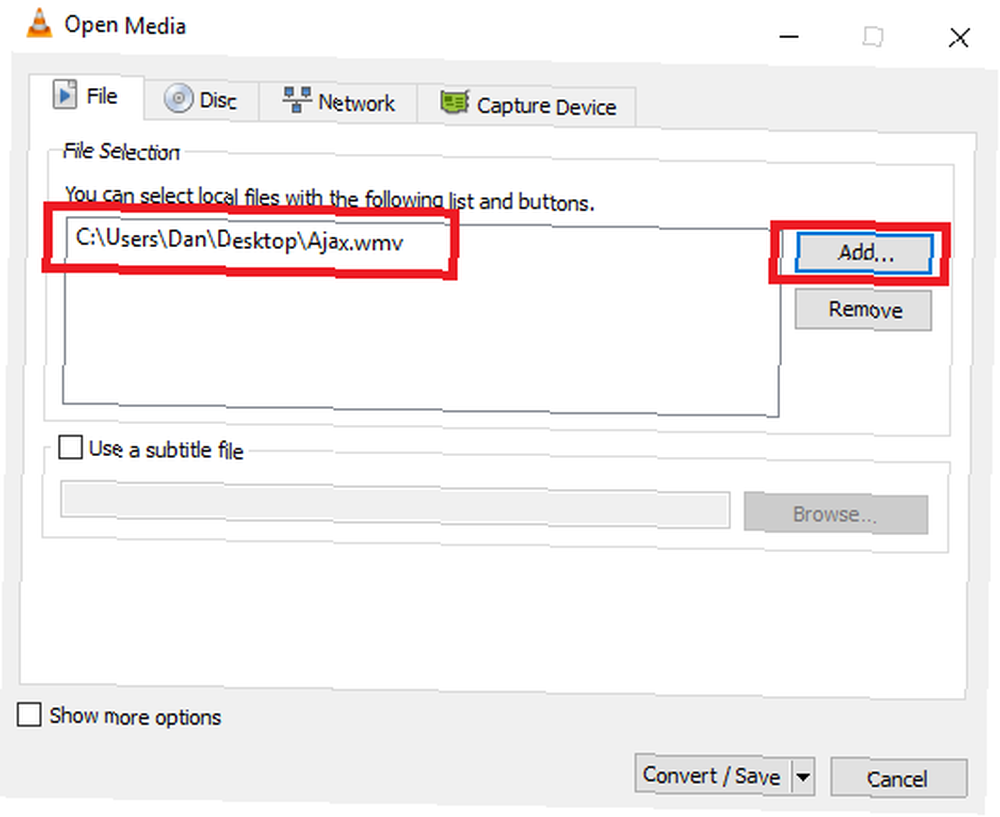
Na kraju, odaberite Pretvoriti iz padajućeg okvira u donjem desnom kutu odaberite mjesto za spremanje u Odredište okvir i kliknite Početak.
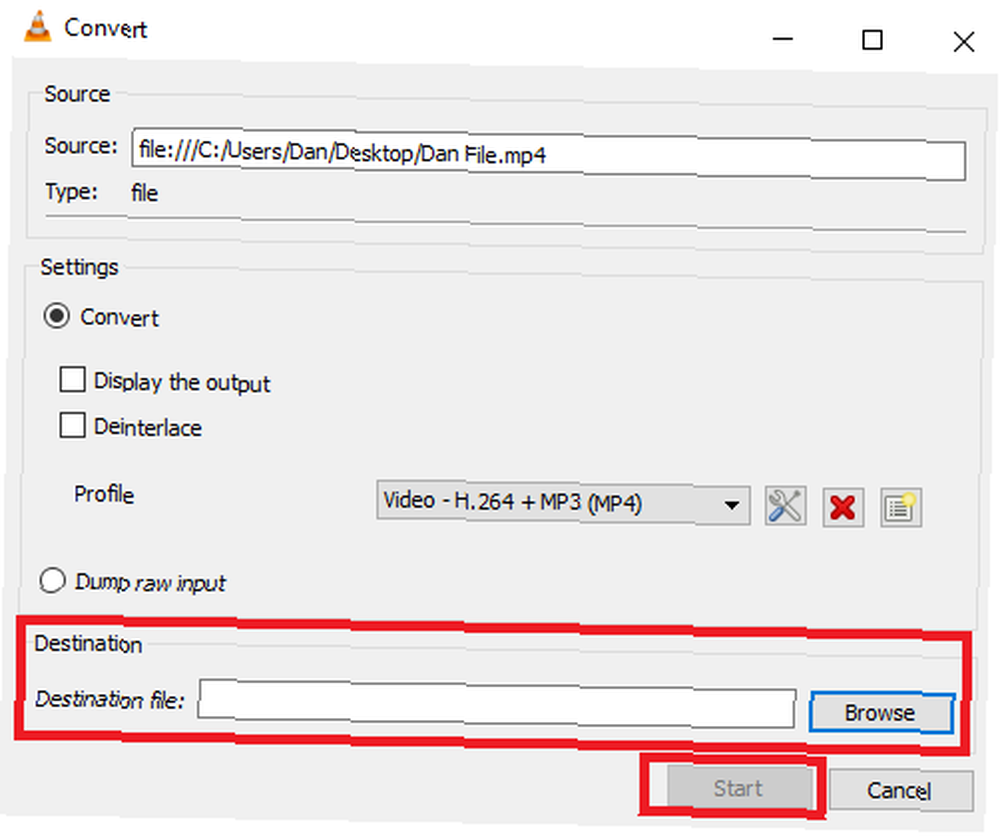
Ponovo bi postupak spremanja mogao potrajati nekoliko minuta, ovisno o veličini datoteke.
ortak
Na starijim verzijama OS X morali ste koristiti iMovie i dodatak treće strane za rotaciju videozapisa. To više nije slučaj - Apple je funkcionalnost ugradio izravno u QuickTime Player. Proces je čak i jednostavniji od izvršavanja istog zadatka u sustavu Windows.
Prvo upotrijebite Spotlight 7 korisne stvari koje vjerojatno ne upotrebljavate na Mac-u 7 Korisne stvari koje vjerojatno ne koristite na Mac-u Bolje planirajte svoj dan, brzo pronađite ono što tražite i multitask kao šef - evo pogleda na sedam izvrsnih OS X značajki koje vjerojatno ne koristite. kako biste pronašli aplikaciju QuickTime. Otvorite ga, a od vas će se tražiti da odaberete datoteku. Odaberite datoteku koju želite zakrenuti.
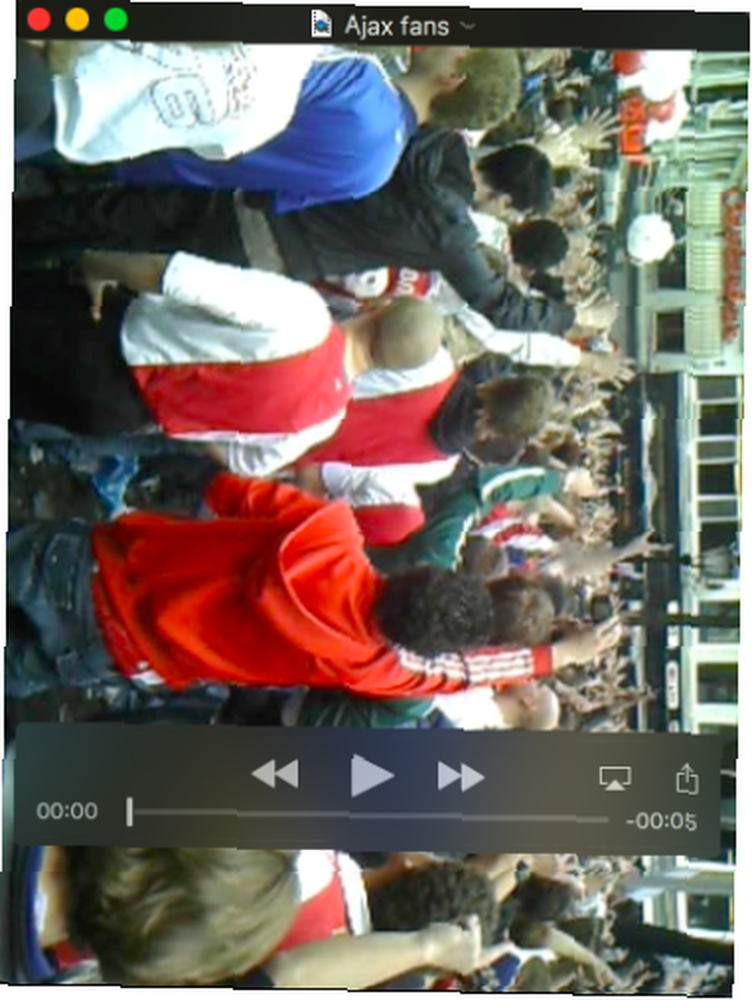
Sada se uputite na Uredi izbornik. Na sredini izbornika vidjet ćete četiri mogućnosti: Zakrenite lijevo, Zakrenite udesno, Okrenite vodoravno, i Okretanje okomito. Odaberite ispravnu opciju za svoje potrebe. U svom primjeru moram zakrenuti svoj video ulijevo.
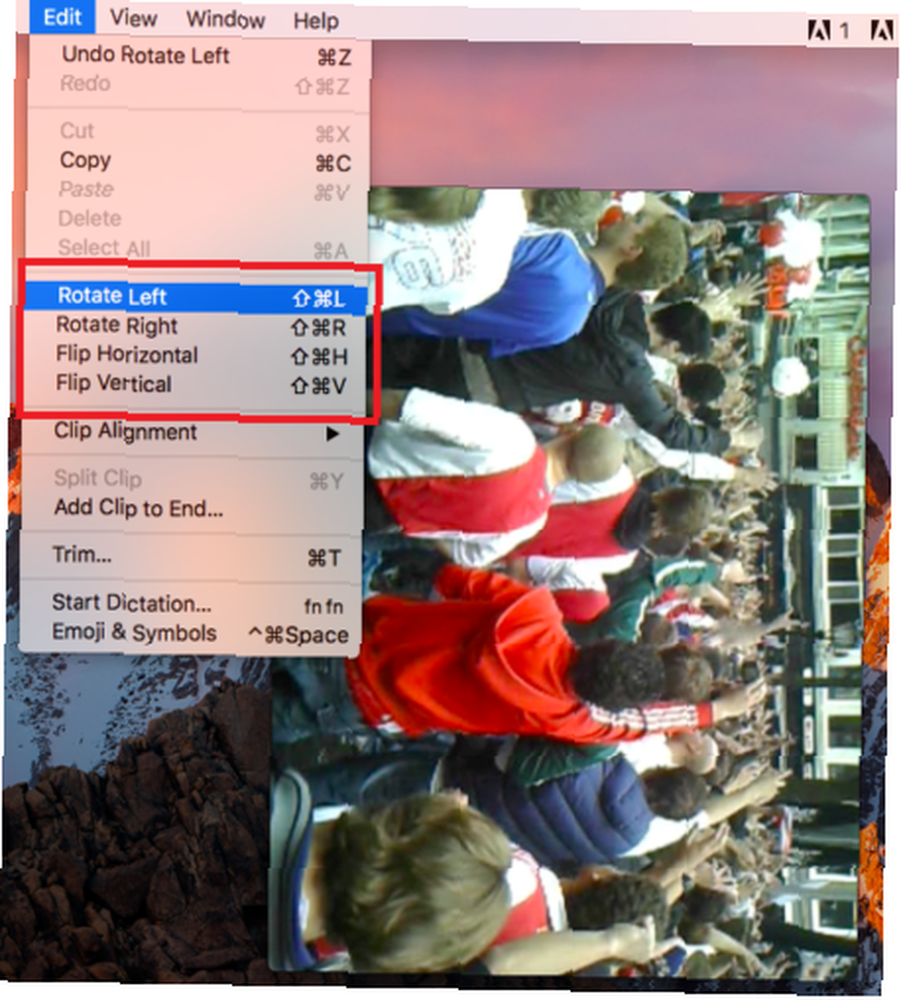
Možete spremiti datoteku do Datoteka> Spremi. Ako funkcija spremanja nije dostupna, možete se uputiti Datoteka> Izvezi i odaberite željenu kvalitetu videozapisa.
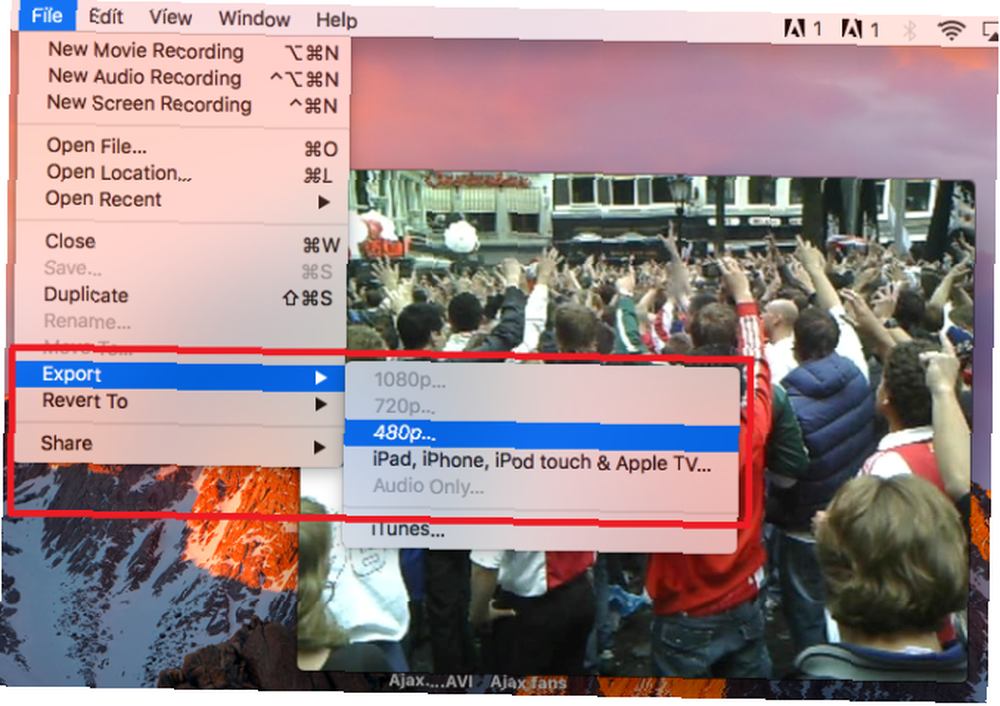
I na kraju, dodijelite datoteci ime i kliknite Uštedjeti.
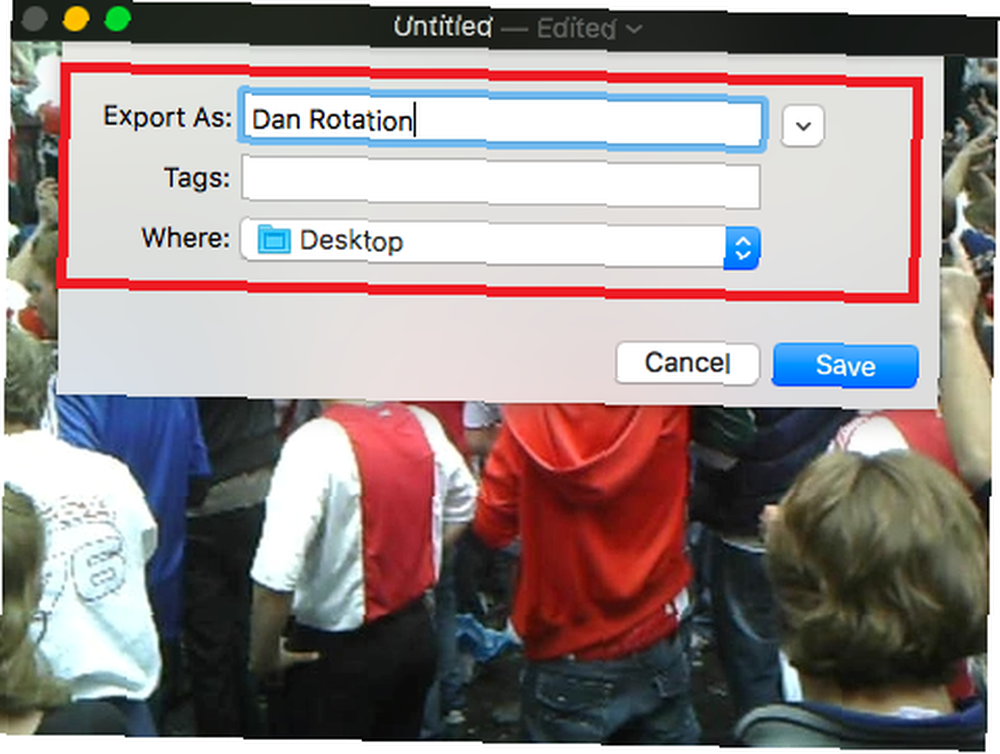
Kako rotirate videozapise?
Pokazala sam vam dvije metode za rotaciju videozapisa u sustavu Windows i jednu za Mac. Sve su metode izravne nakon što ste ih nekoliko puta vježbali.
Jesu li to metode koje vaše videozapise želite prebaciti u željenu orijentaciju? Ako ne, kako dobivate željeni format? Koje aplikacije i softver koristite?
Kao i uvijek, sve povratne informacije, doprinose i pitanja možete ostaviti u polju za komentare ispod.
Kreditna slika: sdecoret putem Shutterstock.com











