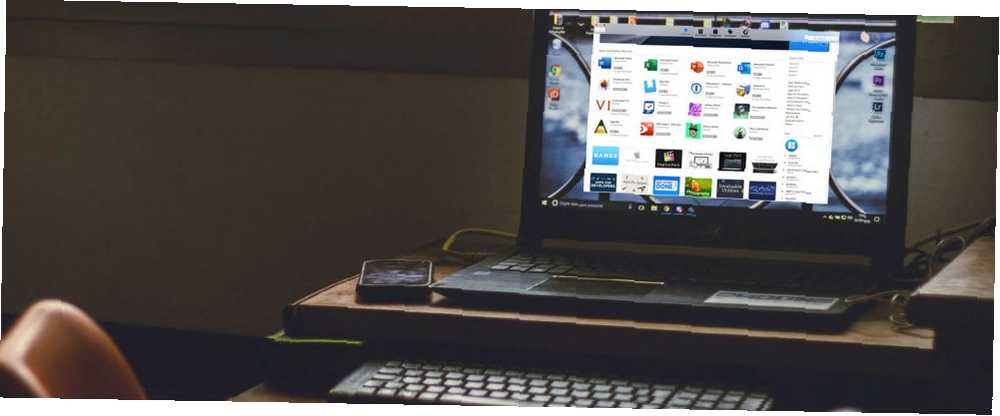
Mark Lucas
0
3231
65
Jeste li ikada pronašli djelić nevjerojatnog softvera, samo da shvatite da je to samo Mac? Uz tako širok spektar softvera dostupnog za Windows uređaje, rijetkost je. No, ponekad postoje samo neke aplikacije koje su bolje na macOS-u.
Ako imate sustav Windows 10, postoji vrlo malo načina na koje možete pokrenuti Mac aplikacije na svom uređaju. Međutim, to nije nemoguće.
Evo kako na računalu sa sustavom Windows 10 pokrećete Mac aplikacije besplatno.
1. korak: Stvorite macOS Virtual Machine
Najlakši način za pokretanje Mac aplikacija na računalu sa sustavom Windows 10 jest virtualni stroj. Iako je to najjednostavnija metoda, to je i dugotrajan proces. Ne brini!
Slijedite moj udžbenik o tome kako pokrenuti macOS na Windows u virtualnom stroju Kako pokrenuti macOS na Windows 10 u virtualnom stroju Kako pokrenuti macOS na Windows 10 na virtualnom stroju Niste sigurni da li ćete se slagati sa Mac računarom? Naučite kako pokrenuti macOS na Windows 10 uz pomoć virtualnog stroja. .
Vodič će vas voditi kroz postupak preuzimanja i instalacije virtualnog stroja, kako preuzeti operativni sustav macOS i kako ga instalirati u virtualni stroj.
Jednom kada je vaš macOS virtualni stroj pokrenut, vratite se na ovaj vodič kako biste saznali kako instalirati Mac aplikacije.
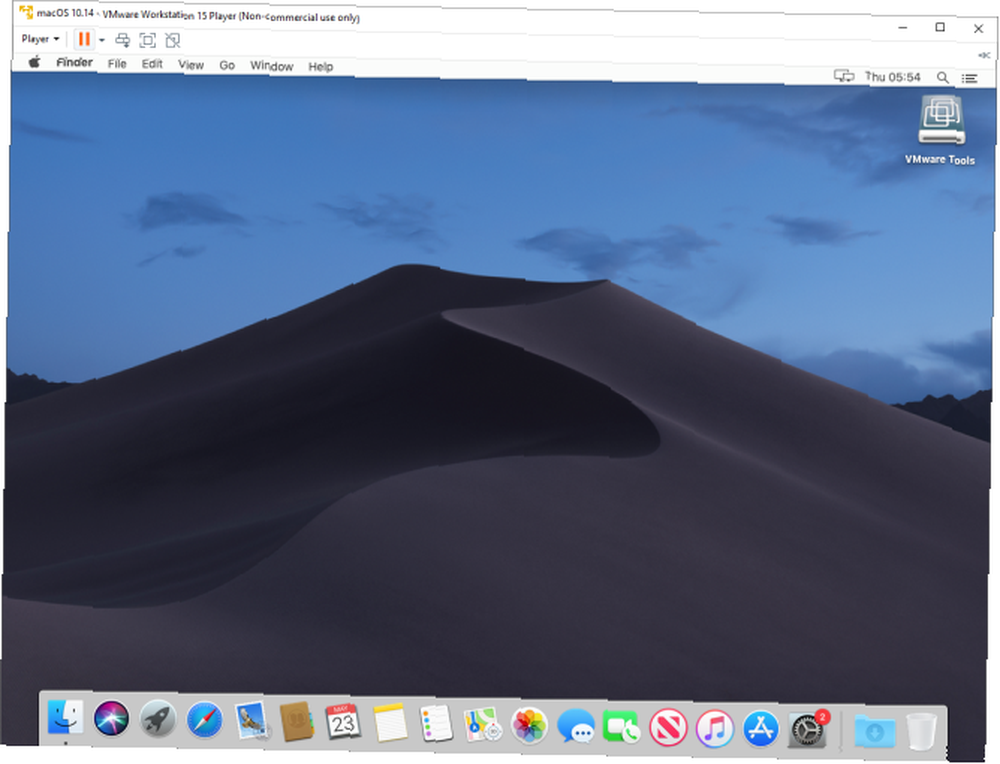
2. korak: prijavite se na svoj Apple račun
Odavde je preuzimanje i korištenje Appleove aplikacije vrlo slično uobičajenom doživljaju macOS-a. I dalje se morate prijaviti u svoj Apple račun kako biste preuzeli i koristili aplikacije iz App Store-a.
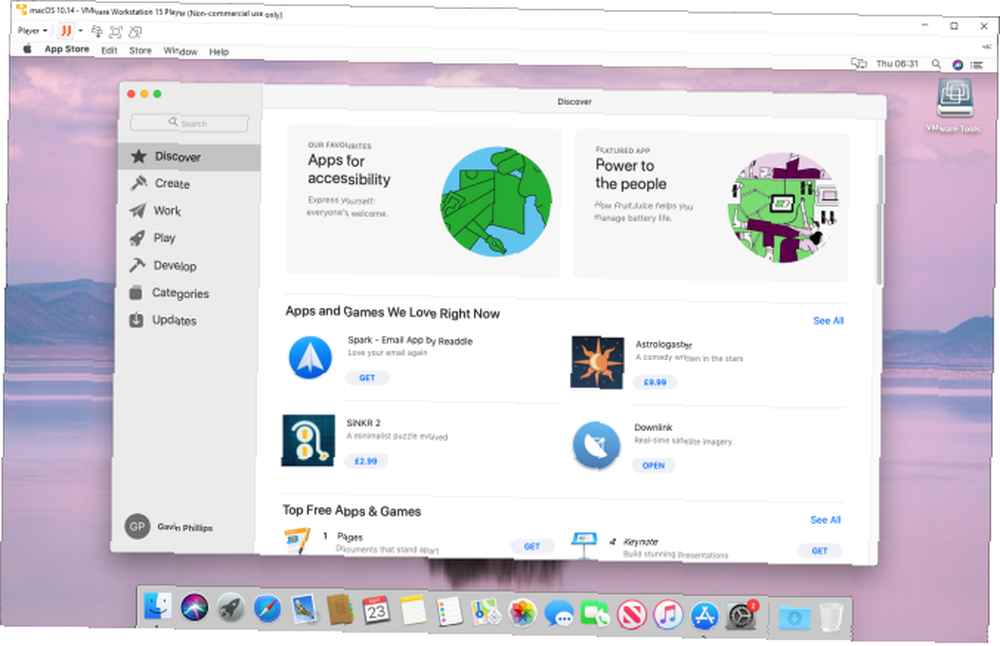
Korak 3: Preuzmite svoju prvu macOS aplikaciju
Jednom kada se prijavite na svoj račun, pokrenut ćete App Store. U svoj virtualni stroj možete instalirati gotovo bilo koji macOS softver koji želite.
Odaberite Trgovina aplikacijama iz doktora na dnu zaslona. Možda ćete morati ponovo unijeti svoje Apple ID vjerodajnice.
Potražite macOS aplikaciju koju želite preuzeti. Pogoditi Dobiti, zatim Instalirati. Nakon dovršetka instalacije odaberite Otvorena, i dobro ideš. Na primjer, evo primjera gdje pomoću Downlink veze stavljam automatski ažuriranje pozadine sa satelitskim slikama.
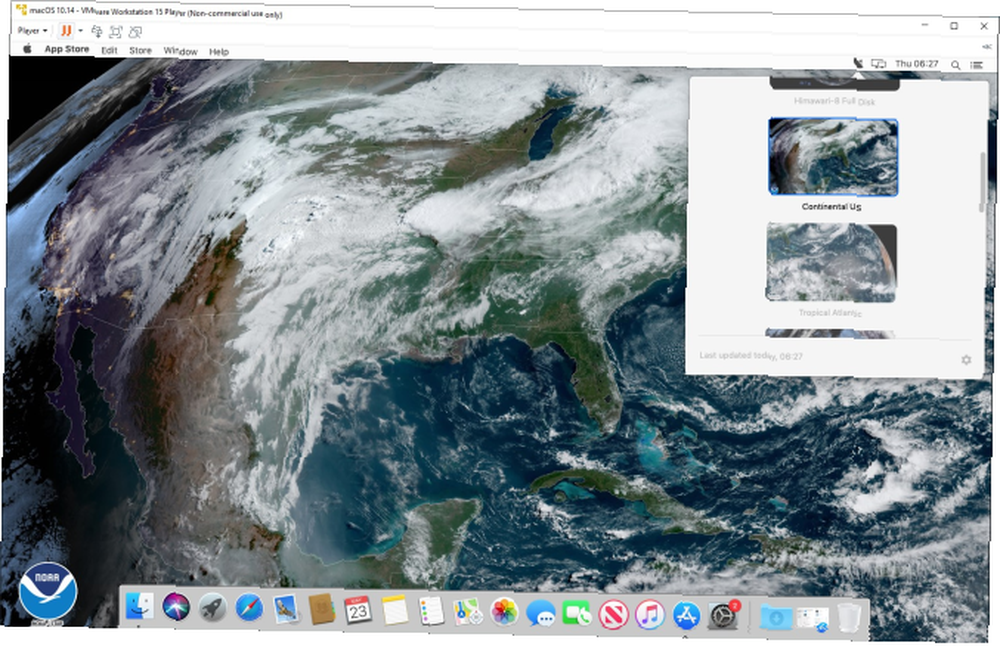
Korak 4: Spremite svoju sesiju virtualnog računala macOS
Spremanje stanja vaše sesije na virtualnom računalu macOS je jednostavno. Zašto? Pa, koristiš virtualni tvrdi disk. Promjene koje napravite na virtualnom stroju spremaju se na virtualni tvrdi disk, spremni za sljedeći put kada želite otvoriti macOS virtualni stroj i nastaviti koristiti Apple Apps na vašem Windows računalu.
Najbolji način za gašenje macOS virtualnog stroja je iz samog macOS-a. I VirtualBox i VMware imaju mogućnost isključivanja naredbe, ali kao i kod fizičkog hardvera, to može uzrokovati problem. U stvari, naglo isključivanje vašeg virtualnog stroja može pokvariti virtualni pogon.
Zatim odaberite logotip tvrtke Apple u gornjem desnom kutu Ugasiti. Operativni sustav će se zatvoriti u ispravnom slijedu, zatim će se virtualni stroj zatvoriti.
Snimak ili isključenje napajanja?
Korisnici VirtualBoxa također imaju mogućnost snimanja. Snimka sprema trenutno stanje virtualnog stroja, omogućavajući vam stvaranje niza snimaka dok koristite Appleove aplikacije i operativni sustav macOS.
Snimke su korisne ako namjeravate pokušati nešto što bi moglo oštetiti vaš virtualni stroj. Kratki pregled vam omogućuje da vratite virtualni stroj u prethodno stanje i odaberete mjesto na kojem ste stali.
Besplatna verzija VMware-a, nažalost, nema istu funkciju.
Ipak, ne biste se trebali pouzdati u snimku sigurnosne kopije svojih virtualnih računala, niti su snimci prikladni kao alternativa za gašenje virtualnog računala pomoću opcije macOS Shut Down.
Apple Apps nije jako brz
Vaš virtualni stroj macOS ne radi dobro? Ili se macOS-ove aplikacije koje preuzimate ne izvode onako kako očekujete?
Ono što morate zapamtiti je da vaš virtualni stroj nema istu moć obrade kao vaš matični stroj. To je zato što vaš virtualni stroj dijeli sistemske resurse domaćina. Možda ćete imati vrlo moćan matični stroj, s nevjerojatnim količinama RAM-a i multi-jezgrenim Intel i9 procesorom. Ali velika većina to ne čini.
Ono što govorim je, ne očekujte isto mnogo od softvera koji instalirate. To nije isto što i instaliranje i testiranje na posvećenom Macu.
Ažuriranje macOS virtualnog stroja
Jednom riječju, nemojte.
Ako ažurirate svoj macOS virtualni stroj ili na VirtualBox ili VMware, postoji velika vjerojatnost da će vaš macOS virtualni stroj prestati raditi.
Zbog prirode konfiguracije virtualnih računala, postupak ažuriranja nije isti kao redovita instalacija macOS-a na odgovarajući hardver. Zakrpe i zaobilaženja zbog kojih virtualni stroj macOS-a radi s određenom verzijom možda neće raditi s ažuriranjem.
Naravno, možete probati, ali znajte da biste u procesu mogli izgubiti sve na virtualnom stroju.
MacinCloud: Alternativa utemeljena na oblaku?
Pokretanje macOS virtualnog stroja za korištenje Appleovih aplikacija nije opcija za sve. Iako se možete maknuti s pokretanja svog macOS virtualnog stroja s 4 GB RAM-a, vaše će iskustvo patiti. Stariji strojevi zasigurno neće podnijeti zahtjeve.
Jedna od alternativa je korištenje macOS okruženja koje se temelji na oblaku. cloud okruženja macOS-a pretežno su za razvoj aplikacija Apple i macOS, ali ako želite, možete i dalje pokretati aplikaciju. Loša strana su troškovi usluge u oblaku i kašnjenje između vašeg sustava i cloud poslužitelja.
Korištenje Apple Apps-a u sustavu Windows 10
Velika većina Appleovih aplikacija sada također ima Windows ekvivalente ili alternative. Mnogi imaju i Linux ekvivalent. Potrebno je samo brzo pretraživanje interneta, a vi ćete pronaći ekvivalentnu aplikaciju, što će vam možda uštedjeti hrpu vremena.
Napominjemo i da je korištenje macOS-a na hardveru koji nije Apple, protiv Appleovog Ugovora o licenci za krajnjeg korisnika (EULA).
Korištenje macOS virtualnog stroja za testiranje aplikacije prikladno je, ali samo ako imate odgovarajući hardver i malo vremena za sve postavljanje. Naravno, možete koristiti i virtualni stroj za testiranje i drugih operativnih sustava. Evo vodiča o tome kako instalirati Linux u Windows s virtualnom mašinom Kako instalirati Linux u Windows s VMware Virtual Machine Kako instalirati Linux u Windows s VMware Virtual Machine Želite li instalirati Linux, ali ne možete napustiti Windows? Isprobajte virtualni stroj za pokretanje omiljene verzije Linuxa unutar Windowsa. Pokazali smo vam kako postaviti VMware Workstation Player. .











