
Gabriel Brooks
0
3972
466
 Dropbox jedna je od najkorisnijih računalnih aplikacija koje sam dosad naišla. Ovdje postoji već bezbroj članaka o ovom automatskom sigurnosnom kopiranju i sinkronizacijskom alatu, uključujući mnoštvo spin-off-a 4 Jedinstveni i zgodni načini korištenja Dropbox-a 4 Jedinstveni i zgodni načini za korištenje Dropbox-a poput: sinkronizacija podataka istraživanja Kako dijeliti i sinkronizirati istraživanje Podaci drugim računalima Kako dijeliti i sinkronizirati istraživačke podatke na druga računala i pokrenuti automatsko preuzimanje.
Dropbox jedna je od najkorisnijih računalnih aplikacija koje sam dosad naišla. Ovdje postoji već bezbroj članaka o ovom automatskom sigurnosnom kopiranju i sinkronizacijskom alatu, uključujući mnoštvo spin-off-a 4 Jedinstveni i zgodni načini korištenja Dropbox-a 4 Jedinstveni i zgodni načini za korištenje Dropbox-a poput: sinkronizacija podataka istraživanja Kako dijeliti i sinkronizirati istraživanje Podaci drugim računalima Kako dijeliti i sinkronizirati istraživačke podatke na druga računala i pokrenuti automatsko preuzimanje.
Ali ako ste entuzijastični Dropbox korisnik, ponekad možete pokrenuti više Dropbox računa.
Možda zato što trebate razdvojiti osobni račun i račun za posao, ili možda samo želite dobiti dodatni prostor za pohranu - besplatno. Bez obzira na razlog, postoje načini za pokretanje više Dropbox računa odjednom. Evo koraka za to na Mac računalu.
Prije nego što započnete, morate stvoriti dodatni račun pomoću usluge Dropbox.
Komandna linija Galore
Podešavanje Dropboxa kako bi se omogućilo više instanci zahtijeva miješanje s Terminalom i čitav niz naredbenih linija. Ni sam nisam fan naredbenog retka, ali mogu vam reći da sljedeći postupak nije takav “plašljiv” kako zvuči.
Dva su koraka potrebna. Prvi korak je postavljanje računa.
- Otvoreni terminal
- Upišite (ili samo kopirajte i zalijepite) ovu naredbu:
udariti
Pritisnite tipku Enter i umetnite sljedeću naredbenu liniju:
HOME = $ HOME / .dropbox-alt /Applications/Dropbox.app/Contents/MacOS/Dropbox &
Evo kako to izgleda.
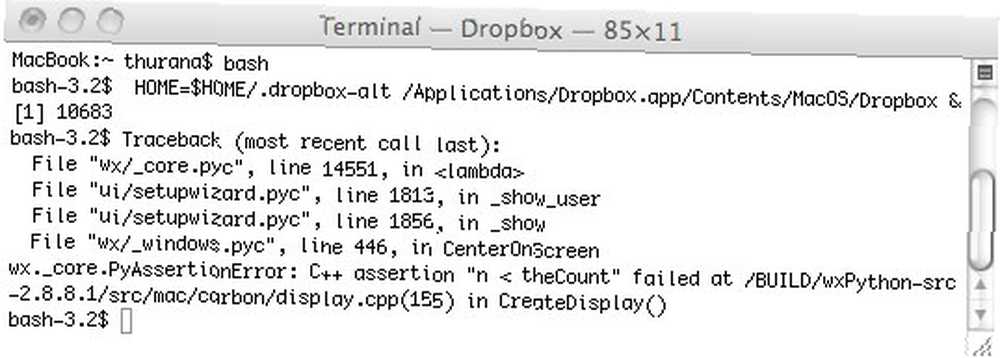
- Nova ikona Dropbox pojavit će se u izborniku.
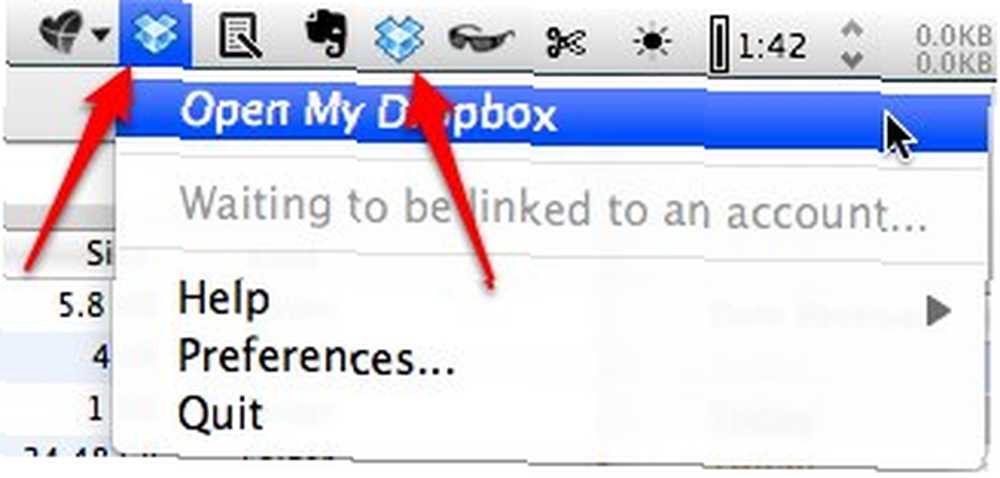
- Pojavit će se i prozor za podešavanje računa Dropbox. Slijedite korake postavljanja.
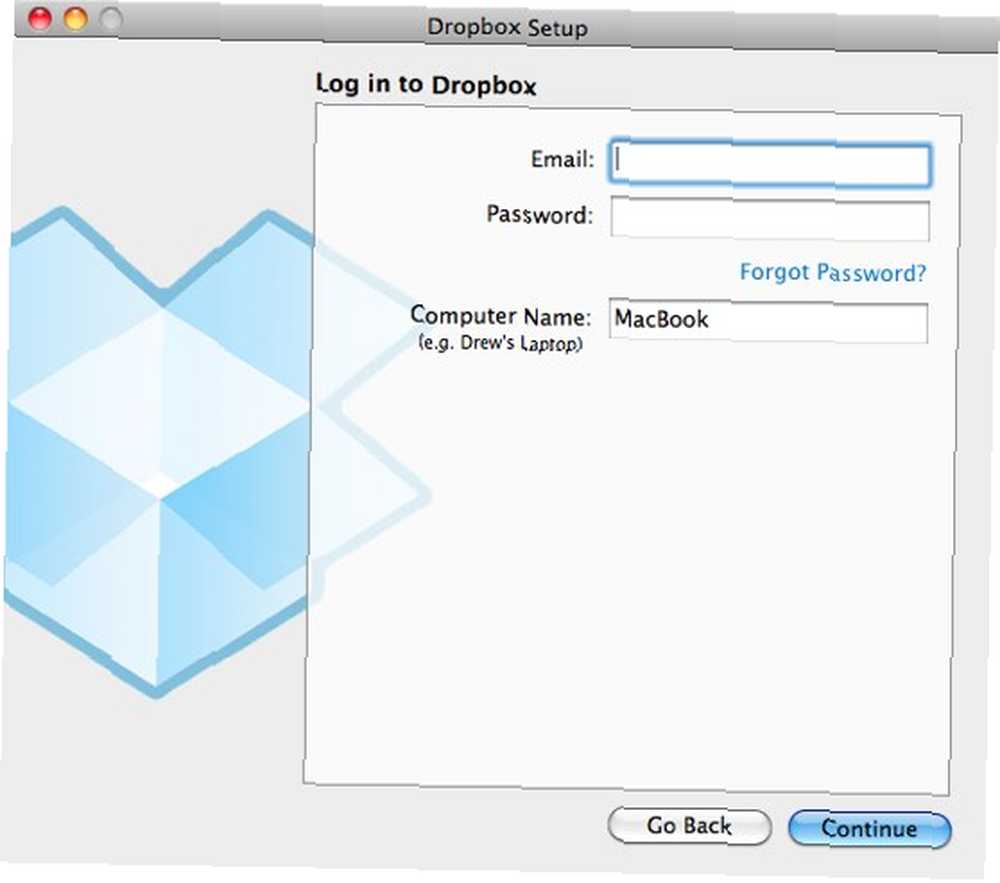
- Na zadnjem koraku postavljanja označite opciju da odaberete svoje mjesto mape Dropbox. Udari “Promijeniti” gumb za određivanje lokacije.
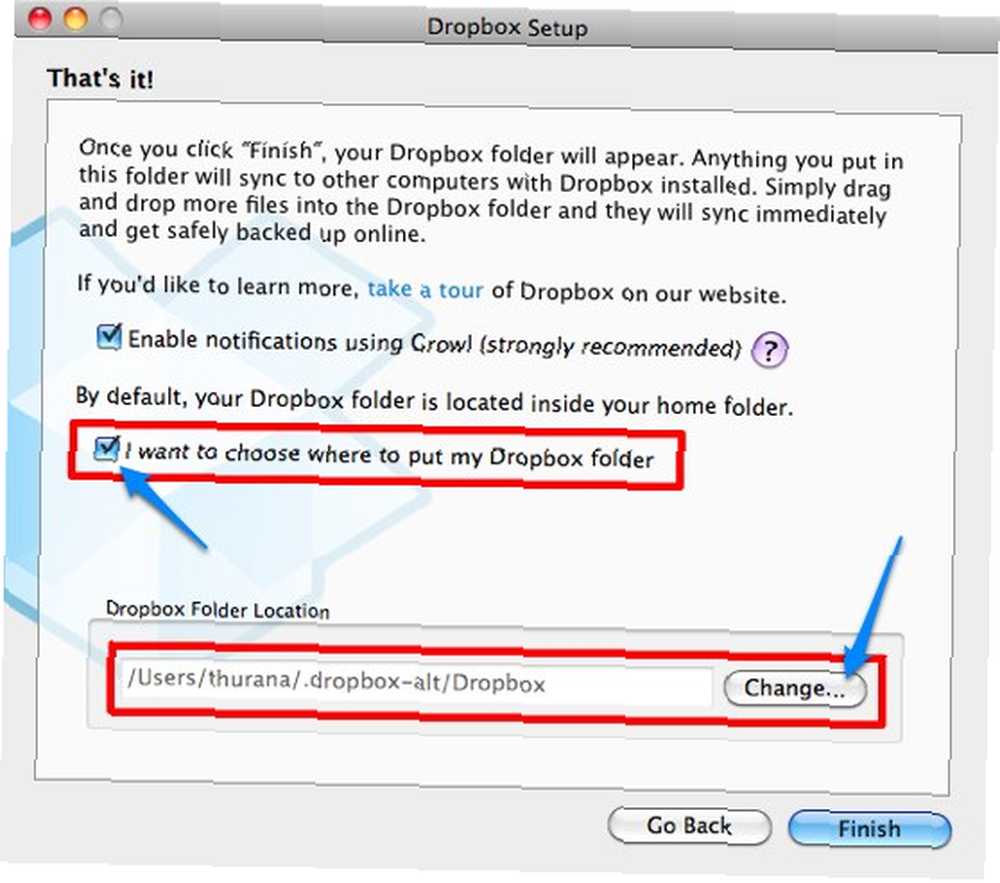
- Nakon dovršetka postupka postavljanja, možete zatvoriti terminal. Teoretski, dodatni Dropbox primjerci će također biti zatvoreni, ali u mom je eksperimentu ostao u menubaru.
To je kraj koraka 1. Preći ćemo na drugi korak: stvaranje startne stavke za dodatnu Dropbox instancu.
- Otvorite terminal (ponovo)
- Zalijepite u ovaj naredbeni redak:
mkdir -p ~ / gdje god želite / DropboxAltStarter.app / Sadržaj / MacOS /
Umjesto “gdje god želite” doista znači bilo gdje na tvrdom disku koji vam se sviđa, poput ~ / Documents /.

U ovom koraku stvarate aplikaciju pod nazivom “DropboxAltStarter“. Ali još nije dovršeno.

- Zatim otvorite TextEdit i zalijepite:
CFBundlePackageType APPL CFBundleExecutable DropboxAltStarter LSUIElement 1
Spremite datoteku kao: “Info.plist” bilo kuda.
(Napominjemo da i “http://www.apple.com/DTDs/PropertyList-1.0.dtd”> gore bi trebao biti napisan unutar jednog retka koda - odvojen razmakom, ali moramo ga raščlaniti na dva jer se ne može uklopiti u WP temu. Zato ga ne zaboravite unijeti u jednom retku).
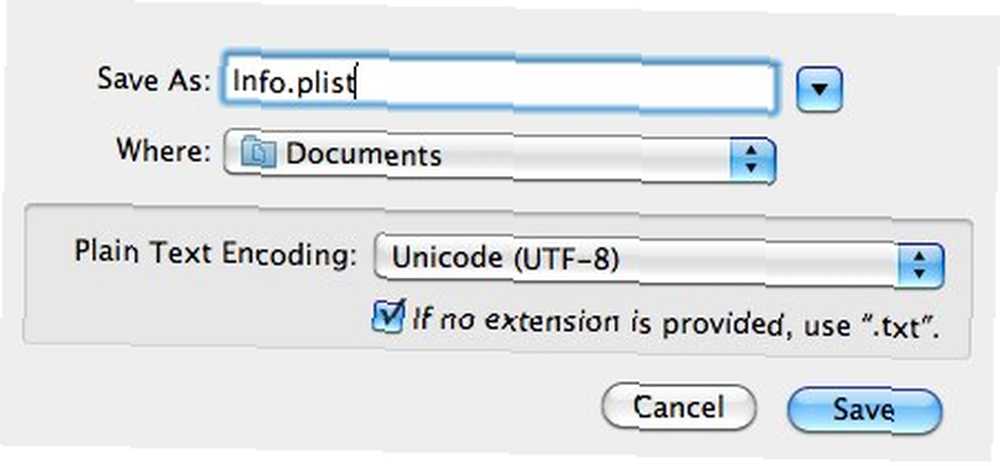
- Kliknite desnom tipkom miša na “DropboxAltStarter” koju ste stvorili prije i odaberite “Prikaži sadržaj paketa”
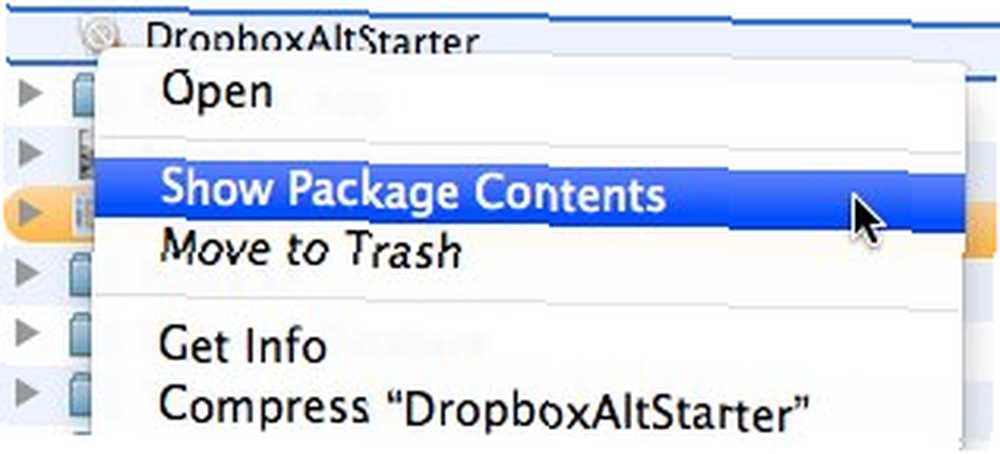
- Povucite i ispustite “Info.plist” datoteka u mapu “Sadržaj” (na istoj razini kao “MacOS” mapa).
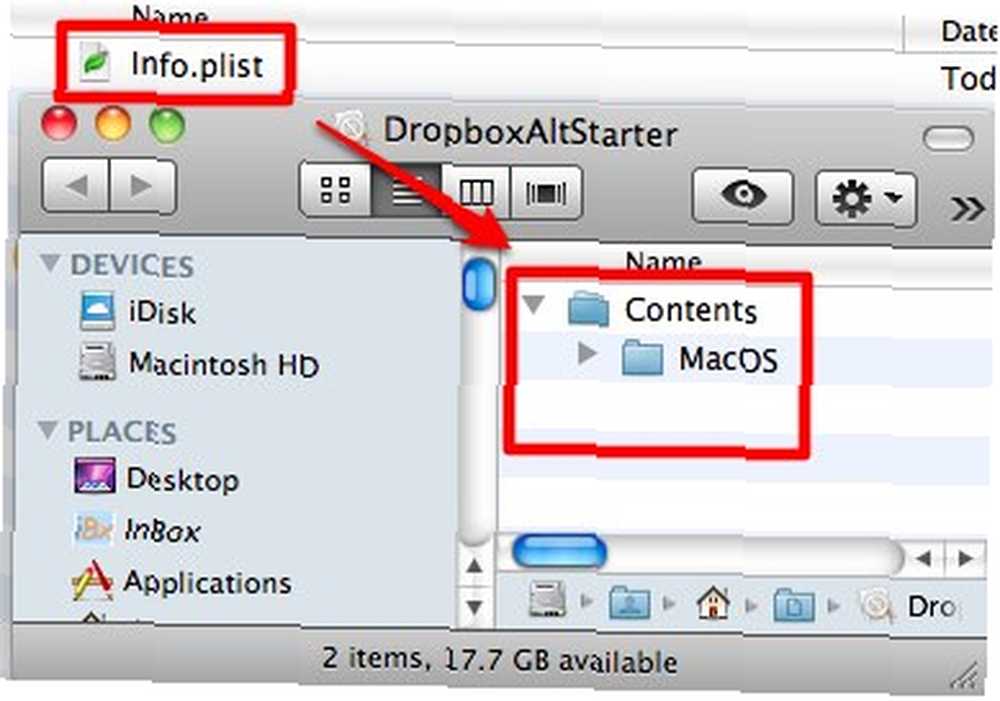
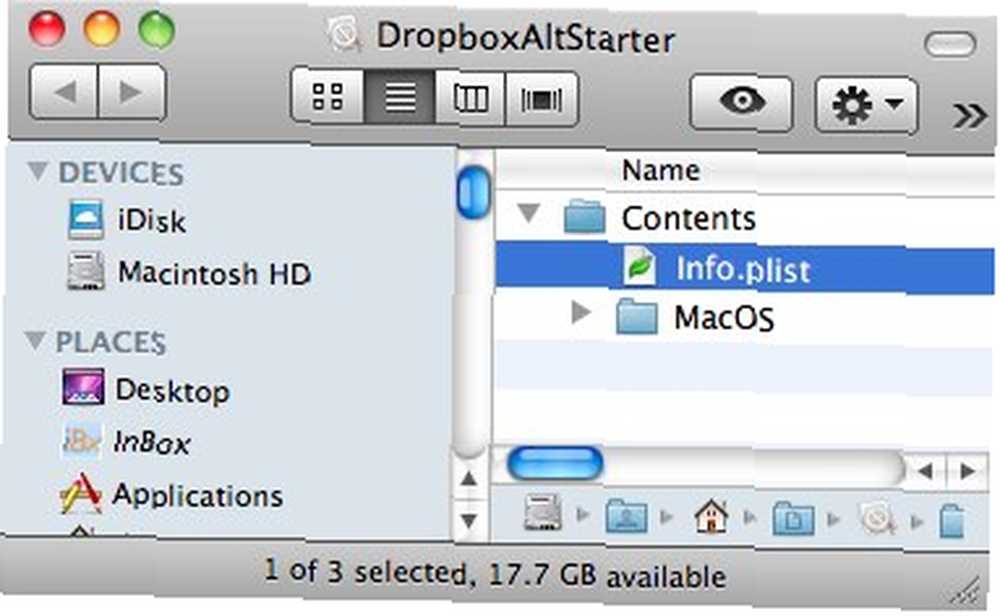
- Stvorite novu tekstualnu datoteku i zalijepite:
#! / bin / bash HOME = / Korisnici / $ USER / .dropbox-alt /Applications/Dropbox.app/Contents/MacOS/Dropbox
(Opet HOME = / Trenutno korisnika / $ USER / .dropbox-alt i /Applications/Dropbox.app/Contents/MacOS/Dropbox treba biti zapisano u jednom retku koda razdvojenom razmakom. Znaš što ti je činiti.)
Zatim datoteku spremite kao “DropboxAltStarter” (sans citat). Ne zaboravite poništiti odabir “Ako nije određeno proširenje, koristite “.txt”” da biste spriječili TextEdit da sprema datoteku kao tekstualnu datoteku.
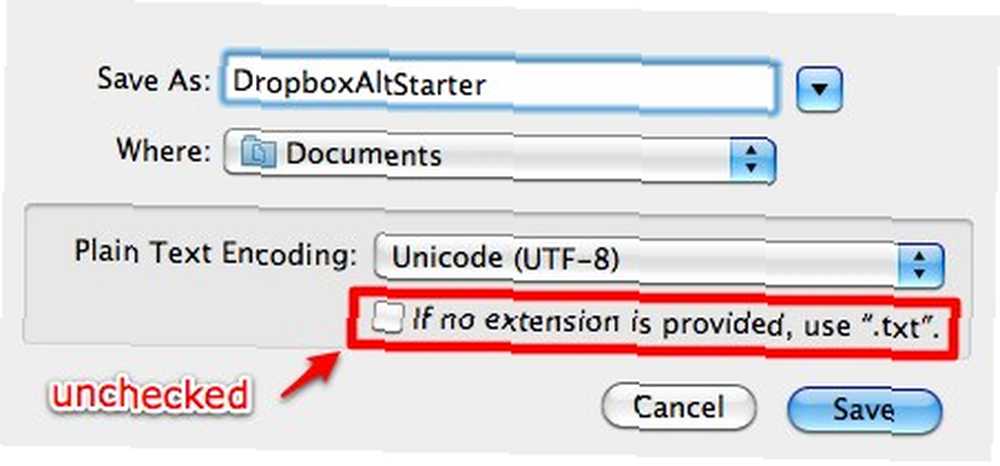
- Ponovite gore navedene korake 4 i 5 “DropboxAltStarter” datoteku u “MacOS” mapa.
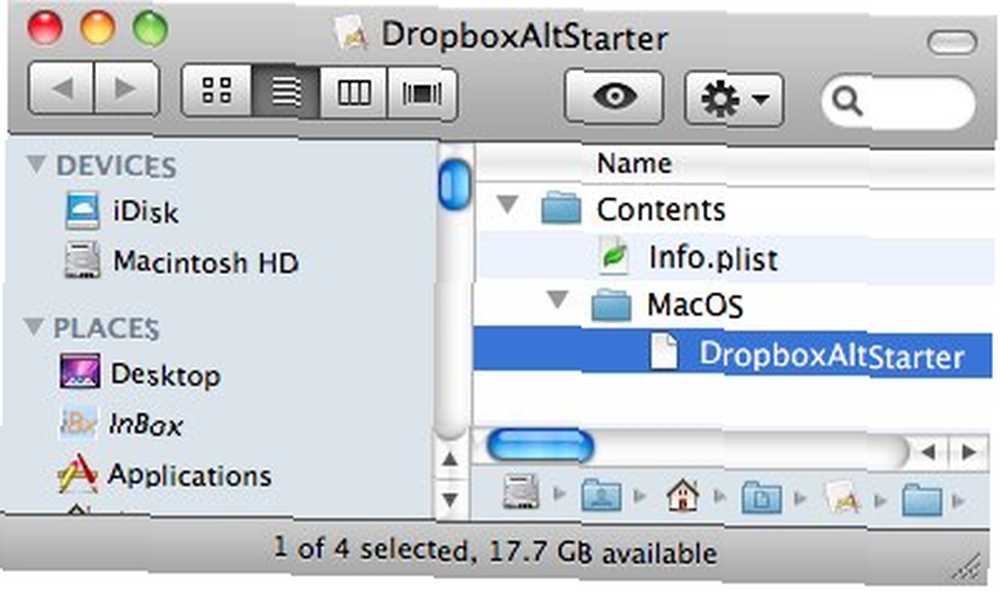
- Otvorite terminal i upišite ovu naredbu:
chmod 755
Prije nego što pritisnete Enter, povucite i ispustite “DropboxAltStarter” datoteke do terminala da biste dovršili naredbu.
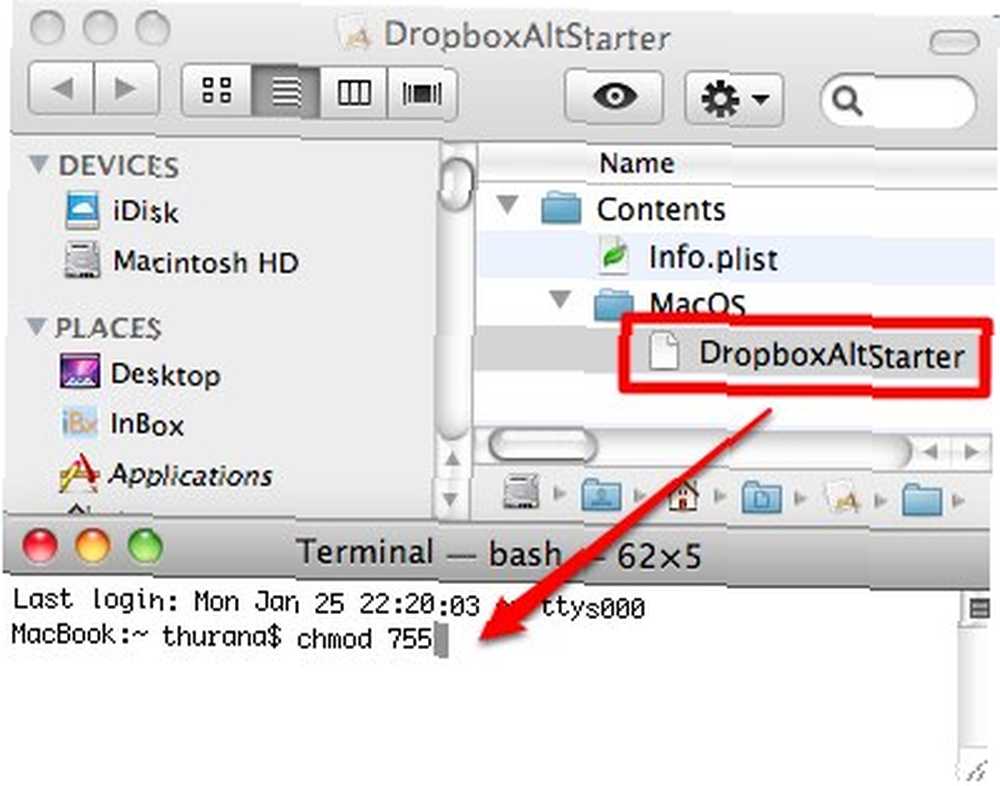
Zatim pritisnite Enter.

- Sada imate radnu aplikaciju. Možete je premjestiti na “Prijave” mapu, ako vam se sviđa, dvokliknite je da biste otvorili drugi račun s padajućom karticom.
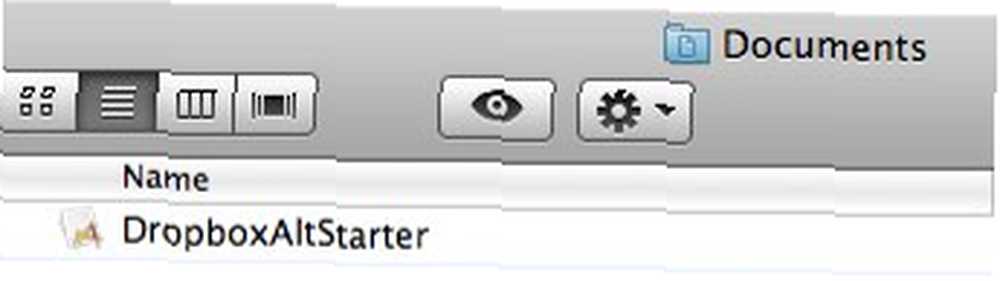
- Na početni popis možete dodati i novostvorenu aplikaciju na “Postavke sustava> Računi> Stavke za prijavu” izbornik.
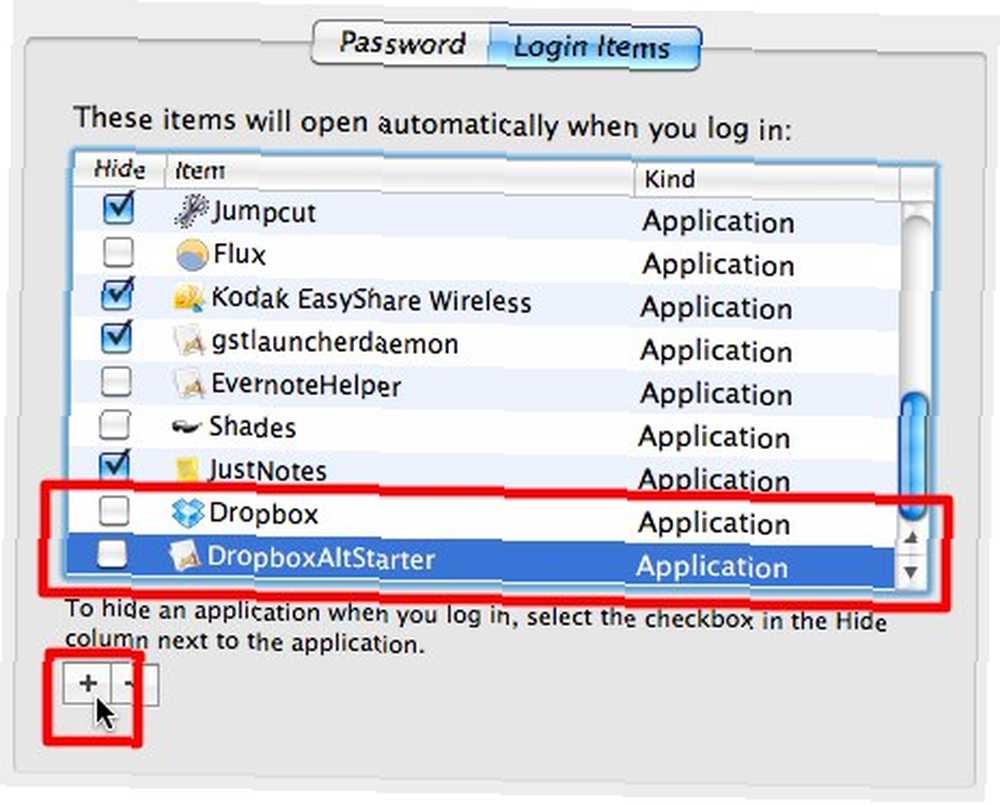
Nakon dugog puta
Fijuk! To je bila prilično duga vožnja, nije li??
Posao je završen, ali treba dodati još jedno: da biste znali koji je Dropbox račun, jednom od njih možete dodijeliti različit logotip. Idite na Dropbox " “Postavke> Općenito” i odaberite logotip za BiH za jedan od računa.
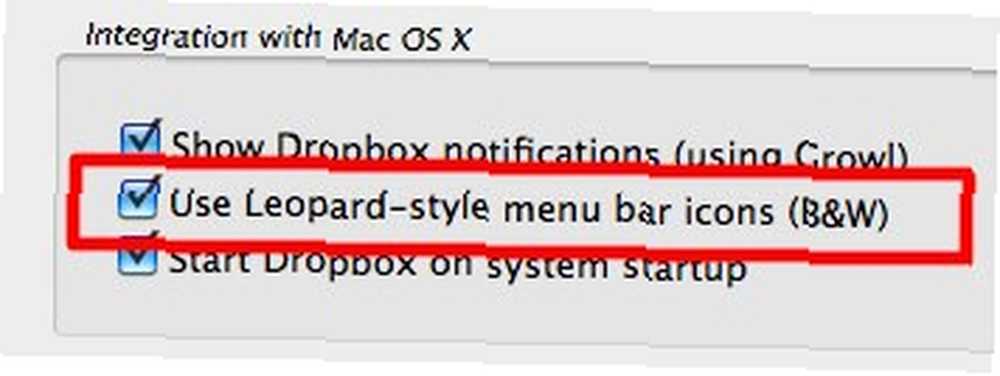
Ako ste korisnik Windows-a, za isti rezultat možete koristiti dodatak Dropbox zvan Dropboxen.
Dakle, što biste učinili s dvije instance Dropboxa? Znate li način vođenja više Dropbox računa? Podijelite svoje mišljenje i mišljenje koristeći komentar u nastavku.











