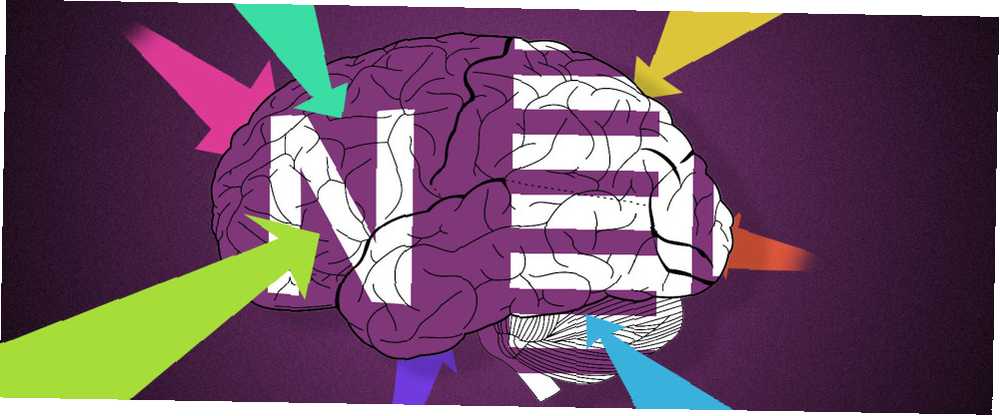
Gabriel Brooks
0
3382
748
Na internetu je jednostavno previše stvari. I trebate ga negdje spremiti.
Običaj punjenja uobičajene knjige mogao bi biti izmijenjen životu. To bi moglo biti sigurno skladište vlastitih kreativnih ideja ili ideja drugih. To bi moglo biti hrpa internetskih isječaka na koje nailazite ili predmemorija potvrda bez papira. To bi moglo biti mjesto učenja ili mjesto povratka i pamćenja svega. Microsoft OneNote može biti sve ovo i više.
Možete biti pacov štakor dok skupljate informacije, ali morate biti probirljivi kad prosipate ono što vam treba za učenje ili istraživanje. Kao što je rekao Napoleon Hill,
Znanje, opće naravi i neorganizirano, nije MOĆ; to je samo potencijalna snaga - materijal iz koga se može razviti stvarna snaga. Svaka moderna knjižnica sadrži neorganizirani zapis svih vrijednosnih znanja po kojima je današnji stadij civilizacije nasljednik, ali to znanje nije moć jer nije organizirano.
Pravljenje boljih bilješki uz OneNote 12 savjeta za izradu boljih bilješki s programom Microsoft OneNote 12 savjeta za upućivanje boljih bilješki s programom Microsoft OneNote Ovih 12 savjeta pokazuje vam kako voditi bolje bilješke u MIcrosoft OneNote. Danas je digitalno bilježenje jednako vještina, koliko i alat. započinje upravljanjem oblacima informacija iz dalekih kutova Weba. Dakle, pokrenite Microsoft OneNote i postavite određeno bilježnicu za temu koju istražujete ili učite.
1. Napravite džep svojim središnjim središtem
Čitajte-kasnije-usluge poput Pocket-a mogu biti univerzalni uređaji za hvatanje. Spremite bilo što u jednom kliku pomoću proširenja Pocket na vašem pregledniku ili mobilnom uređaju. Iako ne postoji službeni način slanja omiljenih veza na OneNote iz Pocket-a, možete se vratiti na popularni recept IFTTT koji se pobrine za to..

Umjesto da spremate SVE džepne veze na OneNote, koristite recept koji dodaje “označene” Džepne veze na OneNote.
Dok ovaj recept koristi specifičan “jedna nota” oznaku, možete je promijeniti u bilo koju oznaku koju želite. Koristio sam “pričanje priče” da ga uskladim s temom materijala koji prikupljam.

Klik Dodati i jednom provjerite recept kako biste bili sigurni da IFTTT sprema članke na određenoj OneNote stranici. Tako možete postaviti i druge oneNote IFTTT recepte za automatsko prikupljanje materijala s Interneta.
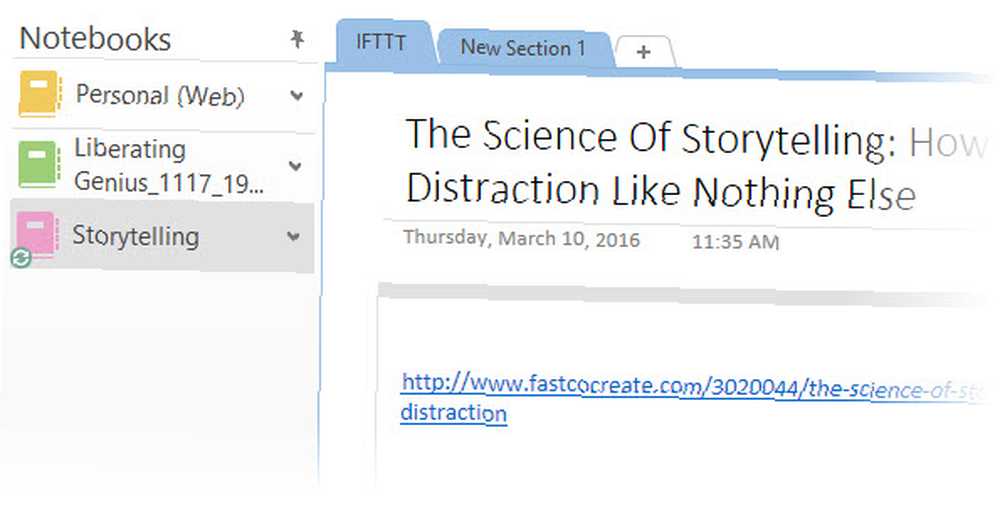
Alternativa: Zapier je još jedna moćna alternativa IFTTT-u, a kao što smo vidjeli već ranije, možete automatizirati svoj dan Stvaranje fenomenalnih automatizacija za život s više koraka Zaps Stvaranje fantastičnih automatizacija u životu sa više koraka Zaps Zapier, najveći najveći konkurent IFTTT-a, objavio je da će ga sada korisnicima nudi mogućnost stvaranja višestrukih akcijskih automatizacija nazvanih višestupanjski zaps. jednako lako s njim.
2. Skupite sa Feedly-om
RSS je najveća ribolovna mreža za hvatanje podataka koje želimo pročitati. Ali to je često previše ulovljenog. Bolji način za borbu protiv preopterećenja informacija je prikupljanje najboljih informacija iz feeda i spremanje na OneNote.
Feedly je već neko vrijeme popularan izbor. OneNote je jedna od mnogih usluga integriranih sa Feedly Neofficial Guide to Feedly: Bolje od Google Reader-a Neslužbeni vodič za Feedly: bolji od Google Reader-a. Jeste li glad za najboljim stolnim i mobilnim RSS čitačem ikad napravljenim? Kako gladni tako i nadani, Feedly zadovoljava. .
Kliknite ikonu OneNote pri vrhu članka koji želite spremiti. Kad se prijavite na OneNote, članak se sprema u vaš “Brze napomene” prijenosno računalo. Možete stvoriti novi odjeljak, ali on još ne prikazuje bilješke koja su već stvorena kao opciju.
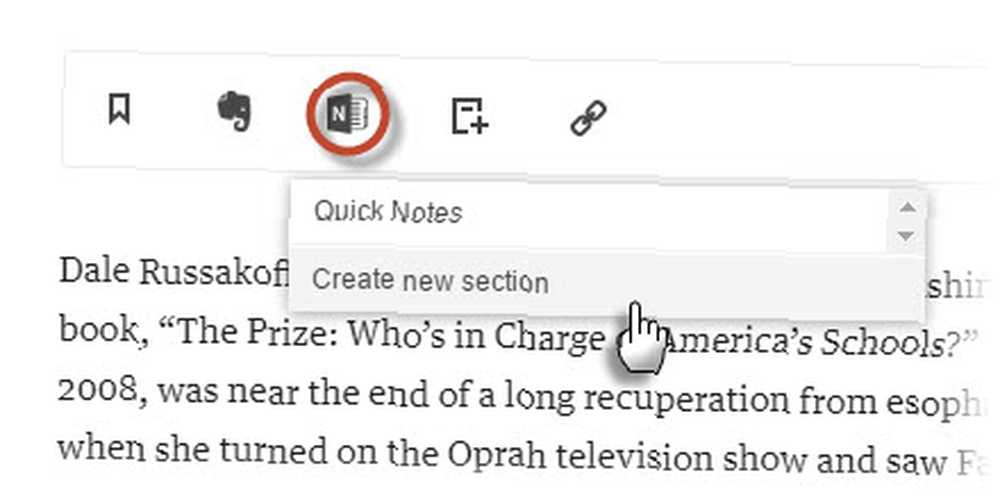
Zatim ga možete premjestiti u drugu bilježnicu, urediti, napomenuti ili podijeliti. Jednostavna značajka jednim klikom funkcionira i u mobilnoj aplikaciji Feedly. OneNote je također multi-platforma.
Spora sinkronizacija s OneNote Online na radnu površinu OneNote jedna je od dvije otežavajuće štucanje. Drugi? Nemogućnost spremanja članka u bilježnicu po vašem izboru.
3. Upotrijebite službenu klipnu mašinu OneNote
Službeni dodatak OneNote Clipper Chrome rješenje je za lijenost koja bilježi bilješke. Pri prvoj upotrebi, prijavite se s računom koji koristite u Microsoftu. Možete obrezati bilo koji dio web stranice ili cijelu stranicu i pohraniti ga u određeno bilježnicu ili odjeljak unutar njega. Odaberite određeno mjesto jer svako snimanje stvara novu stranicu; pa bi nekontrolirani isječak šišanja mogao stvoriti organizacijski kaos.
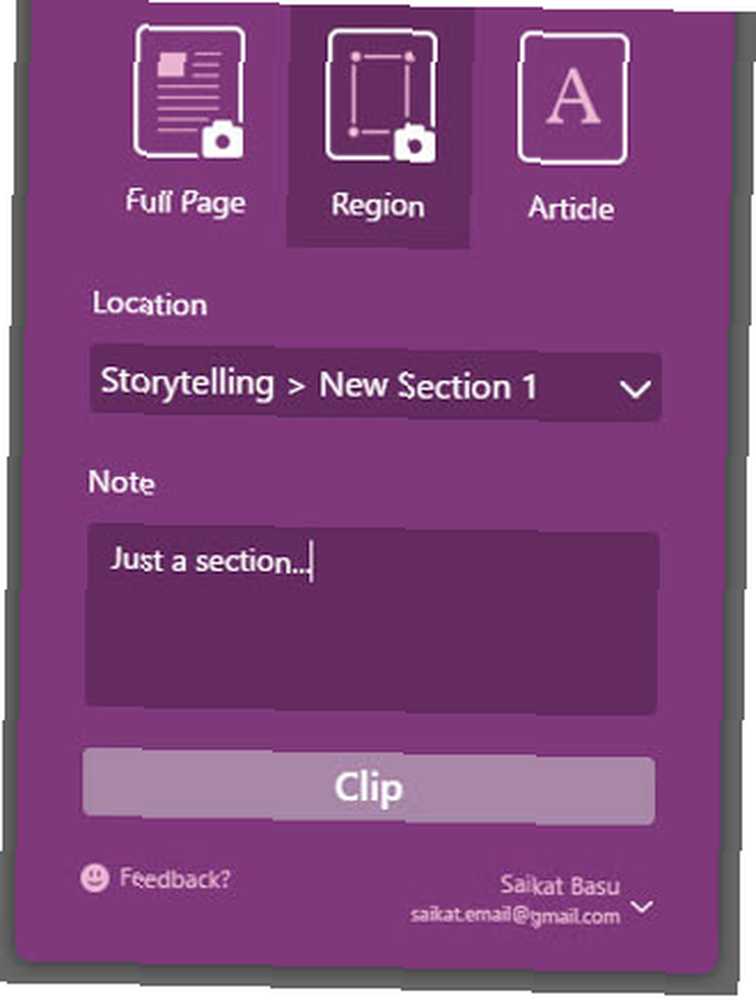
Snimanje možete vidjeti na radnoj površini OneNote Online ili OneNote. Sljedeći put kad nešto izrežete, Clipper pamti lokaciju i isječke na istom mjestu. Možete promijeniti lokaciju u bilo kojem trenutku.
Pokušajte zgrabiti sliku za koju se morate pomicati prema dolje. OneNote Clipper može sakupiti cijelu sliku i zadržati je kao jednu snimku.
Alternativa: Postoji i proširenje za slanje u OneNote Chrome treće strane. Iz izbornika desne tipke miša možete izrezati dio web stranice ili cijelu stranicu na OneNote. Dolazi s tri mogućnosti:

Više volim one alate OneNote. Postoji dovoljno opcija da se uklopite u svoj glavni plan hvatanja znanja.
4. Isprobajte OneNote Desktop i Screen Clipping
Lako je izgubiti iz vida ovu moćnu značajku radne površine kada imamo tako raznolike mogućnosti. U verziji za radnu površinu pokrenite klipso za zaslon s Windows tipka + SHIFT + S tipkovnica prečac. Zaslon se prikazuje i a “+” pokazivač lebdi na zaslonu spreman za sljedeću radnju. Kliknite i povucite za izradu bilo kojeg odjeljka. Kliknite desnom tipkom miša za odustajanje.
Odaberite lokaciju u programu OneNote otvara se dijaloški okvir. Isječak zaslona možete poslati na željenu stranicu ili ga kopirati u međuspremnik za lijepljenje drugdje.
Isječci na ekranu mogu biti moćan alat kada se koristi značajkom OneNoteovog optičkog prepoznavanja znakova.
5. Pomoću OneNote koristite bočnu traku za dijeljenje
Bivši Charms Bar u sustavu Windows 8.1 ustupio je mjesto novom načinu dijeljenja. U sustavu Windows 10 zavičajne aplikacije sada imaju akcijsku traku. Potražite “ikona hamburgera” na vrhu ekrana, što uključuje i Udio dugme. Kliknite to i kartica sustava Windows 10 Share Charm prebacuje se na prikaz s desne strane. Brži način je korištenje prečaca na tipkovnici - Tipka Windows + H.
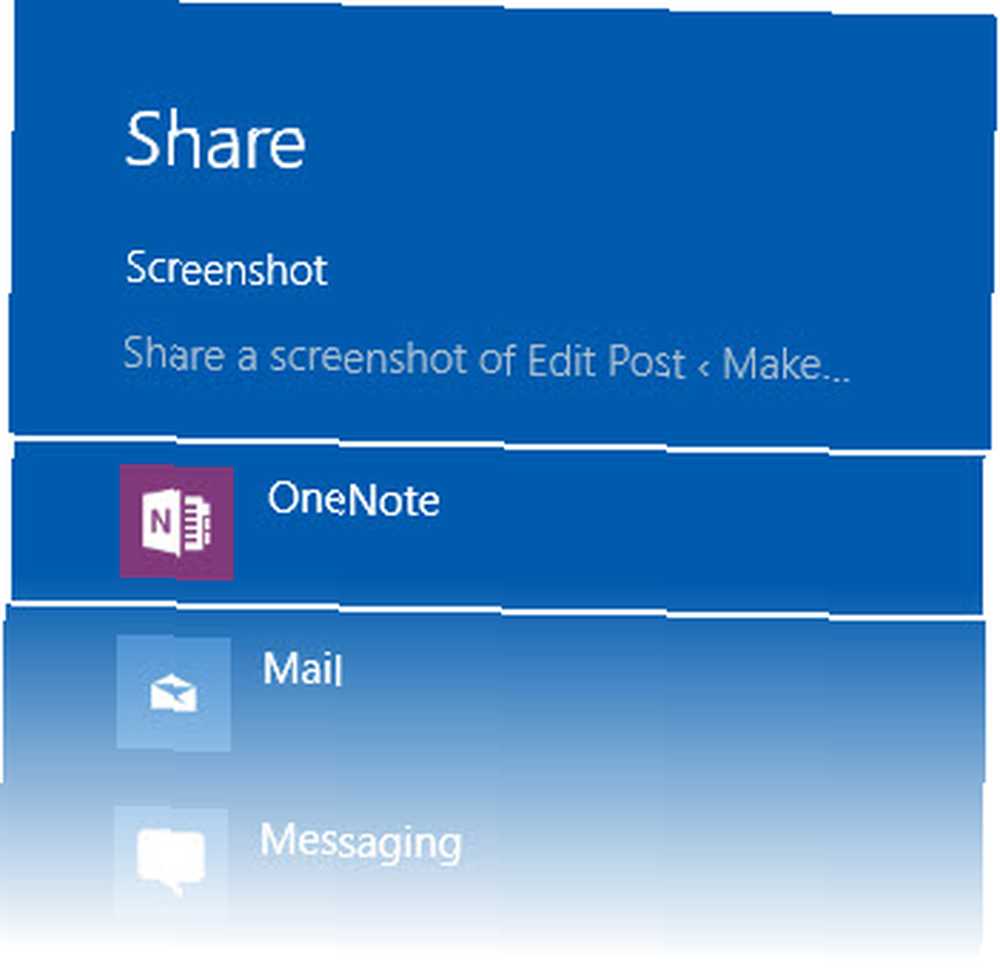
Snimku zaslona možete automatski spremiti u OneNote (unaprijed instalirana aplikacija Windows Store i nije verzija za radnu površinu). To se onda može sinkronizirati s vašim OneNote 2016 desktop programom.
Pročitajte ovu Microsoftovu stranicu za podršku da biste shvatili razlike između OneNote i OneNote 2016.
6. Ugradite i umetnite u OneNote
Kad sve drugo ne uspije, najbolje su opcije OneNote-ovih alata. A kako svi imamo različite stilove učenja, OneNote vam pruža više od jednog načina za snimanje svega.
Snimite zvuk
Ako pokušavate uhvatiti bilješku s predavanjem ili vježbate jezik, upotrijebite Snimite zvuk svojstvo.
Idi na Vrpca> Umetni> Snimi audio. Nakon završetka snimanja kliknite Stop.
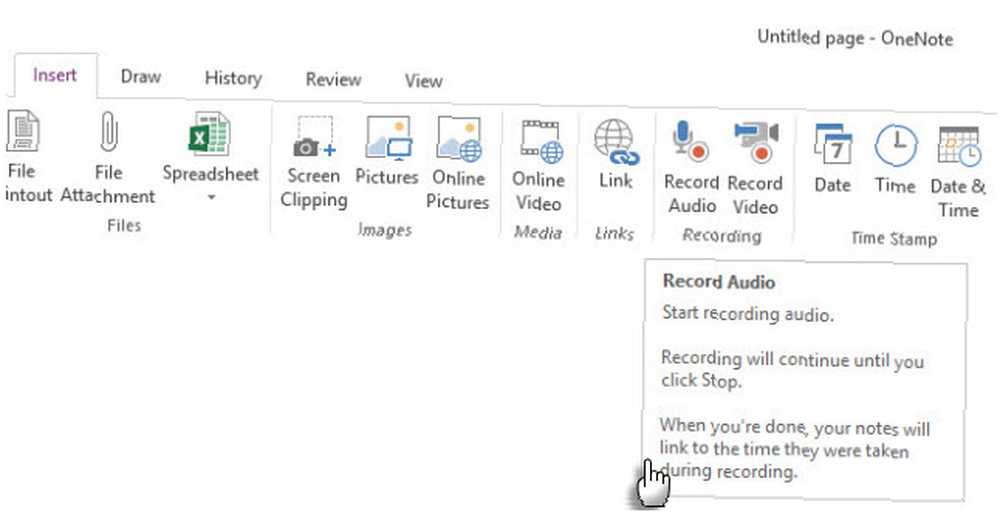
Bilješka: OneNote Online podržava snimanje zvuka u Edgeu, Chromeu i Firefoxu.
Ugradi videozapis
Svi ti divni resursi za video učenje na YouTubeu Kako postaviti YouTube za bolje učenje Kako postaviti YouTube za bolje učenje Ako ne upotrebljavate YouTube za širenje misli i učenje novih vještina, vrijeme je da to nadoknadite. Postoji toliko besplatnog znanja vani. Zašto ne iskoristiti to? a ne znate kako ih organizirati u svoje bilješke? Ranije smo razgovarali o korisnosti Video Notesa. Počnite bilježiti uz spremljene videozapise, a čak i druge uključite u zajedničke sesije učenja.
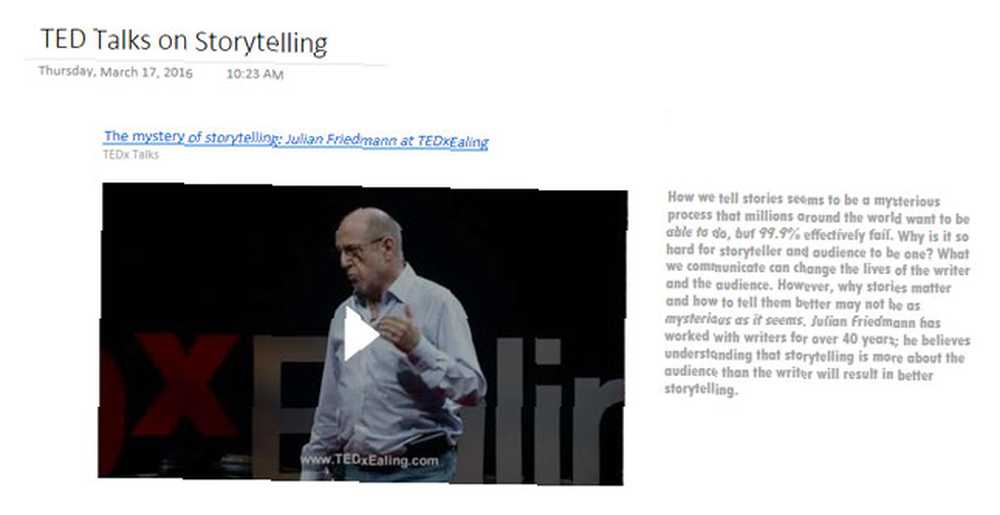
Koristiti Online videozapis gumb za umetanje sadržaja YouTubea, Vimea i Office Mix-a u vaše oneNote bilježnice.
Idi na Traka> Umetanje> Online Video. U sljedećem dijaloškom okviru zalijepite URL svog YouTube, Vimeo ili Office Mix videozapisa, a zatim kliknite u redu.
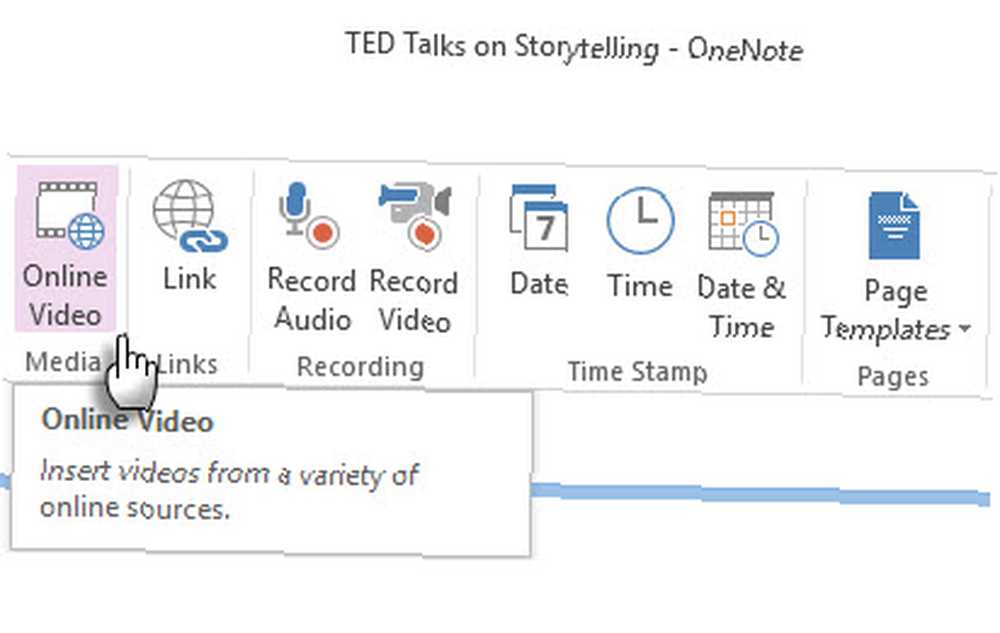
Vodite bilješke uz videozapise i dopunite informacije drugim izvorima.
Bilješka: OneNote Online još ne podržava umetanje videozapisa na mreži. Microsoft kaže da se očekuje značajka.
Umetnite priloge datoteka
Gdje čuvate sve to znanje? Zaključani u PDF datotekama? Unutar mape? Zašto ne biste umetnuli i povezali sa svojim stranicama OneNote tamo gdje vam je to najpotrebnije?
Možete spremiti PowerPoint dijapozitive i PDF bilješke zajedno s drugim formatima s bilješkama. To vam omogućava brži način na koji ih možete uputiti umjesto da kopate po mračnom potkrovlju vašeg računala. Također, priložene datoteke pohranjuju se kao dio pridružene bilježnice. Ako prijenosnu bilježnicu premjestite na drugo mjesto, sve umetnute datoteke premještaju se s njom.
Idi na Vrpca> Umetanje> Prilog datoteke.
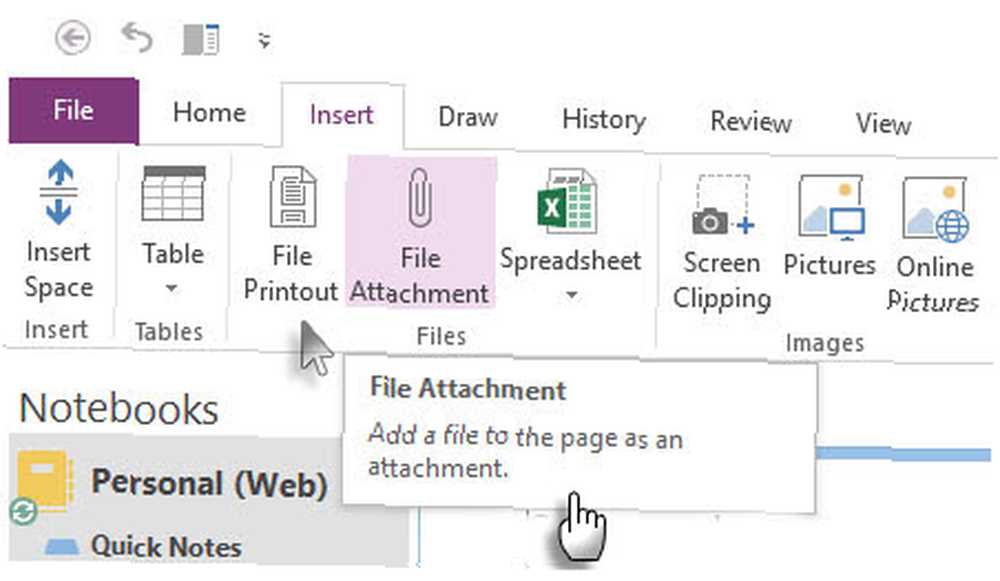
Ako želite zadržati izvorno oblikovanje, umetnite a Ispis datoteke mjesta a slika njegovog sadržaja na stranici u OneNoteu. Djeluju poput uobičajenih slika - ne možete uređivati datoteku. Možete ih promijeniti veličinu, nacrtati da biste napomenuli na njima i premjestili ih bilo gdje.
7. Spremite svoje Kindle bilješke
Ja imam više od dvije doze knjiga godišnje. Recimo da se usredotočite na čitanje određenih knjiga kako biste bolje shvatili svoju temu. Mnogo informacija moglo bi se izgubiti zahvaljujući našim problemima sa zadržavanjem i prisjećanjem Kako se lako organizirati i sjetiti svih savjeta za Life Hack koji čitate kako lako organizirati i upamtiti sve savjete za Life Hack koji čitate Zaboravljamo stvari ako se ne ponovimo ih. To je loša vijest za beskrajne riječi mudrosti koje čitamo svaki dan. Dobra vijest je da se zaborav može pobijediti. .
Clippings.io je bio omiljeno za izdvajanje Kindle istaknutih materijala i njihovo držanje negdje organizirano. OneNote je nešto s čime eksperimentiram radi prikupljanja informacija potrebnih za temu koju učim. Clippings.io savršeno funkcionira s Evernoteom, ali OneNote nema sreće za izvoz bez napora..
Srećom, možete istaknuti svoje Kindle naglaske u drugim formatima i spremiti ih u datoteku specifičnu za temu. To je samo jedan korak više.
Ili možete koristiti stari način.
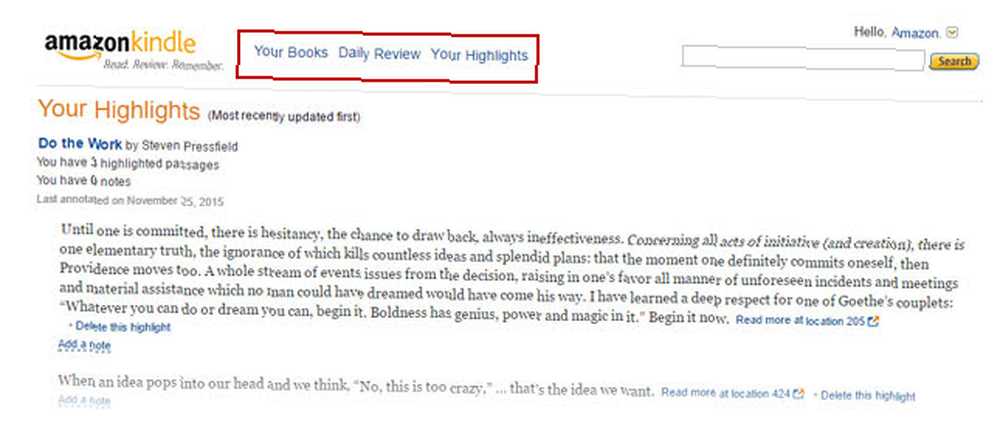
Prijavite se na svoju stranicu Amazon Kindle. Kliknite na Tvoje knjige na vrhu stranice.
Ići Vaši istaknuti sadržaji. Pomaknite se prema dolje do knjige čije istaknute dijelove želite zabilježiti u OneNoteu.
Sada imate tri mogućnosti: Istaknute stvari možete kopirati i zalijepiti u OneNote, što je jasnije rečeno. OneNote možete koristiti za izrezivanje zaslona. Ili možete koristiti Pošaljite na OneNote upravljački program pisača za ispis stranice na OneNote.
8. Koristite kratke napomene za brze radove
Microsoft OneNote može se koristiti za brzo uzimanje bilješki u stilu Post-It, čak i ako program OneNote za radnu površinu nije otvoren. Možete ga koristiti za snimanje slučajnih misli iz knjige koju čitate ili kreativne ideje na koje biste se možda željeli vratiti kasnije.
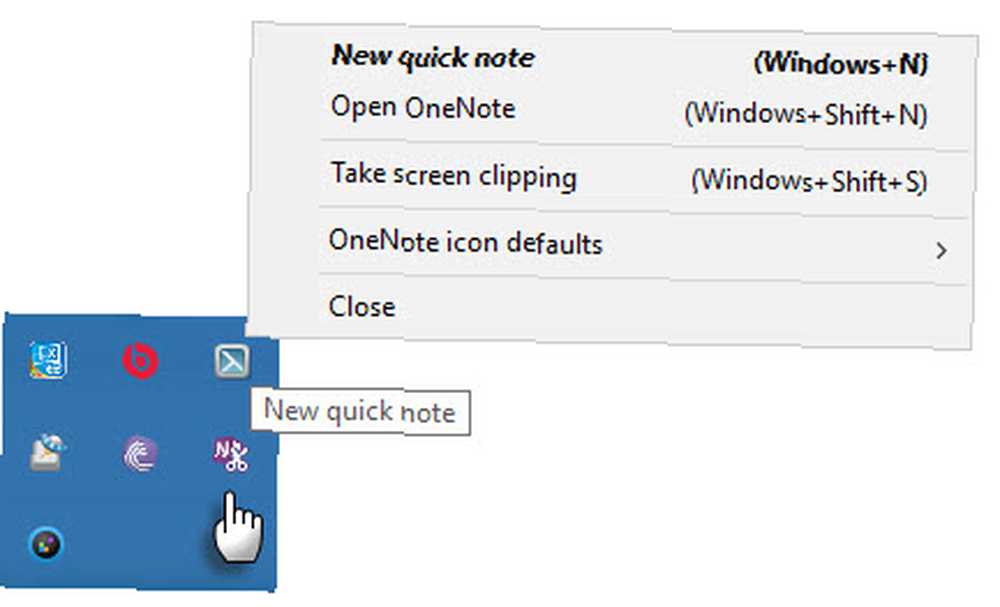
pritisni Tipka Windows + N tipka prečac na tipkovnici i upišite svoju bilješku u mali prozor bilješke. Da biste otvorili dodatne kratke napomene nakon pokretanja OneNote, pritisnite Windows tipka + ALT + N na vašoj tipkovnici.
Pregledajte sve spremljene bilješke u odjeljku Brze bilješke svoje bilježnice. Zatim ih možete predati u druge dijelove bilježnica ili ih zadržati tamo. Da biste premjestili stranicu, desnom tipkom miša kliknite karticu stranice, odaberite Pomicati ili Kopirati, i slijedite upute.
9. Izrađujejte slike pomoću Office objektiva
Mnogo je podataka izvan klika i vašeg računala ili preglednika. Primjerice, bogatstvo bogatstva u vašoj javnoj knjižnici. Iskopajte knjige o temi koju pokušavate savladati. Također, papirnate bilješke, tablice s predavanjima, bilješke o predavanjima ili novinske članke.
Uredski objektiv “džepni skener” jedan je od boljih načina da u takvim situacijama vodite bilješke OneNoteom. Uhvatite jednim klikom i iskoristite OCR funkcije OneNotea da uredno unesete podatke iz vaših skeniranja u bilješke..
Office objektiv dostupan je za Windows Phone, Android i iOS.
Ujedinite sve svoje uvide u OneNote
Svrha bilo koje od ovih metoda je prikupljanje. Ali zadatak prikupljanja znanja prevelik je da bi se mogao prepustiti jednom jedinom alatu. Potrebna je kombinacija metoda kako bi se podaci uredno složili i organizirali.
OneNote vam daje organizacijsku strukturu s bilježnicama, odjeljcima i stranicama. Ponaša se poput fizičke bilježnice na steroidima. Možete postaviti predloške OneNote za učinkovitije uzimanje bilješki Kako koristiti predloške OneNote: Sve što trebate znati Kako koristiti predloške OneNote: Sve što trebate znati predloške OneNote su neophodne za istinsku produktivnost. Evo svega što trebate znati kako biste uredili i stvorili vlastite predloške OneNote. .
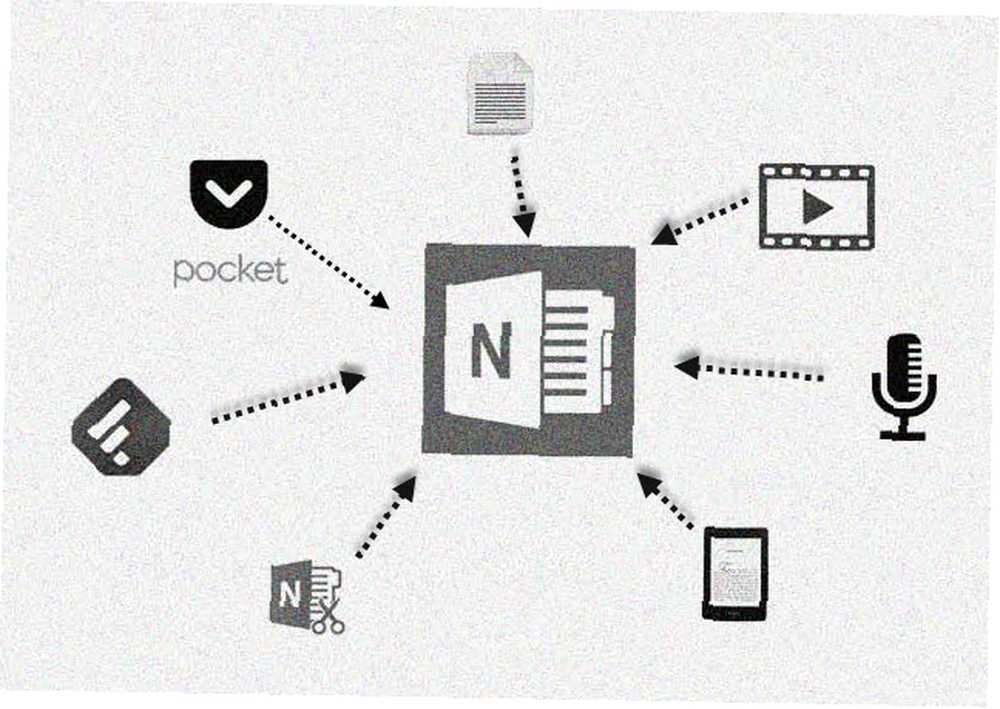
Na primjer, možete prikupiti stvari oko prilagođenog predloška plana lekcija. Za kolektivno učenje možete napraviti zajedničku bilježnicu. Sve možete kombinirati u uredan komplet s resursima za sebe i druge u svom timu.
Možete koristiti Feynman tehniku da objasnite sebi stvari i uklonite nedostatke u učenju. Dok ste kod njega, koristite Snimite video gumb kako biste vidjeli objasniti pojam na zaslonu. Snimite i umetnite audio koji će biti vodiči za lekcije. Možete označiti određene bilješke oznakama recenzija.
Možda nije loša ideja uzeti još jednu stranicu Richarda Feynmana “Metoda bilježnice” a slomi složene na jednostavnije.
Kao što je moj prijatelj Rob objasnio primjerom Charlesa Darwina, postoji mnogo toga što možemo učiniti kako bismo poboljšali svoje vještine uzimanja bilješki. Kako koristiti OneNote poput svjetski poznatog znanstvenika kako koristiti OneNote kao svjetski poznati znanstvenik, Charles Darwin bi volio OneNote. Bio je strastveni bilježnik bilježaka koji je bilježio sve što je promatrao. Evo kako je on mogao upotrijebiti OneNote za organiziranje svog rada i kretanje naprijed. , Nema tu nikakve magije. Samo puno discipline i dobrih nota.
Kako koristite Microsoft OneNote kao sakupljač informacija u ovoj starosti podataka? Koja je značajka spremanja na OneNote koju upotrebljavate prije svega? Imate li neku posebnu metodu ili rutinu iz koje svi možemo učiti?











