
William Charles
0
4875
1123
Više od 1,2 milijarde ljudi širom svijeta koristi Microsoft Office.
Popustite 80% tvrtki Fortune 500 koje koriste Microsoft uz Enterprise temeljene na oblaku. Još tada je preostala populacija ogromna među galaktička mreža korisnika. Neki se možda još uvijek pridržavaju navike jednog korisnika za spremanje datoteka na radnu površinu, ali veći bi rez trebao iskoristiti povezanost u oblaku koju nudi Office 2016.
Oblak, za koji se predviđa da će do 2016. biti tržište od 204 milijarde dolara, put je prema produktivnosti ureda. Microsoft je zakasnio u igru, ali sada je to dio stada koje mijenja način na koji surađujemo i rastemo. Office 365 odveo je Microsoft na vrh ljestvice po popularnosti.
Gdje ste sa svojim vještinama suradnje u oblaku 9 Nove značajke internetskog sustava Office za upravljanje dokumentima i suradnja 9 Nove značajke sustava Office Online za upravljanje dokumentima i suradnja Office Online je Microsoftov besplatni internetski paket Office. Nedavne nadogradnje uvele su nove značajke sustava Office 2016 i poboljšale OneDrive, Dropbox i Skype integraciju. Istražimo nove mogućnosti. ?
Započnimo s malim razumijevanjem različitih načina na koje možete spremiti datoteke Office 2016 u oblak. Suradnja počinje od Uštedjeti naredba.
Idite na Backstage View
Dokument prvi put spremite klikom na Uštedjeti gumba na alatnoj traci za brzi pristup ili prikazivanjem Backstage prikaza klikom Datoteka> Spremi ili Spremi kao. Svaka radnja otvara stranicu Spremi kao i daje vam lokacije za spremanje datoteke.
Dokument možete spremiti u određenu mapu na radnoj površini ili ga spremiti u oblak na OneDrive. Također možete dodati lokaciju za pohranu programa SharePoint ako vaša tvrtka pokreće platformu. Kliknite na Dodajte mjesto uključiti lokacije.
Prema zadanim postavkama, Microsoft Office samo prosječnom korisniku pruža OneDrive kao mogućnost pohrane u oblaku.
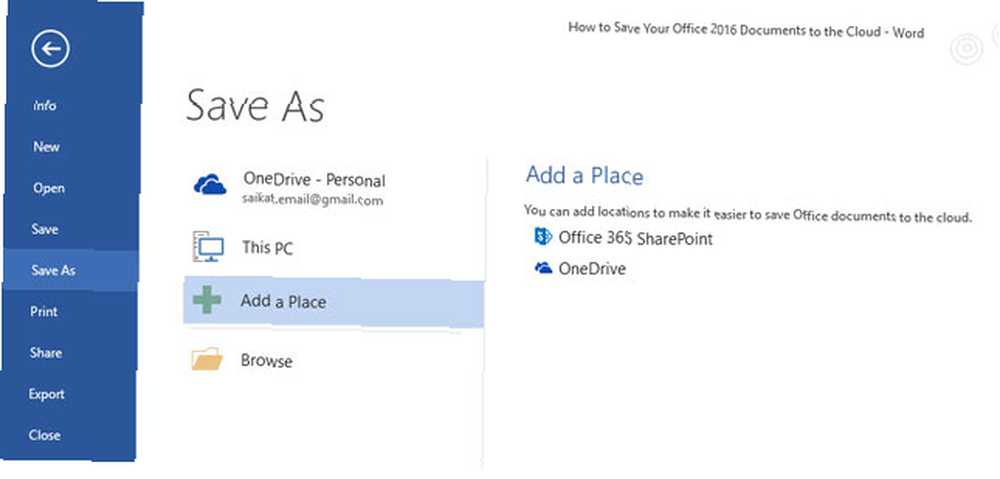
Druge opcije oblaka (tj. Microsoftovi konkurenti) nisu dostupne s gornjeg zaslona. Možete pregledavati lokalne mape (tj. Klijente za sinkronizaciju) Dropboxa i Google diska iz sustava Windows Otvorena ili Spremi kao dijaloškom okviru, ali ne postoji način da izravno pristupite oblacima sa gornjeg zaslona.
To je jaz koji ćemo ukloniti s nekoliko alata i savjeta.
Prednosti upotrebe ostalih lokacija za pohranu u oblaku
Uključivanje dvije druge dominantne mogućnosti pohrane u oblaku donosi nekoliko prednosti:
- To vam pomaže da dodate viškove i izbjegnete bilo kakve katastrofe podataka.
- To proširuje opseg vaše suradnje jer drugi možda nisu na Microsoftovoj platformi.
- To vam pomaže da brzo distribuirate svoje dokumente u skladu s vašim radnim ili kreativnim potrebama.
- Brže je nego ručno pregledavati lokacije radne površine u oblaku.
- To se može lako pristupiti i uređivati iz mobilnih aplikacija.
Spremite datoteke Office 2016 u Dropbox
Microsoft Office Online podržava Dropbox kao mjesto Spremi u Wordu, Excelu i PowerPointu. Integracija uvedena 2014. godine omogućava timu da sarađuju na istoj datoteci Word, Excel ili PowerPoint u zajedničkoj mapi s Office Onlineom. Datoteke pohranjene u Dropboxu također se mogu slati izravno s Outlookom bez brige zbog ograničenja veličine privitka.
Prijavite se na Office.com i pokrenite Word, Excel ili PowerPoint
U donjem lijevom dijelu stranice kliknite Dodajte mjesto a zatim potvrdite okvir uz Dropbox. Dropbox je dodan kao nova lokacija za spremanje.
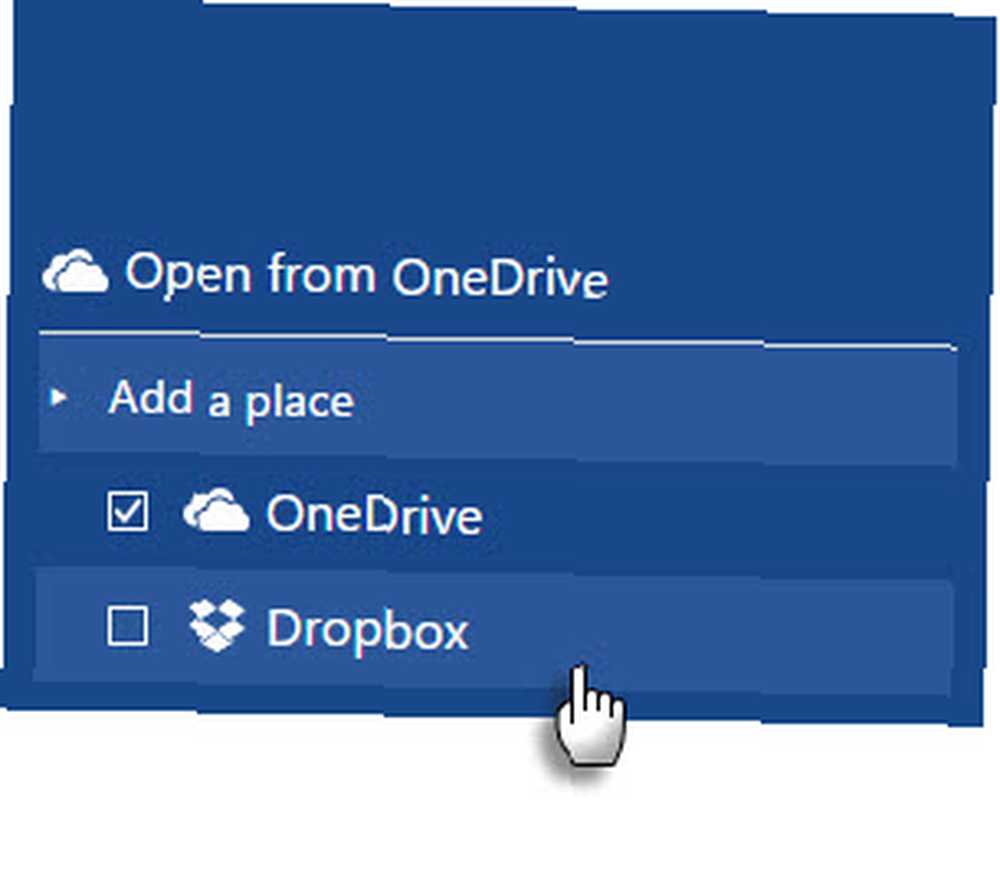
Neka to bude zadana lokacija za spremanje
Dodavanje Dropboxa u Office 2016 na radnoj površini složeniji je postupak. Možete koristiti lokalnu mapu Dropbox kao zadanu lokaciju za spremanje za Office datoteke.
Kliknite na Datoteka> Opcije> Spremi.
Klikni na pretraživati gumba i idite na lokalnu mapu za sinkronizaciju za Dropbox. Klik u redu.
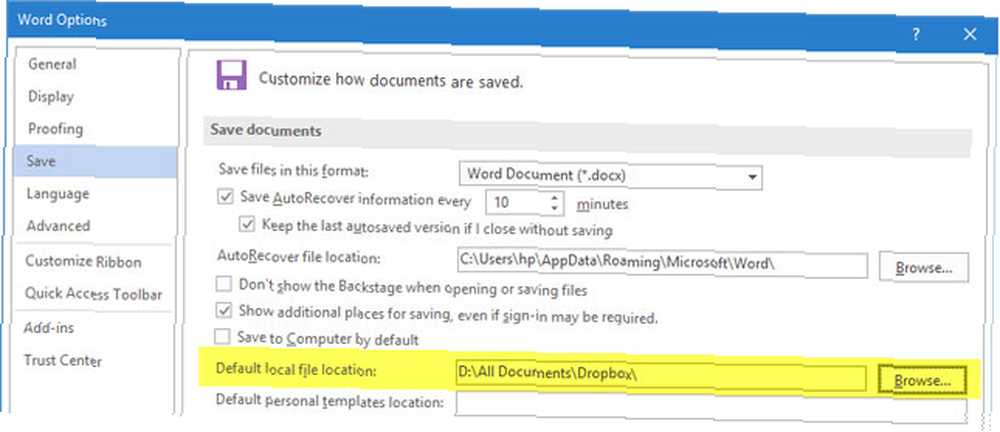
Djeluju li skupne datoteke registra?
Dostupna je batch datoteka [No Longer Available] koja modificira registar u sustavu Windows 7 ili 8 kako bi dodala Dropbox kao uslugu u sustavu Office 2013. Ali to ne radi s Office 2016, mada možete prijeći u prikazu zaostataka i dodati Dropbox kao povezana usluga.
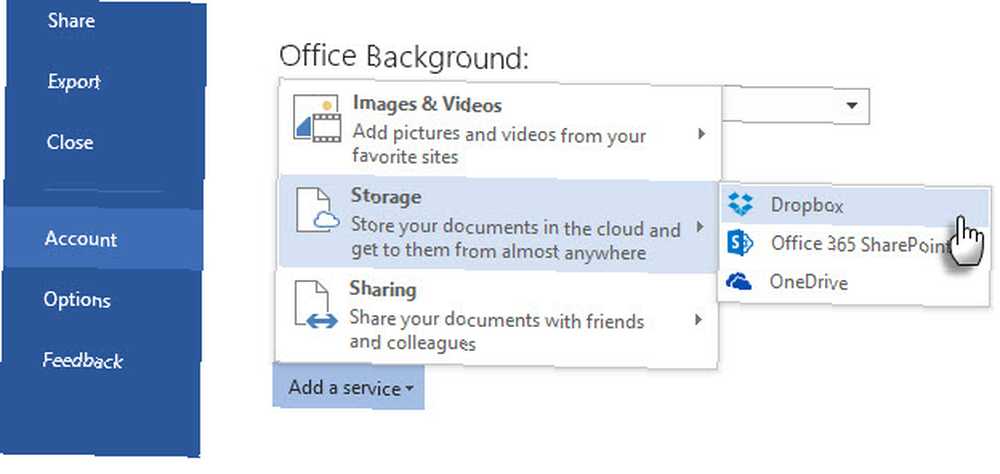
Ali Spremi na Dropbox opcija na stranici Spremi kao nije bolja od ručnog pretraživanja lokalne mape za sinkronizaciju na računalu.
Evo Dropbox foruma na kojem se raspravlja o problemu. Komentator Andrew S je također ažurirao batch datoteku za Office 2016, u slučaju da originalni ne radi za vas. Ali nisam mogao učiniti da on radi u mojoj instalaciji i rasprava otkriva da i drugi korisnici nisu mogli.
Spremite datoteke Office 2016 na Google pogon
Microsoft Office možda je u ratu s Google diskom Ne kupujte Office 2016! Evo zašto vam to ne treba ne kupujte Office 2016! Evo zašto vam to ne treba Ako biste trebali kupiti samostalnu verziju paketa Office 2016? Predstavljamo naš slučaj zašto mislimo da ne bi trebali i pokazujemo što možete učiniti. , ali oni se međusobno lijepo igraju. Službeni dodatak Google diska za Microsoft Office most je između dva uredska paketa koji olakšava uređivanje, slanje e-pošte i dijeljenje Office datoteka pohranjenih na Google disku. Dodatak Google pogon omogućuje vam pristup datotekama izravno iz programa Microsoft Office bez ovisnosti o klijentu za sinkronizaciju Google diska na radnoj površini ili u pregledniku.
Dodatak radi s Word, Excel, PowerPoint i Outlook (od verzije 2007 do verzije 2016). driveforoffice.exe instalacijski program iznosi 900+ KB.
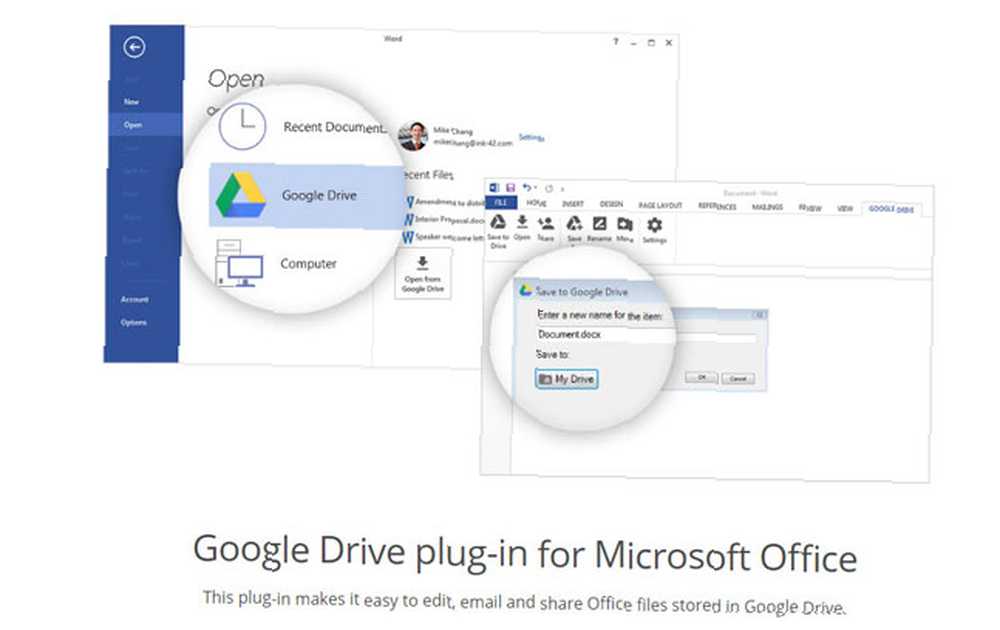
Nakon instaliranja dodatka dajte mu potrebnu autorizaciju za pristup vašem računu na Disku. Otvorite Word, Excel, PowerPoint i Outlook. Dodatak dobiva posvećeno mjesto na vrpci.
Klik Datoteka> Google pogon> Otvori s Google diska.

U dijaloškom okviru kliknite datoteku koju želite otvoriti.
Ako odaberete datoteku spremljenu kao Google dokumenti, tablice ili Prezentacije, otvorit će se u odgovarajućoj aplikaciji u zasebnom prozoru. Naravno, datoteku možete preuzeti na radnu površinu u ispravnom formatu datoteke sustava Microsoft Office.
Možete spremiti Office datoteku na Google pogon u bilo koju mapu, a zatim je podijeliti kao bilo koju datoteku na Disku. Ali zahvaljujući dodatku, to možete učiniti od samog Officea.
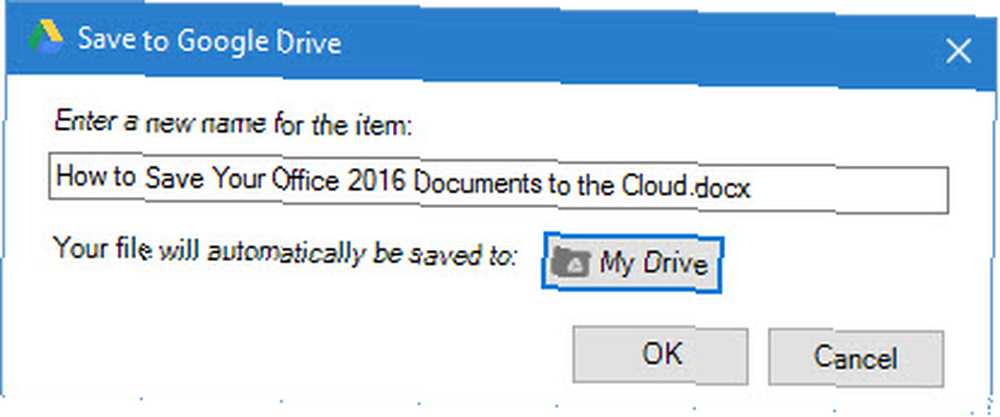
Odjava iz Google pogon> Postavke> Račun.
Korištenje dodatka Google diska s programom Microsoft Outlook
Dodatak Google diska prikladan je za dodavanje datoteka pohranjenih na Disku s bilo kojom e-poštom poslanom putem Outlooka. Za dodavanje datoteke s Diska e-pošti ...
Na vrhu aplikacije kliknite Novi e-mail.
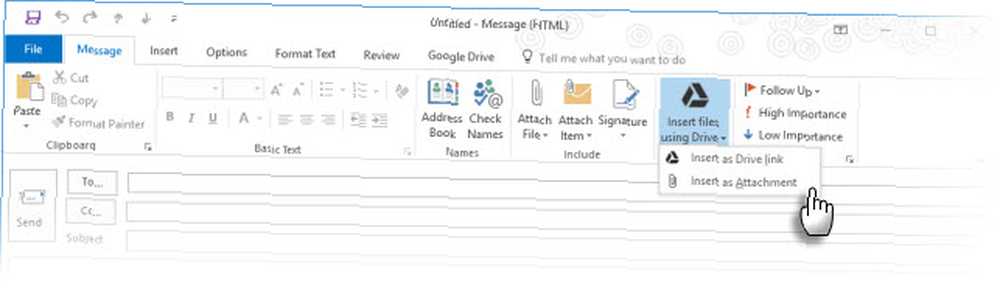
Klik Umetnite datoteke pomoću Diska.
- Da biste je poslali kao vezu, kliknite Umetni kao Drive Link.
- Da biste dodali datoteku, kliknite Umetni kao prilog.
Odaberite datoteku koju želite poslati.
Klik Odaberi.
Umjesto da pošaljete veliku datoteku putem e-pošte, možete je poslati na Google pogonu. Pomoću dodatka možete spremiti Outlook privitke na Google pogon (Spremite privitke na Disk).
Spremite datoteke Office 2016 u iCloud
Prirodno je da će svaki uredski paket znatno olakšati pohranu datoteka u odgovarajuću uslugu oblaka, a ne onu svog konkurenta. No, Microsoft čini manje bolnim korištenje iCloud Drive za sinkronizaciju datoteka Office stvorenih na Mac računalu ili računalu s iPadom ili iPhoneom. Zahvaljujući Microsoft Officeovim aplikacijama za iOS, možete raditi na Microsoft Word, Excel ili PowerPoint datotekama na Mac ili Windows računalu, a zatim ih otvorite na iPadu ili iPhoneu putem iCloud.
Imajte na umu da je podrška ograničena jer ne možete kreirati novi dokument i spremiti ga u iCloud. Možete pristupiti samo dokumentima koji su već stvoreni i pohranjeni u iCloud. Također, mogućnost korištenja iClouda u početku nije očita.
Evo kako možete pronaći iCloud unutar Officeovih aplikacija na iOS-u nakon što pokrenete bilo koju Officeovu aplikaciju.
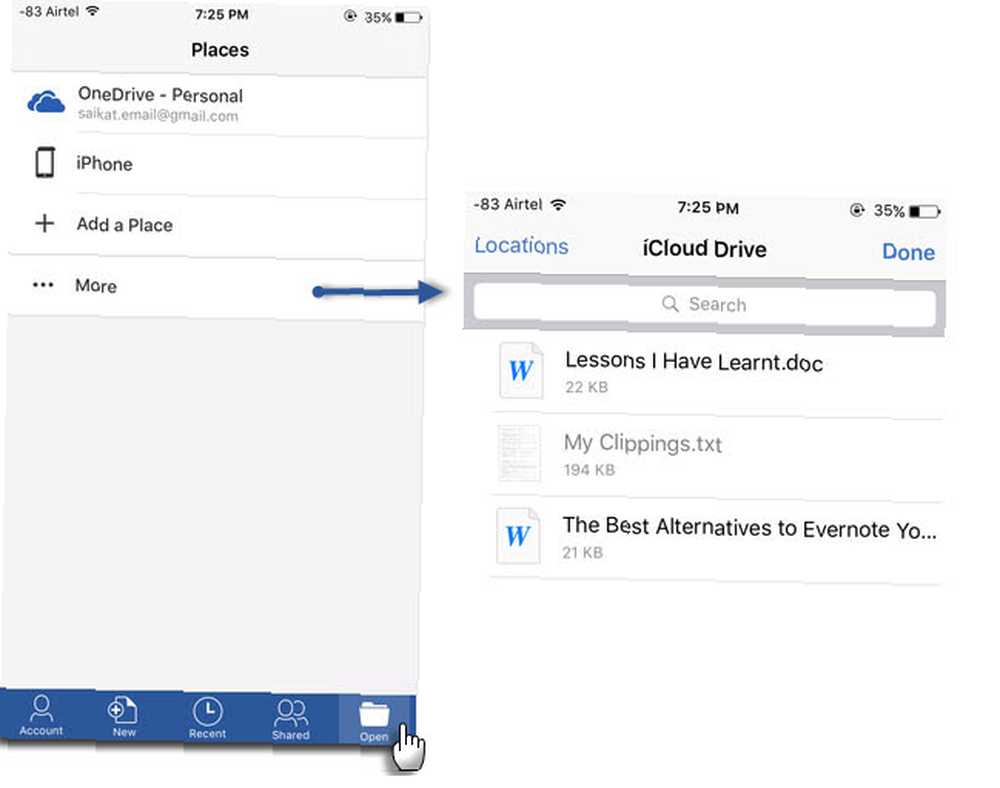
Dodirnite Otvorena ikonu (u donjem desnom kutu sučelja vaše aplikacije).
Dodirnite Više. ICloud pogon otvara se sa zadanim sučeljem za odabir dokumenata. Otvorite, uredite i spremite sve Office datoteke na svoj iCloud Drive račun.
Ni na koji način ne možete spremiti iCloud kao stalno mjesto u opcijama, kao što su Box i Dropbox. Ali nešto je bolje nego ništa za sve nas koji bi radije koristili iCloud, a ne OneDrive ili Dropbox.
Aplikacije sustava Office također podržavaju Google disk kao lokaciju s koje možete otvarati datoteke. Ne postoji “Spremi na Google pogon” funkcionalnost još.
Rad s Outlookom i Evernoteom
Dva alata za produktivnost se povezuju uz pomoć alata Evernote za Outlook dodatak. Spremite poruke e-pošte i privitke iz Outlooka izravno u Evernote. Možete prilagoditi svoje mogućnosti. Na primjer, sve privitke na Evernoteu možete kvačiti klikom i možete spremiti čitavu nit e-pošte, a ne obrezati sadržaj odabrane e-pošte. Također možete priložiti bilješke s računa Evernote na bilo koju adresu e-pošte koju pišete u programu Outlook.
Započnite spremanje e-poruka pomoću Vodiča za brzi početak.
Evernote za Outlook dostupan je korisnicima novih korisnika Outlook.com i Office 365 koji koriste Outlook 2013, Outlook 2016 i Outlook na webu..
Isprobajte automatizaciju s protokom i IFTTT
Microsoft je uzeo više od jednog lista IFTTT-a, Microsoft je stvorio vlastiti servis za automatizaciju pod nazivom Microsoft Flow. Microsoft Flow ima posvećeno web mjesto s gotovim predlošcima za pojednostavljenje vašeg rada. Trenutačno je Microsoft povezao 41 različite web usluge s vašim osnovnim Office operacijama.
Pokušajte kategoriju Sinkronizirati datoteke da biste istražili različite poslovne scenarije koje možete primijeniti “tokovi” do. Na primjer, kopirajte nove datoteke u Box u određenu mapu u OneDriveu.
Protok je u ranoj fazi pregleda i slijedi još nekoliko recepata i integracija.
IFTTT danas ne treba uvoditi. Gavin nas je već izveo kroz brojne Office zadatke koje možete automatizirati pametnim IFTTT receptima Kako automatizirati Microsoft Office zadatke IFTTT receptima Kako automatizirati Microsoft Office zadatke IFTTT receptima IFTTT, uslugom automatizacije koja će dovršiti akciju nakon što se ispuni drugi uvjet , sada ima 50 recepata zadataka za Microsoft Office. Pokazujemo vam kako djeluje i nudimo izbor recepata. , Prošle godine kanali Office 365 prešli su uživo. Naći ćete stotine recepata o produktivnosti, ali za početak ćemo se usredotočiti na namjenski IFTTT OneDrive kanal.
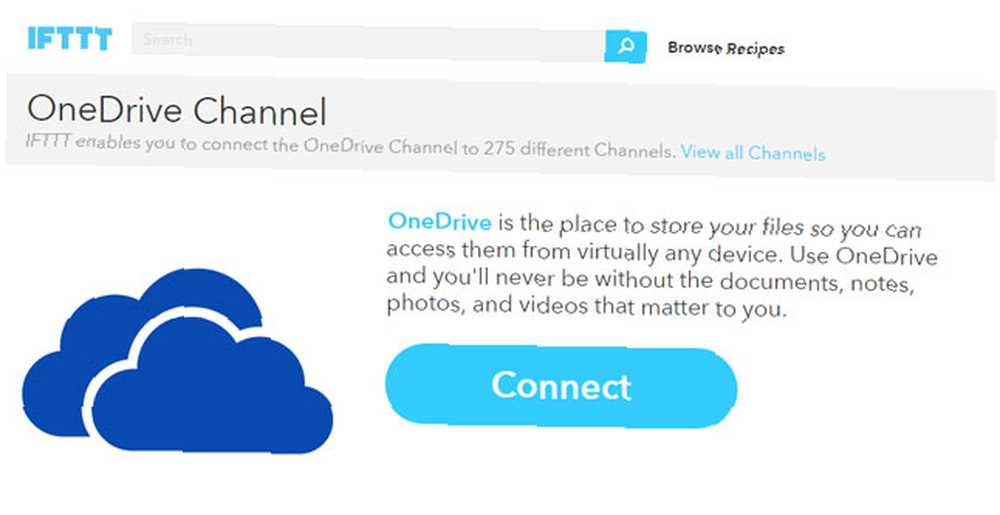
Da biste vam brzo dali ideju, pogledajte tri recepta koji vam pomažu da svoje Office datoteke premjestite oko oblaka.
- Sinkronizirajte nove datoteke dodane u Dropbox u OneDrive.
- Arhivirajte dolazne privitke s Gmaila na OneDrive
- Arhivirajte fotografije snimljene na određenom području u OneDrive for Business.
Je li vaš ured u oblaku?
Danas možete doći do svojih datoteka s bilo kojeg mjesta. Suradnja je jedan od glavnih razloga zašto biste trebali nadograditi na Microsoft Office 2016 13+ Razlozi koje biste trebali nadograditi na Microsoft Office 2016 13+ Razlozi koje biste trebali nadograditi na Microsoft Office 2016 Microsoft Office 2016 je ovdje i vrijeme je da donesete odluku. Pitanje produktivnosti je - trebate li nadograditi? Dajemo vam nove značajke i svježe razloge koji će vam pomoći…. No možete još više poduzeti timski rad ne oslanjajući se samo na vlastite Office alate za suradnju. 3 Microsoft Office mrežni alati za timski rad i suradnju koji impresioniraju 3 Microsoft Office online alata za timski rad i suradnju koji impresioniraju s Officeom 2016 i njegovim besplatnim internetskim kolegama, Office Online, Microsoft uveli su nove alate za timove za daljinsku i realnu suradnju. Pokazujemo vam ono što ne smijete propustiti. , ali i donijeti prednosti drugih aplikacija za pohranu u oblaku.
Ne morate više birati između instalirane verzije sustava Microsoft Office ili one koja se temelji na oblaku. Koristite oboje spremanjem dokumenata u oblak. Ali jesi li?
Reci nam. Jeste li težak korisnik OneDrive ili bilo koje druge usluge pohrane u oblaku? Kako spremite svoje Office dokumente u oblak?
Slikovni krediti: Cloud storage od dencg putem Shutterstock











