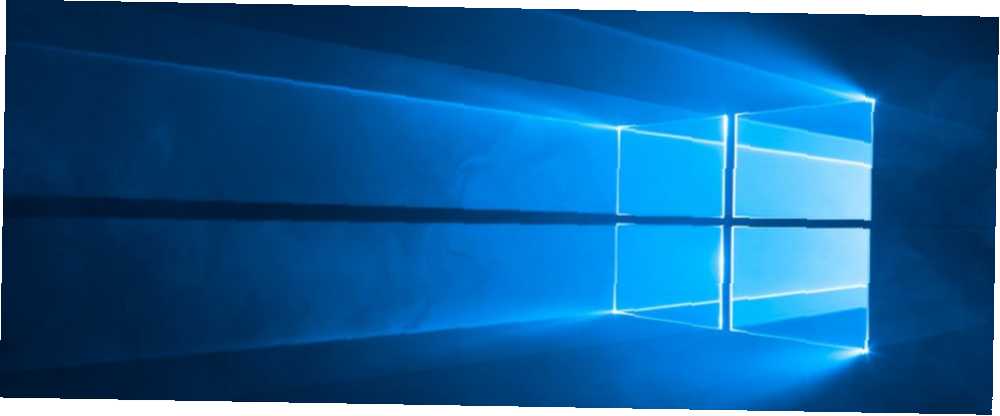
Owen Little
0
3467
308
Jeste li se ikad željeli vratiti staroj nadogradnji za Windows koju ste instalirali? Lakše je reći nego učiniti.
Najnoviju pregršt ažuriranja možete vidjeti u programu postavke aplikacija (idite na Ažuriranje i sigurnost> Ažuriranje sustava Windows> Pregled instalirane povijesti ažuriranja), ali ne prikazuje nadogradnje na cijelom sustavu (poput prelaska s Windows 7 na Windows 10 ili instaliranja Fall Creators Update).
Dakle, koje su vam opcije?
Pa, zapravo postoje dva načina na koje možete vidjeti sve nadogradnje koje ste instalirali na svoj sustav. Oni su samo vrlo dobro skriveni i ne toliko poznati. U ovom kratkom članku prikazat ćemo vam obje metode. Nastavite čitati da biste saznali više.
1. metoda: koristite Windows registar
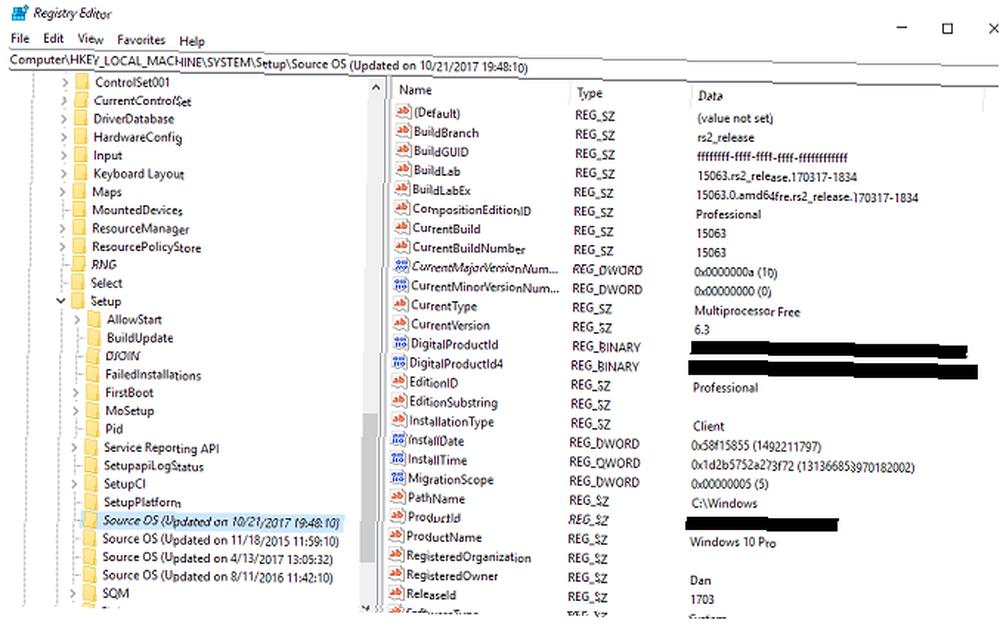
Da biste vidjeli povijest ažuriranja pomoću registra sustava Windows, slijedite detaljni vodič u nastavku.
- tisak Windows + R.
- Tip regedit.
- tisak Unesi.
- Dođite do Računalo \ HKEY_LOCAL_MACHINE \ SYSTEM \ Setup.
- Provjeri SourceOS tipke.
Kao što vidite sa gornje slike, zadnja nadogradnja je bila 21. listopada 2017., instalirao sam broj izrade 15063 i instalirao je na putu C: \ Windows.
Upozorenje: Uređivač registra je moćan alat. Unošenje pogrešnih promjena moglo bi imati ozbiljne posljedice za vaš sustav. Nastavite oprezno i uvijek pazite da napravite sigurnosnu kopiju registra Windows-a. Kako izraditi sigurnosnu kopiju i vraćanje registra registra sustava Windows: Kako izraditi sigurnosnu kopiju i vraćanje registra registra sustava Windows Uređivanjem registra otključaće se nekoliko dobrih promjena, ali mogu biti opasne. Evo načina sigurnosnog kopiranja registra prije uvođenja promjena tako da se one lako poništavaju. prije bilo kakvih promjena.
Druga metoda: koristite PowerShell
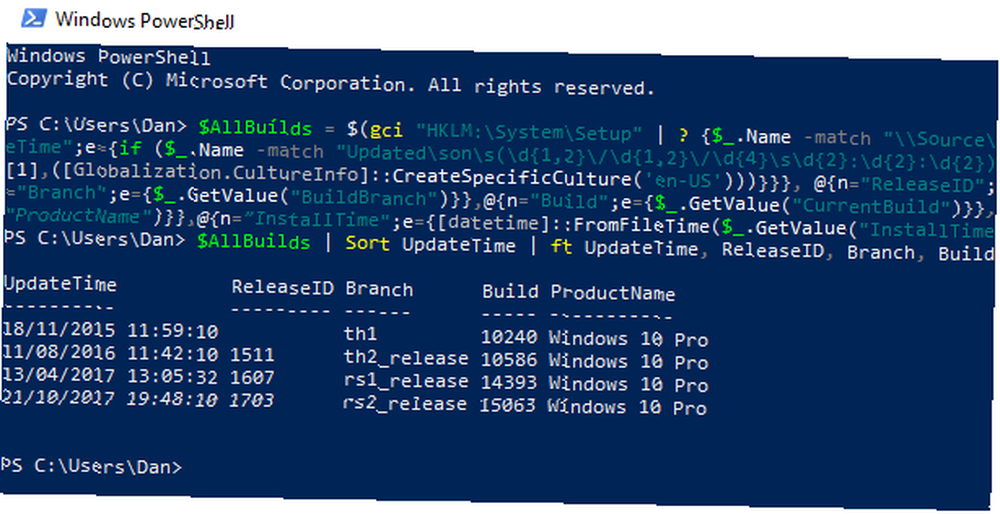
Također možete koristiti PowerShell da biste pronašli slične podatke. Za početak, pokrenite PowerShell pritiskom na tipku Windows i pokretanjem pretraživanja.
Kad gledate zaslon PowerShell, unesite sljedeći kôd i pritisnite Enter:
$ AllBuilds = $ (gci "HKLM: \ System \ Postavljanje" |? $ _. Ime-podudaranje "\\ Izvor \ s") | % $ _ | Odaberite @ n = "UpdateTime"; e = if ($ _. Ime-podudaranje "Ažurirano \ son \ s (\ d 1,2 \ / \ d 1,2 \ / \ d 4 \ s \ d 2: \ d 2: \ d 2) \) $ ") [dateTime] :: Analiza ($ podudaranja [1], ([Globalizacija.CultureInfo] :: CreateSpecificCulture (' hr-US '))), @ n = "ReleaseID"; e = $ _. GetValue ("ReleaseID"), @ n = "Podružnica"; e = $ _. GetValue ( "BuildBranch") 'n = "graditi" e = $ _ GetValue ( "CurrentBuild")' n = "ProductName."; e. = $ _ GetValue ( "Naziv proizvoda") , @ n = "InstallTime"; e = [datetime] :: FromFileTime ($ _. GetValue ("InstallTime"));Sada unesite sljedeći kôd i još jednom pritisnite Enter:
$ AllBuilds | Poredaj UpdateTime | ft UpdateTime, ReleaseID, Branch, Build, Ime proizvodaRezultati će vam u tablici pokazati sve prethodne verzije sustava Windows koje su instalirane na vaš stroj. Vidjet ćete i nadogradnje i nadogradnje sustava Windows 10 s Windows 7 ili 8 na trenutnu verziju.
Ako još uvijek niste sigurni je li nadogradnja na Windows 10 prava za vas, pogledajte neke od najvažnijih karakteristika operativnog sustava 10 Najviše pregledanih značajki operativnog sustava 10 Najgledanije značajke sustava Windows 10 Windows 10 ima mnoštvo značajki, ali možda ćete imati previdjeli su neke od njih. Pogledajmo 10 značajki sustava Windows 10 koje ne želite propustiti! , Sigurno ćete biti impresionirani.











