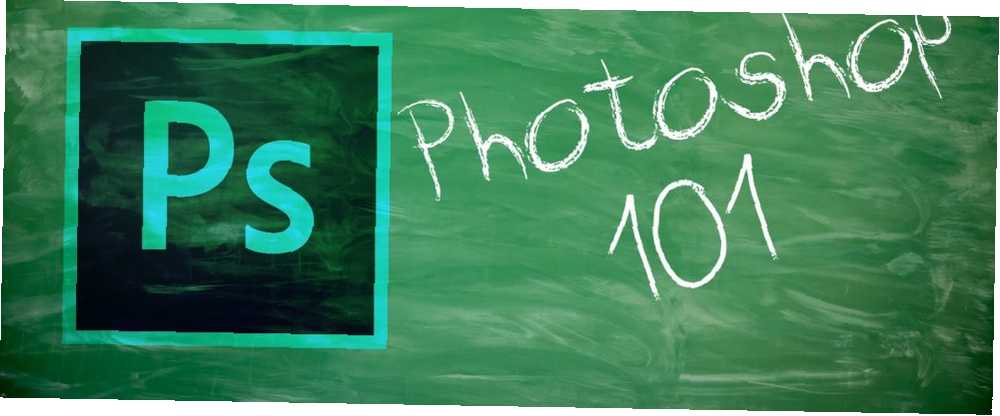
Gabriel Brooks
0
2781
637
Photoshop's Select alat je prilično robustan i sadrži neke solidne AI značajke koje vam mogu pomoći pri pametnom odabiru, kao što je odabir samo predmeta slike ili određenog područja fotografije..
Također možete upotrijebiti alat Photoshop Select za odabir svih piksela određene boje na slici, što olakšava jednostavne promjene.
Kako odabrati sve iste boje u programu Photoshop
Kada je slika otvorena, u izborniku kliknite Odaberi > Raspon boja.
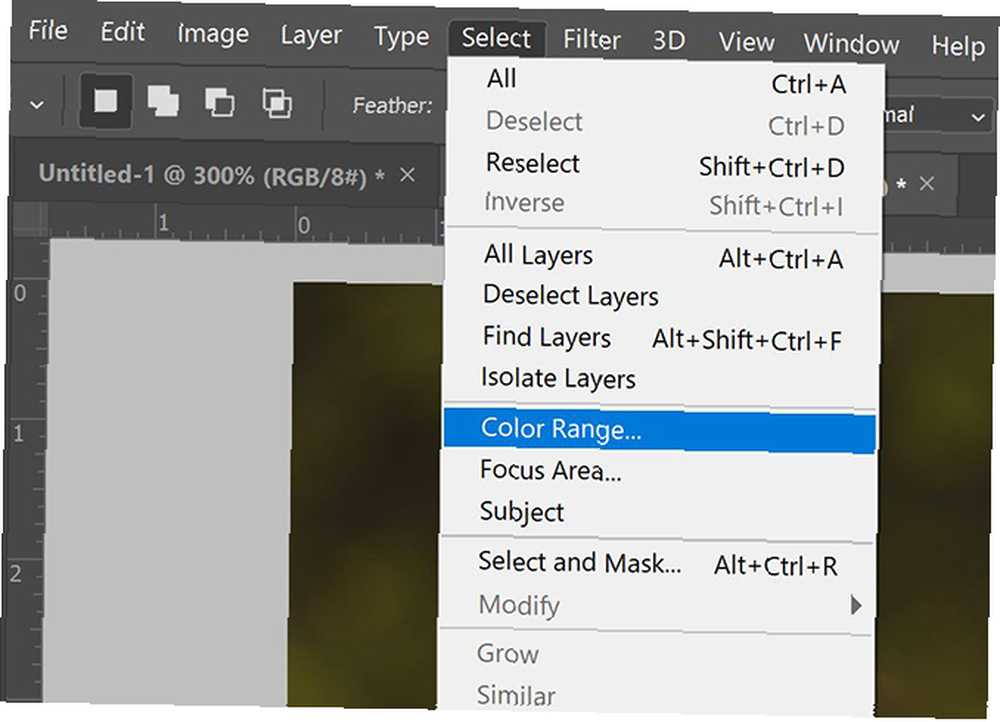
Na ploči koja se otvara imate dva načina biranja boja. Pomoću alata Eyedropper možete odabrati samo jednu boju. To znači da možete jednom kliknuti bilo gdje na slici i Photoshop će automatski odabrati sve identične boje u tom točnom pikselu.
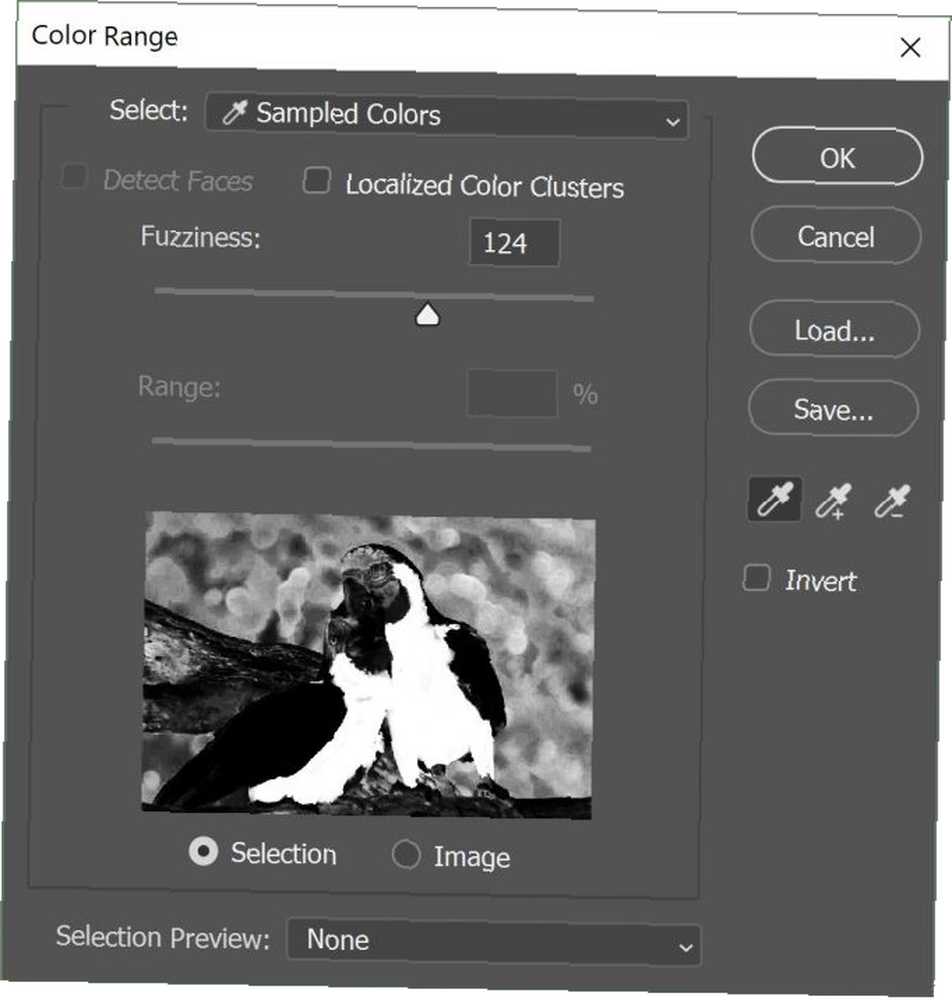
Ako želite malo više nijanse, kliknite alat Eyedropper uz simbol plus. Ovo će vam omogućiti višestruki odabir. To znači da možete odabrati, na primjer, sve nijanse žute na jednoj slici. Ako želite, možete odabrati više boja.
Ako ustanovite da su uključene boje ili nijanse koje ne želite odabrati, kliknite alat Eyedropper sa simbolom minus pored njega i kliknite što želite ukloniti iz odabira.
Svoj izbor možete pročistiti povlačenjem klizača ispod maljavost. Što je klizač dalje s lijeve strane, to će vaš odabir biti specifičniji. Dalje desno, Photoshop će omogućiti još sličnih boja da uđu u vaš izbor.
Kako vidjeti što ste odabrali
U dijaloškom okviru Raspon boja imate nekoliko mogućnosti načina pregledavanja slike. U samom dijaloškom okviru, Odabran prikazat će polariziranu crno-bijelu sličicu.
Sve što odaberete prikazat će se u bijeloj boji, dok će ostatak slike biti crn. Ako odaberete Slika, jednostavno ćete vidjeti minijaturnu verziju fotografije ili dizajna, što vam nije mnogo pomoći pri korištenju alata.
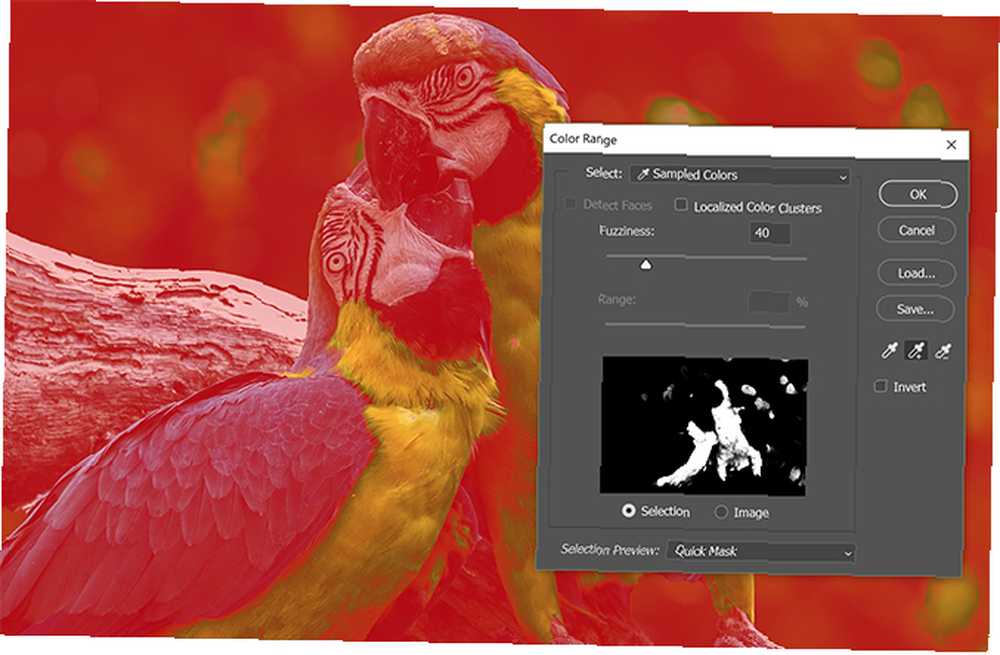
Svoj izbor možete pogledati i na stvarnoj slici što može biti vrlo korisno kod posebno detaljne slike. Odaberite četiri opcije s prozora Pregled izbora padajući izbornik:
- Sivi tonovi: To izgleda isto kao sličica u dijaloškom okviru.
- Crna mat: Cijela je slika pocrnjela, osim vašeg odabira, koji se pojavljuje u izvornoj boji.
- Bijela mat: Cijela je slika bijela, s izuzetkom vašeg izbora, koji se pojavljuje u izvornoj boji.
- Brza maska: Slika ima crvenu masku Photoshopa koja je prekriva, osim vašeg odabira, koja se pojavljuje u izvornoj boji.
Kako dalje urediti svoj odabir boje
Jednom kada ste odabrali vaš izbor i to možete vidjeti “marširajući mravi” koji predstavljaju vaš izbor, boju možete mijenjati na više načina, od kojih se većina nalazi u izborniku ispod Slika > Podešavanja. Nekoliko primjera koje vrijedi razmotriti uključuju:
- Za bešavnu promjenu možete promijeniti nijanse slike Slika > Podešavanja > Balans boja.
- Odabir možete promijeniti u crno-bijelo tako što ćete se otvoriti Slika > Podešavanja > Crno i bijelo.
- Na zaslonu možete promijeniti nijansu i zasićenost Slika > Podešavanja > Hue / Saturation.
- Možete promijeniti svjetlinu ili kontrast odabira Slika > Podešavanja > Brightness / Contrast.
Ovo nipošto nije sveobuhvatan popis svih alata za prilagođavanje pomoću kojih možete izvršiti promjene na slici, već samo izbor nekih alata koji olakšavaju unošenje bešavnih promjena korisnih prilikom obavljanja zadataka poput promjene oka ili boje kose ili svjetlijih odabira na vašoj slici. Da biste postigli još više boja, pogledajte kako stvoriti prilagođenu paletu boja u Photoshopu.
U ovom primjeru lijeva je polovica slike osvijetljena, a ravnoteža boja promijenjena. Desna polovica slike ostaje ista:
 Kreditna slika: Pixabay
Kreditna slika: Pixabay
Ako tražite više načina za precizne odabire u programu Photoshop, alat za pročišćavanje rubova Kako koristiti alat za precizni odabir Photoshopa za savršene odabire kako koristiti alat Photoshop Refine Edge za savršene odabire Ako želite napraviti savršene odabire u Photoshopu, Alat Refine Edge je vaš prijatelj. Pokazat ćemo vam kako se točno koristi Photoshopov alat Refine Edge. odlična je opcija za pojednostavljenje postupka donošenja složenih izbora.
A da biste profesionalno dotakli svoje fotografije, isprobajte ove besplatne četkice za Photoshop i naučite kako stvarati teksture u Photoshopu Kako stvoriti teksture u Photoshopu CC Kako stvoriti teksture u Photoshopu CC Evo kako stvoriti teksturu u Photoshopu CC i kako primijeniti tu teksturu na drugu sliku. .
Kreditna slika: Yaruta / Depositphotos











