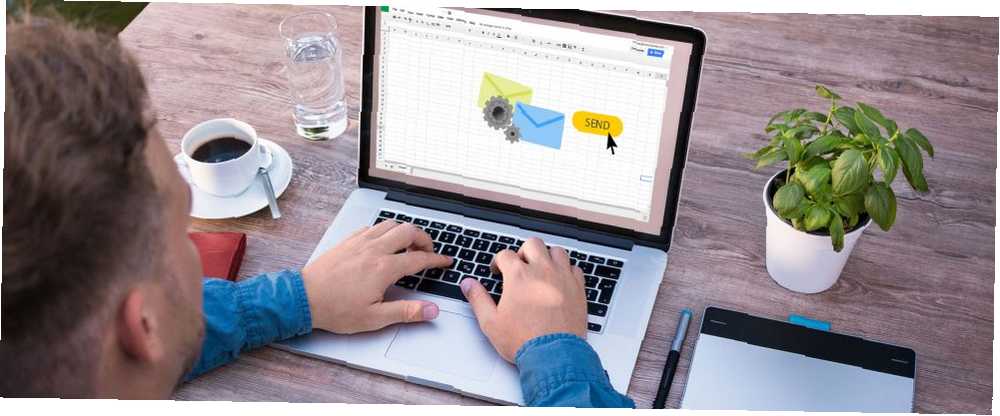
Edmund Richardson
0
1490
390
Google Scripts moćan je alat koji možete koristiti za automatizaciju Googleovih alata za produktivnost Kako stvoriti automatizirano izvješće Google proračunske tablice iz podataka Google Analytics Kako stvoriti automatizirano izvješće Google proračunske tablice iz podataka Analytics poput listova i dokumenata. Mogućnost automatskog slanja e-pošte čini ga korisnim ekstra moćan alat.
Možda ste zaposlenik u nadi da ćete mjesečno slati e-poštu svom šefu pomoću automatski izračunatih formula u Google tablicama. Vizualizirajte svoje podatke i učinite svoje proračunske tablice korisničkim putem pomoću nadzorne ploče programa Excel. Ponekad jednostavan format proračunske tablice nije dovoljno privlačan da bi vaši podaci postali dostupni. Nadzorna ploča omogućuje vam da predstavite svoje najvažnije podatke u lako preglednom obliku. , Ili ste možda menadžer koji troši previše vremena slanjem e-pošte pojedinim članovima vašeg tima na stvari poput podataka o performansama ili ažuriranja statusa. Funkcija Google Skripta o kojoj ćete saznati u ovom članku pomoći će vam da ispunite ove zadatke i još mnogo toga.
Uz malo truda jednom, više nikada nećete morati ručno slati podatke. Neka Google Scripts djeluje kao vaš osobni asistent i obavlja sav posao umjesto vas.
Postavljanje vašeg lista za slanje e-pošte
Prvi korak u dobivanju vašeg Google Skripta za slanje e-pošte putem Google tablica je pravilno postavljanje lista na kojem su sva imena, adrese e-pošte i poruke svim ljudima kojima želite skriptu poslati e-poštom..
U svom primjeru započinjem s proračunskom tablicom koju sam postavio da automatski uvozim sve objavljene članke za mjesec iz Google Analytics-a. Napravite nadzornu ploču web lokacije Analitika s ubojstvom pomoću API-ja za Google Core Reporting Izradite nadzornu ploču web-mjesta ubojica s Googleom API za temeljno izvještavanje Želite li tek objaviti web mjesto i pokrenuti ga na slijepo ili želite potpuno funkcionalnu nadzornu ploču koja vam pokazuje što se događa sa web stranicom u svakom trenutku? , Ja sam stvorio “Svi autori” list koji uvelike objavljuje članke za svakog autora, a sada želim poslati svakom pojedinačnom autoru e-poštu s njihovim brojem.
Da biste započeli, izradite posebnu listu e-pošte dodavanjem novog lista u trenutnu proračunsku tablicu i nazovite je tako “Pošaljite-pošta”.
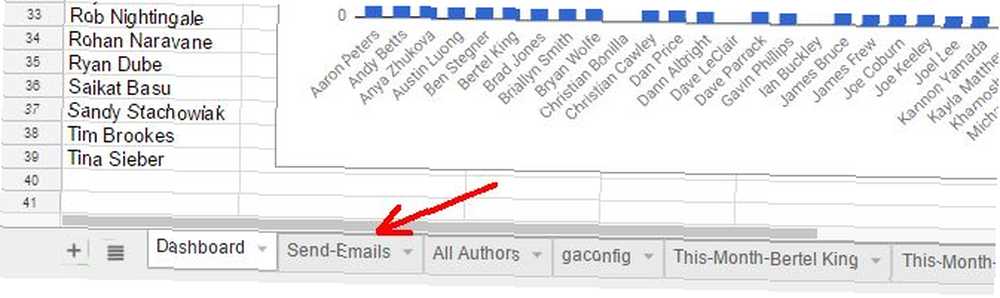
U ovom novom listu za slanje e-pošte morat ćete stvoriti zaglavlje. Svaki redak u ovoj proračunskoj tablici predstavljat će pojedinačnu e-poštu koja će biti poslana. Tako sam u ovom primjeru stvorio list za ime primatelja, njihovu adresu e-pošte i dijelove poruke koju ću sastaviti unutar skripte..
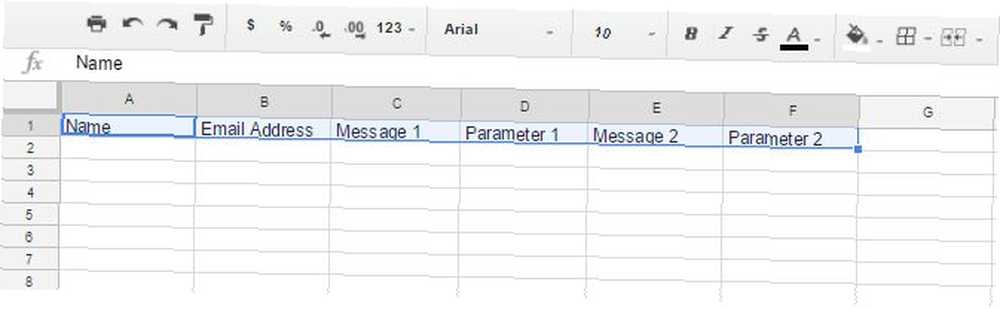
Možete izraditi e-poštu bilo koje veličine i strukture pomoću stupaca za objedinjavanje statičkih i dinamičnih informacija.
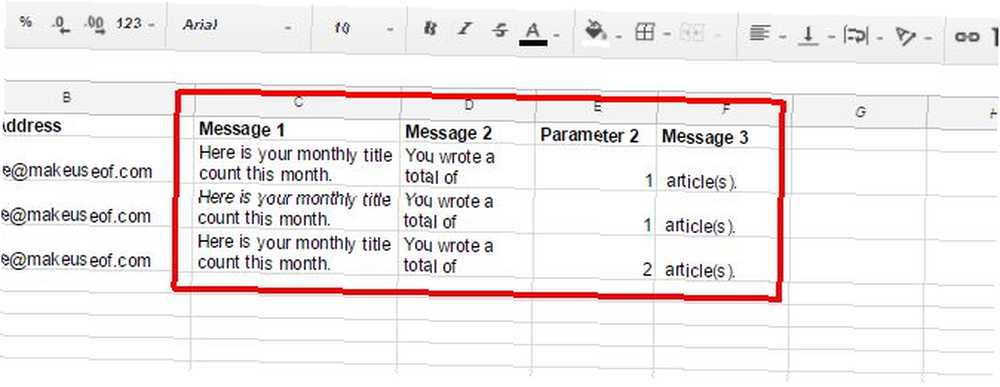
Statički podaci su samo tekst koji sam upisao u ćeliju. To se neće mijenjati iz mjeseca u mjesec. To je samo dio poruke e-pošte koji uvijek ostaje isti. No, za podatke koje želite mijenjati svaki mjesec možete umetati funkcije koje će uvoziti relevantne podatke s bilo kojeg drugog lista u proračunskoj tablici..

Ideja ovdje je da kad god otvorite list za pregled automatiziranog izvještaja, pojavit će se stavka izbornika koju možete kliknuti da biste pokrenuli Google skriptu za slanje e-pošte i rezultate podijelili svima. Vidjet ćete kako prilagoditi ovu novu stavku izbornika na dnu ovog članka.
Jednom kada završite s izradom lista, izgledat će ovako:
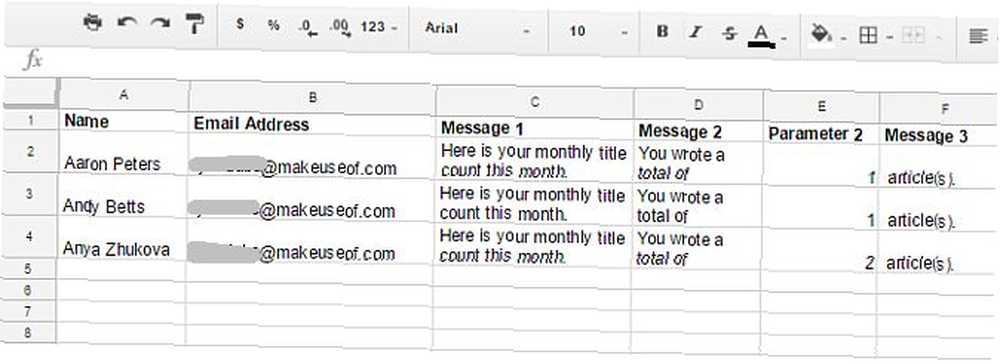
Sada kada je vaš list za sve pojedinačne e-poruke spreman, konačno je vrijeme za pisanje skripte!
Pisanje skripte za automatsku e-poštu
Za pisanje skripte potrebno je koristiti uređivač scenarija. Naći ćete uređivač scenarija ispod alat izbornik odabirom Urednik scenarija.

Uređivač scenarija izgledat će nekako dolje. Trebat ćete gaziti novu funkciju na vrhu okna s desne strane.
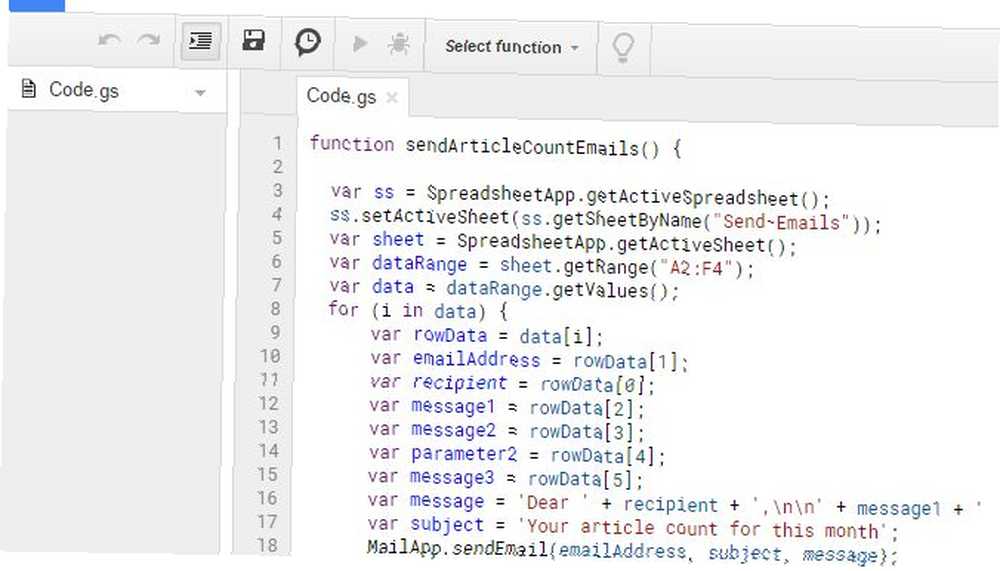
Samo kopirajte i zalijepite skriptu dolje u područje skripte.
funkcija sendArticleCountEmails () var ss = SpreadsheetApp.getActiveSpreadsheet (); ss.setActiveSheet (ss.getSheetByName ( "Send-e-pošte")); var sheet = SpreadsheetApp.getActiveSheet (); var dataRange = sheet.getRange ("A2: F4"); var data = dataRange.getValues (); za (i u podacima) var rowData = podaci [i]; var emailAddress = rowData [1]; var primatelj = rowData [0]; var message1 = rowData [2]; var message2 = rowData [3]; var parameter2 = rowData [4]; var message3 = rowData [5]; var message = 'Dragi' + primatelj + ', \ n \ n' + poruka1 + "+ poruka2 +" + parametar2 + "+ poruka3; var tema = 'Vaš članak broji za ovaj mjesec'; MailApp.sendEmail (adresa e-pošte, predmet , poruka);Ova skripta može izgledati pomalo komplicirano, ali zapravo uopće nije. Razbijemo ga tako da točno znate o čemu se radi u svakoj liniji.
Rastavljanje koda
Kako bi ova funkcija radila ispravno, morate osigurati da je list na kojem su pohranjene sve vaše informacije e-pošte zapravo aktivni list. Inače sve što dođe nakon neće uspjeti. To su ove dvije crte:
var ss = SpreadsheetApp.getActiveSpreadsheet (); ss.setActiveSheet (ss.getSheetByName ( "Send-e-pošte"));Zatim moramo izvući sve podatke s tog lista. sheet.GetRange () metoda će izvući podatke iz bilo kojeg raspona ćelija koje navodite u navodnicima. Zatim slijedi dataRange.getValues () metoda zapravo izvlači vrijednosti i sprema ih u dvodimenzionalni niz zvan podaci.
var sheet = SpreadsheetApp.getActiveSheet (); var dataRange = sheet.getRange ("A2: F4"); var data = dataRange.getValues ();Sada kada imamo sve podatke pohranjene u nizu, možemo se premjestiti kroz niz pomoću a za petlja. Svaki element matrice je redak koji sadrži jednodimenzionalni niz elemenata stupaca. Svaki se stupac može uputiti pomoću broja.
var rowData = podaci [i]; var emailAddress = rowData [1]; var primatelj = rowData [0]; var message1 = rowData [2]; var message2 = rowData [3]; var parameter2 = rowData [4]; var message3 = rowData [5];Kao što vidite gore, povukao sam elemente stupaca u jednodimenzionalni niz zvan redakPodaci. Zatim drugi referencu (da dobijem adresu e-pošte) referenciram redakPodaci [1], drugi element matrice (prvi element matrice je uvijek nula).
Sljedeći korak u ovoj funkciji je sastavljanje svih segmenata poruka koje čine tijelo e-pošte. Lijepa stvar je što zapravo možete dati sadržaju e-pošte prilično dobar format koristeći \ n lik, što je povratak kočijama. Evo kako izgleda spajanje tijela e-pošte:
var message = 'Dragi' + primatelj + ', \ n \ n' + poruka1 + "+ poruka2 +" + parametar2 + "+ poruka3;+ znak je naredba za pridruživanje 16 Formule Excela koje će vam pomoći u rješavanju stvarnih problema 16 Formule Excel koje će vam pomoći u rješavanju stvarnih problema Pravi alat pola je posla. Excel može riješiti proračune i obrađivati podatke brže nego što možete pronaći svoj kalkulator. Pokazujemo vam ključne formule Excela i pokazujemo kako ih koristiti. , Stavite statični tekst unutar pojedinih citata. Dakle, ova se poruka sastavlja pomoću riječi “draga ” ispred varijable primatelja (obavijest “draga ” ima razmak).
Zatim dodate dva povratna kola za kraj. To će započeti stvarnu poruku unutar tijela dvije linije prema dolje. Zatim dodajete prvi segment poruke, razmak, drugi segment poruke, razmak, varijablu koja će se svaki mjesec umetati u poruku i na kraju zadnji dio poruke.
Možete imati onoliko komada poruke koliko želite, jednostavno morate koristiti više stupaca da biste stvorili cijelu poruku u dijelovima.
Zadnjih par redaka koda samo je postavilo liniju predmeta za e-poštu (to bi moglo uključivati i podatke iz proračunske tablice ako želite) i na kraju Pošalji e-mail() način.
Kako aktivirati svoju skriptu
Natrag u prozoru Script Editor, samo potražite “onOpen” funkcija. Ako je funkcija tu, vjerojatno ćete vidjeti hrpu koda unutar zagrade. Idite na dno koda i umetnite sljedeće retke:
var spreadsheet = SpreadsheetApp.getActive (); var menuItems = [name: 'Pošalji e-poštu', functionName: 'sendArticleCountEmails']; spreadsheet.addMenu ('Pošalji e-poštu', menuItems);Samo upišite točno ime svoje funkcije u jednim navodnicima za functionName parametar. Ovo će učitati prilagođenu stavku izbornika u vaš list svaki put kada se list otvori.
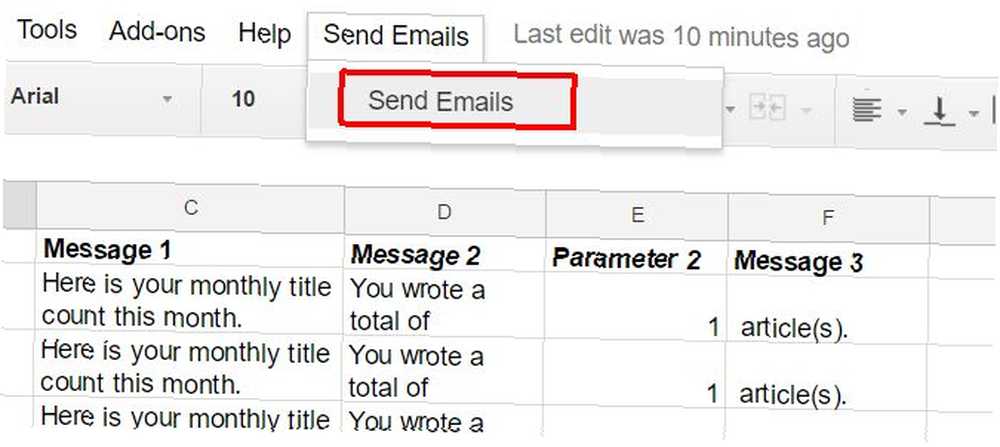
Sada, kad god mjesečno otvarate proračunsku tablicu radi pregledavanja svih podataka, sve što morate učiniti jest kliknuti na stavku izbornika kako biste poslali e-poštu. Ovo će pokrenuti vašu novu funkciju i poslati sve te e-poruke za vas. Za posao koji vam je trajao nekoliko sati sada će biti potreban samo jedan klik miša!
Google skripte mogu vam pomoći uštedjeti vrijeme
Ovo je samo jedan od primjera mnogih načina na koje možete upotrebljavati Google skripte za automatizaciju svih vrsta stvari. 4 Google skripte koje Googleove listove čine mnogo snažnijima 4 Google skripte zbog kojih su Google Sheets mnogo snažniji Google listovi. on može biti još snažniji ako koristite Google Scripts za poboljšanje njegovih mogućnosti. koji vam štede vrijeme. Na primjer, pomoću skripti možete koristiti za automatsko generiranje izvješća Google Analytics. Težak dio je samo što vam treba malo rada unaprijed, ali svake minute koje potrošite na postavljanje automatizacije poput ove upotrebom scenarija, štedite se mnogo sati. Zamislite samo sve ostale divne stvari koje biste mogli učiniti u tim satima!
Jeste li ikada koristili pametne Google skripte za automatizaciju vaše produktivnosti? Podijelite vlastite primjere u odjeljku s komentarima u nastavku!











