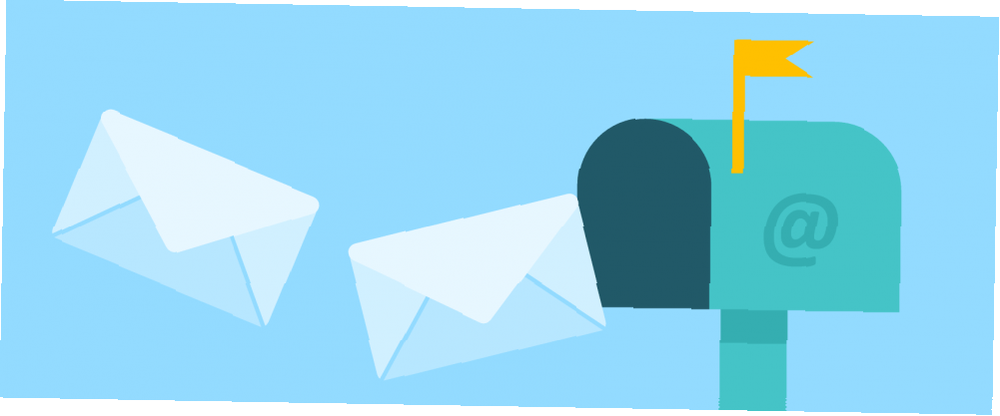
Gabriel Brooks
0
4613
916
Spajanje putem pošte je jedan od onih starih prijatelja koje niste zvali godinama. Podcjenjujuće i zanemarene, sve do dana kada vam trebaju.
Jednostavno ne shvaćate njegov potencijal sve dok vam nije dodijeljen posao upravljanja nekoliko stotina poziva u posljednjem trenutku. Možda su to hrpa pozivnica za vjenčanje ili crveni znak za nadolazeću zombi apokalipsu. Ili bi to moglo biti nešto bezazleno - poput ispisa hrpe naljepnica i adresa.
Ne brini. Možete poslati osobne masovne e-poruke s Microsoft Outlook 2016 u nekoliko minuta s nekoliko klikova. I uštedite dan.
Kada biste trebali koristiti Spajanje pošte?
Prije nego što skočim naprijed, spajanje pošte koristi se kada želite stvoriti nekoliko dokumenata koji su u osnovi isti, ali gdje svaki dokument sadrži jedinstvene detalje. E-poruke dijele isti format te isti tekst i grafiku ako ih ima. Na primjer, pozivnice u kojima tekst ostaje isti, ali ime, adresa ili čak bitni bitovi jedinstveni su za svaki.
Spajanje pošte - za razliku od slanja poruke grupi ljudi - svaki primatelj poruke čini jedinim primateljem.
Najbolje korištenje koje sam dosad pronašao za njih - koristite masovnu e-poštu kao alat za traženje posla s prilagođenim detaljima za svakog poslodavca.
Značajka spajanja pošte koristi dva dijela:
- glavni stalni dokument (ovdje: Microsoft Word) gdje pišete tijelo e-pošte.
- promjenjivi izvor podataka (ovdje: Microsoft Outlook kontakti) koje su obično adresa i ime primatelja.
Ovo dvoje su “spojio”. Budući da je Outlook dio Microsoftovog paketa, Office može upotrebljavati ovu značajku za skupno slanje mailova, svaki personaliziranih za drugačiji kontakt. To nije neželjena pošta, iako pretpostavljam u pogrešnim rukama, spajanje pošte može se upotrijebiti za tepihovanje bombom s neželjenim e-mailovima.
Microsoft Office omogućuje vam korištenje različitih izvora podataka za detalje adrese - na primjer, možete koristiti Excel proračunsku tablicu Kako ispisati etikete s spajanjem pošte u Microsoft Word i Excel Kako ispisati etikete s spajanjem pošte u programu Microsoft Word i Excel Jeste li još uvijek pomoću kopiranja i lijepljenja za izradu naljepnica, nazivnih oznaka ili drugih prilagođenih masovnih komunikacija? Mail Merge, jednostavan alat za automatizaciju sustava Microsoft Office, omogućit će vam da u nekoliko sekundi ispisujete svoje naljepnice. ili čak Access baze podataka. Ovdje ćete koristiti svoje Microsoftove kontakte za slanje e-poruka.
Pripremite svoj skup kontakata za spajanje putem pošte
Dakle, razgradimo korake nakon što pokrenete Microsoft Outlook.
1. Otvori narod da biste prikazali popis svojih kontakata.
Odaberite kontakte (CTRL + klik) koje želite uključiti na prilagođeni popis e-pošte. Da biste olakšali upravljanje ogromnim popisom, upotrijebite the Sortirati dostupne opcije (kliknite strelicu padajućeg izbornika pokraj svi). Da biste ga učinili upravljivijim, možete sortirati po kategorijama putem istog padajućeg izbornika.
Napomena: Spajanje pošte ne radi s popisima distribucije.
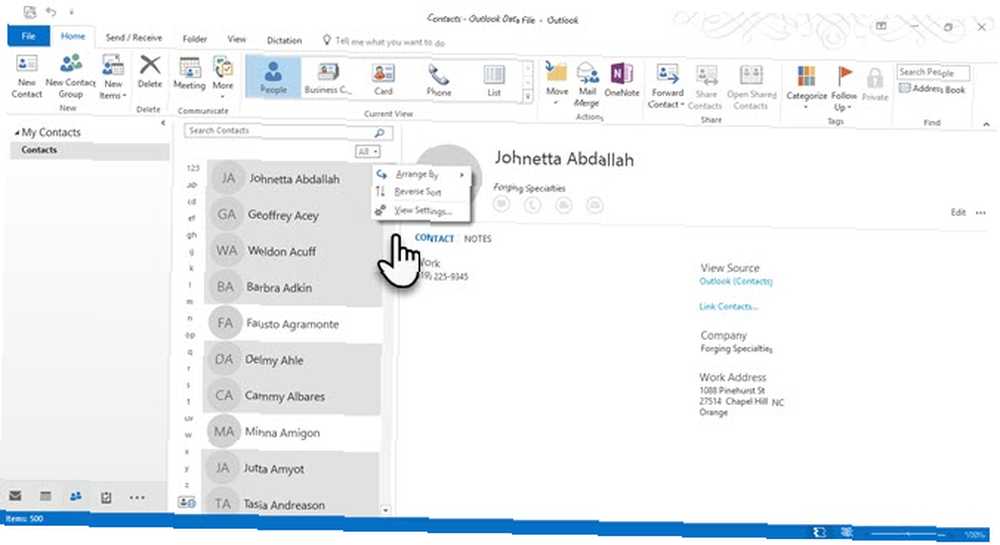
2. Odaberite Spajanje mailova iz Vrpca> Početna> Akcije.
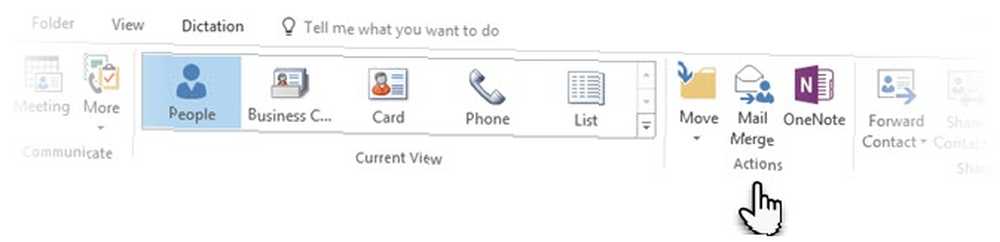
3. Na zaslonu Kontakti o poštivanju pošte koji biste trebali vidjeti sada odaberite Samo odabrani kontakti ako je personalizirana e-pošta namijenjena odabranoj grupi kontakata. U odjeljku Opcije spajanja dolje odaberite sljedeće parametre.
- Vrsta dokumenta: Obrazac pisma
- Spoji se na: E-mail
- Redak predmeta poruke: Redak predmeta neće se promijeniti za sve poruke e-pošte.
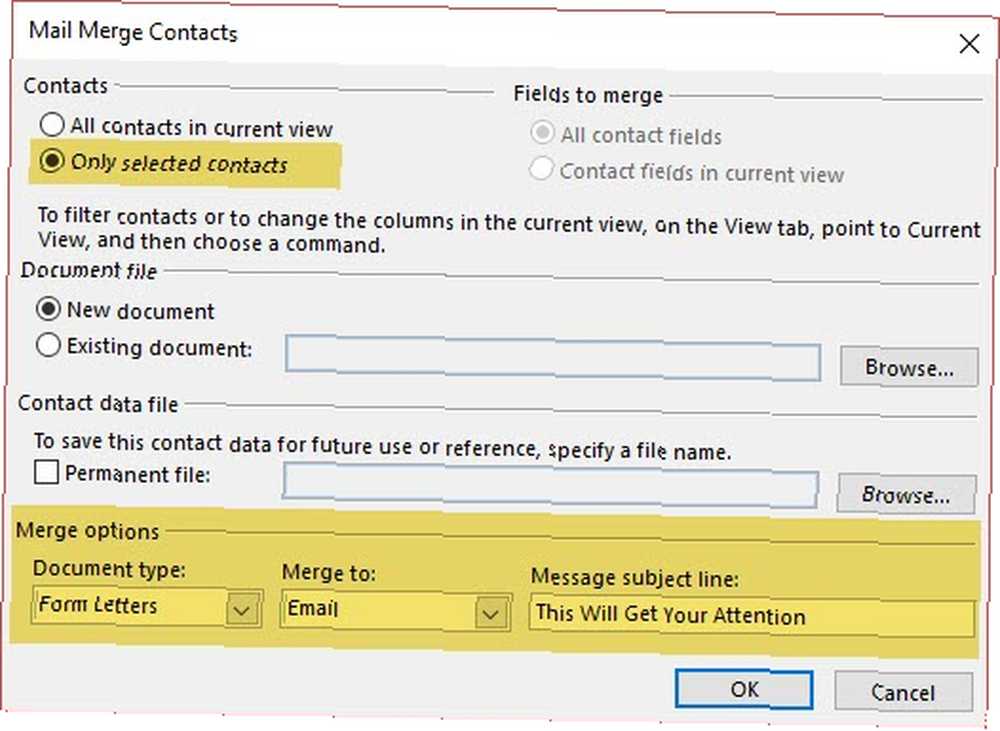
4. Kliknite u redu a zatim će se pokrenuti Microsoft Word kako biste sastavili personaliziranu poruku.
Napišite personaliziranu poruku u programu Microsoft Word
Kartica Mailings na vrpci nalazi se na prednjoj i središnjoj strani pogleda. Ovdje ćete htjeti započeti masovnu e-poštu personalizirana linija pozdrava. Od pošte u programu Microsoft Word, odaberite Pozdravna linija.
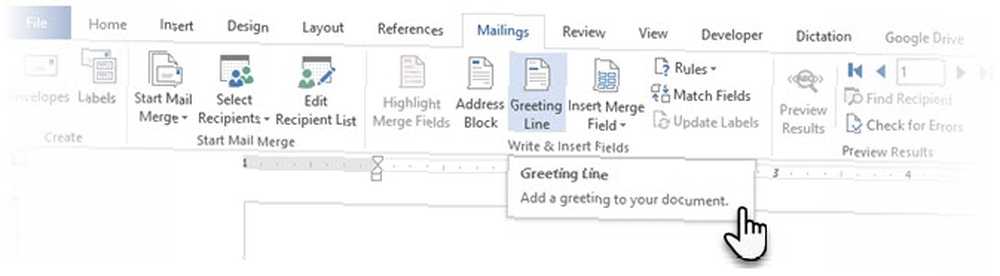
Kao što vidite, u dijaloškom okviru je prethodno popunjeno ime gospodina Randalla. Ovo je samo rezervirano mjesto za imena s popisa kontakata. Neposredno ispod toga možete provjeriti pregled imena s popisa. Možete prilagoditi unose ovdje navedenim opcijama.
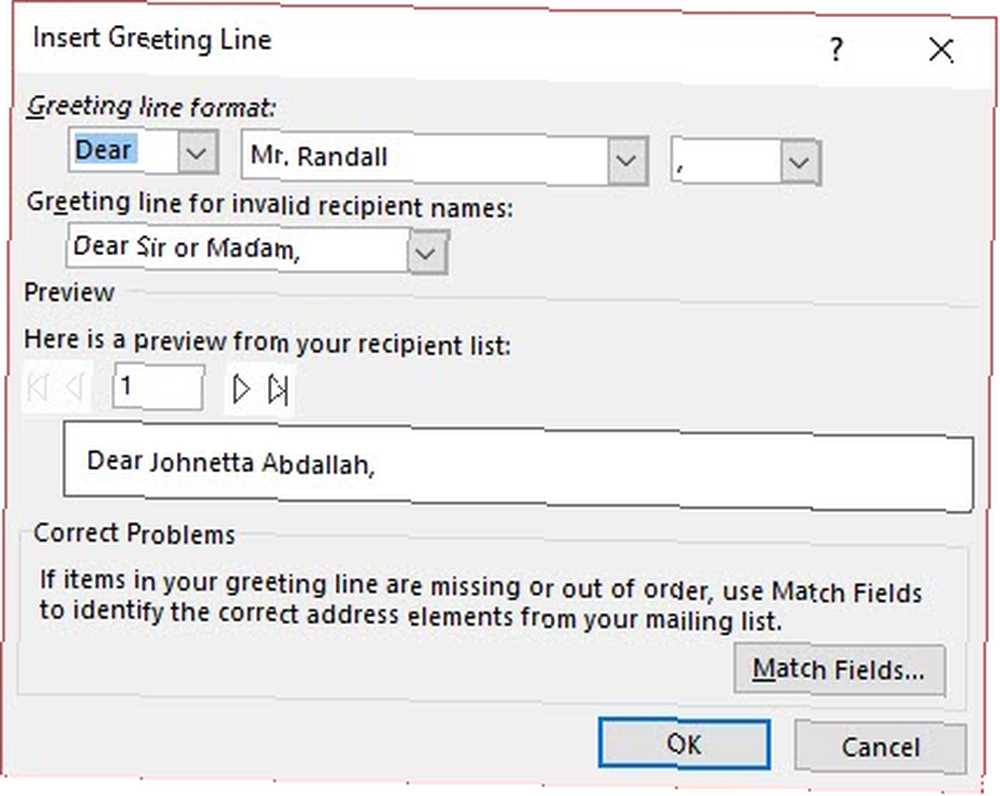
Imajte na umu da polja spajanja dolaze iz naslova stupaca na vašem popisu e-pošte. Dakle, ako postoji neusklađenost, koristite Podudarna polja kako bi se osiguralo da spajanje ostane točno. Ako želite neko polje, kaže “Nije podudarno”, odaberite padajući popis za to polje, a zatim odaberite naziv stupca koji odgovara tom stupcu na vašem popisu.
Kada kliknete u redu i izađite odavde, u dokumentu Word nalazi se rezervirano mjesto za liniju čestitki (Poštovani gospodine ...).
Zapamtite ovo: U dokument možete unijeti dodatne podatke s dodatnim poljima.
Kliknite na Umetnite polje spajanja. Ti podaci moraju biti prisutni u izvornom izvoru podataka koji su u ovom slučaju podaci o kontaktima u programu Microsoft Outlook. Primjeri uključuju - kućnu adresu, kućni telefon, naziv radnog mjesta itd. Potpuni popis možete vidjeti kad kliknete malu strelicu.
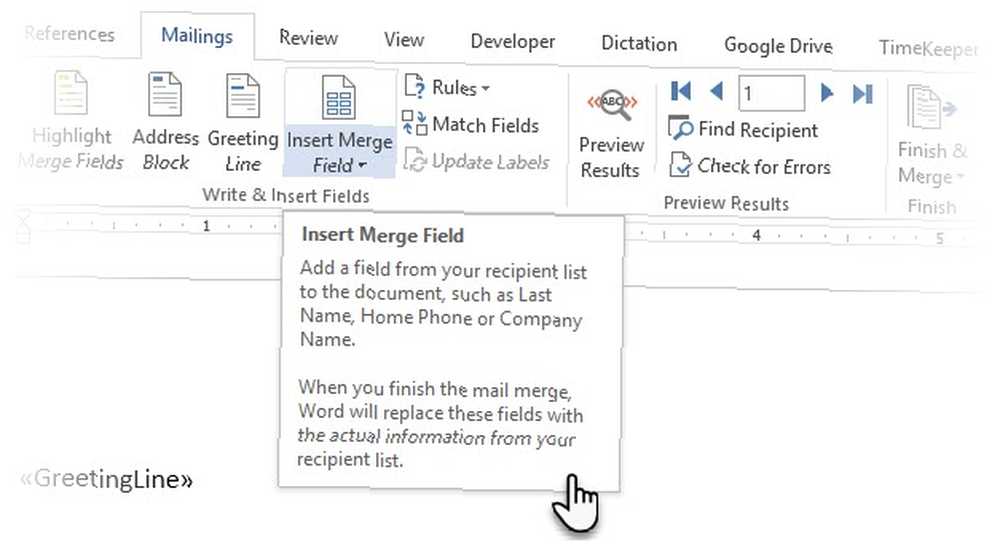
Formatirajte pozdrav. Da biste formatirali čestitku kako želite, označite cijelo polje, uključujući oznake na svakom kraju. Idi na Dom karticu i koristite postavke fonta. Također, postavite Razmak između redova kako biste bili sigurni da se razmak reda podudara s razmakom u ostatku vašeg dokumenta.
Upišite poruku sada
Početak poruke je <> rezerviranik mjesta i / ili bilo koje drugo polje koje ste umetnuli uz pomoć dodatnih polja za spajanje. Sastavite svoju poruku. Zapamtite, ovo je masovna e-pošta u najboljem redu. Dakle, obavezno upotrijebite sav etiket e-pošte koji možete skupiti.
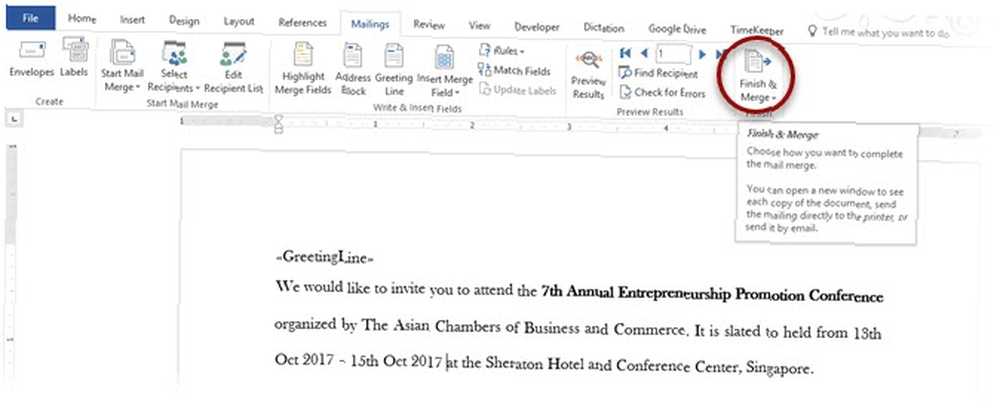
Kada je završeno tijelo e-pošte, kliknite na Završi i spoji> Slanje poruka e-pošte.
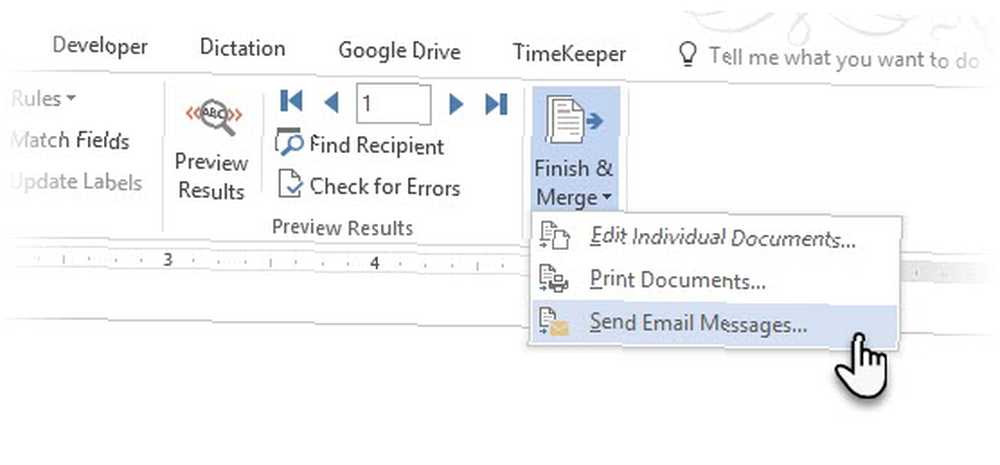
Spajanje na e-poštu otvara se dijaloški okvir. Klik u redu.
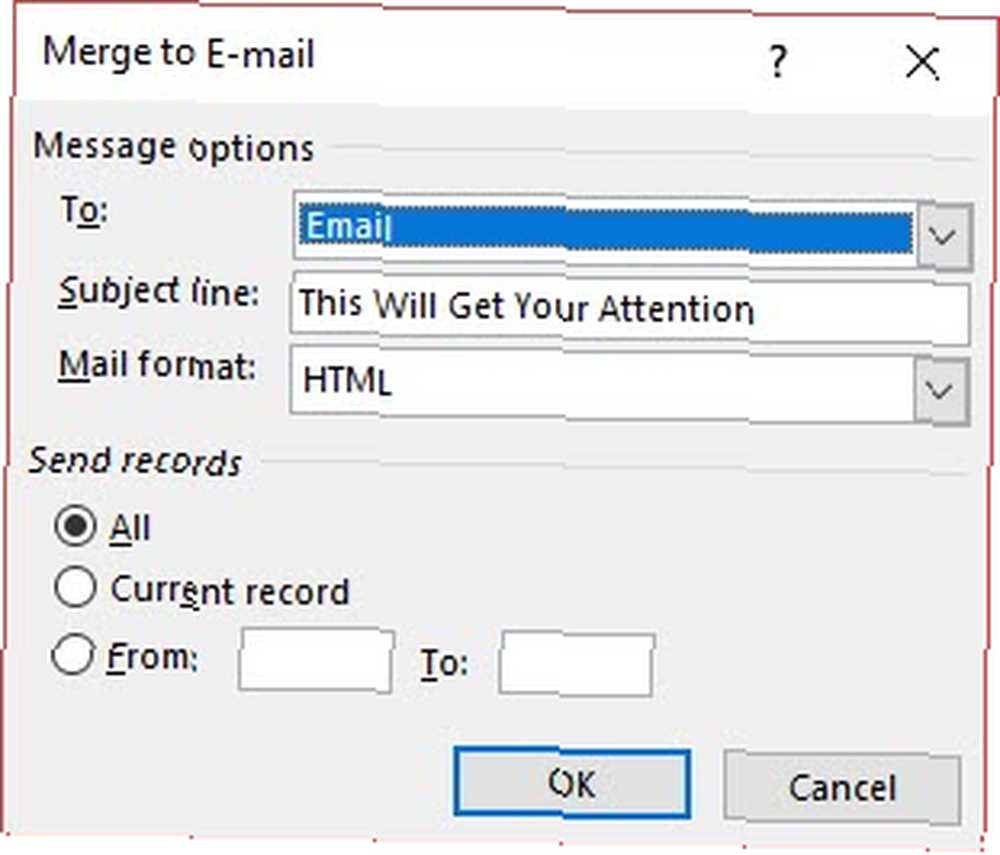
MS Word tada obavlja posao automatskog objavljivanja poruka e-pošte. Word šalje pojedinačnu e-poštu na svaku adresu. Ne možete CC ili BCC druge primatelje, i vi ne može dodati privitke na e-mail.
Dokument koji ste koristili za spajanje pošte možete spremiti, jer sprema i vezu s izvorom podataka, tj. Kontaktima. Kad otvorite dokument o spajanju pošte, odaberite Da kada Word zatraži da zadržite vezu.
Dodajte ovaj vremenski omot u svoj set alata za e-poštu
Jednom kad se složite, cijeli postupak traje svega nekoliko minuta od početka do kraja. U isto vrijeme potrebno je sastaviti poruku e-pošte samo za jednu osobu, a sada to možete učiniti za grupu. Nije važno koliko je skupina velika.
Također, dobro je ponašanje u grupi putem e-pošte koristiti ime primatelja kao pozdrav. To daje više osobnog dodira e-pošti. Nešto, e-mail s CC-edom teško nedostaje.
Zatim možete isprobati spajanje pošte za ispis pisama, naljepnica i koverti. Možda ćete također htjeti naučiti o jednostavnim metodama spajanja Microsoft Outlook PST datoteka Kako spajati Microsoft Outlook PST datoteke: 5 jednostavnih metoda spajanja Microsoft Outlook PST datoteka: 5 jednostavnih metoda Datoteka PST Outlook sadrži sve podatke za vašu poštu. Ako imate više Outlook PST datoteka, kako ih možete spojiti? , Želite još savjeta za Outlook? Zatim je vrijeme da istražite malo poznate značajke Outlooka 10 skrivenih značajki Microsoftovog Outlooka koje se rijetko koriste 10 skrivenih značajki Microsoftovog Outlooka koje se rijetko koriste Microsoft Outlook ima mnoštvo značajki. Koristite ove manje poznate značajke programa Outlook i poboljšajte tijek rada putem e-pošte !











