
Edmund Richardson
0
2023
551
 Teško da postoji tajna kada vam kažem da će vam prije ili kasnije trebati sigurnosna kopija vaših osobnih podataka. Imate li ga sada? Ono što sprečava većinu ljudi da pripreme redovite sigurnosne kopije je praktičnost.
Teško da postoji tajna kada vam kažem da će vam prije ili kasnije trebati sigurnosna kopija vaših osobnih podataka. Imate li ga sada? Ono što sprečava većinu ljudi da pripreme redovite sigurnosne kopije je praktičnost.
Windows 7 ima vlastiti alat za izradu sigurnosnih kopija, također poznat kao značajka sigurnosne kopije i vraćanja. Sigurnosna kopija sustava Windows 7 ima mnogo jakih točaka, ali njezino je najjače još uvijek praktičnost. Ne trebate preuzeti i instalirati softver treće strane, a ako znate svoj put oko Windows-a, nećete imati problema s postavljanjem. Ako niste sigurni i zahtijevaju detaljne upute, ovaj članak će vas voditi kroz cijeli postupak.
Što radi sigurnosna kopija i vraćanje sustava Windows 7?
To stvara sigurnosnu kopiju vaših osobnih datoteka, a možete uključiti i sliku sustava za sigurnosno kopiranje postavki sustava i datoteka programa. Rezervne kopije po zadanom rade na tjednom rasporedu, ali raspored se može prilagoditi ili isključiti. Ako dođe do katastrofe, pomoću sigurnosne kopije možete vratiti osobne datoteke u novu instalaciju sustava Windows.
Što trebam?
Trebate sigurnosni medij. U idealnom slučaju ovo je vanjski tvrdi disk ili mrežni pogon, ali to može biti i drugi tvrdi disk ili particija unutar vašeg računala. Bez obzira koji medij odabrali, potreban vam je dovoljno slobodnog prostora za čuvanje sigurnosne kopije.
Kako to mogu postaviti??
Postavljanje sigurnosne kopije pomoću značajke Windows 7 sigurnosno kopiranje i vraćanje jednostavno je, poduzimajući samo nekoliko jednostavnih koraka i otprilike tri minute.
Da biste pokrenuli sigurnosnu kopiju i vraćanje sustava Windows 7:
- Idite na> Početak i upišite> rezerva u polje za pretraživanje.
- Iz rezultata odaberite> Izrada sigurnosne kopije i vraćanja i pogoditi> Unesi.
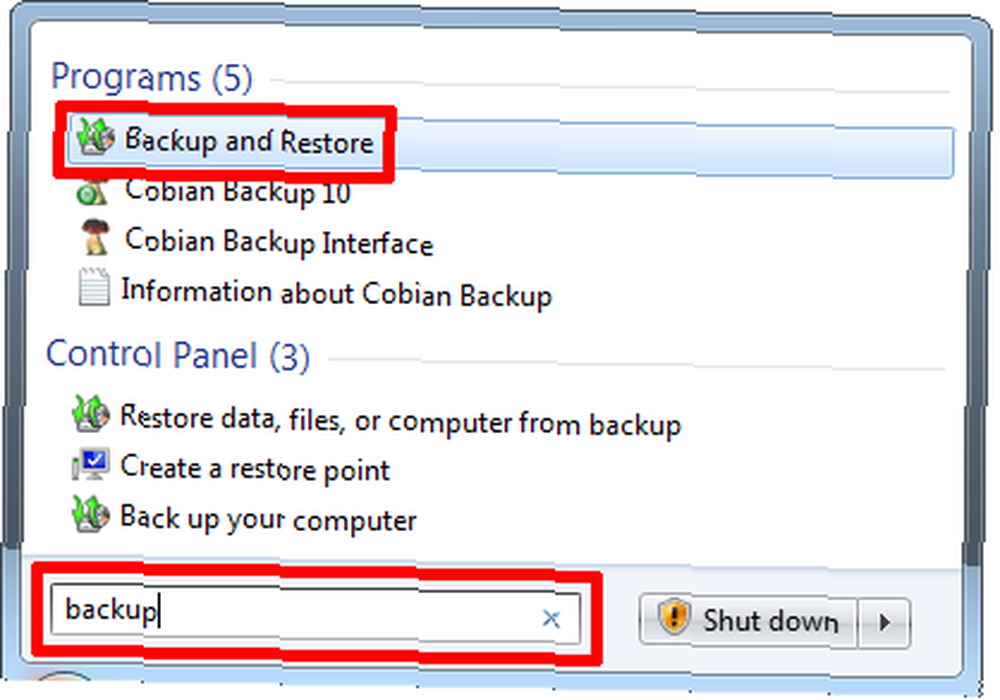
- U prozoru sigurnosne kopije i vraćanja kliknite> Postaviti backup gore desno. Kao što vidite sa snimke zaslona u nastavku, trenutno nemam postavljenu sigurnosnu kopiju sustava Windows. Za svoje prilagođene sigurnosne kopije koristim Cobian Backup.
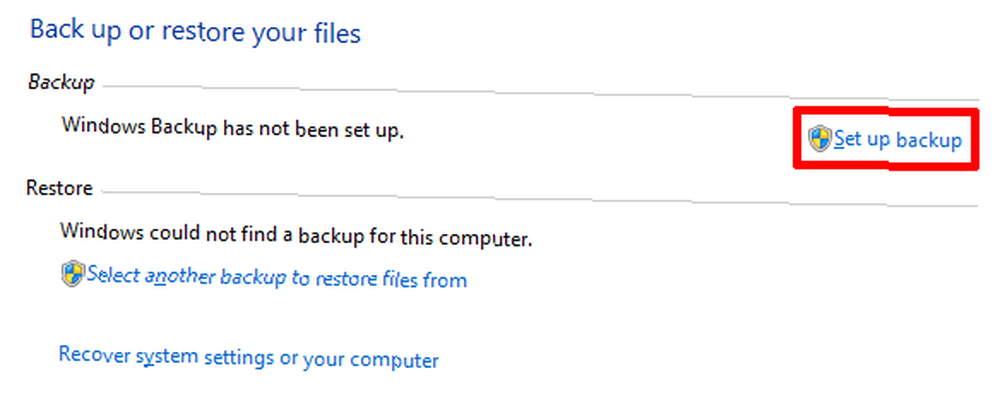
- Morat ćete pričekati trenutak, dok Windows pokrene alat za izradu sigurnosnih kopija.
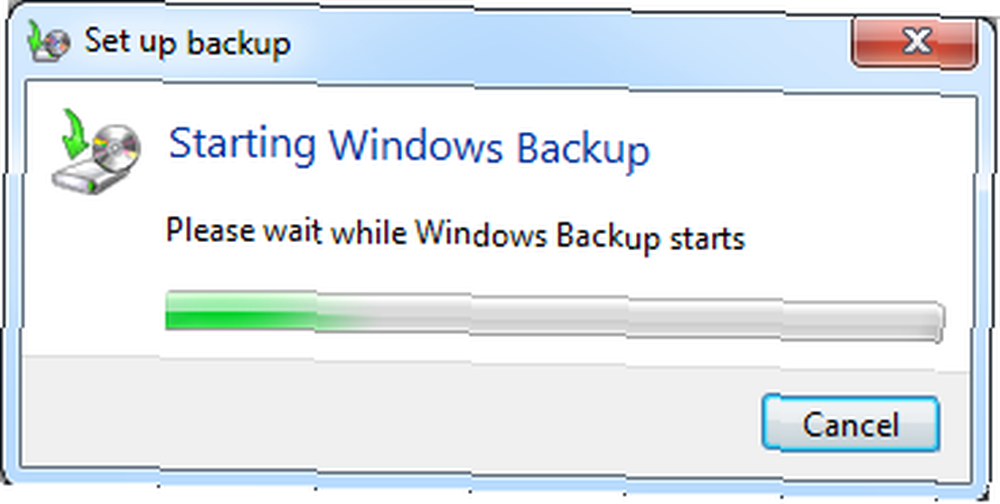
- Nakon što se prozor postavi sigurnosna kopija učita, vidjet ćete popis odredišta sigurnosne kopije.
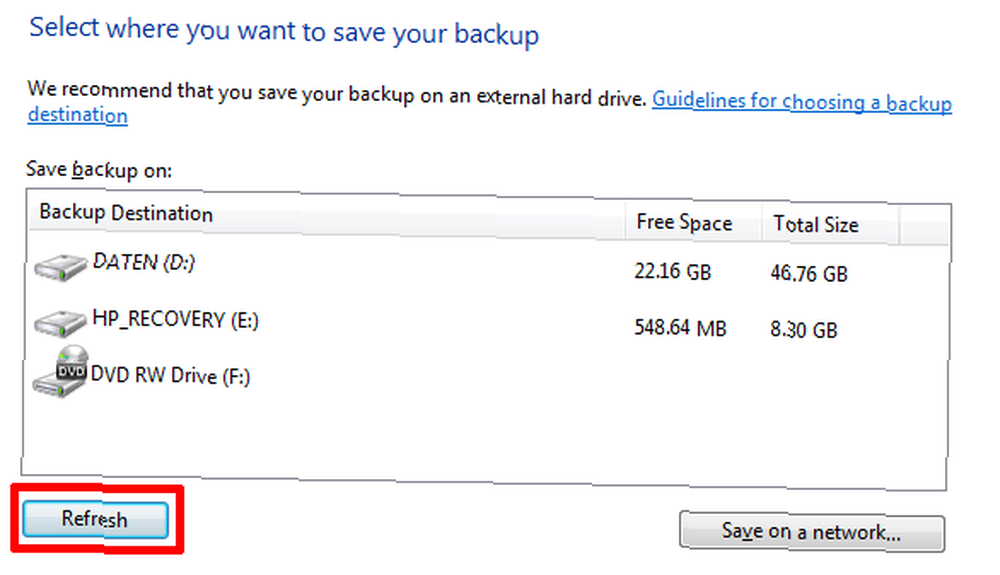
- Ako se želite povezati s vanjskim tvrdim diskom, priključite pogon sada i kliknite> Osvježiti.
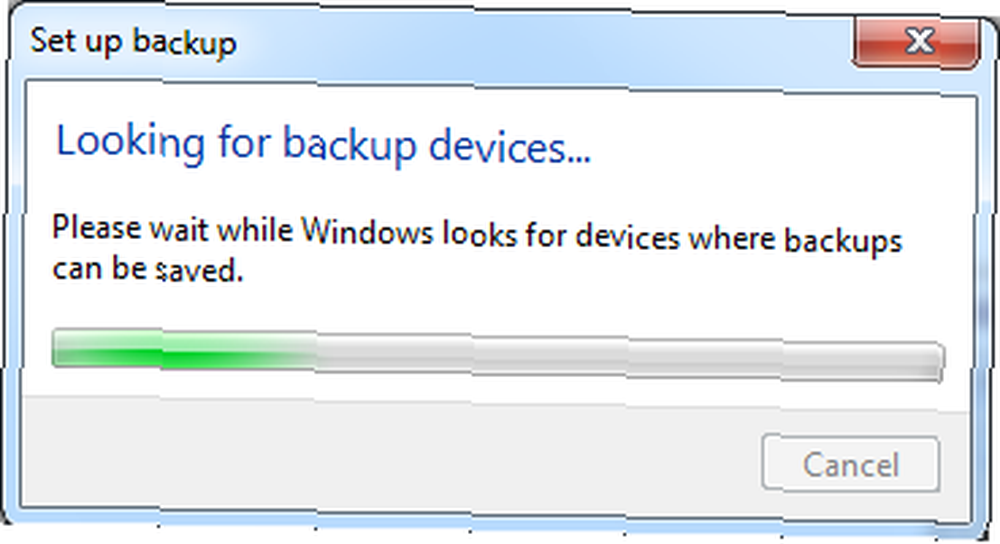
- Nakon što se na popisu pojavi željeno rezervno odredište, odaberite ga i kliknite> Sljedeći u donjem desnom uglu.
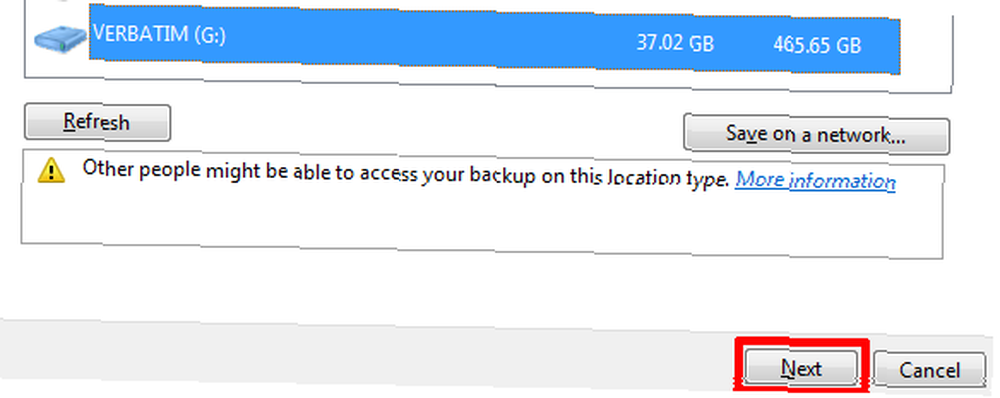
- Na sljedećem zaslonu možete odabrati što želite sigurnosno kopirati i možete se odlučiti za> Neka Windows izabere ili> Pusti me da izaberem, tj. birajte sami.
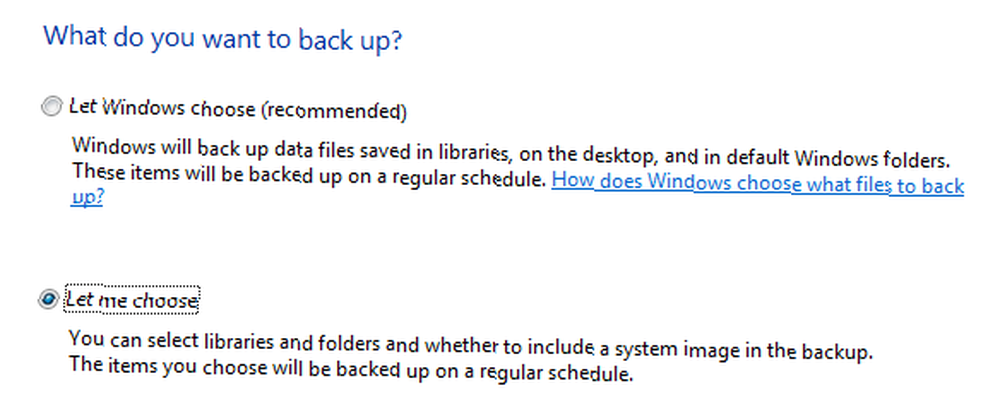
Ako imate privatne podatke spremljene izvan vašeg korisničkog profila, tada biste trebali prijeći s drugom opcijom i postaviti prilagođenu sigurnosnu kopiju, kroz što ću vas sada voditi. Imajte na umu da svoj izbor uvijek možete naknadno promijeniti promjenom postavki sigurnosnih kopija.
Nakon što kliknete> Sljedeći u prethodnom prozoru možete provjeriti pogone, particije i mape koje želite izraditi sigurnosnu kopiju. Imajte na umu da sigurnosna kopija i vraćanje ne izrađuju sigurnosne kopije programskih datoteka ili sistemskih datoteka, čak i ako u sigurnosnu kopiju uključite sistemski pogon. Međutim, možete> Uključite sliku sustava u sigurnosnoj kopiji, pod uvjetom da na vašem rezervnom odredištu ima dovoljno mjesta.
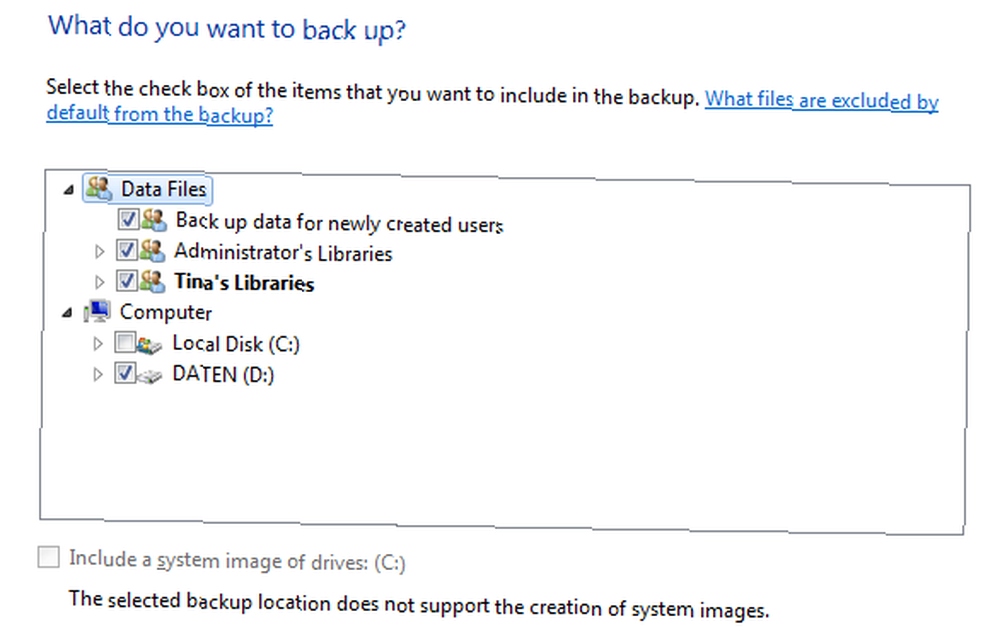
- U posljednjem koraku možete pregledati svoje postavke i upravljati rasporedom sigurnosnih kopija.
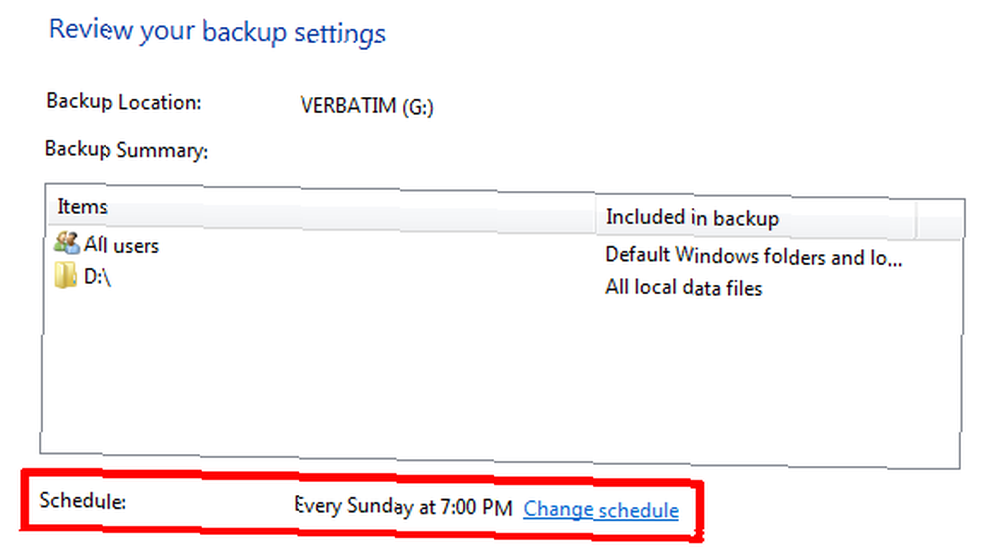
Samo da to napomenem, ako ste odabrali prvu opciju sigurnosne kopije, tj.> Neka Windows izabere, preusmjerit ćete se na gornji zaslon gdje možete pregledati postavke sigurnosnih kopija i upravljati rasporedom sigurnosnih kopija. Stvaranje slike sustava neće biti opcija.
- Kliknite na> Promjena rasporeda kako biste stvorili prilagođeno vrijeme za izradu sigurnosnih kopija.
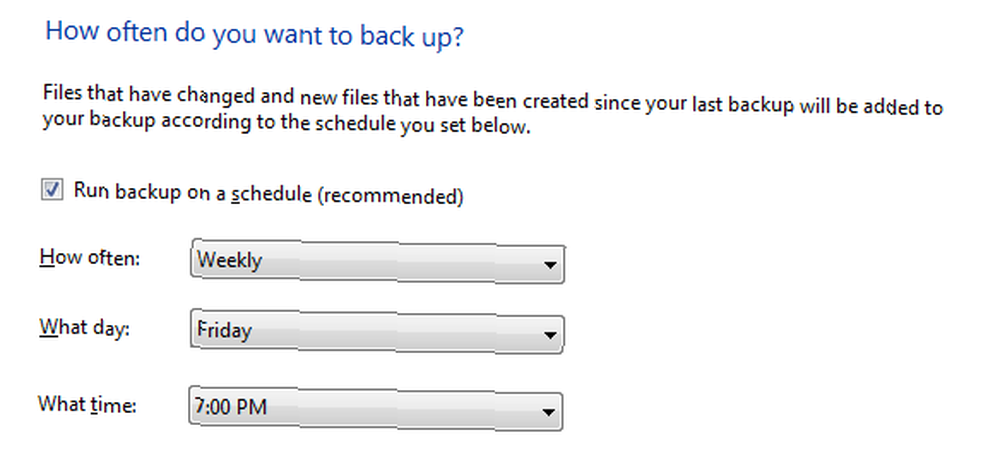
- Kliknite> u redu za potvrdu rasporeda, pritisnite> Spremite postavke i pokrenite sigurnosnu kopiju u> Pregledajte prozor postavki sigurnosnih kopija. To će vas vratiti na početni> Izrada sigurnosne kopije i vraćanja Prozor na upravljačkoj ploči. Sigurnosna kopija koju ste upravo potvrdili počet će se odmah, ali možete je zaustaviti klikom na> Pregledavati pojedinosti. a zatim> Zaustavite sigurnosnu kopiju (dvaput). i pričekajte sljedeću zakazanu sigurnosnu kopiju ili je pokrenite ručno klikom na> Izradite sigurnosnu kopiju sada dugme.
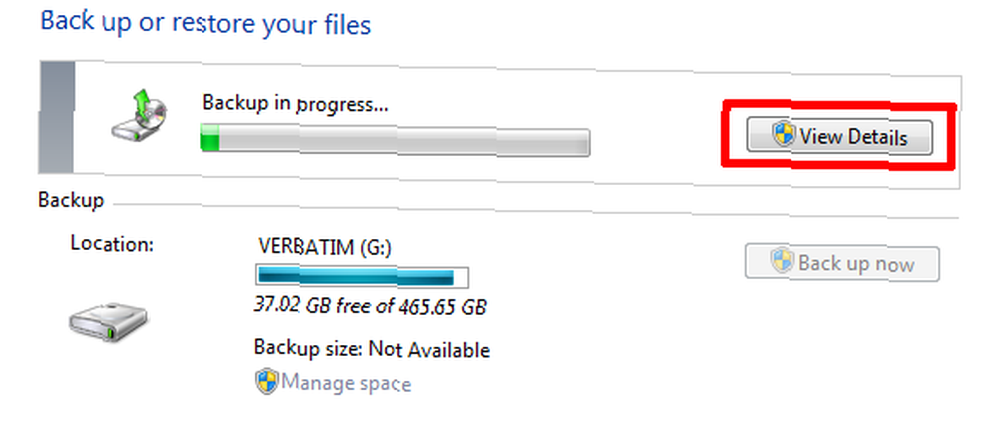
Prozor sigurnosne kopije i vraćanja sada će popisati sigurnosnu kopiju i ovdje možete promijeniti postavke sigurnosne kopije, na primjer promijeniti ono što želite napraviti sigurnosnu kopiju ili prilagoditi raspored. Na dnu prozora nalazi se mali odjeljak zvan> Vratiti. Da biste vratili sigurnosne kopije, kliknite> Odaberite drugu sigurnosnu kopiju za vraćanje datoteka iz datoteke i potražite prethodnu sigurnosnu kopiju koju želite vratiti.
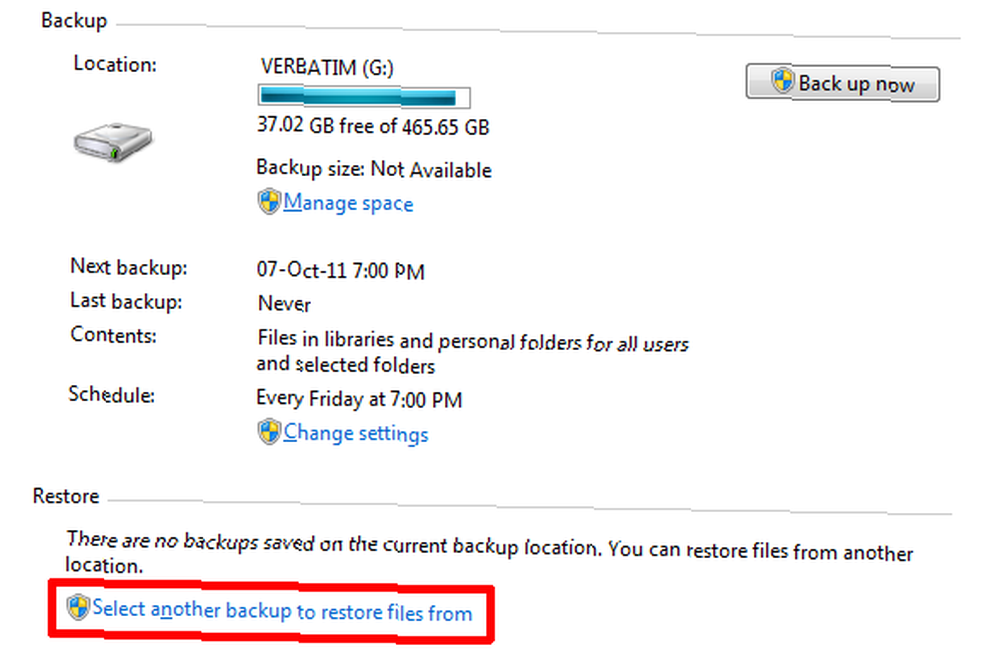
Ako želite pauzirati sigurnosnu kopiju neko vrijeme, možete kliknuti na> Isključite raspored gore desno. A> Uključite raspored veza će se tada pojaviti pod> Raspored. I to je to! To nije bilo teško, zar ne? Jedino što sada morate zapamtiti jest pričvrstiti sigurnosni pogon kada je vrijeme za pokretanje sigurnosne kopije i vi ste spremni.
Ako ste uživali u ovom članku, preporučujem i Vodič za sigurnosnu kopiju i vraćanje sustava Windows 7 Vodič za sigurnosnu kopiju i vraćanje sustava Windows Vodič za sigurnosnu kopiju i vraćanje u slučaju katastrofa. Ako niste spremni izgubiti svoje podatke, potrebna vam je dobra sigurnosna kopija programa Windows. Pokazat ćemo vam kako pripremiti sigurnosne kopije i obnoviti ih. , Nedavno sam napisao članak o 5 znakova Tvoj životni vijek tvrdog diska se završava i što učiniti 5 znakova da vam tvrdi disk propada (i što učiniti) 5 znakova da vaš tvrdi disk ne radi (i što učiniti) Budući da je danas većina ljudi vlastita prijenosna računala i vanjske tvrde diskove, koji se prilično potegnu, realni vijek trajanja tvrdog diska vjerojatno je oko 3 - 5 godina. Ovo je izuzetno… Ako ste izgubili datoteke, možda će vas zanimati Kako vratiti izbrisane datoteke pomoću alata za vraćanje prethodnih verzija sustava Windows 7 Kako obnoviti izbrisane datoteke pomoću alata za vraćanje prethodnih verzija sustava Windows 7 Kako obnoviti izbrisane datoteke pomoću alata za vraćanje prethodnih verzija sustava Windows 7 Svi znamo važnost sigurnosnih kopija. Ako smo to čuli jednom, čuli smo to milion puta. Uvijek imate sigurnosne kopije, uvijek spremite nakon svake promjene, uvijek koristite Dropbox (ili nešto slično) za spremanje prethodnih ... .
Što vam se najviše čini u postavljanju i održavanju redovitih sigurnosnih kopija?











