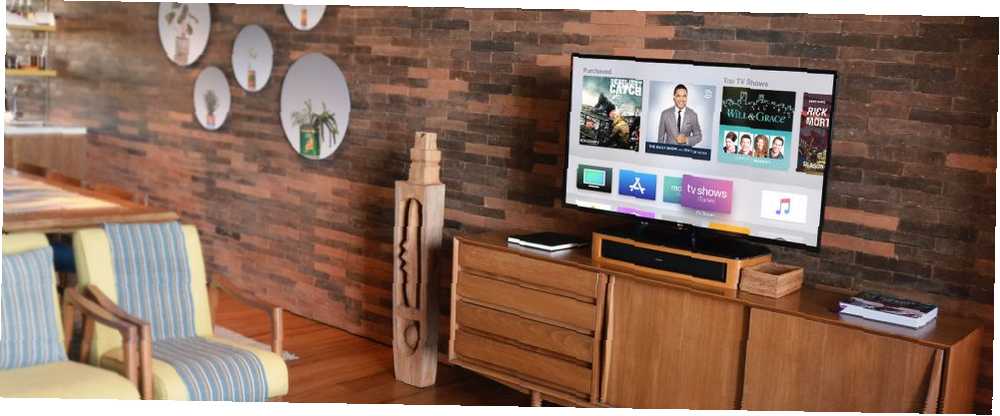
Lesley Fowler
0
2457
17
Siri Remote jedna je od najboljih stvari o Apple TV-u. Korisnicima omogućuje brzu i jednostavnu navigaciju putem streaming uređaja, pa čak i korištenje osobnog asistenta Siri za obavljanje niza različitih zadataka poput pronalaska određenog filma ili TV emisije za gledanje.
Iako se daljinski upravljač lako uklapa u ruku, njegova mala veličina čini skup uređaj sklonim gubitku ispod kauča ili negdje drugo neugodno.
No, dobra vijest je da vam Apple TV nije potreban daljinski upravljač. U ovom ćemo vam članku pokazati nekoliko alternativnih načina upravljanja Apple TV-om.
Kako postaviti Apple TV bez daljinskog
Ako ste izgubili Siri Remote ili tražite drugi način interakcije s vašim Apple TV-om tijekom postavljanja, postoji još jedna mogućnost odabira.
Apple TV jednostavno možete postaviti pomoću samo Bluetooth tipkovnice. Evo nekoliko naših najboljih tipova za bežične miševe i tipkovnice za sve proračune. 6 najboljih kombinacija bežičnih miša i tipkovnica za sve proračune. 6 najboljih kombinacija bežičnih miša i tipkovnica za sve proračune Ovi kombinacije bežične tipkovnice i miša pomoći će vam u radu i / ili igrajte bez da se bavite dodatnim neredom na svom stolu. .
Dok prvi put postavljate novi Apple TV ili nakon reseta tvorničke postavke pričekajte da se na zaslonu pojavi prvi zaslon za početak.
Kad se pojavi taj zaslon, postavite Bluetooth tipkovnicu kraj Apple TV-a i stavite je u način uparivanja. U nekim će se slučajevima na zaslonu Apple TV-a pojaviti kôd koji možete unijeti na tipkovnici. Time se završava postupak uparivanja.

Na zaslonu će treptati simbol tipkovnice kako bi se potvrdilo da je tipkovnica spremna za upotrebu. Pomoću tipki sa strelicama pomičite se po zaslonu i gumbom Enter. Nakon odabira jezika i zemlje, pojavljuje se drugi zaslon koji vam omogućuje odabir Siri i diktata na Siri Remote..
Zatim možete odabrati želite li ručno unositi Wi-Fi i Apple ID podatke koristeći tipkovnicu ili automatski s iOS uređajem. Ako imate iPhone ili iPad u ruci, koristite opciju uređaja iOS. To će uštedjeti vrijeme i energiju pokušavajući unijeti dugu lozinku za Wi-Fi i Apple ID.
Nakon što je to dovršeno, postoji još nekoliko zaslona o tome kada trebate zatražiti lozinku, lokacijske usluge, čuvar zaslona, analitiku i još mnogo toga. Nakon što prođete kroz njih, postavljanje je dovršeno i vidjet ćete početni zaslon.
Kako koristiti Apple TV bez daljinskog
Nakon što je postavljanje završeno, i dalje možete uživati u cjelokupnom Apple TV iskustvu bez daljinskog. Sve što trebate je iPhone ili iPad.
Nakon postavljanja i ako vaš iPhone ili iPad ima iOS 12 ili noviji, tu je widget Control Center koji može kontrolirati uređaj za strujanje. Prethodno smo detaljno objasnili kako koristiti Control Center na iPhoneu i iPadu Kako koristiti Prilagodljivi upravljački centar iOS 11 na iPhoneu i iPadu Kako koristiti Prilagodljivi upravljački centar iOS 11 na iPhoneu i iPadu Pitate se kako onemogućiti AirDrop, omogućiti Night Shift ili promijeniti AirPlay izlaz za pjesmu koju slušate? Pokazat ćemo vam kako. .
Nakon dodavanja Apple TV-a u Control Center, dodirnite ikonu za početak. Provjerite jeste li u istoj Wi-Fi mreži. Možda ćete trebati unijeti četveroznamenkasti kôd na iPhone ili iPad koji se pojavljuje na zaslonu Apple TV-a.
Na vrhu widgeta odabrati ćete Apple TV kojim ćete upravljati ako u kući postoji više Appleovih streaming uređaja. Apple TV-om možete upravljati i posebnom aplikacijom Remote za iOS.
Ako želite saznati više o upravljanju Apple TV-om bez daljinskog upravljača, prethodno smo objavili članak u kojem je detaljno opisano kako kontrolirati svoj Apple TV pomoću iPhonea ili iPada Kako daljinsko upravljanje Apple TV-om pomoću iPhonea ili iPada Kako daljinsko upravljanje Vaš Apple TV s iPhoneom ili iPadom Ne treba vam daljinski upravljač Apple TV-a, jer vaš iPhone može sve. Evo kako možete koristiti svoj iPhone kao daljinski upravljač. .
Kako uključiti Apple TV bez daljinskog
Ako nakon određenog vremena u vašem Apple TV-u ostane neaktivan, automatski će se prebaciti na stanje mirovanja. To uzrokuje veliki problem ako ste izgubili Siri Remote Izgubili Apple TV daljinac? Kako je nadoknaditi izgubljeni Apple TV daljinac? Kako ga zamijeniti daljinskim upravljačem Apple TV-a? Pokazat ćemo vam kako upravljati Apple TV-om svojim telefonom i najboljim daljinskim zamjenama Apple TV-a. kao što obično trebate pritisnuti gumb ili kliknuti dodirnu površinu kako biste probudili Apple TV.
Prvi korak za pokušaj (ako nemate daljinac) je upotreba aplikacije Remote ili widgeta Apple TV Control Center. Samo pritisnite virtualno upravljačko područje i pogledajte hoće li to probuditi Apple TV.
Ako to ne uspije, možda će postojati neka druga vrsta problema s uređajem. U tom slučaju je najbolji način djelovanja izvaditi kabel napajanja sa stražnje strane Apple TV-a i vratiti ga natrag u napajanje. To će u potpunosti pokrenuti vaš Apple TV i tada biste ga mogli lako upravljati iPhone ili iPad.
Kada govorimo o tome, pogledajte najbolje TV udaljene aplikacije Najbolje TV udaljene aplikacije za Android i iPhone Najbolje TV udaljene aplikacije za Android i iPhone Da biste upravljali televizorom pomoću pametnog telefona, sve što trebate je jedna od ovih udaljenih aplikacija za televizor za vaš Android ili iPhone. i za ostale uređaje.
Korištenje drugog daljinskog upravljača na Apple TV-u
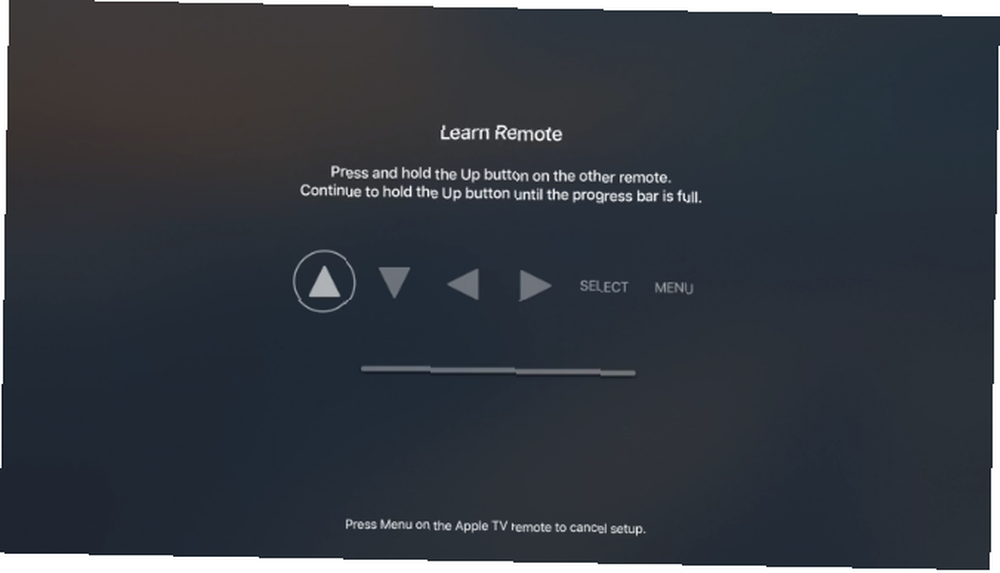
Druga je mogućnost upravljanja daljinskim upravljačem. Možete ga postaviti s Apple TV-om u samo nekoliko koraka.
Evo postupnog postupka:
- Probudite Apple TV i krenite prema postavke.
- Odaberi Daljine i uređaji i onda Saznajte daljinsko.
- Udari Početak gumb za pokretanje postupka.
- Uzmite novi daljinski upravljač i provjerite je li usmjeren na Apple TV.
- Na ekranu će se pojaviti nekoliko različitih upita koji će zahtijevati da pritisnete odgovarajući gumb na novom daljinskom upravljaču. Neki od njih uključuju gumbe za usmjeravanje, Odaberite i Izbornik. Da bi Apple TV pomogao u učenju novog daljinskog upravljača, morat ćete pritisnuti tipku dok se traka napretka na zaslonu ne napuni.
- Nakon što je to dovršeno, možete dodati i prilagođeno ime za lakše prepoznavanje daljinskog.
- Tada možete i odabrati Postavljanje gumba za reprodukciju kako biste pomogli vašem Apple TV-u da nauči gumbe za reprodukciju, pauzu, premotavanje unaprijed i premotavanje unatrag na drugom daljinskom upravljaču.
Lako je izbrisati i udaljene podatke s Apple TV-a. Samo idi na postavke a zatim odaberite Daljine i uređaji. Odaberite naziv daljinskog upravljača i na sljedećem zaslonu pritisnite Izbriši daljinski.
Više Apple TV savjeta za napomenu
Ako ste izgubili Siri Remote ili jednostavno ne uživate u korištenju malog uređaja, postoji niz drugih mogućnosti za kontrolu i postavljanje Appleovog streaming uređaja. Bez obzira imate li tipkovnicu Bluetooth, iOS uređaj ili neki drugi univerzalni daljinac, trebali biste moći uživati u Apple TV-u i svemu onome što može ponuditi.
A ako želite saznati više o streaming video uređaju, pogledajte naše savjete kako izvući maksimum iz svog Apple TV-a 10 savjeta kako najbolje iskoristiti svoj Apple TV 10 savjeta kako najbolje iskoristiti Vaš Apple TV Imate Apple TV? Morate znati ove vrhunske trikove kako da što više iskoristite svoje Apple TV. .











