
Harry James
0
4974
603
Amazon Fire TV Stick najjeftiniji je uređaj za strujanje koji je napravio online trgovac. Omogućit će vam gledanje svih filmova i TV emisija na Amazonu, kao i korištenje aplikacija poput Netflix, HBO Now i Hulu.
Evo uvodnog vodiča koji će vam pomoći da postavite svoj Amazon Fire TV Stick, saznate što možete učiniti s njim i riješite uobičajene probleme s Fire TV Stick. Uređaj je odličan uređaj za strujanje za prvašiće.
Amazon Fire TV Stick s Alexa Voice Remote Amazon Fire TV Stick s Alexa Voice Remote Kupi sada na Amazonu 39,99 dolara
Što je u kutiji?
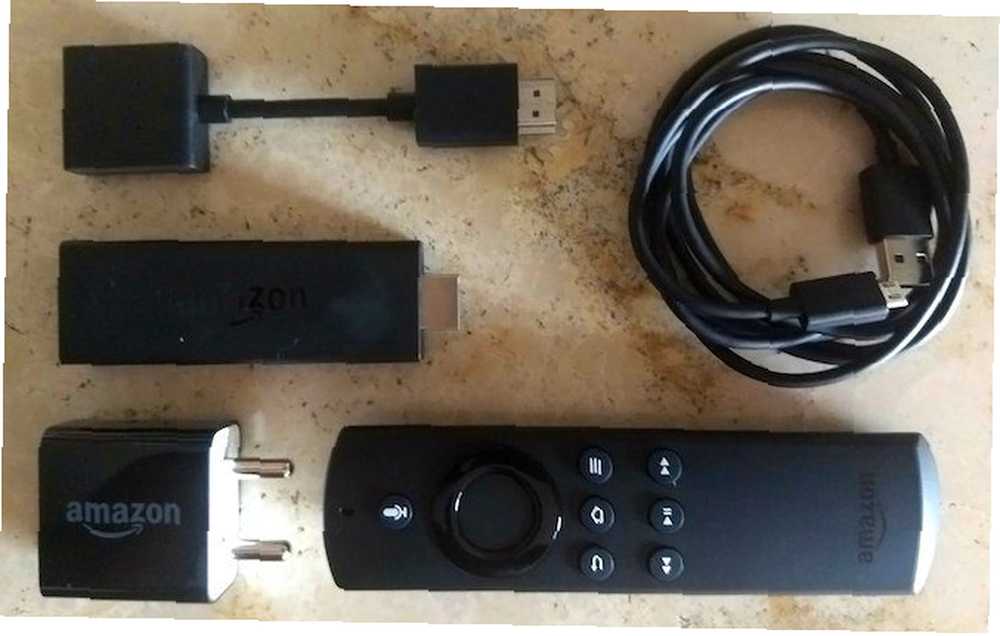
Amazon Fire TV Stick isporučuje se sa sljedećim stavkama:
- Amazon Fire TV Stick
- Daljinski upravljač Alexa Voice
- Napajanje za Fire Stick
- 2 AAA AmazonBasics baterije za daljinski upravljač
- HDMI produžni kabel
HDMI produžni kabel ugodan je dodir jer je ključ Fire TV Stick širi od priključka za HDMI priključak. Zbog toga će Stick blokirati druge portove. No ako koristite produžni kabel, ne bi trebalo biti prepreka.
Što će vam drugo trebati

- 10 Mbps bežični internet: Trebat će vam aktivna internetska veza od 8 Mbps za streaming videa u 1080p. Možete prenositi 720p HD video u 4 Mbps, a 480p SD video u 2 Mbps. A to treba biti putem Wi-Fi-ja, jer Fire TV Stick nema ožičeni Ethernet priključak.
- Amazonski račun (po mogućnosti s Amazon Prime): Budući da ste kupili Fire TV Stick off Amazonu, sigurno je pretpostaviti da imate račun na Amazonu. U slučaju da to ne učinite, morat ćete je napraviti prije postavljanja i pokretanja uređaja. Fire TV Stick se također najbolje koristi s Amazon Prime i njegovim dodatnim prednostima 7 novih prednosti Amazona Prime koje niste znali o 7 novih pogodnosti za Amazon Prime koje niste znali o vama. Ne treba vam Prime da biste koristili Amazon. Ali Amazon Prime dolazi s nekoliko manje poznatih prednosti koje možda još niste isprobali. , poput čitavih kataloga filmova, TV emisija i glazbe.
- 1080p ekran: Fire TV Stick surađuje s bilo kojim televizorom ili zaslonom koji ima HDMI priključak, uključujući računalne monitore. Trebat će vam jedan od takvih, a najbolje je ako imate 1080p Full HD televizor. Obični Fire TV Stick ne podržava 4K izlaz. Za to će vam trebati Amazon Fire TV Stick 4K, koji radi isto kao i uređaj u ovom vodiču.
Amazon Fire TV Stick 4K sa Alexa Voice Remote Amazon Fire TV Stick 4K sa Alexa Voice Remote Kupi sada na Amazonu $ 49,99
Postavljanje vašeg Amazon Fire TV Stick-a
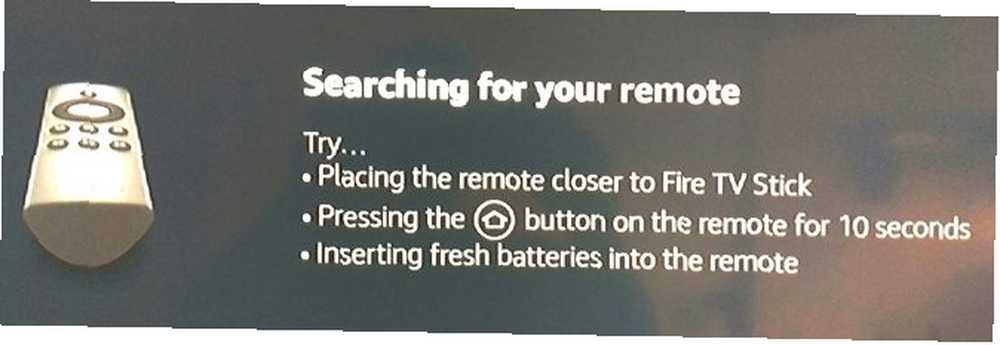
Nakon što steknuli sve što vam treba, prvi je korak prilično jednostavan. Priključite Fire TV Stick u televizor i na adapter napajanja. Uključite ga i otvorite odgovarajući HDMI priključak pomoću daljinskog upravljača televizora.
Bilješka: Ako nemate dovoljno rezervnih HDMI priključaka, odspojite uređaj koji ne koristite često ili kupite HDMI razdjelnik.
Korak 1: Uparite svoj daljinac
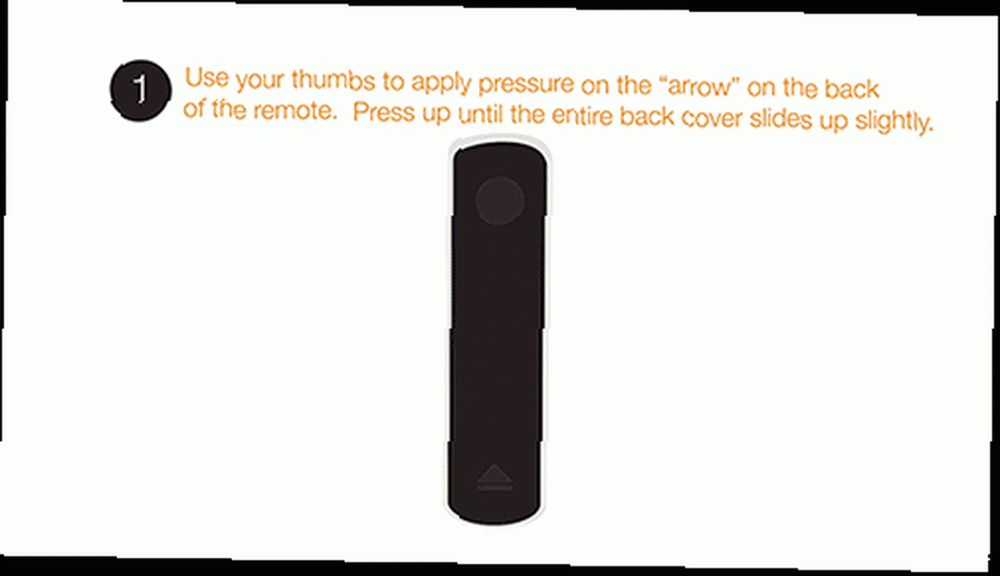
Prvi korak je upariti Alexa Remote s Fire TV Stick-om.
- Provjerite je li Alexa Remote ispravno napunjen baterijama. Za razliku od većine daljinskih upravljača, obje se baterije suočavaju s istim smjerom u ovom.
- Držite daljinski upravljač u blizini Fire TV Sticka (na udaljenosti od pet metara).
- Pritisnite i držite gumb Home na daljinskom upravljaču 10 sekundi dok ga Fire TV Stick ne nađe.
Nakon što je daljinski uparen, vidjet ćete ovaj zaslon:
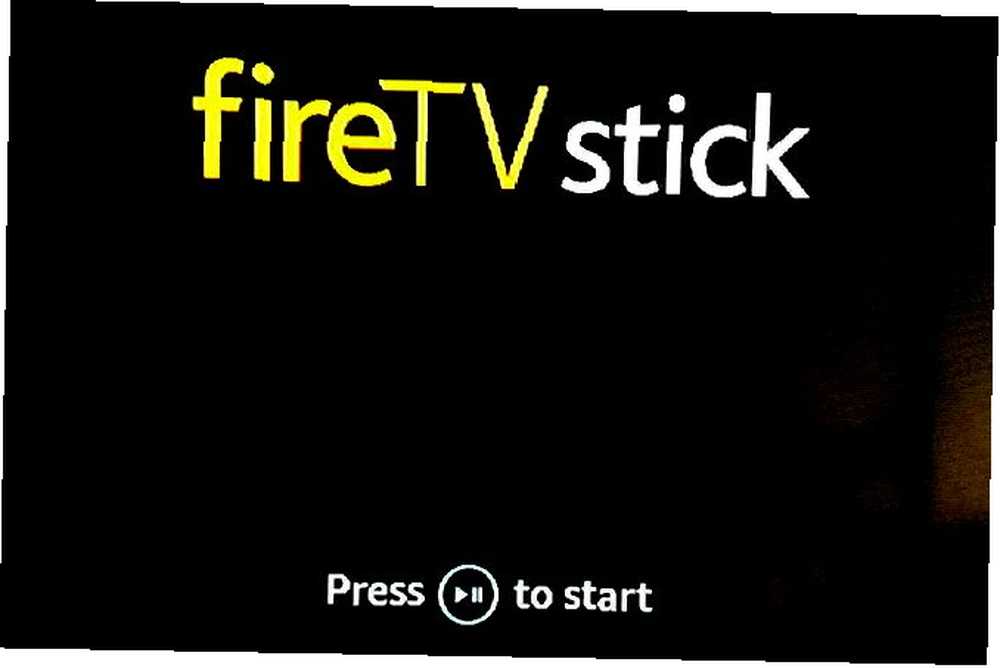
pritisni Reprodukcija / Pauza gumb za nastavak. Evo označenog dijagrama Alexa Remote da biste razumjeli kako se zove svaki gumb:
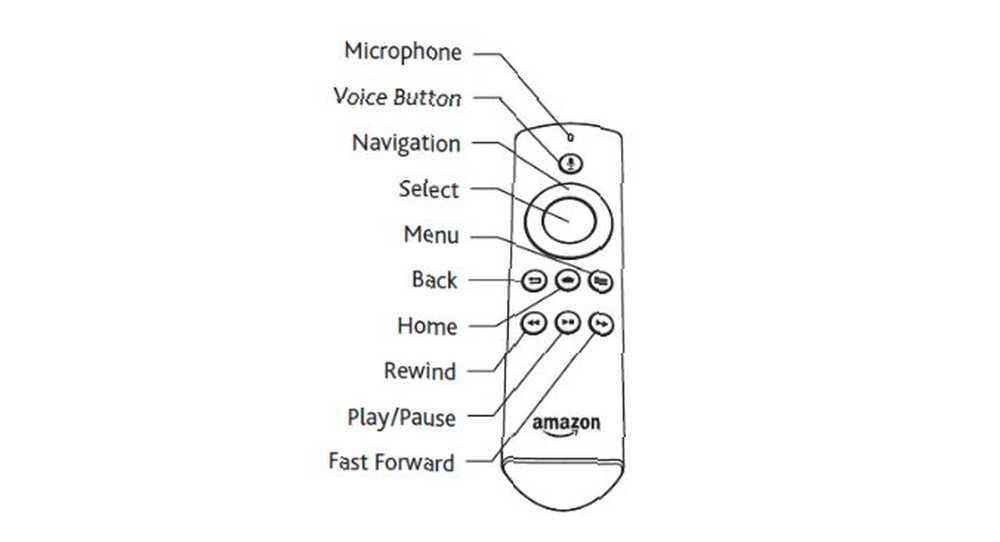
Korak 2: Odaberite svoj jezik
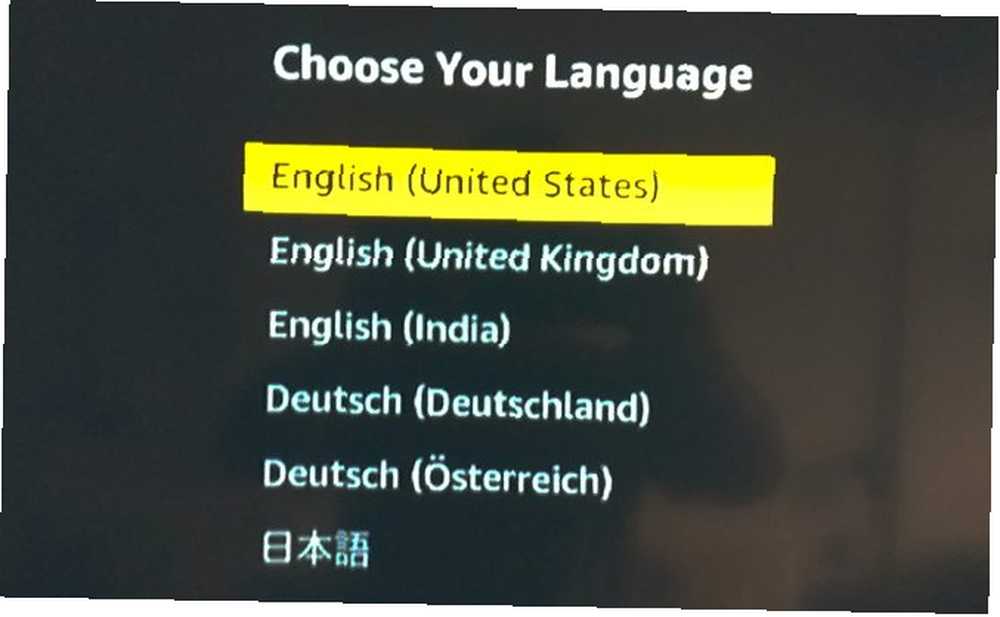
Sljedeći će se zaslon tražiti da odaberete željeni jezik.
Ići gore ili dolje koristite navigacijsku ploču za označavanje željenog jezika žutom bojom. Kliknite Odaberi da biste ga odabrali.
3. korak: povežite se s mrežom
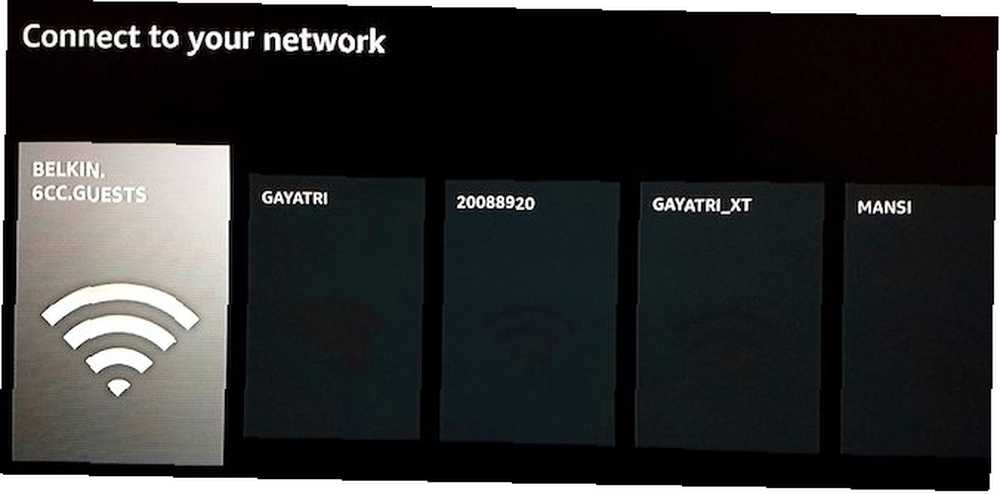
Sljedeći se zaslon odnosi na povezivanje s vašom bežičnom mrežom.
Ići Lijevo ili Pravo koristite navigacijsku ploču za označavanje željene mreže sivom bojom. Klik Odaberi da ga odaberemo.
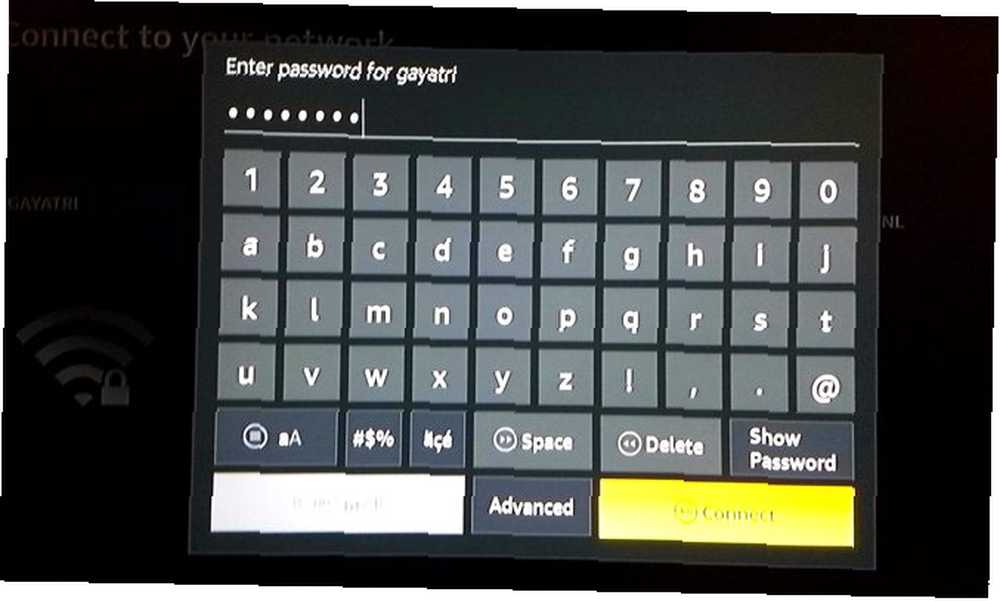
Na ekranu ćete vidjeti virtualnu tipkovnicu koju morate koristiti za unos lozinke. Opet, koristite trackpad da biste dobili pismo ili znak i pritisnite Odaberi da ga odaberemo. Ponavljajte postupak dok ne napišete svoju punu lozinku. Nakon završetka tipkanja pritisnite Reprodukcija / Pauza povezivanje.
Savjet stručnjaka: Premotati gumb djeluje kao Backspace, u slučaju da ga morate koristiti.
Korak 4: Registrirajte svoj Fire TV Stick
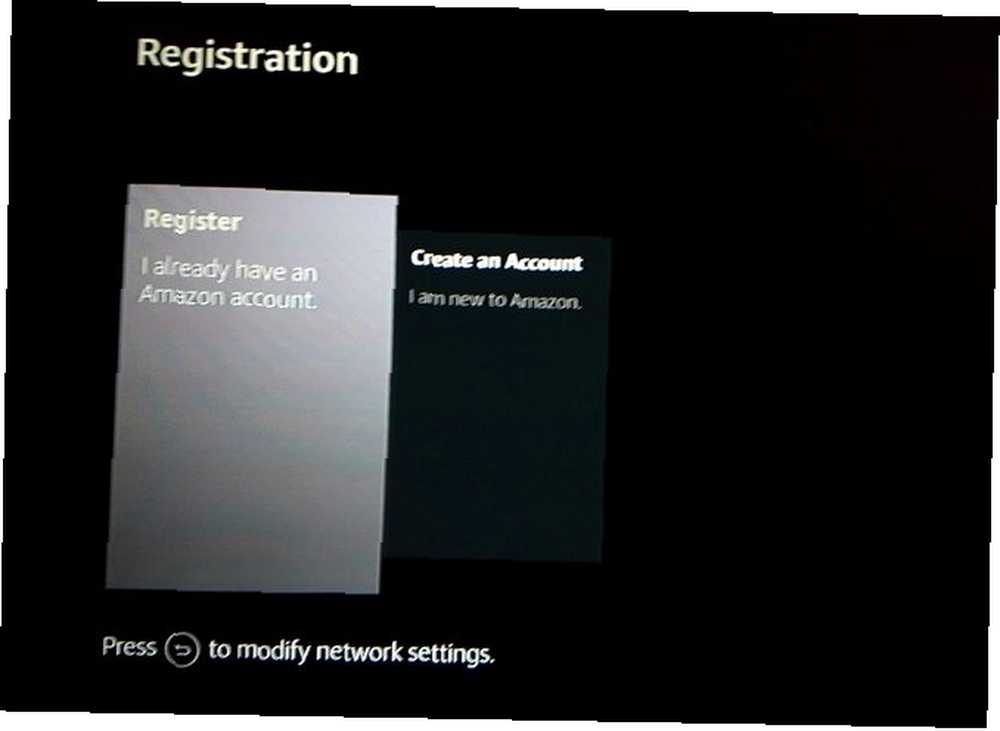
Sjećate se kad smo vas pitali da spremite račun za Amazon? Sada je kada se to isplati. Sljedeći je zaslon o registraciji vašeg Fire TV Stick sa svojim Amazon računom.
Kada Registrirajte se Već imam Amazonu račun označen sivom bojom, kliknite Odaberi. Unesite registriranu adresu e-pošte za svoj račun u Amazonu i pritisnite Reprodukcija / Pauza. Zatim unesite lozinku i pritisnite Reprodukcija / Pauza.
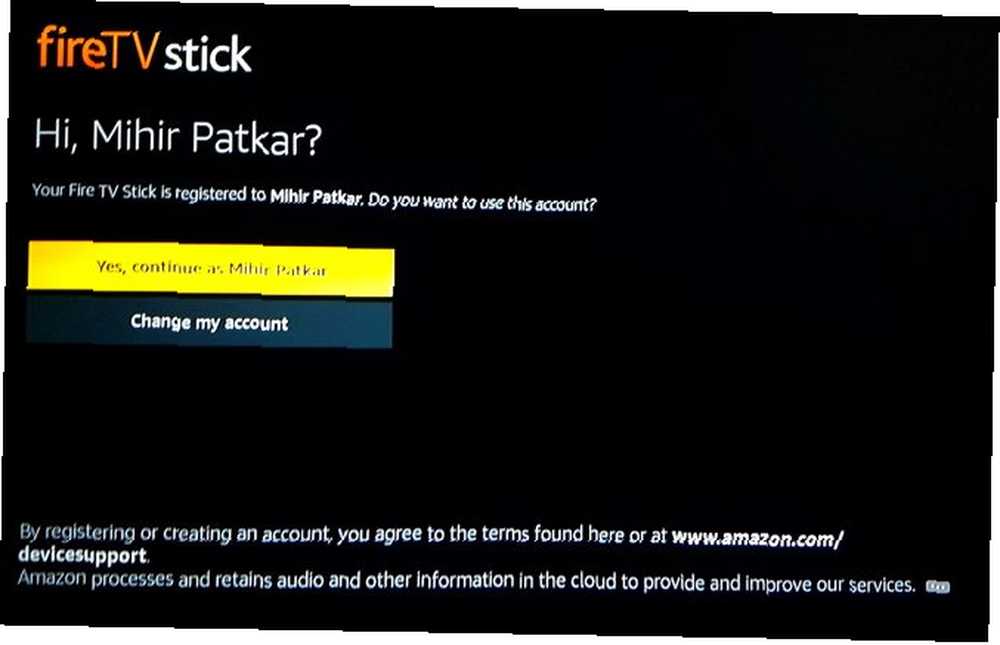
Fire TV Stick prepoznat će i registrirati vaš račun. Postoji jedan završni zaslon za potvrdu s imenom vašeg računa. Ako je ispravno, pritisnite Odaberi nastaviti.
5. korak: spremite lozinke za Wi-Fi u Amazonu
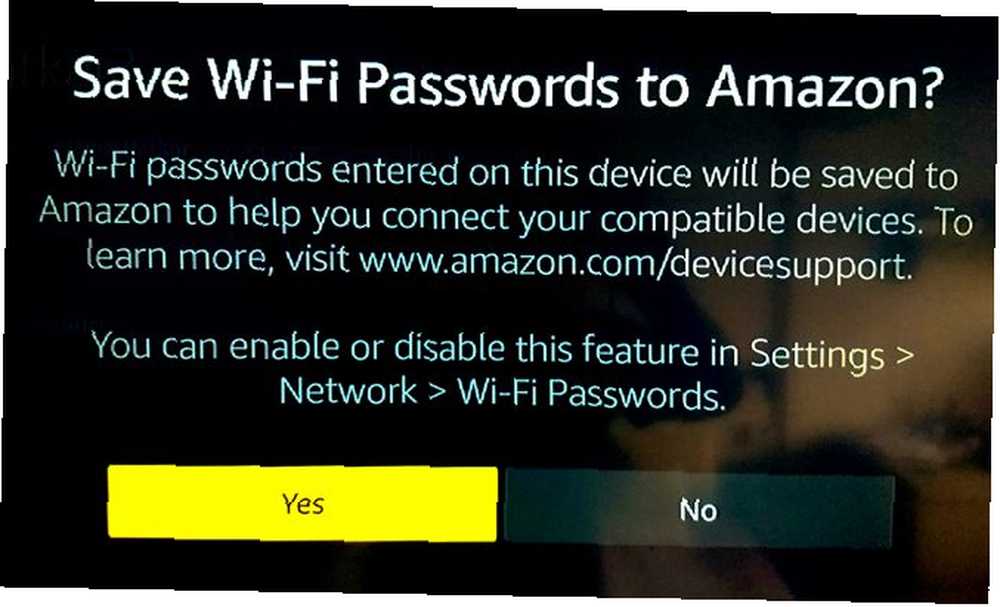
Zatim će vas skočni zaslon pitati želite li spremiti Wi-Fi lozinku upisanu na Fire TV Stick u svoj Amazon oblak. Na ovaj se način svaki drugi Amazonov uređaj s vašim računom automatski povezuje na tu Wi-Fi mrežu.
Preporučujemo odabir Ne u ovome. Nije pohraniti svoju Wi-Fi lozinku na mreži nije dobra sigurnosna praksa.
6. korak: roditeljski nadzor ili zaštita lozinkom (izborno)
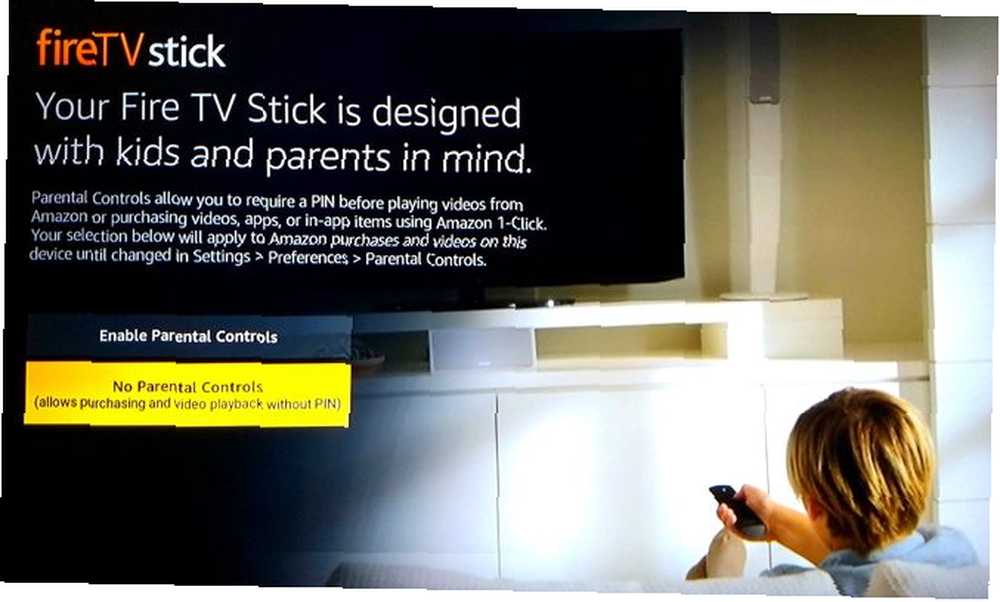
Sljedeći zaslon omogućuje primjenu roditeljskog nadzora na Fire TV Stick. Na taj ćete način postaviti 5-znamenkasti PIN lozinku koja je potrebna svaki put kada korisnik želi reproducirati videozapis s oznakom Teen ili noviji ili kupiti predmet.
Ako ne želite roditeljski nadzor ili zaštitu lozinkom, Odaberite Nema roditeljskog nadzora i preskočite do sljedeće točke.
Ako želite kontrolirati pristup vaše djece streaming uređaju, Odaberite Omogući roditeljski nadzor.
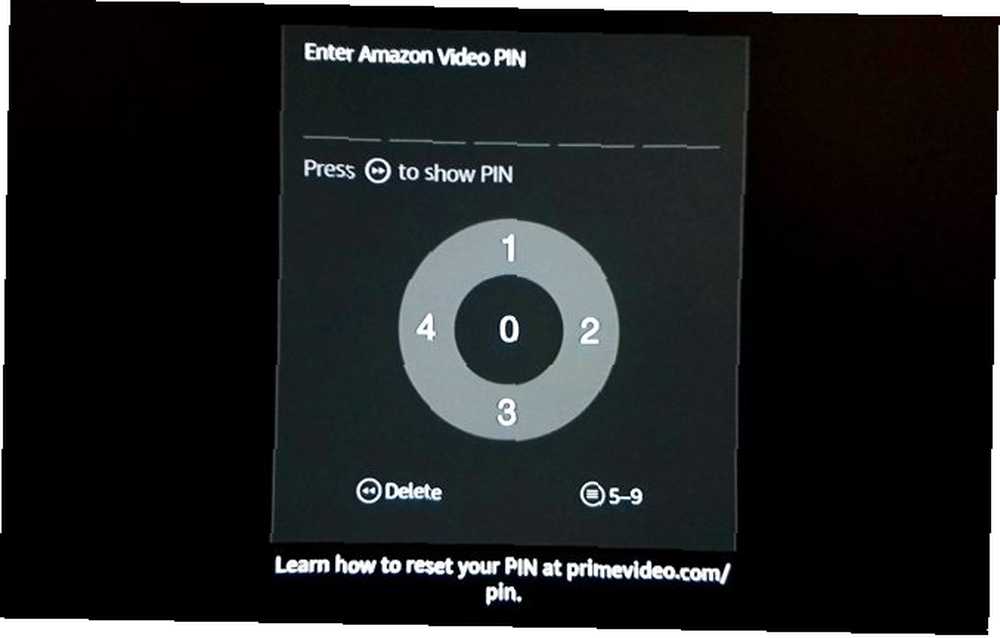
Onda će vas Fire TV Stick tražiti da postavite PIN. To je glomazan, zbunjujući način da se to učini. Kotači tračnice su znamenke 1, 2, 3 i 4, s vrha u smjeru kazaljke na satu. Pritisnite gumb s trorednim opcijama na Alexa Remote i oni se pretvaraju u 6, 7, 8 i 9. Gumb Select, slično, je 0 ili 5. Postavite svoj PIN i potvrdite ga kako biste omogućili roditeljsku zaštitu..
Pritisnite OK na zadnjem zaslonu praćenja koji navodi roditeljski nadzor omogućen.
Korak 7: Video uvod
Na sljedećem će se zaslonu reproducirati videozapis koji pokazuje kako koristiti glasovne naredbe Alexa Remote pomoću Fire TV Sticka. Ne morate raditi ništa tijekom ovog videa, samo sjednite i gledajte.
Korak 8: Upravljanje i nadzor potrošnje podataka
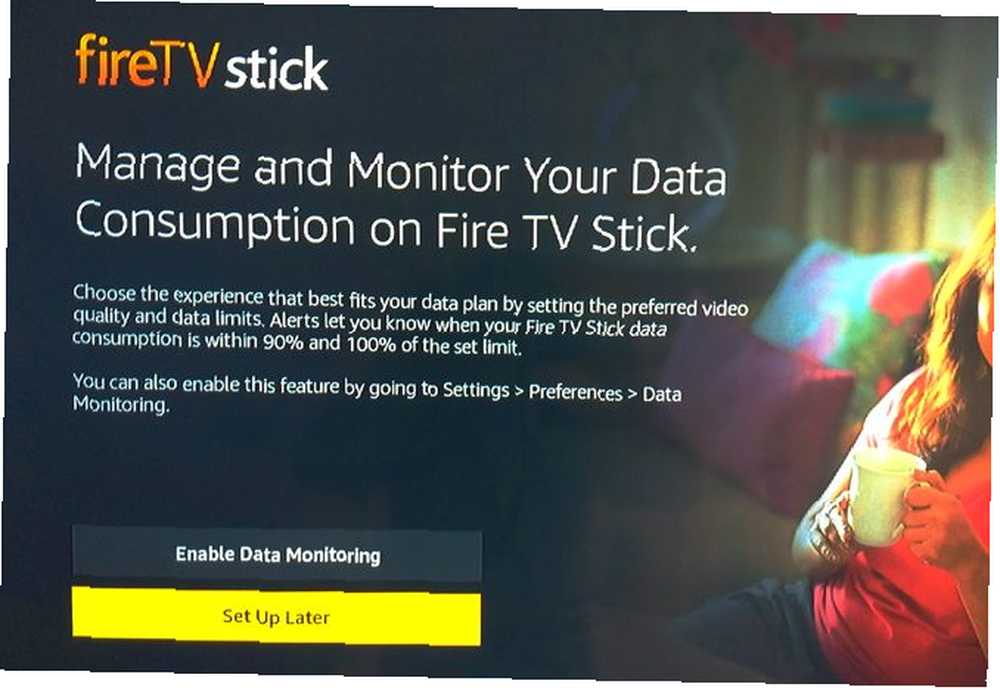
Sljedeći zaslon omogućuje vam upravljanje i nadgledanje podataka koji upotrebljava Fire TV Stick. To je posebno korisno za sve koji koriste ograničeni plan podataka.
Ako vas ne zanima koliko podataka koristi Fire TV Stick, Odaberite Postavi kasnije i preskočite do sljedeće točke.
Ako želite nametnuti ograničenja u potrošnji podataka, Odaberite Omogući praćenje podataka.
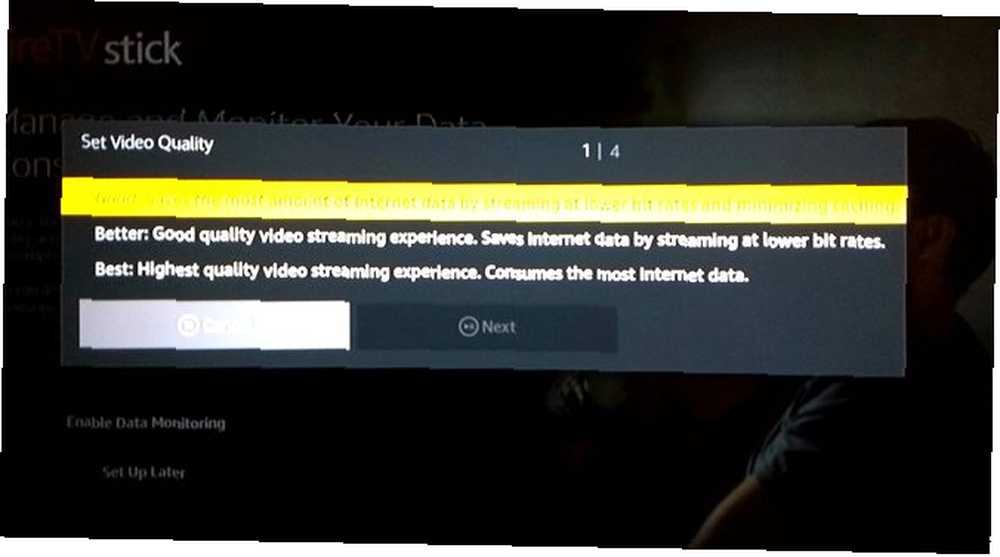
Na skočnom zaslonu koji slijedi odaberite kvalitetu videozapisa koja je idealna za vas.
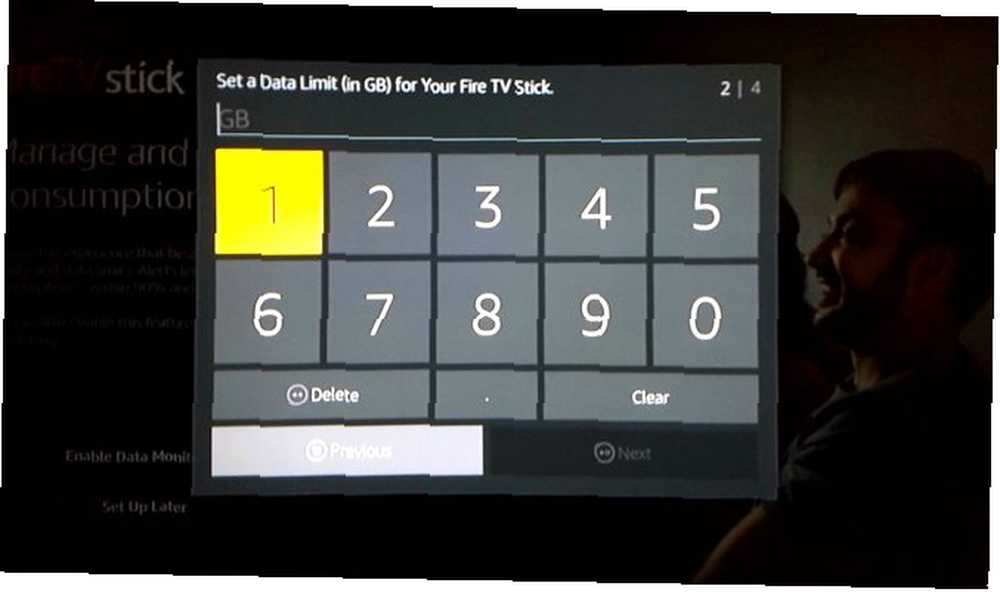
Zatim odredite koliko podataka (u GB-u) vaš Amazon Fire TV Stick može koristiti za mjesec dana. Zatim postavite datum kada vaš davatelj internetskih usluga (davatelj internetskih usluga) počinje odbrojavati mjesečnu potrošnju podataka.
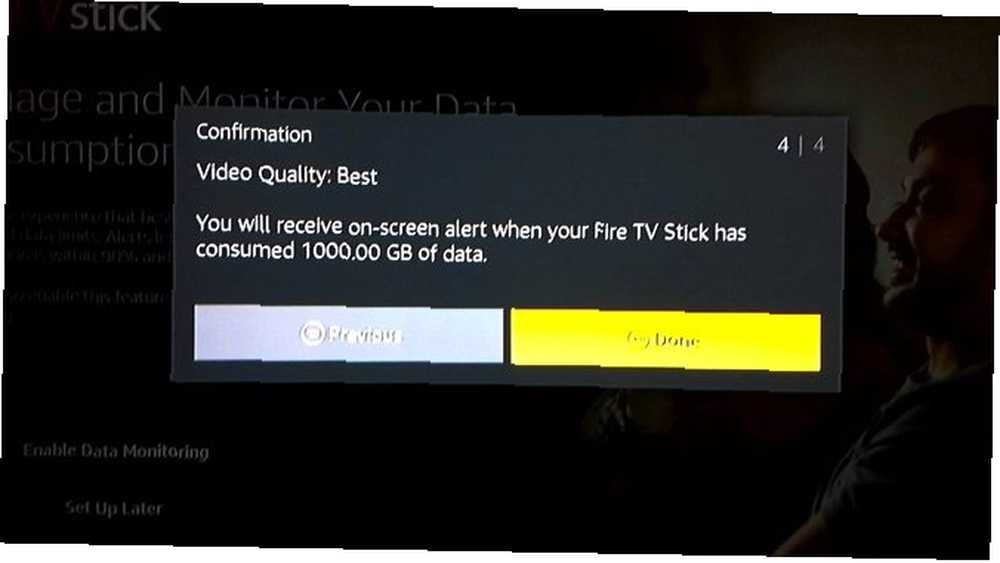
Gotov si. Vaši odabiri bit će prikazani na zaslonu, a Fire TV Stick će vas upozoriti na zaslon kad dosegnete ograničenje podataka.
Vaš Amazon Fire TV stick sada je spreman!
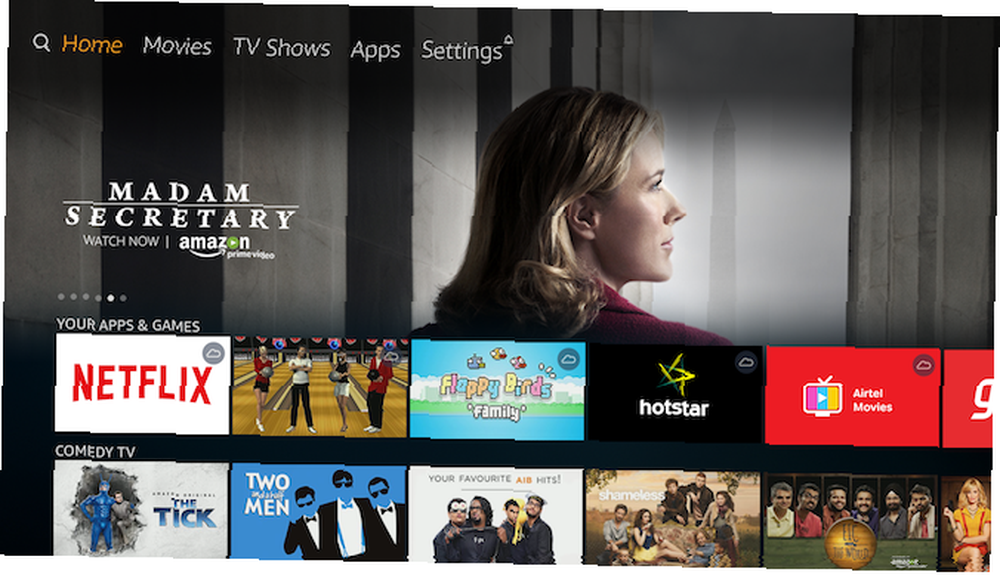
Nakon nekoliko sekundi od postavljanja, Fire TV Stick bit će spreman za upotrebu. Preusmjerit će vas na početni zaslon, gdje se odvijaju sve radnje.
Uparivanje daljinske aplikacije Fire TV s Fire TV Stick-om
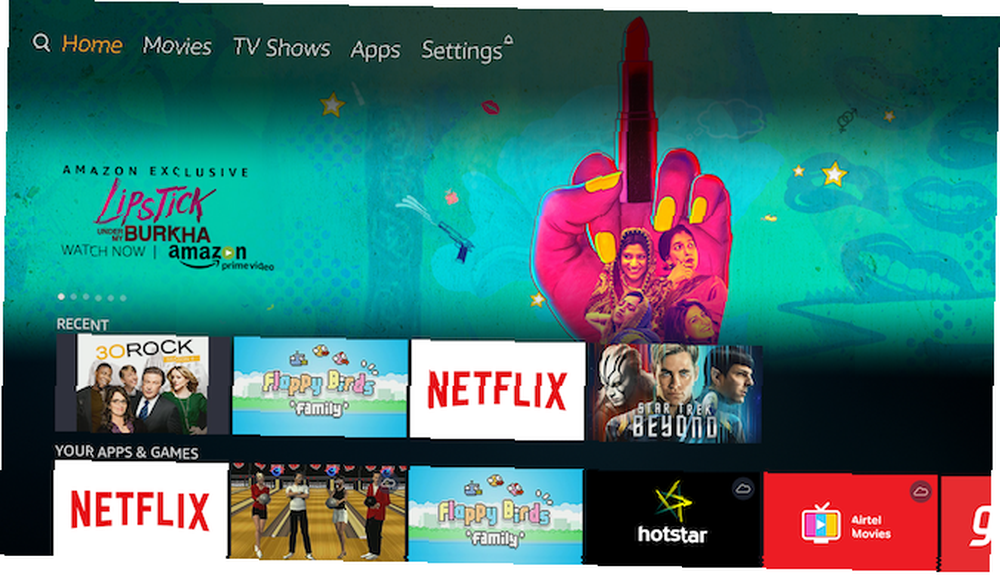
Možda ćete na početku naći početni zaslon i izbornik koji su malo teško razumljivi. Ali to je prilično jednostavno kada se naviknete. Treba ti dan ili dva da to naučiš, a onda ćeš biti dobro.
Najvažnije je znati: Tekst ili logotip označen narančasto ili žuto je vaš pokazivač. Ako pritisnete Odaberi ili Reprodukcija / Pauza, postupat će na narančasto / žutoj označenoj stavci. Na primjer, u gornjoj snimci zaslona, “Dom” je istaknuta stavka.
Da biste vidjeli bilo koju stavku, pomoću gumba za navigacijsku ploču otvorite je i pritisnite Odaberi.
Vrh početnog zaslona izgleda ovako:

Prva ikona je za funkciju pretraživanja. Svi ostali (filmovi, TV emisije, aplikacije i postavke) ne objašnjavaju samo sebe. Pomicati Lijevo ili Pravo među tim i tiskom Odaberi ući u to.
Početni zaslon tada sadrži oznaku pet istaknutih predmeta. Oni se pomiču automatski ili možete prijeći na prvu i zatim pritisnuti Lijevo ili Pravo da ih sve vidim.
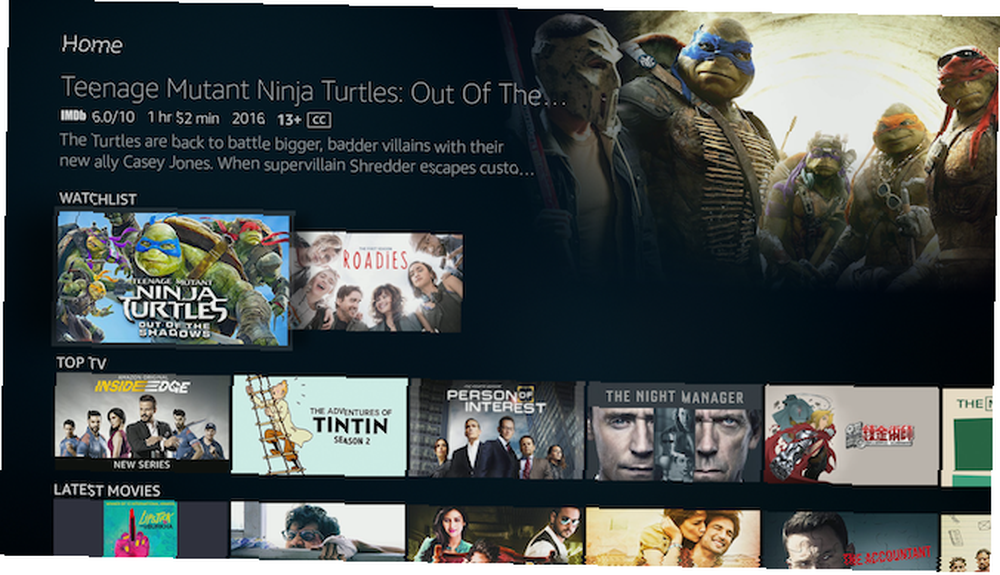
Ići dolje na početnoj stranici kako biste pronašli nedavno korištene aplikacije i nedavno gledane stavke. Naći ćete i obilje drugih kategorija i prijedloga za vas.
Ako želite gledati bilo koji film ili TV emisiju, idite na njega i pritisnite Reprodukcija / Pauza. Ako želite više detalja o filmu ili TV emisiji, pritisnite Odaberi.
Kako se kretati kroz izbornik filma ili TV emisije
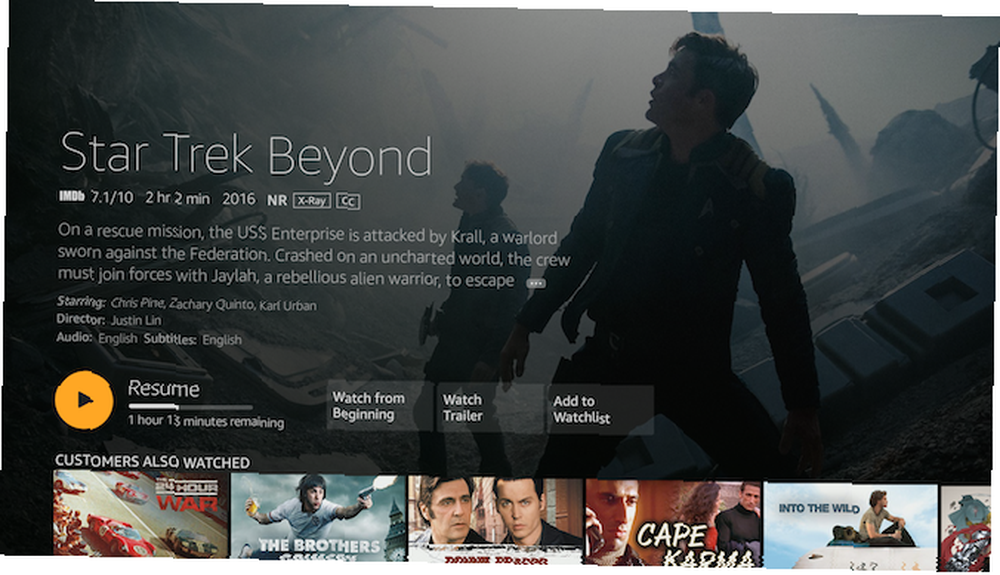
Kad ste na filmskom platnu, pronaći ćete sve potrebne informacije. Tu će biti IMDb ocjena, dužina filma, datum izlaska, MPAA ocjena, kratki opis, popis glumaca i redatelja te jezici za audio i titlove.
Pod tim ćete obično naći nekoliko opcija:
- Gledajte sada s Prime / Resume
- Pogledajte prikolicu
- Dodaj na listu gledanja
- Sezoni i epizode (samo za TV emisije)
Nisu svi filmovi dostupni najava putem Fire TV Stick-a. Bilo koji film koji dodate na popis praćenja prikazat će se na vašem popisu praćenja na početnom zaslonu.
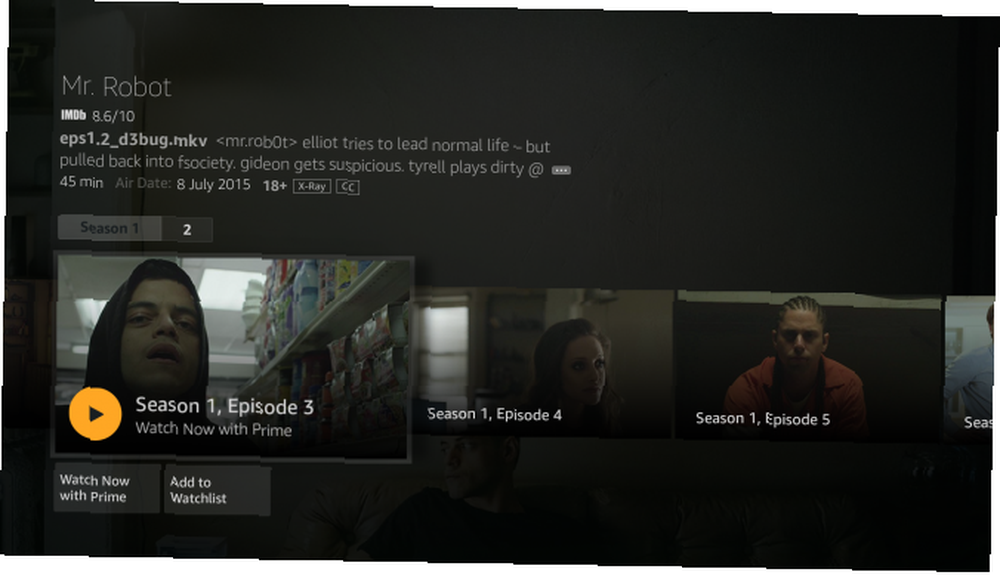
Za TV emisije, ako pritisnete Odaberi na Gledajte sada s Prime, započet će s prvom epizodom prve sezone. Ako ste već započeli nastup, nastavit će se u onoj epizodi u kojoj ste stali.
Možete odabrati određenu epizodu tako što ćete otvoriti Sezone i epizode, gdje možete pregledavati sve njih. Svaka epizoda dolazi s kratkim sinopsisom, a pojedine epizode mogu se dodati na popis praćenja.
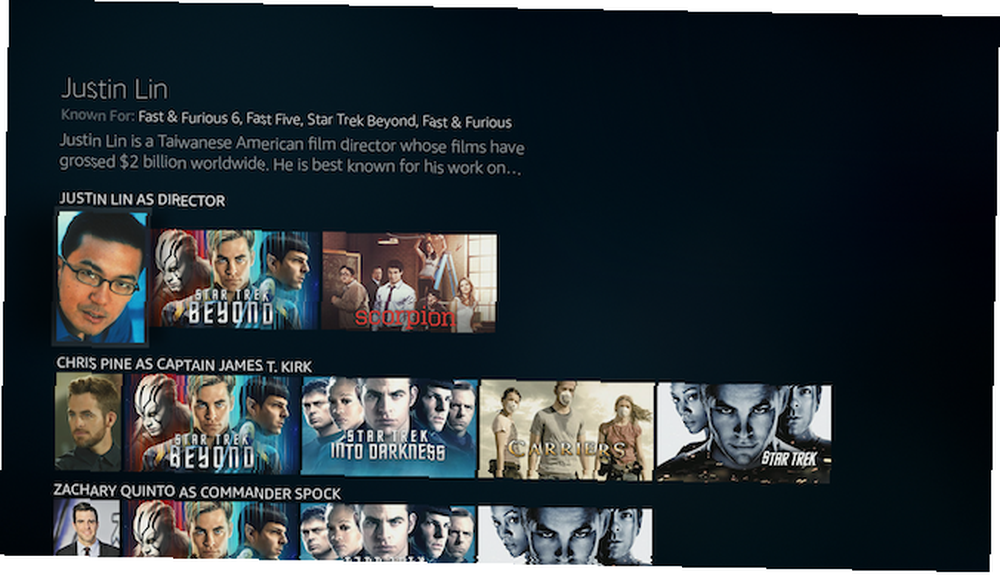
tisak dolje na bilo kojoj stranici filma ili TV emisije pronaći popis srodnih stavki. Ovdje ćete dobiti ono što su gledali i drugi kupci i druge naslove s istim redateljem ili glumcima.
Kako brzo prebaciti naprijed i natrag na vatri za TV
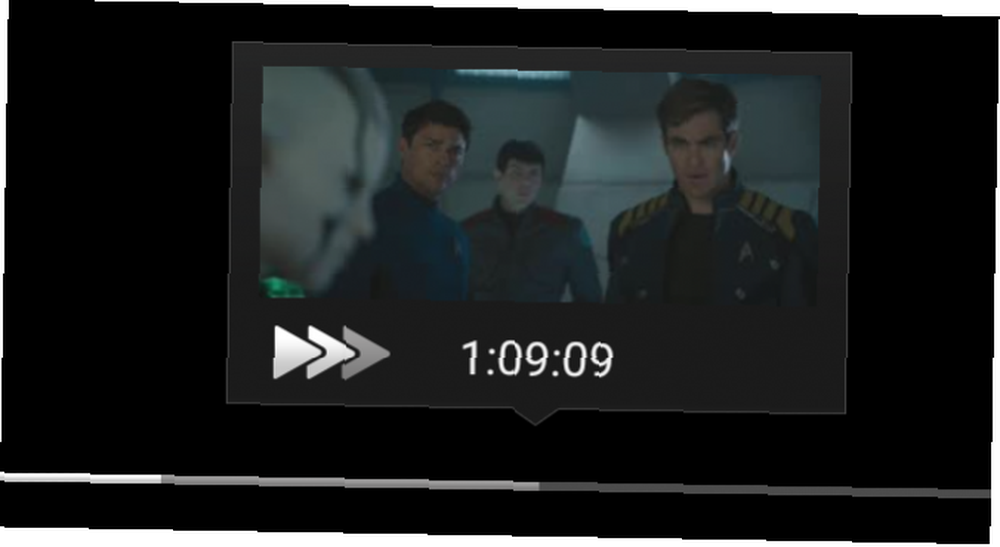
Naravno, Reprodukcija / Pauza, Brzo naprijed, i Premotati gumbi rade kao što ste očekivali. tisak Premotati ili Brzo naprijed jednom preskočiti 10 sekundi unatrag, odnosno naprijed. Držite gumb nekoliko sekundi da biste vidjeli različite brzine za premotavanje unatrag ili unaprijed.
Kako promijeniti titlove i jezik na Fire TV Stick-u
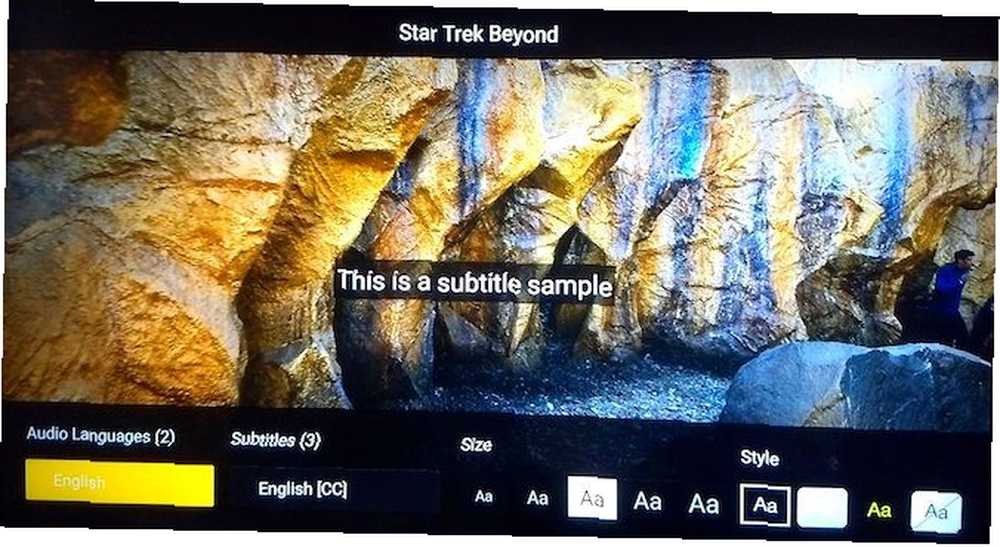
Pritisnite Opcije za ponovno pokretanje filma s početka ili odabir jezika titlova i zvuka. Također možete postaviti stil i veličinu titlova kako bi bili manje ometajući ili čitljiviji.
Kako koristiti X-Ray na Fire TV Stick-u
Alexa Remote i Amazonov X-Ray kombiniraju se kako bi ponudili nekoliko sjajnih stvari koje možete učiniti s Amazon Prime Video 8 Super stvari koje možete učiniti s Amazon Prime Video 8 Super stvari koje možete učiniti s Amazon Prime Video Možete učiniti više od "samo streaming videa "putem Amazona Prime Video. Evo nekoliko sjajnih savjeta, trikova i skrivenih značajki koje će poboljšati vaše iskustvo Amazon Prime Video…. Budući da Amazon posjeduje IMDb, možete dobiti puno informacija o prizoru koji gledate.
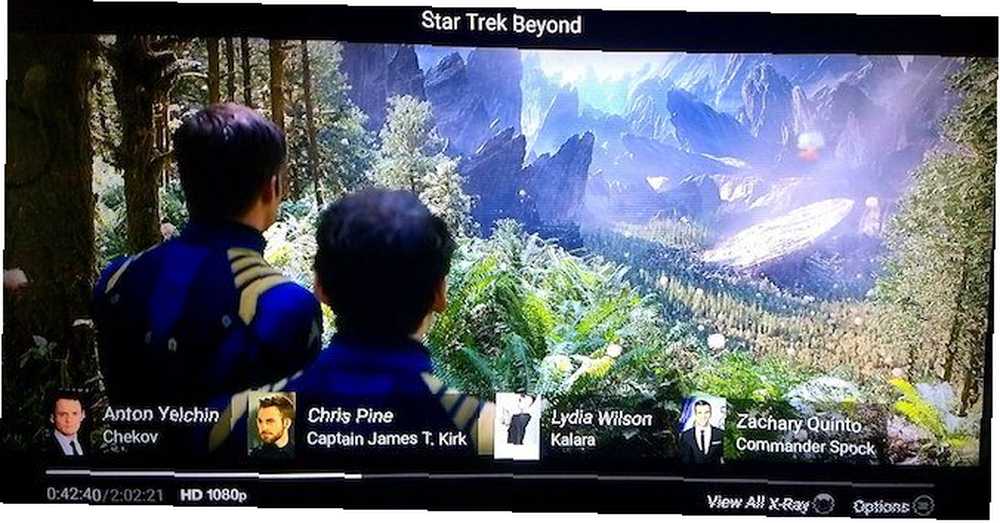
tisak gore u bilo kojem trenutku za aktiviranje osnovnog X-zraka, dok se video nastavlja. To će vam pokazati glumci u trenutnoj sceni. tisak gore ponovo za pauziranje videozapisa i prikazivanje potpunog X-Ray izbornika.
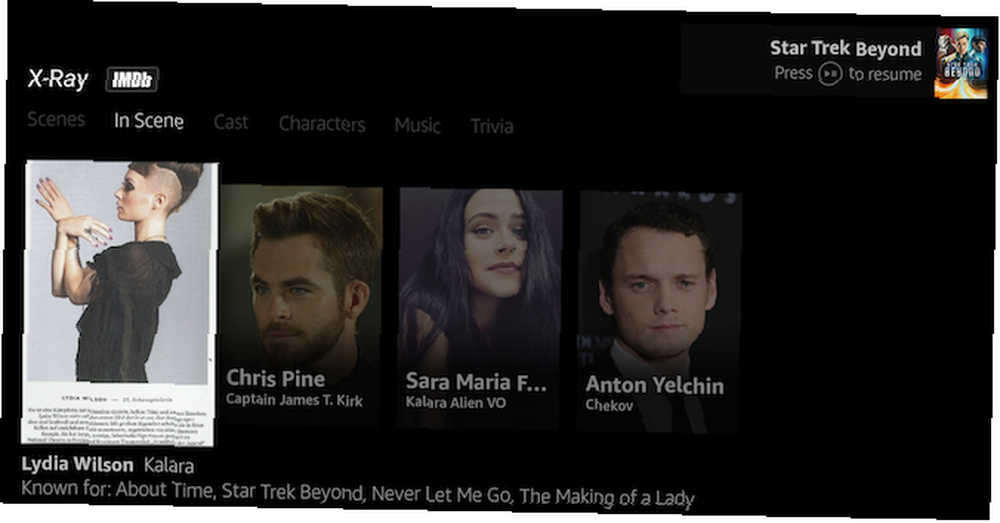
Pokreće IMDb, naći ćete glumce na sceni, cijelu glumačku ulogu i likove filma, glazbu iz zvučnog zapisa i sitnice. Neki će filmovi i emisije također imati kratke scenske ulomke.
Sve ove X-Ray opcije, kao i jezik i titlovi dostupni su samo u programima Prime Videos. Ostale aplikacije na Fire TV Stick-u, poput Netflixa ili HBO GO-a, neće ih pokazati. Tamo ćete morati koristiti sve izbornike koje je svaki proizvođač aplikacija razvio.
Kako postaviti i preuzeti aplikacije na Fire TV Stick
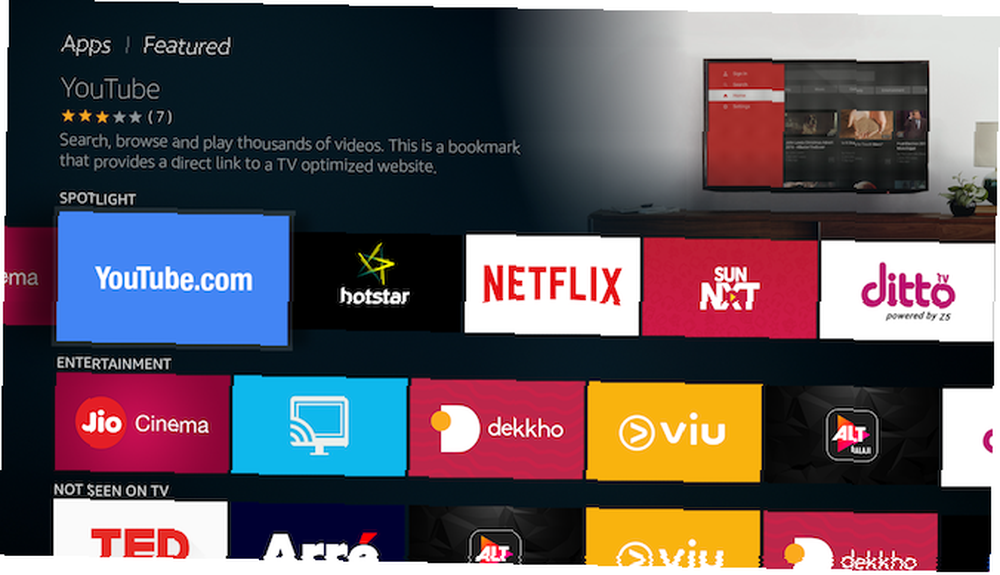
Fire TV Stick nije ograničen samo na Amazonove filmove i TV emisije. Također možete gledati stvari s drugih aplikacija poput Netflixa i Hulua ili se pretplatiti na TV kanale poput Showtime 8 Amazon Prime TV kanala Zapravo vrijedi gledati 8 Amazon Prime TV kanala Zapravo vrijedno gledanja Amazon je nedavno dodao oko 30 TV kanala na koje se možete pretplatiti na dodatna mjesečna naknada, ali vrijedi li ih pretplatiti? Evo osam koji bi mogli vrijediti vašeg vremena i novca. .
U izborniku Apps naći ćete veliku zbirku popularnih aplikacija ili ih možete potražiti. Da bismo to demonstrirali, koristićemo Netflix kao primjer.
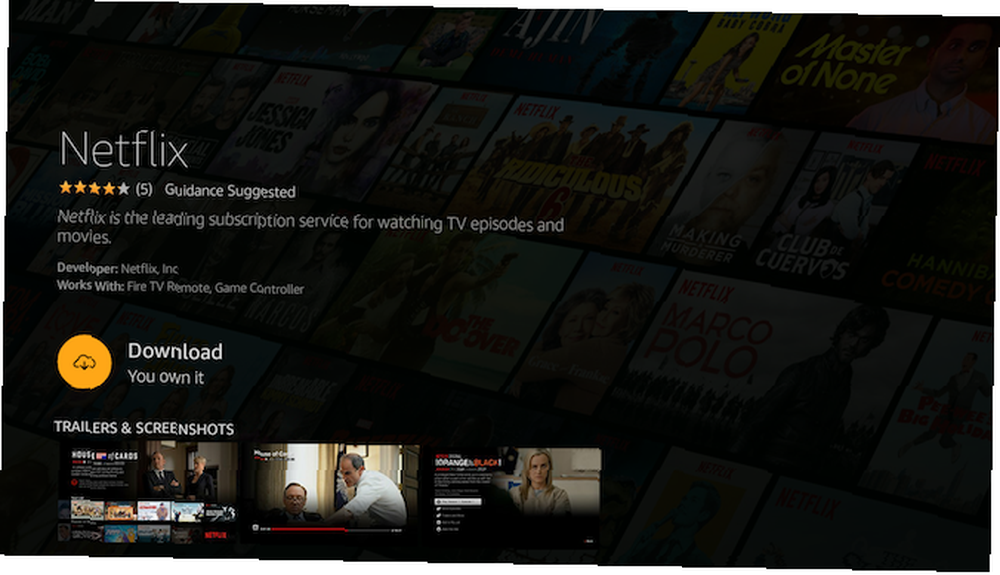
- Dođite do aplikacije Netflix i pritisnite Odaberi
- vrhunac preuzimanje datoteka i pritisnite Odaberi
- Pričekajte da Netflix aplikacija završi s preuzimanjem. Jednom kada se gumb promijeni u Otvorena, tisak Odaberi
- Dođite do odjeljka Prijaviti se gumb i pritisnite Odaberi
- Unesite svoje korisničko ime i lozinku za Netflix i prijavite se na uslugu
Sada možete koristiti Netflix na svom Amazon Fire TV Stick-u. Aplikacija se može pokrenuti s Dom (u Nedavno korišteno), aplikacije ili putem ankete Alexa glasovna naredba.
Možete slijediti ovaj postupak za preuzimanje i instaliranje bilo koje aplikacije koju želite. Opet preporučujemo da stvorite račun za uslugu prije nego što je preuzmete na Fire TV Stick.
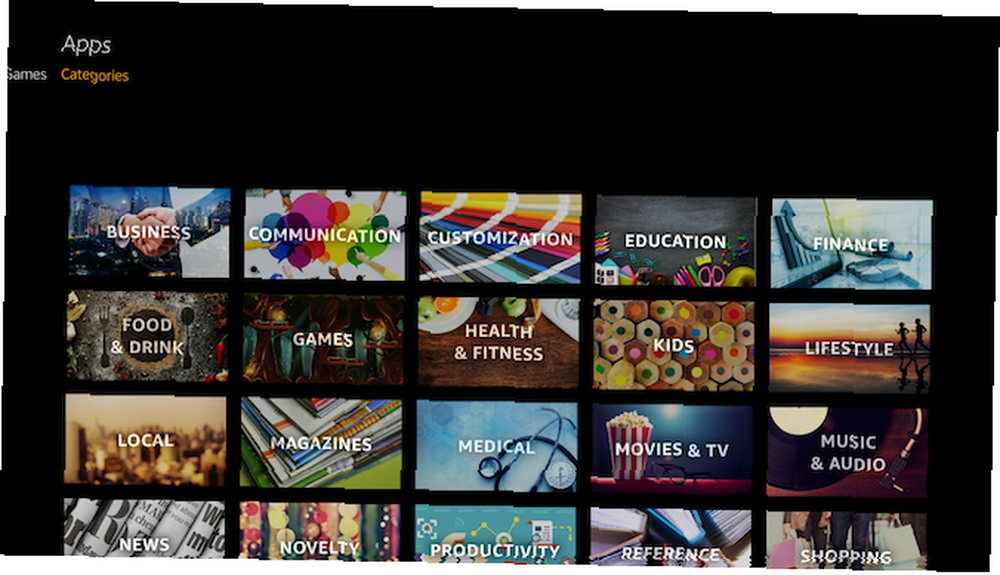
tisak Dom, ići Aplikacije, i pritisnite dolje jednom da biste vidjeli tri opcije: Istaknuto, Igre i Kategorije. Posljednja, Kategorije, sadrži urednu mrežu aplikacija u različitim žanrovima koje možete pregledavati. U srednjem je smještena akcija.
Kako preuzeti i igrati igre na Fire TV Stick-u
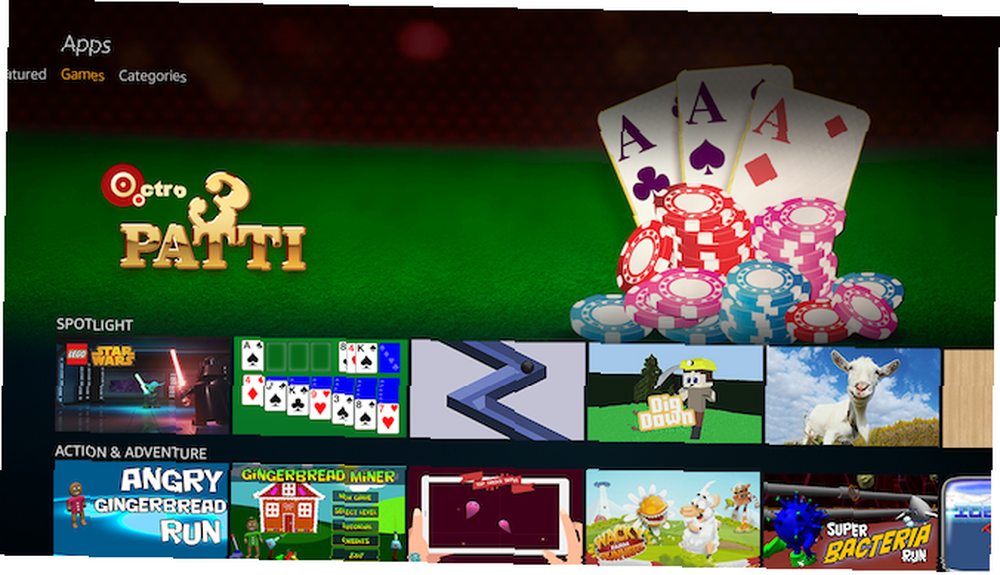
Na raspolaganju su neke sjajne igre za Fire TV Stick Najbolje besplatne Amazon Fire TV igre Najbolje besplatne Amazon Fire TV igre Na raspolaganju je iznenađujući broj besplatnih Amazon Fire TV igara. Evo najboljih koje smo pronašli. , koji rade s Alexa Remote. Možete ih pronaći pritiskom na Dom, idem Aplikacije, pritiskom dolje, i ide na Igre. Za demonstraciju koristimo Obitelj Flappy Birds igra kao primjer.
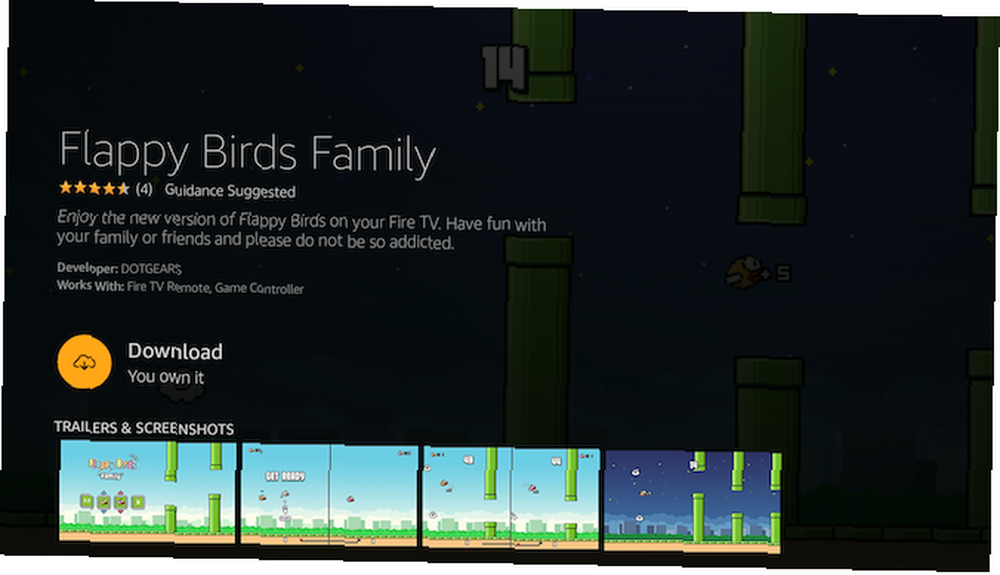
- Dođite do odjeljka Obitelj Flappy Birds aplikaciju i pritisnite Odaberi
- vrhunac preuzimanje datoteka i pritisnite Odaberi
- Pričekajte da igra završi s preuzimanjem. Jednom kada se gumb promijeni u Trčanje, tisak Odaberi
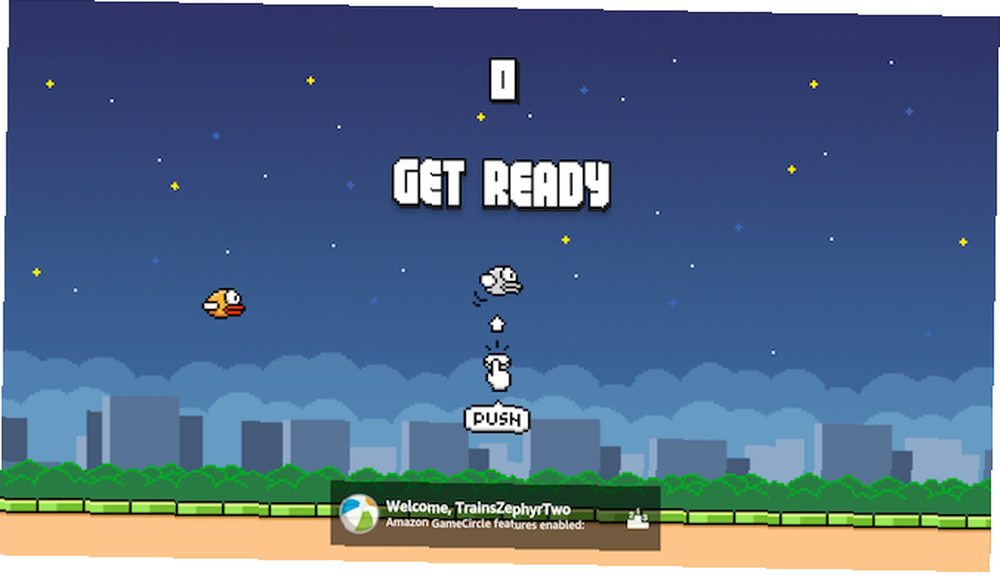
Slijedite upute na zaslonu kako koristiti Alexa Remote za igru. Navigacijski gumbi za trackpad uvijek rade za upute.
U slučaju Obitelj Flappy Birds, to je samo pritiskanje Odaberi, jer je to zabavna igra s jednim gumbom. Iako bi druge igre mogle imati još nekoliko tipki, još nisam naišao ni na jedan koji zahtijeva više od trackpad-a i Select.
Kako koristiti glasovne naredbe Alexa Remote za Fire TV Stick
Do sada smo ignorirali gumb mikrofona na Alexa Remote. To je zato što pomaže prvo razumjeti kako radi Fire TV Stick, a zatim upotrijebite glasovne naredbe za rad s njim.
Pritisnite prema dolje Mikrofon gumb za aktiviranje Alexa na Fire TV Stick-u. TV zaslon će potamniti, a preko njega će biti plava linija. Linija se modulira dok govorite u daljinac. Drži Mikrofon dok izgovarate cijelu naredbu, a zatim pustite.
Evo nekoliko korisnih glasovnih naredbi za Fire TV Stick, i što se događa kad ih izgovorite:
- “Idi kući” - Prijelaz na početni zaslon
- “Igrajte [film / TV emisiju] na Fire TV” - Igra film ili TV emisiju
- “Pretražite [film / TV emisiju] na Fire TV” - Pronalazi film ili TV emisiju
- “Pokažite mi naslove s [glumac / redatelj / žanr]” - Pronalazi filmove ili TV emisije s onim što želite
- “Pauza / zaustavljanje” - Pauzira ili zaustavlja videozapis
- “Reproduciraj / nastavi ” - Reproducira ili nastavlja videozapis
- “Ponovno premotavajte X sekundi” - Premotavate unaprijed broj navedenih sekundi
- “Brzo naprijed X sekundi” - Brzo prema naprijed broj navedenih sekundi
- “Pokretanje [aplikacija / igra]” - Pokreće aplikaciju ili igru koju ste željeli
- “Povećajte / smanjite glasnoću” - Mijenja glasnoću
- “Mute Fire TV” - Postavlja glasnoću za isključivanje zvuka
Ako imate Amazon Echo ili Echo Dot, svojim glasom možete kontrolirati Fire TV Stick. Alexa Remote nema potrebe.
Napredne postavke za Amazon Fire TV Stick
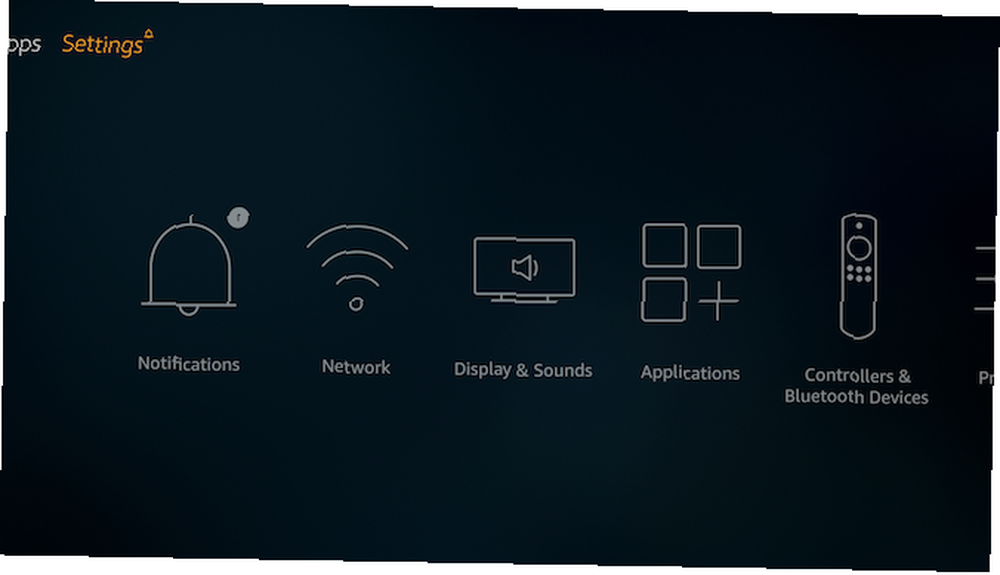
Posljednja od mogućnosti glavnog izbornika, postavke omogućuje vam upravljanje nekoliko aspekata Fire TV Stick, uključujući:
- Spojite se na skrivene mreže i promijenite DNS poslužitelje
- Promijenite postavke čuvara zaslona
- Promijenite postavke audio i video zapisa
- Upravljanje i deinstaliranje aplikacija
- Promijenite nadimak GameCircle
- Promijenite vremensku zonu i jezik
- Prilagodite postavke za Amazon Prime Photos aplikaciju
- I mnogo više…
Možete sami proći sve mogućnosti da biste vidjeli što vam treba, ali evo nekoliko značajnijih značajki.
Kako zrcali zaslon kako biste gađali TV Stick
Fire TV Stick omogućuje vam zrcalo zaslona telefona ili tableta Kako emitirati zaslon: Ožičena i bežična rješenja za dijeljenje zaslona Kako emitirati zaslon: Ožičena i bežična rješenja za dijeljenje zaslona Mnogo je situacija u kojima možda želite ogledalo zaslon vašeg pametnog telefona ili računala na divovskom televizoru u vašoj dnevnoj sobi. Postoji više načina kako to učiniti, ožičen i bežični. , pa TV prikazuje sve što vidite na telefonu. To funkcionira putem Miracast-a, koji većina pametnih telefona i tableta podržava.
- Ići postavke > Prikaz > Omogući zrcaljenje zaslona
- Idi na telefon postavke > Prikaz > Bežični zaslon
- Omogućiti to i Odaberi Fire TV Stick među opcijama
Kako onemogućiti kupnju putem aplikacije na Fire TV Stick-u
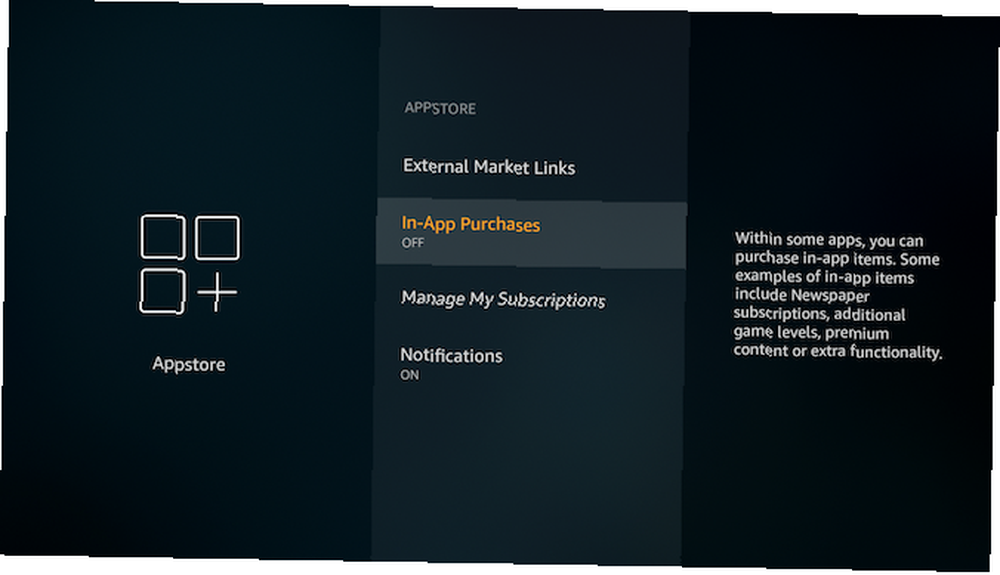
Kupnja putem aplikacije može povećati velik račun ako se ne prati pomno. Ako će djeca koristiti Fire TV Stick, dobra je ideja onemogućiti kupnju putem aplikacije (IAP).
- Ići postavke > Prijave > Trgovina aplikacijama > Kupnja putem aplikacije
- tisak Odaberi da ga isključim
Kako omogućiti ili onemogućiti roditeljski nadzor i nadzor podataka
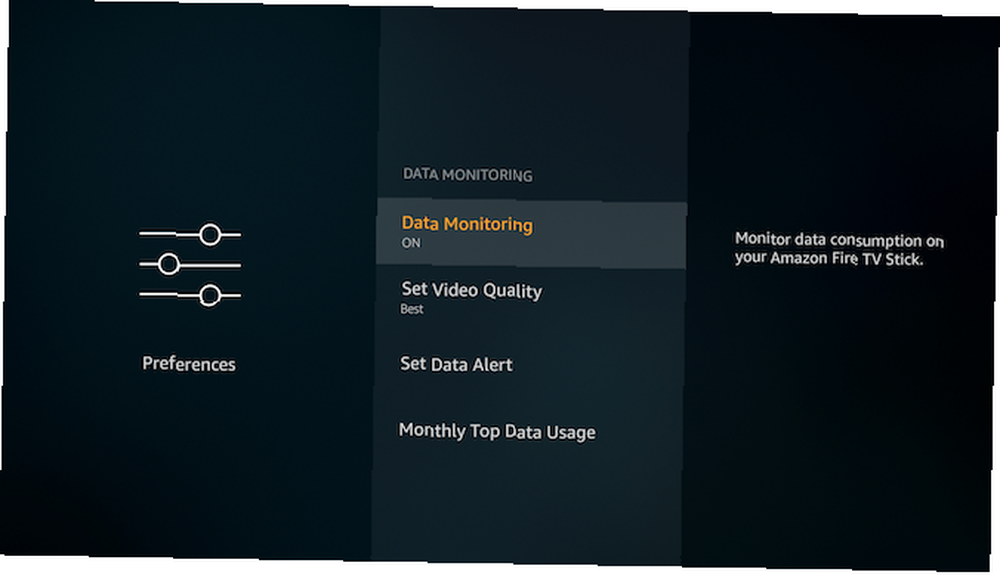
Tijekom postavljanja imali ste mogućnost aktiviranja ili preskakanja primjenom roditeljskog nadzora i nadzornih podataka. Ako ste se predomislili, okrenite prekidač.
- Ići postavke > Postavke > Roditeljski nadzor ili Nadgledanje podataka
- tisak Odaberi da ga uključite ili isključite
- Ako omogućite opciju, slijedite isti postupak kao u točkama 3f za roditeljski nadzor ili 3h za praćenje podataka
Kako omogućiti mogućnosti pristupačnosti u Fire TV Stick-u
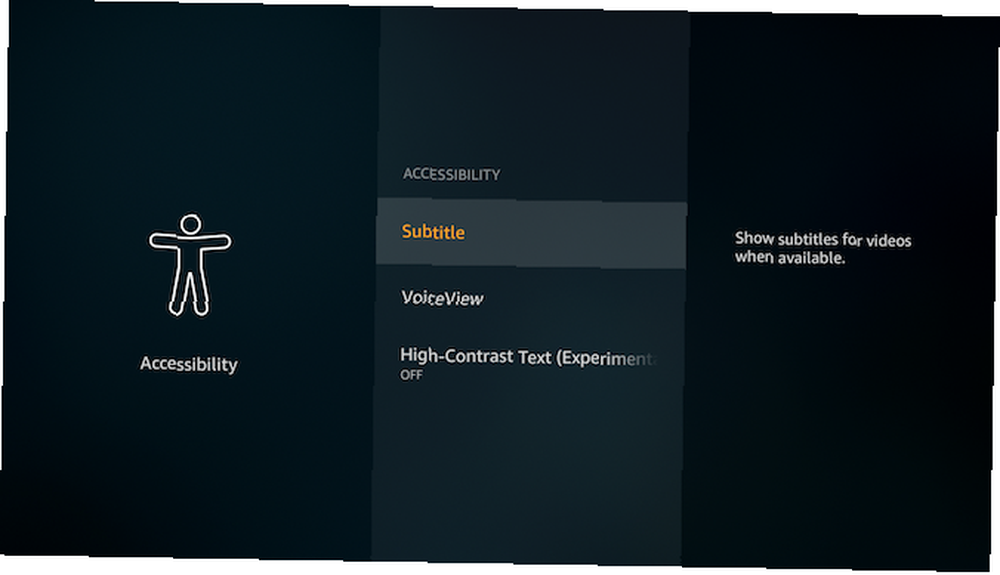
Fire TV Stick uključuje nekoliko značajki kako bi ga učinio dostupnijim osobama sa oštećenjima zvuka ili vida. To uključuje titlove zatvorenih titlova, Voiceview (za čitanje riječi na ekranu) i visoko kontrastni tekst.
Bilo koju od ovih opcija možete omogućiti tako da otvorite postavke > Pristupačnost
Kako resetirati Fire TV Stick na tvorničke zadane postavke
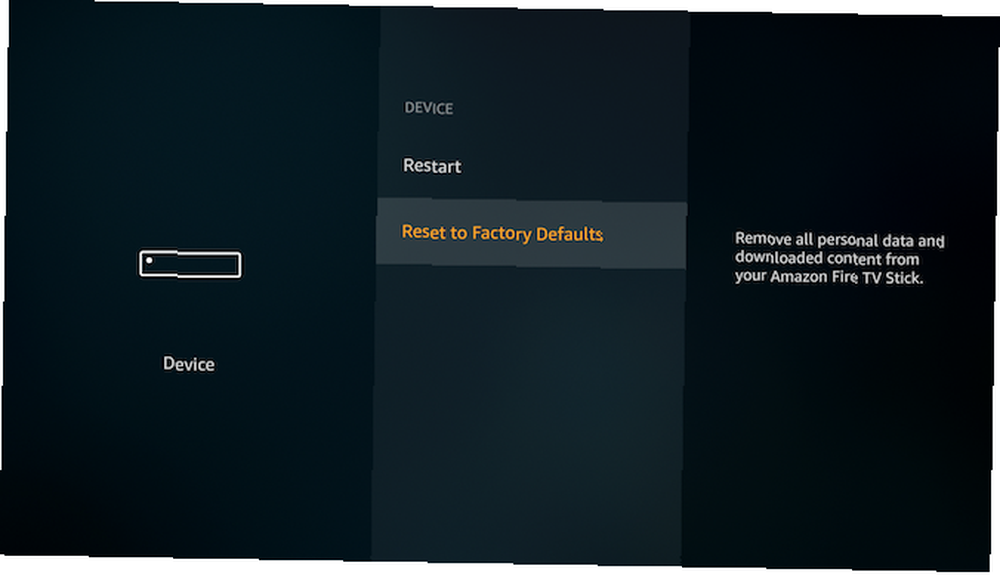
Zabrljao si nešto u postavkama? Ne brinite, možete se vratiti kako je Fire TV Stick izbačen iz okvira.
- Ići postavke > Uređaj > Vratite na tvornički zadane postavke
- Na zaslonu za potvrdu odaberite Reset
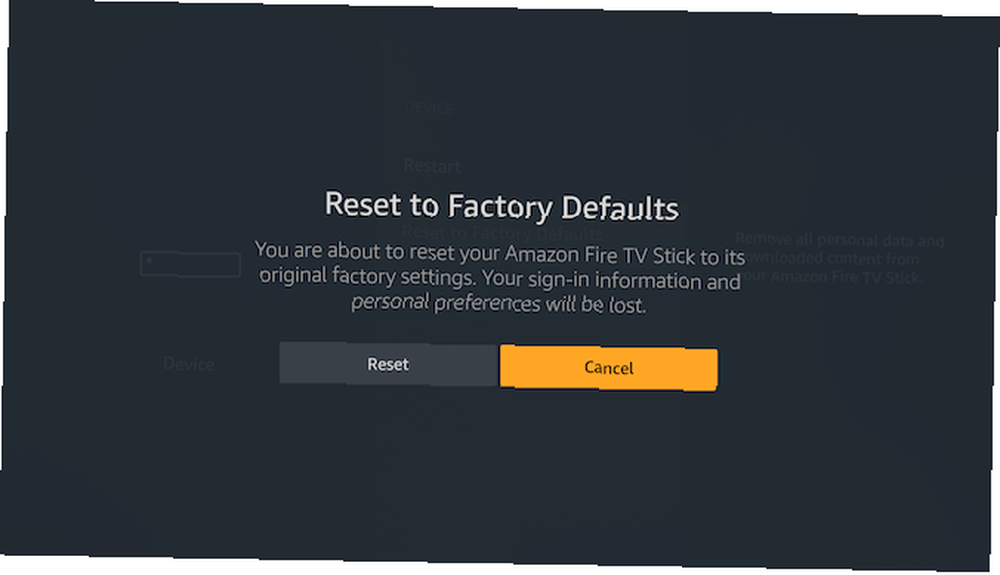
Uređaj će tada pokrenuti postupak resetiranja, koji traje oko 10 minuta. Nakon što to učinite, vidjet ćete isti redak za uparivanje daljinskog upravljača koji ste vidjeli prvi put kada ste postavili Fire TV Stick.
Kako ažurirati svoj Amazon Fire TV Stick
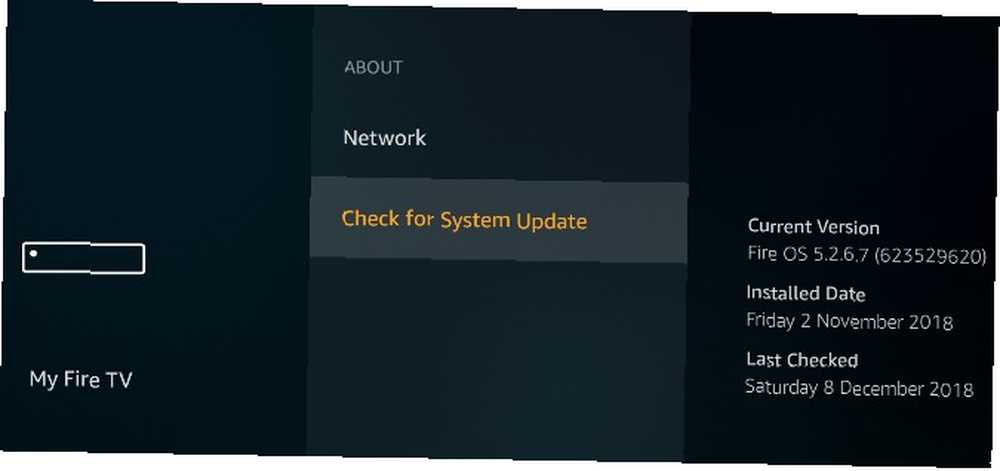
Amazon objavljuje ažuriranje softvera za svoj Fire TV Stick svakih nekoliko mjeseci. Po svemu sudeći, vaš Fire TV Stick automatski će preuzeti ovo ažuriranje tijekom svojih redovitih provjera i primijeniti ga.
Evo kako provjeriti imate li najnoviju verziju Fire OS-a i kako ažurirati Fire TV Stick ako je potrebno.
- Ići postavke > Moj Fire TV > Oko
- Odaberi Provjerite ažuriranje sustava
Fire TV Stick provjerit će postojeća ažuriranja. Ako je dostupno ažuriranje, od vas će se tražiti potvrda da ga primijenite.
Nakon primjene ažuriranja, Fire TV Stick automatski će se ponovno pokrenuti.
Kako isključiti svoj Amazon Fire Stick
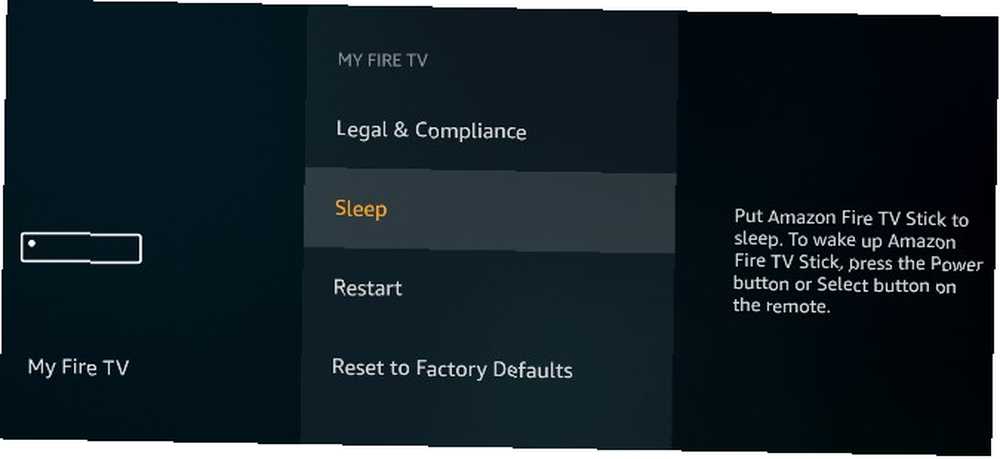
Amazon Fire TV Stick ne isključuje se u potpunosti. U najboljem slučaju možete je prebaciti u stanje mirovanja. U stvari, Amazon kaže da ga nikada nećete trebati isključiti jer automatski uđe u stanje mirovanja nakon 30 minuta.
Evo kako ručno staviti Amazon Fire Stick u stanje mirovanja:
- Ići postavke > Moj Fire TV > Oko
- Odaberi Provjerite ažuriranje sustava
Ako želite isključiti Fire TV Stick tako da ne koristi električnu energiju, morat ćete ga isključiti iz glavne utičnice..
Kako uključiti svoj Amazon Fire Stick
Amazon Fire TV Stick nema fizički gumb napajanja. Kad ga spojite u utičnicu i uključite napajanje, uključit će se Fire TV Stick.
Ako je u stanju mirovanja, tada možete uključiti Amazon Fire TV Stick pritiskom na tipku Home na daljinskom ili mobilnoj aplikaciji.
Rješavanje problema s uobičajenim problemima Amazon Fire TV Stick
Sve dok slijedite ovaj vodič, trebali biste biti u mogućnosti postaviti Fire TV Stick i koristiti ga bez ikakvih problema. No, postoji nekoliko uobičajenih problema s kojima se čini da se suočavaju nekoliko kupaca.
Pritisnuo sam leđa tijekom postavljanja i moj Fire TV Stick se smrznuo
Ne brinite, nije kraj svijeta. Sve što trebate učiniti je resetirati Fire TV Stick. Postoje dva načina za to:
- Drži Reprodukcija / Pauza gumb i Odaberi istovremeno za pet sekundi.
- Ako to ne uspije, isključite glavni utikač i ponovno ga uključite.
Ne vidim cijeli ekran, video je rezan sa stranica
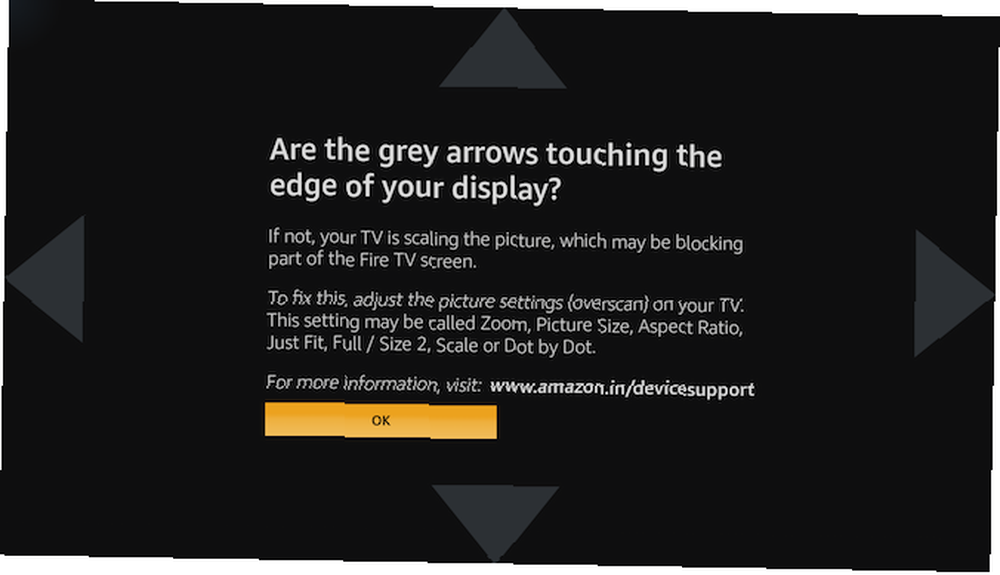
Ako se s četiri strane videa čini kao da se seku s ekrana, vaš TV i Fire TV Stick su drugačije orijentirani. Obično možete riješiti ovaj problem kalibracijom zaslona putem postavki. Ali to se razlikuje od kalibriranja televizora za najbolju kvalitetu slike. Dakle, dobili ste novi televizor: kako ga postaviti za najbolji prikaz kuće, tako da ste dobili novi televizor: kako to postaviti za najbolji dom gledajući čestitke na nova TV! Ali pričekaj, zašto kod kuće ne izgleda tako dobro kao u showroomu? .
- Ići postavke > Prikaz i zvukovi > Prikaz
- Budi siguran Video rezolucija postavljeno na Auto
- Ići Umjeravanje zaslona
- Vjerovatno je da vrhovi četiri strelice ne dodiruju rubove TV zaslona. Da biste to riješili, idite na postavke slike televizora i podesite ga na Skenirati.
- Nakon što se strelice savršeno poravnaju, odaberite u redu
Alexa Remote ne radi s Fire TV Stick-om
To je vjerojatno najčešća pogreška ovog uređaja. Ponekad, naizgled bez razloga, Alexa Remote prestaje raditi s Fire TV Stick-om.
Očito, prvi korak je zamjena baterija u Alexa Remote i provjeravanje da li počne raditi. Ako to još uvijek ne uspije, evo kako to riješiti:
- Isključite Fire TV Stick iz izvora napajanja, pričekajte 30 sekundi i uključite ga ponovo
- Izvadite baterije iz Alexa Remote-a, pričekajte 30 sekundi i vratite ih natrag
- Pričekajte da se Fire TV Stick potpuno digne. Zatim provjerite radi li
- Ako i dalje ne radi, pričekajte Dom na 10 sekundi da biste ponovo uparili Bluetooth uređaj
Kako instalirati aplikacije za Android Play Store na Fire TV Stick
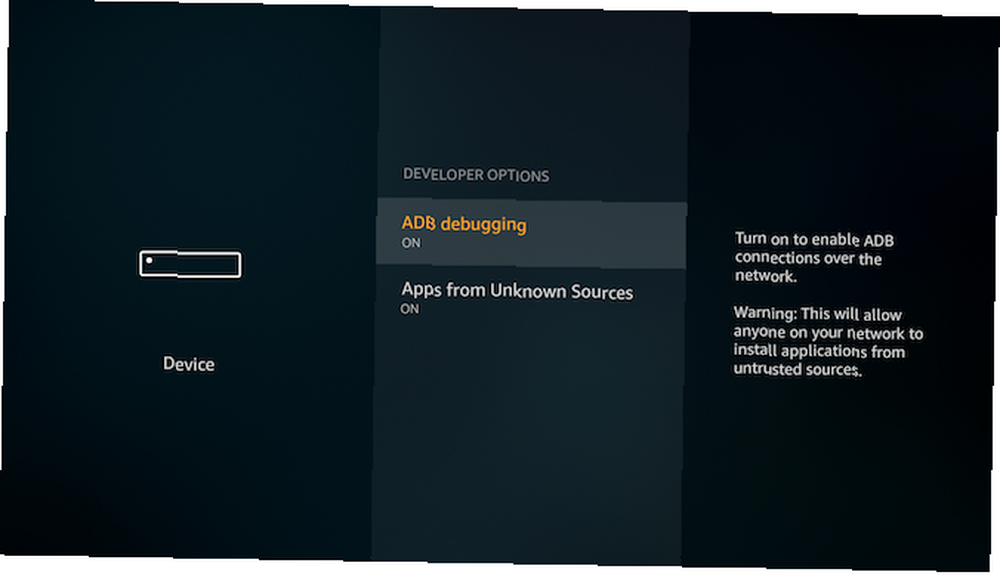
Operativni sustav Fire TV Stick modificirana je verzija Googleovog Androida. To znači da na njemu možete pokretati Androidove aplikacije. Ali nije sve iz Trgovine Play dostupno ovdje. Pa kako instalirati aplikaciju za Android koja nije u trgovini Amazon Fire TV Stick?
- Ići postavke > Uređaj > Mogućnosti za razvojne programere > Otklanjanje pogrešaka ADB-a > Aplikacije iz nepoznatih izvora, i promijenite u Na
- Preuzmite Apps2Fire s bilo kojeg Android telefona ili tableta
- Na isti Android telefon ili tablet preuzmite aplikaciju koju želite preuzeti na Fire TV Stick
- Ići Apps2Fire > Postaviti > Pretražite vatrene televizore (sve dok su oba uređaja povezana na istu Wi-Fi mrežu)
- (Neobavezno) Ako Apps2Fire ne može pronaći Fire TV Stick, morat ćete ručno unijeti IP adresu. Idite na Fire TV Stick postavke > Uređaj > Oko > Mreža vidjeti svoje IP adresa. Upišite to u polje Apps2Fire > Postaviti
- Nakon što se Android i Fire TV Stick povežu, prijeđite na Apps2Fire > Lokalne aplikacije
- Odaberite bilo koju aplikaciju koju želite dodati na Fire TV Stick i dodirnite Instalirati
- Za nekoliko sekundi pojavit će se u aplikaciji Fire TV Stick's
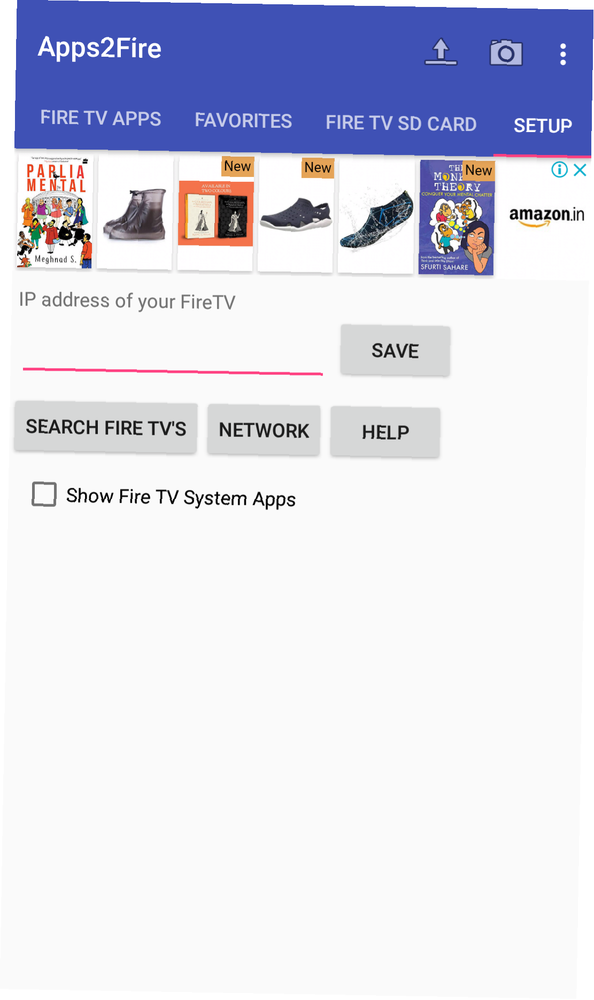
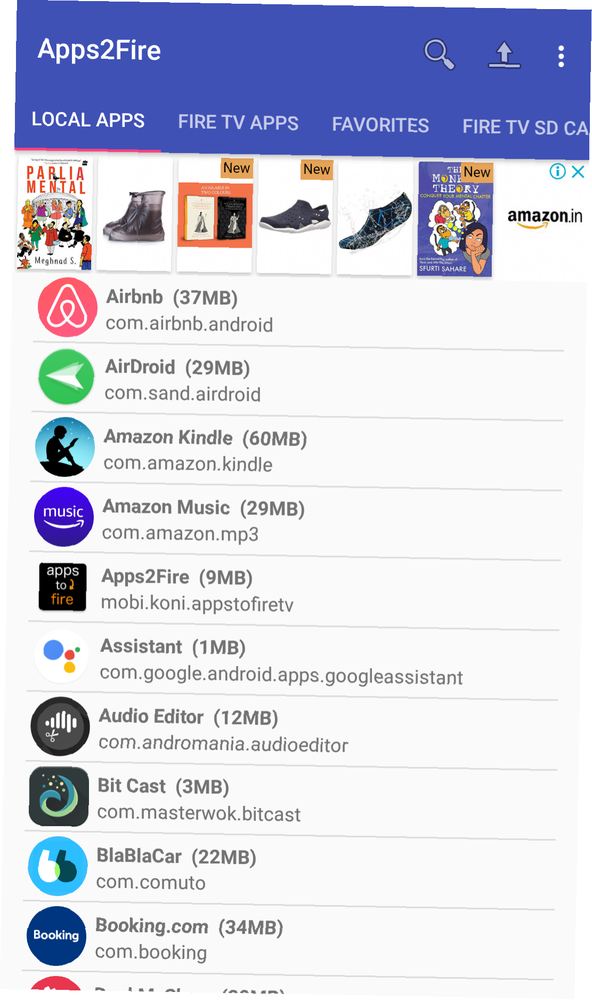
To je najlakši način za ručnu instalaciju aplikacija Play Store na Fire TV stick. Postoje i druge, detaljnije metode. Imamo cjeloviti vodič o tome kako prebaciti bilo koju aplikaciju na Amazon Fire TV Stick Kako prebaciti aplikacije na Amazon Fire TV Stick Kako prenijeti aplikacije na Amazon Fire TV Stick Evo kako instalirati Fire Stick aplikacije koje nisu dostupne na Amazon. .
Što gledati na svom Amazon Fire TV Stick-u
Osim svih glavnih aplikacija za streaming video, Amazon je predstavio i nekoliko “kanali” koji će vam pomoći da popunite prazninu za rezanje kabela. Amazon Fire TV Stick izvrstan je ulaz u izradu uređaja za rezanje kabela. I u tom je aspektu vjerojatno bolji od Chromecasta.
Sada kada je spreman Amazon Fire TV Stick spreman, zajedno s daljinskim upravljačem Alexa i vašim računom Amazon Prime, vrijeme je da ga iskoristite za streaming filmova i TV emisija. Postoji velik niz holivudskih blockbustera i popularnih TV serija koje možete gledati, ali pričekajte. Prije nego što ih isprobate, pogledajte najbolje amazonske originale za koje niste čuli za 15 najboljih amazonskih originala za koje nikada niste čuli 15 najboljih amazonskih originala koje nikad niste čuli. Na Amazon Prime je mnogo sjajnih originalnih serija, a ovo su najbolji amazonski izvornici za koje vjerojatno nikad niste čuli. , Nikad ne znate, možda ćete otkriti novog favorita!











