
Michael Cain
0
2085
371
Virtualni pomoćnici više nisu samo za vaš pametni telefon. Potpuno nova klasa zvučnika, koja sadrži brzo i jednostavno upravljanje glasom, može reproducirati glazbu i učiniti mnogo više.
Jedna je mogućnost Google početna. Od diva za pretraživanje i stvaraoca Androida, zvučnike pokreće Google Assistant i mogu učiniti gotovo sve što možete zamisliti - od kontrole pametnih kućnih uređaja do odgovaranja na najskrsnija pitanja i još mnogo toga.
Dežurni pomoćnik odličan je izbor za bilo koji moderni dom, posebno one već ukorijenjene u Google ekosustavu proizvoda i usluga.
Ako ste se nedavno odlučili upustiti u Google dom, čestitam! U ovom ćemo vas vodiču upoznati sa svim onim što biste mogli znati, uključujući što je Google početna kuća, kako je postaviti, što možete učiniti s njom, otkloniti uobičajene probleme i još mnogo toga.
Evo što možete očekivati od ovog vodiča:
1. Otključavanje i postavljanje vašeg Google doma
2. Kontrola pametne kuće s Google Home:
Dodavanje pametnog kućnog uređaja | Stvaranje i preinaka prostorija | Korištenje glasovnih kontrola | Brisanje pametnog uređaja | Korištenje Google kuće uz SmartThings
3. Korištenje Google početne stranice:
Kontrole bez glasa | Promjena baza | Omogućavanje višestruke korisničke podrške | Glazba | Pristup uslugama | Telefonski pozivi | Dobivanje odgovora i još mnogo toga
4. Rješavanje problema Google Home:
Google Početna ne može se povezati s internetom | “OK Google” Naredba ne aktivira Google početnu | Slučajno reagiranje na Google Home | Telefon i Google Home reagiraju “OK Google”
1. Otključavanje i postavljanje vašeg Google Home
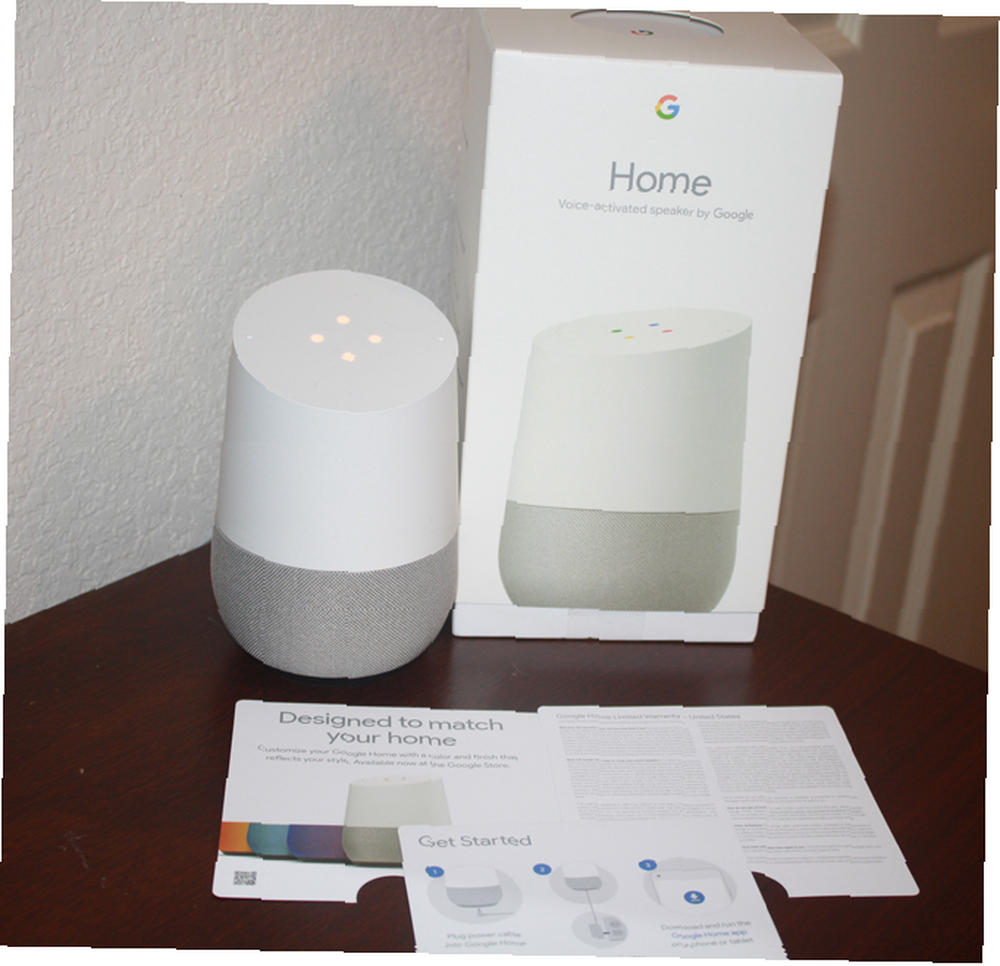
Nakon što otvorite bilo koji novi okvir Google Home, naći ćete sljedeće stavke:
- Govornik Google Home.
- Napajanje i kabel.
- Pamflet za početak rada.
- Vodič s nekoliko osnovnih naredbi za zvučnikom.
- Pravne / garancijske informacije.
Nakon uključivanja adaptera za napajanje u obližnju utičnicu, morat ćete preuzeti i instalirati aplikaciju Google Home za Android ili iOS da biste dovršili postavljanje uređaja. Uz Google Home, ova aplikacija može postaviti i druge Google uređaje poput Chromecasta 10 obaveznih Chromecast aplikacija za gledanje TV-a 10 Morate imati Chromecast aplikacije za gledanje TV-a Chromecast je vjerojatno najbolji uređaj trenutno na tržištu za sve koji žele prerezati kabel. I sigurno će vam trebati ovih 10 aplikacija da biste započeli. ili Chromecast Audio.
Koristim svoj iPhone da dovršim postavljanje s Google Home, ali postupak s Android uređajem trebao bi biti gotovo identičan.
Kada otvorite prateću aplikaciju, telefon bi trebao automatski prepoznati vaš Google dom. Pogoditi Postaviti na dnu obavijesti o pokretanju postupka. Jednom kada se povežete sa zvučnikom, Google počet će reproducirati testni zvuk kako bi bio siguran da radite s ispravnim uređajem. Kad čujete testni zvuk, vrijeme je da spojite zvučnik na Wi-Fi mrežu.
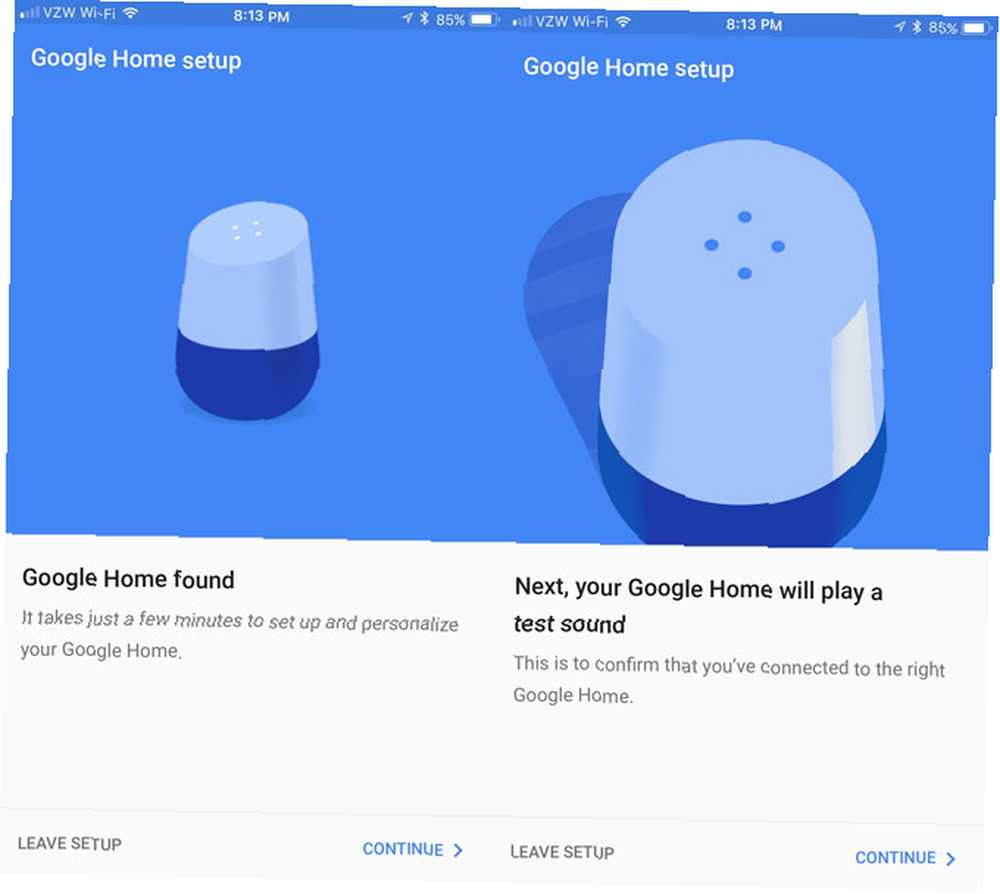
Da biste bolje prepoznali uređaj u aplikaciji, odaberite sobu u kojoj vaš pametni zvučnik boravi. Možete birati između opcija poput kuhinje, glavne spavaće sobe, dnevnog boravka i drugih. Nakon što je to dovršeno, morat ćete odabrati bežičnu mrežu i unijeti ispravnu lozinku.
Zatim unesite podatke o vašem Google računu kako bi zvučnik mogao pristupiti. Ne brinite ako u kući ima više osoba koje će koristiti Google Home, jer podržava više korisnika. Uronit ćemo u to u samo malo.
Ako slučajno nemate Google račun ili ga ne želite koristiti s Google Home, to nije uvjet. No, svakako biste trebali razmotriti vezanje zvučnika s računom jer će on otvoriti glasovni pristup brojnim drugim korisnim uslugama.
Da biste primali lokalne informacije o vremenu, prometu i određenim tvrtkama, možete unijeti i podatke o svojoj lokaciji. Ali opet, ovo nije uvjet za sve funkcije zvučnika.
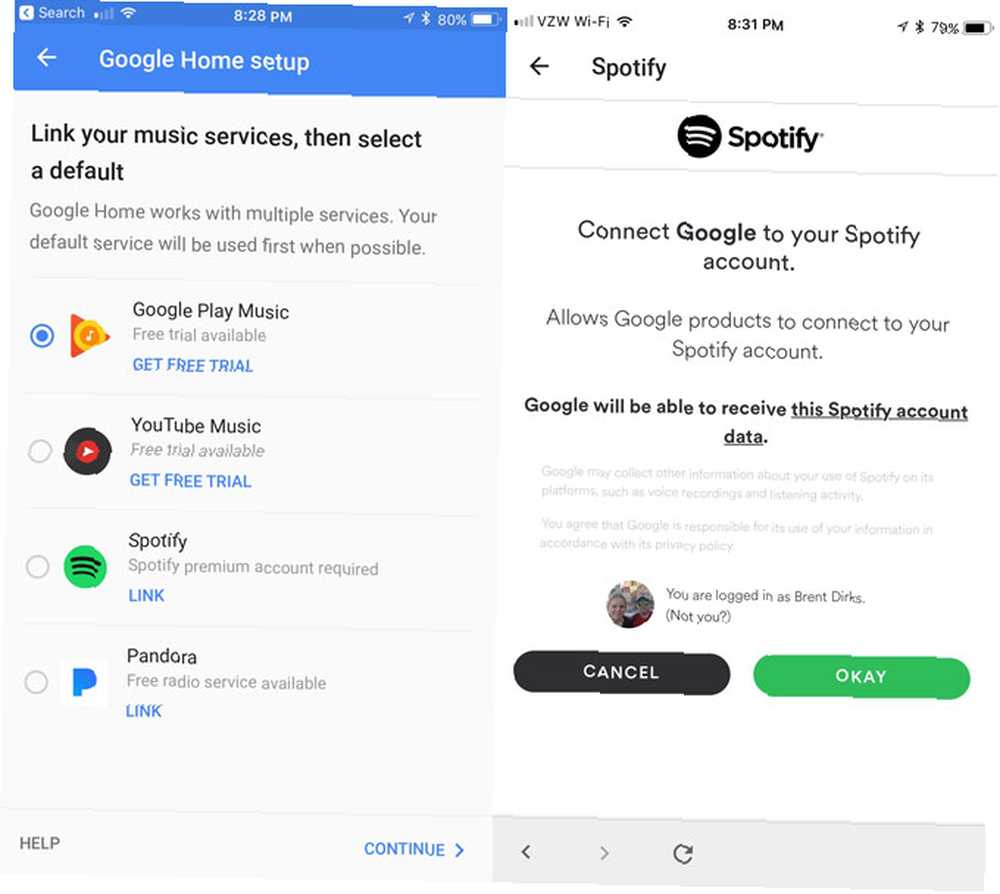
Konačno, za dovršavanje postupka postavljanja možete povezati račune iz četiri različite glazbene usluge: Google Play glazba, YouTube glazba, Spotify ili Pandora.
2. Korištenje Google kuće za kontrolu vašeg pametnog doma
Glavna značajka Google Home-a je mogućnost kontrole pametnih kućnih uređaja, uključujući svjetla, sklopke, termostate, IFTTT okidače 10 najboljih IFTTT recepata za pametnu automatizaciju kuće 10 najboljih IFTTT recepata za pametnu automatizaciju kuće Pravi IFTTT recepti za vaše pametne dom vam može uštedjeti vrijeme, trud i energiju. Evo deset naših favorita za početak. i još više svojim glasom.
Ovdje možete pogledati kompletan popis kompatibilnih uređaja koji uključuje popularne pametne proizvode kao što su Philips Hue sustav osvjetljenja, Nest Smart Thermostat i mnogi drugi. Popis se neprestano povećava i obuhvaća veliki broj različitih uređaja.
Dodavanje pametnog kućnog uređaja
Kad budete spremni, možete dodati bilo koji od ovih pametnih kućnih uređaja pomoću aplikacije Google Home pratilac. Iz izbornika bočne trake idite prema Kućna kontrola. Udari + znak za početak dodavanja uređaja. Ako na svom telefonu već nemate aplikaciju Google Assistant, morat ćete je preuzeti na iOS uređaj.
Na većini Android uređaja pomoćnik se može omogućiti putem aplikacije Google. Pritisnite gornji gumb na izborniku i zatim odaberite postavke. Pomaknite se prema do Google Assistant i obavezno dodirnite postavke i onda Upaliti.
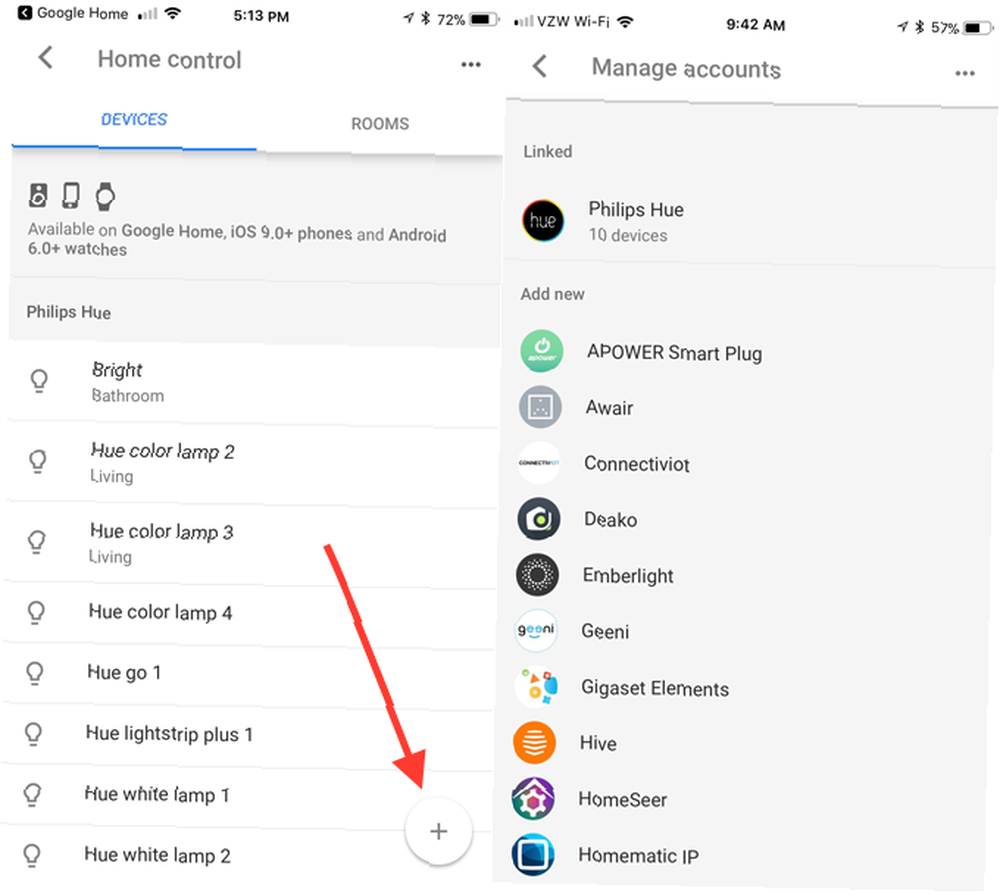
Nakon odabira određenog uređaja pametnog doma, morat ćete osigurati vjerodajnice za tu uslugu. Potom će se pojaviti u prozoru uređaji kartica. Da biste olakšali prepoznavanje i upravljanje glasovnom naredbom, svaki uređaj može dobiti nadimak. Samo dodirnite uređaj i odaberite Nadimak.
Ubuduće svom uređaju možete pristupiti u bilo kojem trenutku putem uređaji kartica.
Samo napominjemo, svaki nadimak koji ste dali pametnom kućnom uređaju, poput svjetala, pojavit će se samo u aplikaciji Google Home, a ne na bilo kojoj drugoj lokaciji (uključujući matičnu aplikaciju uređaja).
Izrada i izmjena prostorija na Google početnoj stranici
S više pametnih kućnih uređaja sjajna je ideja stvoriti različite prostorije u aplikaciji i dodijeliti uređaje određenim područjima. To vam omogućuje kontrolu više uređaja po sobi, nego samo pojedinačno.
Na primjer, ako u dnevnoj sobi postoji nekoliko različitih svjetala, njima se može upravljati samo izgovorom U redu, Google ugasi svjetla Dnevne sobe. Dugoročno, posebno ako planirate dodati nekoliko kompatibilnih pametnih kućnih uređaja, to će vam sigurno uštedjeti vrijeme prilikom davanja glasovnih naredbi Google Home.
Sve izmjene mogu se izvršiti u sobe karticu Kućna kontrola izbornik.
Da biste stvorili sobu, dodirnite ikonu + dugme. Možete odabrati jedno od unaprijed postavljenih imena ili se pomaknite prema dolje i odaberite Prilagođena soba. Unesite ime koje želite i pritisnite OK. Tada će vam se prikazati bilo koji uređaji koji nisu spojeni u sobu, tako da ih možete dodijeliti određenom području.
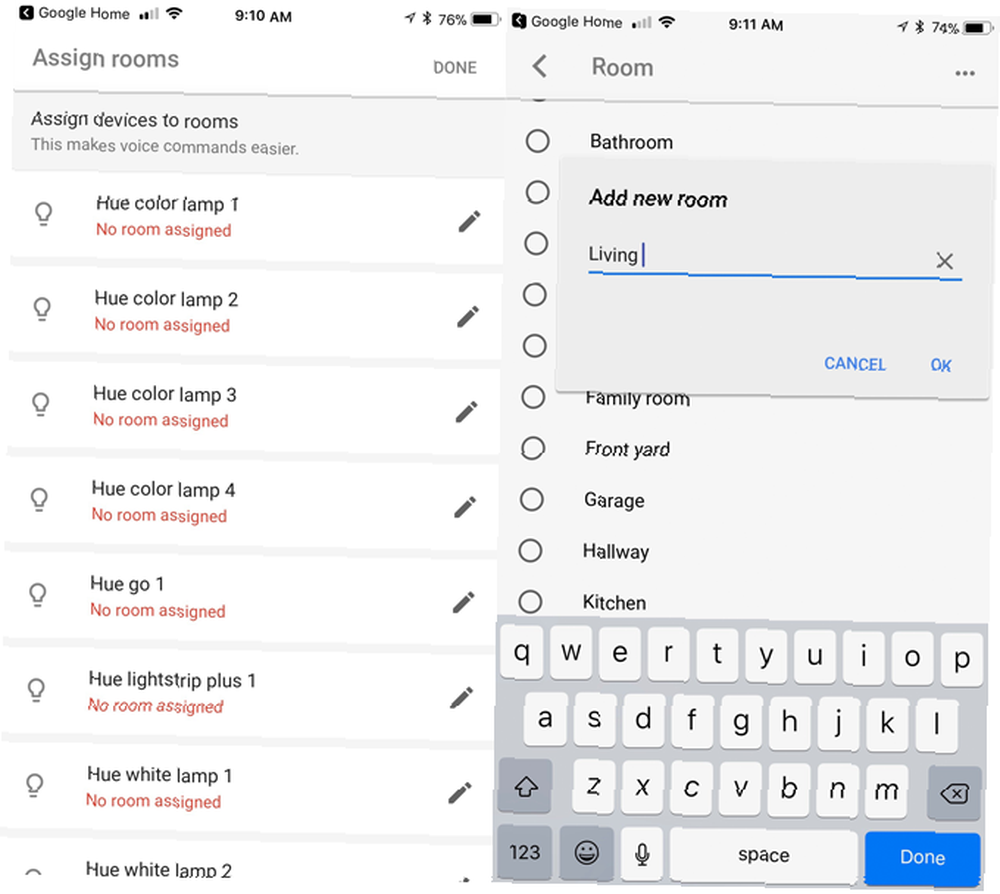
Također, dodavanjem uređaja možete brzo i jednostavno stvoriti ili dodijeliti sobi tako da samo pritisnete ikonu olovke s desne strane imena.
Kada želite izmijeniti naziv sobe ili uređaja u njoj, još jednom odaberite ikonu olovke. Stranica će prikazati sva svjetla, termostate ili druge proizvode u sobi. Možete ili dodati uređaj ili nešto premjestiti u drugu sobu. Samo pogodi Pomicati pored naziva uređaja.
Da biste preimenovali sobu, jednostavno je odaberite iz izbornika i utipkajte novi izbor imena. Udaranje ikone kante za smeće u gornjem desnom kutu potpuno će izbrisati sobu iz vaše hijerarhije. No imajte na umu da ćete prvo trebati premjestiti sve dodijeljene uređaje.
Upotreba glasovnih kontrola
Uz to što možete upravljati uređajima putem aplikacije Assistant, najjednostavniji način upravljanja pametnim domom pomoću Google Home jeste jednostavna i samorazumljiva glasovna naredba. Sve glasovne naredbe trebaju početi s izrazom “OK Google” da pokrenete pomoćnika da vas počne slušati.
Evo potpunog popisa naredbi za najpopularniji pametni kućni uređaj na tržištu - rasvjeta:
“OK Google… ”
- Uključivanje / isključivanje [ime svjetla].
- Uključivanje / isključivanje svjetla u [naziv sobe].
- Zatamnite [svjetlosno ime].
- Osvijetlite [svjetlosno ime].
- Postavite [svjetlosno ime] na 50%.
- Okrenite [svjetlosno ime] zeleno.
- Uključite / isključite sva svjetla.
Glasovne naredbe termostata su slične:
“OK Google… ”
- Neka bude toplije / hladnije.
- Podignite / spustite temp.
- Podići / spustiti temp. 2 stupnja.
- Podesite temperaturu na 72.
- Uključite grijanje / hlađenje.
- Podesite termostat na hlađenje / grijanje.
- Prebacite termostat u način toplinskog hlađenja.
- Podesite toplinu na 68.
- Postavite klima uređaj na 70.
- Isključite termostat.
- Podesite [naziv sobe] termostata na 70.
- Kakva je temperatura unutra?
Napokon, utikači i prekidači su brzi “OK Google… ” Upaliti [naziv uređaja] ili Isključiti [Naziv uređaja].
Zahvaljujući tehnologiji mikrofona na udaljenim poljima, ne morate biti nigdje u blizini Google Home kako biste izgovarali glasovnu naredbu. Možete biti preko glasne sobe i više nego vjerojatno da će pametni zvučnik čuti i lako prepoznati što tražite.
Brisanje uređaja Smart Home
Ako ikad trebate izbrisati proizvod pametnog doma iz aplikacije Google Home, postupak nije baš očit ili intuitivan.
U glavnom Kućna kontrola izbornika odaberite ... s gornje desne strane zaslona, a zatim Upravljanje računima. Tada ćete morati odabrati određeni račun pametnog kućnog uređaja i prekinuti vezu s njim. Ponovno dodajte račun i osigurajte da ne odaberete stavku koju želite izbrisati.
Nadamo se da će Google ovaj proces u budućnosti olakšati.
Korištenje Google kuće uz SmartThings
Čak i ako ste već pametni profesionalni dom, sa Samsung SmartThings Samsung SmartThings: Budućnost pametnih domova? Samsung SmartThings: Budućnost pametnih domova? Samsung već duže vrijeme podržava ideju pametnog doma, a nedavni razvoj i fleksibilnost čine Samsungov SmartThings solidnim ulaganjem za budućnost. možete brzo i jednostavno povezati svoj postojeći čvorište da biste iskoristili prednosti glasovnih kontrola Google Home.
Samo prođite kroz postupak dodavanja novog pametnog kućnog uređaja i zatim odaberite SmartThings / Samsung Connect. Nakon unosa adrese e-pošte i zaporke vašeg računa, svi uređaji SmartThings i Rutina uvest će se.
Ako želite upravljati SmartThings uređajima kojima Google Home može upravljati, idite na aplikaciju SmartThings Mobile za iOS ili Android.
Odaberi Automatizacija> SmartApps> Google. Nakon toga isključite prekidač koji kaže Dopusti Google Assistant za pristup svim uređajima i rutini.
Tada ćete trebati taknuti Sklopke ili termostati i odaberite potvrdni okvir za svaki uređaj kojem može pristupiti Google Home. S Rutinama svi oni mogu biti dostupni ili nedostupni pametnom zvučniku.
3. Korištenje Google kuće za sve ostalo
Sad kad ste vidjeli kako Google Home može kontrolirati pametni dom, vrijeme je da počnete prava zabava. Pogledajmo bliže pametni zvučnik.
Kontrola Google kuće s više od vašeg glasa
Iako će vaš glas biti glavni način interakcije s Google početnom kućicom, morate pronaći nekoliko pokazivača o samom zvučniku.
Čitav vrh zvučnika je površina osjetljiva na dodir tako da možete kontrolirati zvučnikom ako niste raspoloženi za naručivanje narudžbi. Za zaustavljanje i pauziranje zvuka može se koristiti jedan dodir. Nacrtajte krug prstom da biste pojačali glasnoću gore i dolje. Dugo pritisnite površinu kako biste postavili zahtjev za Google dom.
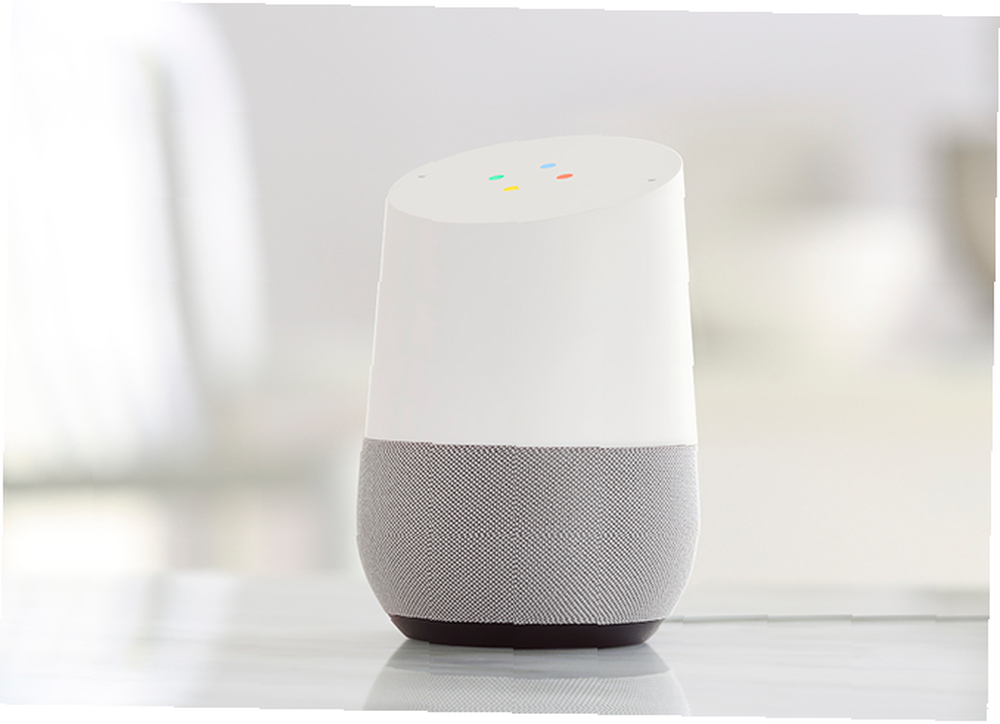
Višebojne LED lampice zasvijetlit će na vrhu zvučnika kada čekaju da čuju zahtjev.
Na stražnjoj strani uređaja nalazi se malo svjetlo statusa koje će vas obavijestiti ima li zvučnik napajanje. Iznad toga je gumb za uključivanje / isključivanje mikrofona. Kad se zvuk isključi, na vrhu zvučnika pojavit će se četiri žute LED diode. Ako je mikrofon isključen, morat ćete ponovo pritisnuti gumb kako bi Google Home mogao slušati i odgovarati na glasovne naredbe.

Ako ikad trebate resetirati zvučnik na tvorničke postavke, morat ćete pritisnuti gumb mikrofona 15 sekundi. Tada će se reproducirati poruka s potvrdom.
Promjena Google početnih baza
Ako niste zadovoljni svijetlosivom bazom Google Home, možete kupiti drugu šarenu opciju koja će vam pomoći da se zvučnik uklopi u dekor kuće..
Za oko 20 dolara možete kupiti tkaninu za podlogu u jednoj od tri boje - mangu, morskoj i ljubičastoj. Tri izbor metalne baze, ugljik, bakar i snijeg, dostupni su za približno 40 dolara. Sve se baze mogu kupiti na Googleovoj web stranici.
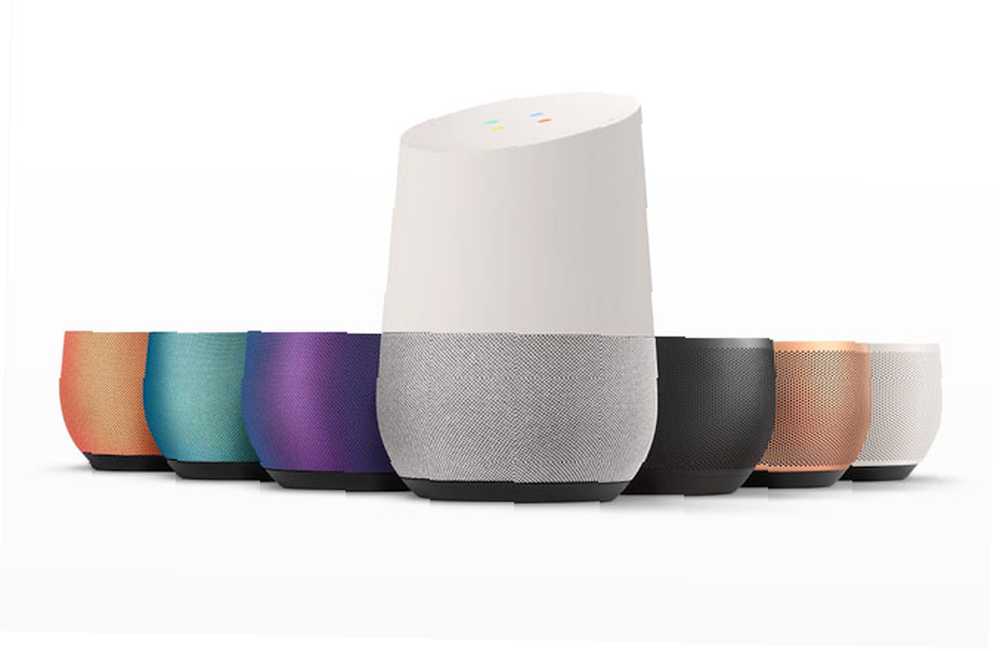
Kad je vrijeme da instalirate novu modernu bazu, najprije isključite kabel napajanja. Tada ćete morati zgrabiti bazu zvučnika i povući dolje. Jednostavno ga zamijenite novim postoljem, ostavljajući magnetima da ga usmjere u pravilan položaj.
Omogućivanje više korisničke podrške sa svojim Google Homeom
Jedna od jedinstvenih značajki Google Home, u usporedbi s drugim pametnim zvučnicima poput Amazonove Alexa linije, je višestruka korisnička podrška Kako postaviti više korisnika na Google Home Kako postaviti više korisnika na Google Home U travnju je Google konačno uveo višestruke korisnike, korisničku podršku i bolji je način od toga kako Amazon Echo podržava više računa. , Do šest korisnika može povezati svoj Google račun i glas s jednim zvučnikom. To znači da će svaki korisnik moći čuti personalizirane informacije poput omiljene glazbe, dnevnog sažetka, vremena putovanja na posao, kalendarskih podataka, popisa za kupovinu i još mnogo toga. Google početna stranica automatski prepoznaje svakog korisnika.
Svaki će korisnik morati povezati i svoj Google račun i glas s zvučnikom pomoću prateće aplikacije.
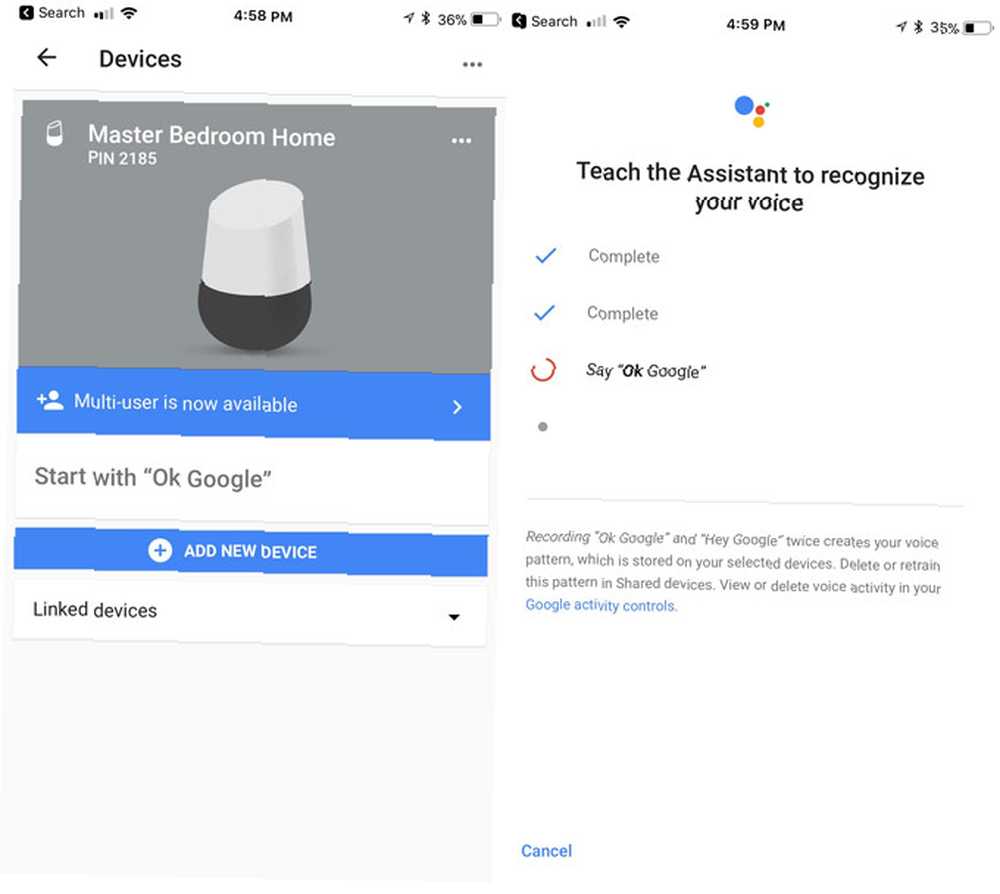
Prvo, morat ćete koristiti istu Wi-Fi mrežu kao Google Home. Zatim otvorite aplikaciju i potvrdite da je prikazani Google račun onaj koji želite povezati s vašim glasom. Kad to učinite, odaberite ikonu uređaja u gornjem desnom kutu zaslona.
Odaberite transparent na kojem piše Povežite svoj račun ili Multi korisnik je sada dostupan. Nakon toga naučit ćete govornika da prepozna vaš glas izgovaranjem U redu, Google i Hej, Google. Obje ove fraze mogu aktivirati Google Assistant, ali za jednostavnost u ostatku vodiča upotrijebit ćemo U redu, Google.
Samo da napomenem, zahvaljujući tehnologiji mikrofona koji se nalaze na daljinskom polju, tu naredbu možete izgovoriti pravilnim glasnoćama, čak i iz cijele sobe, a Google Home trebao bi je pokupiti bez ikakvih problema.
Glazba na vašem Google domu
Kao što smo spomenuli, Google početna glazba može reproducirati glazbu iz četiri različita popularna izvora - Google Play glazba 7 zgodnih stvari koje možete učiniti s Google Play glazbom 7 zgodnih stvari koje možete učiniti s Google Play glazbom U ovom ćemo vam članku predstaviti neke cool stvari koje možete učiniti s Google Play glazbom kojih podjednako početnici i veterani nisu svjesni, ali trebali bi ih koristiti. , YouTube glazba, Spotify i Pandora. Ako ste već povezali jedan od tih računa tijekom postavljanja, vrijeme je za iskorak. Stanice iz TuneIn Radio su također dostupne bez povezivanja računa.
Za početak slušanja, nakon što kažete “OK Google” možete zatražiti određenu pjesmu, izvođača ili album, pa čak i melodije na temelju određenog žanra / raspoloženja / aktivnosti. Ako niste sigurni u ono što želite slušati, jednostavno možete narediti Google home-u “Svirajte neku glazbu” ili sviraju određeni glazbeni žanr.
Tako, na primjer, možete reći “OK Google, Igrajte "Ne boj se žetelica"”,”Igrajte Blue Oyster Cult”, ili “Igrajte agenti sreće.”
Ako ste s zvučnikom spojili više glazbenih usluga, možete odrediti iz koje usluge reproducirati glazbu (npr. “OK Google, Igrajte Beatlese iz Spotifyja“)
Kada slušate glazbu, glasovne naredbe također se mogu zaustaviti, nastaviti, zaustaviti, preskočiti, obavijestiti pjesmu koja se reproducira i promijeniti glasnoću. Sa povezanim Chromecastom Hack Vaše Chromecast iskustvo s ovim trikovima Hack Vaše Chromecast iskustvo s ovim trikovima Jeste li znali da je Chromecast sposoban za mnogo više od jednostavnog streaminga videa? U ovom ćemo vam članku pokazati osam pametnih hakova što će vaše Chromecast iskustvo učiniti još boljim. ili Chromecast Audio, jednostavno je i reproducirati glazbu na određenom skupu zvučnika ili određenog televizora.
Ako ćete ikada trebati povezati određenu glazbenu uslugu, to se može učiniti u aplikaciji Google Home odabirom glazba, muzika u izborniku bočne trake.
Možete započeti i reprodukciju nekih stavki putem aplikacije.
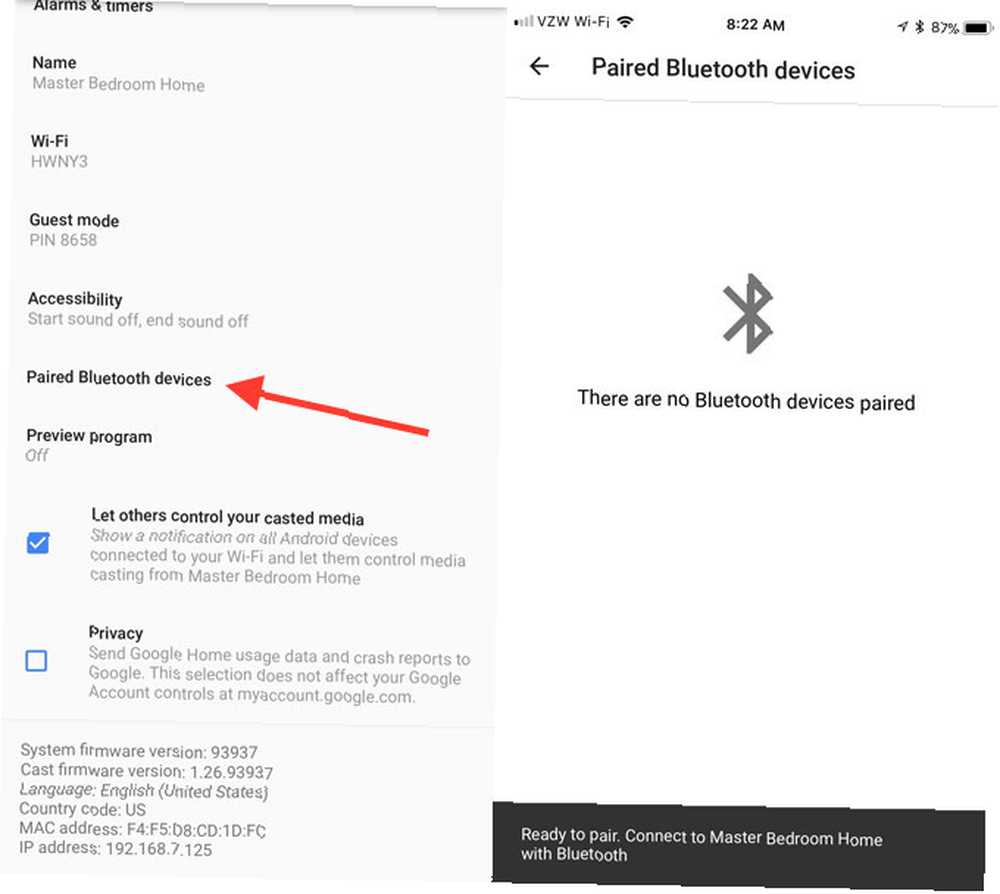
Ako samo želite reproducirati glazbu ili druge medije s Bluetooth uređaja na Google Homeu, također imate sreće.
U odjeljku Uređaji pritisnite tipku ... i onda postavke. Pomaknite se prema do Upareni Bluetooth uređaji. Pogoditi Omogući način uparivanja u donjoj desnoj strani za povezivanje sa pametnim telefonom, tabletom ili drugim uređajem.
Sveukupno, zvučnik ima tako iznenađujuće moćan udarac za tako mali uređaj. Daleko je od kvalitete Sonosovog ili drugog vrhunskog zvučnika, ali definitivno može posao obaviti u većini situacija, čak i pri većim količinama.
Korištenje Google kuće za pristup uslugama
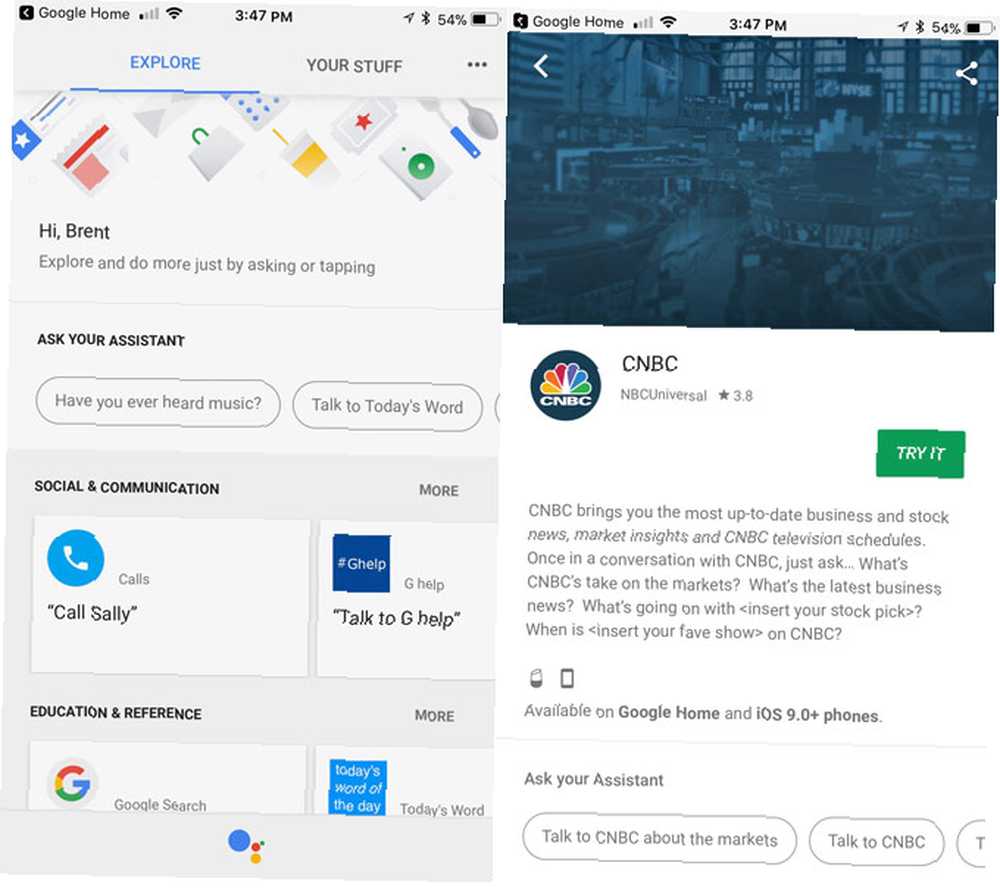
Iako se Google Home ne može pohvaliti sa 14 000 različitih vještina Amazon Echo, on ima značajnu prednost. Umjesto da tražite i omogućite uslugu treće strane, svaka usluga dostupna u Google Homeu već je aktivna na vašem uređaju i spremna je za uporabu s jednom naredbom.
Da biste pogledali sve dostupne usluge, odaberite izbornik bočne trake u aplikaciji Google Home i zatim odaberite Istražiti.
Sve su usluge organizirane u jednu od sljedećih kategorija:
- Društvo i komunikacija
- Obrazovanje i referenca
- Glazba i zvuk
- Produktivnost
- Igre i zabava
- lokalne
- Vrijeme
- Kućna kontrola
- Vijesti i časopisi
- Zdravlje i fitness
- Hrana piće
- Umjetnost i stil života
- Filmovi, fotografije i TV
- Putovanja i prijevoz
- Poslovne financije
- Sportski
- kupovina
Kad pronađete uslugu koja zvuči zanimljivo, samo je odaberite da biste saznali više informacija uključujući i što točno zatražiti Google Home.
Jedna od zabavnih stvari koju Google Home možete učiniti jest čitanje detaljnih uputa za kuhanje Kako Google Home čini kuhanje recepata lakšim nego ikad Kako Google Home čini kuhanje recepata lakšim od bilo kojeg Alexa, možda je Google pobijedio na udarac, ali Najnovija značajka Google kuće nudi korisnicima gladak način za olakšavanje rada u kuhinji. s receptima iz Food Network, Epicurious, Bon Appetit i New York Timesa. Možete čak i kupovati samo glasovnim kontrolama Google Home: Budućnost kućnog kupnje? Glasovne kontrole Google kuće: Budućnost kućne kupovine? Google početna kompanija želi pružiti Amazonu Echo za svoj novac kada je u pitanju kupovanje bez prsta - ali je li spreman preuzeti tržište internetskih kupovina? .
Pored toga, najbolji način da vidite što govornik može učiniti je pregledavanje svih različitih kategorija usluga.
Upotrebom Google Home za pozive
Jedna od najkorisnijih usluga koja je dostupna na Google Homeu je mogućnost upućivanja telefonskog poziva Sada možete upućivati glasovne pozive pomoću Google Home-a. Sada možete upućivati glasovne pozive koristeći Google Home Korisnici Google Home-a u SAD-u i Kanadi sada mogu obavljati besplatne glasovne pozive koristeći briljantni mali pametni zvučnik Googlea. I slobodan je i bez ruku. bilo kojem poslu, obitelji, prijatelju ili bilo kojem drugom broju koristeći svoj glas.
Najjednostavniji način pozivanja je samo pročitati broj naglas i izgovoriti “OK Google, nazovite 321-867-5309 ". Kad završite s pozivom, samo dodirnite vrh Google početne stranice ili samo recite zvučniku da prekine vezu ili prekine vezu.
Možete čak staviti poziv na čekanje i postaviti pitanje Google Home. Osoba na drugoj liniji ne može čuti ono što tražite, ali ne može ni čuti što govore. Nakon dovršetka radnje poziv će se nastaviti.
Zahvaljujući Googleovom poslovnom imeniku, možete tražiti i određeni naziv tvrtke za pozivanje (“OK Google, nazovi Marijini cvjetovi”), a poziv će započeti.
Konačno, čak možete sinkronizirati Google kontakte i upućivati pozive prijateljima i obitelji. Prvo provjerite jesu li uključeni osobni rezultati. Da biste to učinili, morat ćete proći kroz aplikaciju, dodirnite izbornik bočne trake, a zatim odaberite Više opcija. Odaberi uređaji a zatim odaberite određeni Google početni dom. U prilagoditi postavke za ovaj odjeljak uređaja, provjerite Osobni rezultati klizač je uključen.
Uz aktivne osobne rezultate, Google početna stranica također može pročitati privatne podatke kao što su popis za kupovinu, bilješke kalendara i vaše određene podatke o letu. Također može pomoći u plaćanju i ispunjavanju rezervacija.
Kad to završite, možete jednostavno reći “OK Google, csve mama”. Ovo je jedan put kada omogućavanje više korisnika djeluje vrlo dobro - koristeći prepoznavanje glasa, Google Home uvijek će birati vlastitu majku korisnika.
Je li projekt Fi Fi vrijedan, osim ako ne koristite Google Voice ili Project Fi broj? 7 stvari koje treba znati prije nego što se prebacite vrijedi li projekt fi? 7 Što trebate znati prije nego što prebacite Googleov Project Fi je jeftin, ali moćan mobilni plan. Evo što trebate znati mislite li prijeći na Project Fi. , svi odlazni pozivi prikazivat će neuvršteni broj na ID-u pozivatelja druge strane.
Korištenje Google kuće za dobivanje odgovora i puno više
Zahvaljujući bogatoj Googleovoj ekspertizi pretraživanja, Google Home obavlja sjajan posao odgovarajući na gotovo svako pitanje koje možete zamisliti. Od glazbe do sporta do dionica i više, pametni zvučnik vjerojatno će imati odgovor. Zamislite to kao Google pretraživanje kojim se može upravljati glasom.
Još jedna sjajna značajka je sposobnost Google kuće da razumije i odgovori na sljedeće pitanje. Na primjer, možete reći “OK Google, koji je bio 42. predsjednik Sjedinjenih Država?” A nakon što čujete odgovor, možete pitati “OK Google, koliko mu je godina?” a Google Assistant će znati dati točan odgovor na temelju konteksta razgovora.
Ako ste raspoloženi za neku zabavu, čak možete pronaći i neka smiješna uskršnja jaja tako što ćete ih pitati “OK Google, ja sam tvoj otac”, ili “OK Google, jesi li ti Skynet?“.
4. Rješavanje problema Google Home
Kao i kod bilo koje tehnologije, i vi ćete morati naići na neke probleme kada koristite Google Home. Pronašli smo neke od najčešćih problema Google Home i neka rješenja koja možete pokušati vratiti sve u normalu.
Google Početna nije moguće povezati se s Internetom
Da bi ispravno radio, Google Home treba stalnu internetsku vezu. Ali ponekad je to lakše reći nego učiniti ovisno o mjestu zvučnika i usmjerivača.
Prva i najjednostavnija opcija koju treba isprobati jest isključivanje zvučnika jednu minutu prije vraćanja napajanja.
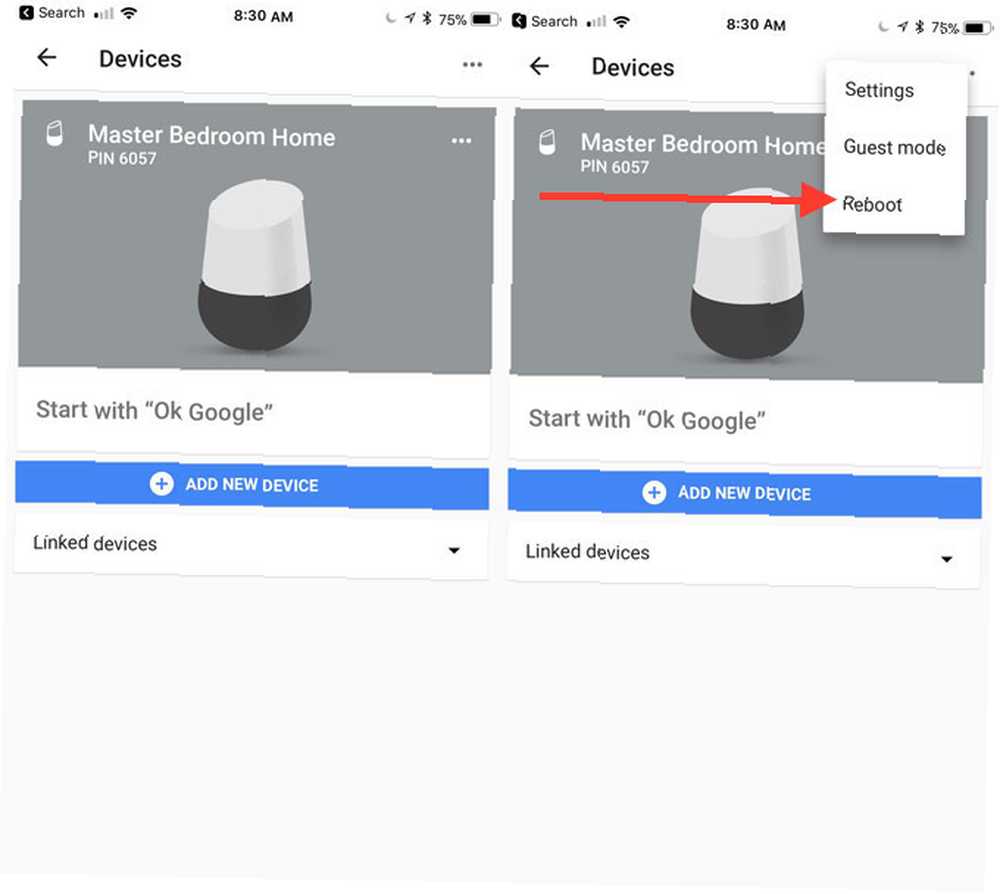
Ako kabel napajanja nije dostupan, ponovo pokrenite zvučnik putem aplikacije. Udari uređaji gumb u gornjem desnom kutu. Na određenom Google početnom mjestu odaberite ... a onda pogodi Ponovno podizanje sustava.
Također biste trebali pokrenuti internetski modem i usmjerivač. Ova dva koraka često izliječe bilo kakve probleme sa povezivanjem.
Ako i dalje imate problema Kako popraviti usporenu ili nestabilnu Wi-Fi vezu Kako popraviti sporu ili nestabilnu Wi-Fi vezu Jedan jednostavan trik mogao bi ubrzati vašu Wi-Fi vezu. Objašnjavamo problem, kako analizirati Wi-Fi mreže oko vas i kako koristiti podatke za ubrzavanje Wi-Fi veze. , moglo bi biti vrijeme za neke detaljnije akcije. Prvo, Google Home možete pomaknuti bliže usmjerivaču. Ili usmjerivač možete postaviti i na centralnije mjesto u kući.
Konačno, trebali biste razmotriti zamjenu rutera mrežnim Wi-Fi sustavom poput Eero, Orbi ili čak Google WiFi Google Wifi vs. Eero vs. Orbi: Što je najbolje? Google Wifi vs. Eero vs. Orbi: Koji je najbolji? U ovom ćete članku saznati više o novoj vrsti Wi-Fi sustava za dom i čuti ćete više o tri najčešća priča o Wi-Fi mrežnim proizvodima na tržištu, Eero, Google Wifi,…. Bez obzira na sustav koji odaberete, mreža mreža dijeli vašu internetsku vezu na većem području i drastično poboljšava brzinu bežičnog prijenosa i preuzimanja na određenim mrtvim mjestima u kući.
“U redu, Google” Naredba ne aktivira Google početnu stranicu

Još jedno uobičajeno pitanje je da U redu, Google naredba ne aktivira Google početnu kuću. Ako se to dogodi, prvo provjerite sam zvučnik i provjerite sluša li mikrofon. Ako na vrhu zvučnika vidite četiri narančaste točke, mikrofon se uključuje. Za uključenje zvuka pritisnite gumb mikrofona na stražnjoj strani zvučnika.
Također provjerite je li uređaj dovoljno daleko od izvora audio smetnji poput televizora, radija ili glasnog ventilatora.
Ako to ne uspije, najbolje je pokrenuti Google Home putem aplikacije ili radeći ciklus napajanja.
Google početno slučajno reagira
Google počet može imati i suprotne probleme - nasumično odgovaranje kada niste postavili nijedno pitanje. Mikrofon zvučnika sluša 24 sata dnevno i može reagirati na nešto što misli da jest “u redu” i “Google” blizu zajedno. Mnogo puta je najbolji način da se riješi ovaj zvuk dovoljno daleko od drugih izvora zvuka, poput televizora, računala i radija..
I Vaš telefon i Google početna kuća odgovaraju “U redu, Google”
Još jedan problem može se pojaviti kada to kažete “OK Google”, i vaš pametni telefon i Google početna reagiraju. Normalno je da bi u tom scenariju trebao reagirati samo Google početnik. Ako imate više Google računa, obavezno dodajte i račun koji koristite za Google dom. Ovaj brzi popravak trebao bi izliječiti problem.
Nažalost, ako ni telefon ni dotični zvučnik nisu vaši, ne postoje konkretni popravci.
Okretanje do 11
Nadamo se da ćete s ovim vodičem sada bolje razumjeti Google Home i kako se on može koristiti za pomoć u širokom rasponu zadataka u vašem domu. Iako su pametni zvučnici definitivno nova tehnologija, proizvodi poput Google Home pokazuju da je budućnost zanimljiva i zanimljiva i jedinstvena kategorija. Vrijeme je da vidimo gdje je tvoj “OK Google” naredbe vas mogu odvesti.
Imate li pitanja o Google kući, kako ga postaviti ili kako koristiti pametni zvučnik? Ako imate Google dom, što mislite o pametnom zvučniku i Googleovom pomoćniku? Javite nam u komentarima u nastavku!











