
Peter Holmes
1
4824
452
Nije važno pokušavate li rezati kabel Ako biste rezali kabel ili držali kablovsku televiziju? Treba li rezati kabel ili držati kablovsku televiziju? Ako se i dalje držite pretplate za kabel, ali raspravljate hoće li doći vrijeme za promjenu, tu smo da vam pomognemo. Ovaj bi vam vodič trebao pomoći da odlučite. ili samo dodajete dodatni način konzumiranja sadržaja u svoje postavke dnevnog boravka, sigurno ćete naći puno prijemnika i štapića za streaming koji privlače vašu pažnju.
Polje se sve više može spustiti u korito “velika petorka.” To su Roku, Android TV, Apple TV, Amazon Fire i Chromecast.
Nekoliko TV prijemnika pokreće Android TV Što je Android TV i zašto je Google TV ubijen? Što je Android TV i zašto je Google TV ubijen? Android TV zamjenjuje sada već petogodišnju Google TV. I to nije samo ažuriranje - to je potpuni remake. , Jedan od njih je televizija Nvidia Shield. To je vjerojatno najbolji uređaj na tržištu za nadahnute rezače kablova. 7 razloga Nvidijin štit je vrhunski uređaj za rezače kabela 7 razloga. Nvidijin štit je vrhunski uređaj za rezanje kablova Nvidia Shield možda je upravo pravi uređaj rezači posvuda. Evo sedam razloga zbog kojih pobjeđuje konkurencija bez puno napora. .
Iako je sučelje jednostavno za razumjeti, ako zaista želite ispuniti potencijal uređaja, možda će vam trebati mala pomoć. No, ne bojte se, kao što smo i vas upoznali.
U ovom ćemo vas vodiču voditi kroz postavljanje i korištenje vašeg Nvidia Shield TV-a.
Ukratko: Sažetak koraka
Evo jednostavnog za probavljanje vodiča za početak. Ako ne želite provoditi sate provodeći svoju novu igračku, jednostavno slijedite ove korake:
- Spojite svoj Nvidia Shield TV na televiziju
- Slijedite zaslonski vodič za početno postavljanje
- Prilagodite izbornik postavki
- Dodajte prihvatljivu pohranu
- Prilagodite početni zaslon i sakrijte aplikacije koje ne želite
- Dodajte Bluetooth miš
- Instalirajte svoje omiljene aplikacije
Sve gore navedeno detaljno je opisano u ovom vodiču, pa nastavite čitati da biste saznali više.
Što je u kutiji?
Dakle, upravo ste odmotali svoj novi Nvidia Shield i osjećate se pomalo zbunjeno. Gdje počinješ?
Prije nego što uđemo u sam vodič, pogledajmo brzo što možete očekivati u okviru:
- Nvidia Shield TV prijemnik
- Daljinski upravljač
- Kontroler za igre
- Napajanje za prijemnik
- USB kabel za punjenje igračkog kontrolera
- Podrška literature

Za razliku od verzije uređaja iz 2015, daljinac za televizor nema vod za punjenje. Umjesto toga koristi dvije novčane ćelije CR2032. Oni su uključeni s daljinskim.
Priključite Nvidia Shield TV na svoju televiziju
Za početak morate povezati svoj Nvidia Shield na televiziju. Stražnja strana uređaja ima pet priključaka: napajanje, dva USB-a, HDMI i ethernet.
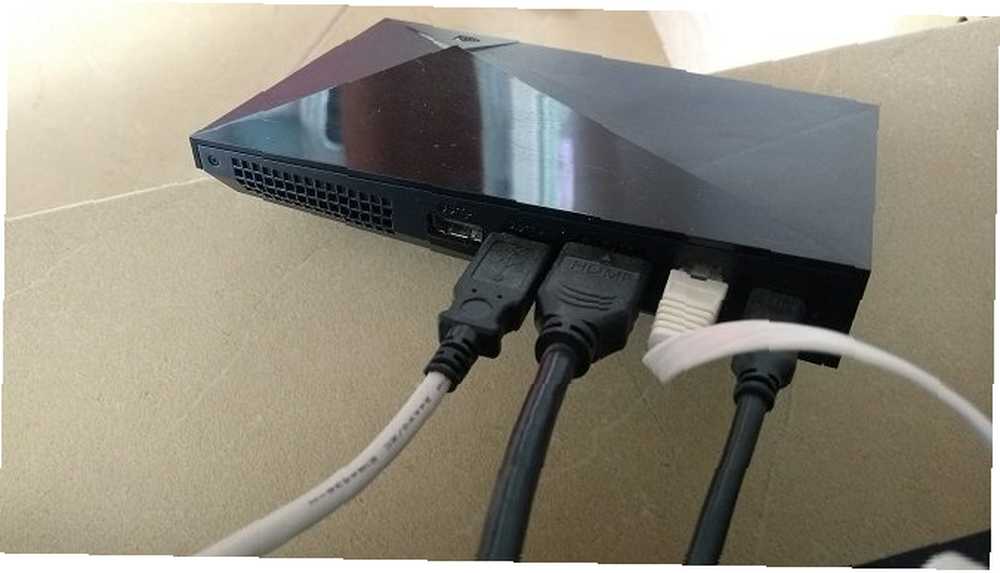
Upotrijebite HDMI kabel za spajanje HDMI priključka na vašem Nvidia Shieldu uz HDMI ulaz na televizoru. HDMI priključak vašeg televizora mora biti kompatibilan sa HDCP.
Bilješka: Nvidia ne uključuje HDMI kabel u kutiji. Obavezno koristite HDMI 2.0 za maksimalne performanse.
Zatim uključite ispravljač u utičnicu. Za razliku od nekih manjih uređaja za strujanje, vaš Shield ne možete napajati USB priključkom televizora; morate ga povezati s mrežom.
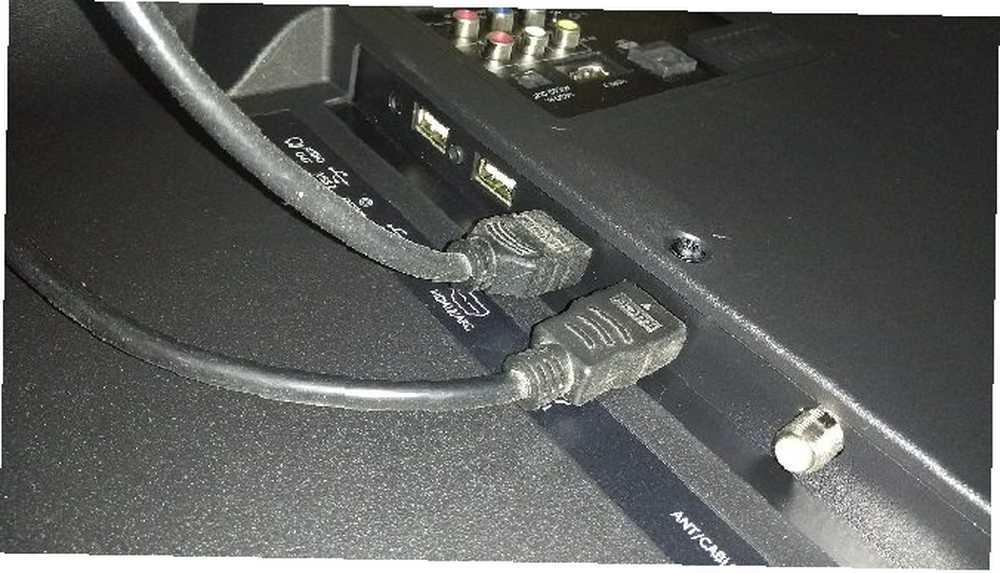
Napokon, spojite ethernet port na usmjerivač pomoću visokokvalitetnog ethernet kabela. Ako se vaš usmjerivač nalazi u drugoj sobi, ne brinite. Možete se povezati i s mrežom putem Wi-Fi mreže svog doma.
Kad budete spremni, uključite televizor i koristite Ulazni gumb na daljinskom upravljaču televizora za prelazak na ispravan HDMI kanal. Na svom ekranu trebali biste vidjeti logotip Nvidia.
Prvo postavljanje
Prvi put kad uključite svoj Nvidia Shield TV, uređaj će vas voditi kroz čarobnjaka za početno postavljanje.
Prvo, morat ćete odabrati jezik. Ako ste uređaj kupili u zemlji koja govori engleski jezik, zadana postavka bit će engleski. pritisni Odaberi gumb na daljinskom upravljaču vašeg Shield-a za nastavak.
Ako niste koristili ethernet kabel, uređaj će na sljedećem ekranu tražiti da se povežete s Wi-Fi mrežom. Opet, koristite svoj daljinac za odabir i unesite svoju lozinku.
Zatim ćete vidjeti “Povezivanje s Googleom” poruka prikazana na vašem zaslonu. Na upit unesite vjerodajnice svog Google računa. Na taj način omogućit ćete pristup svojim aplikacijama, preporučenoj glazbi i videozapisima, spremljenim igrama utemeljenim u oblaku i još mnogo toga. Ovaj je korak moguće preskočiti, no to će ozbiljno ograničiti korisnost vašeg Nvidia Shielda. Ne preporučuje se.
Uređaj će se nastaviti inicijalizirati još nekoliko sekundi. Da biste dovršili postupak, kliknite Nastaviti kada je predstavljen Nvidijinim uvjetima i odredbama.
Sada biste trebali gledati početni zaslon uređaja. Službeno se zove Lean Back Launcher.
Fino podesite izbornik postavki
Vrijedno je provesti nekoliko minuta u izborniku Postavke da biste postavili Shield TV postavljanje točno onako kako želite. To biste trebali učiniti prije nego što počnete raditi zabavne stvari poput dodavanja aplikacija i igranja igara.
Ako ste neko vrijeme proveli koristeći Android pametne telefone, izbornik Postavke bit će odmah poznat. Međutim, postoje neke temeljne razlike. Razlike smo detaljnije opisali. Potpuni vodič za izbornik postavki Android TV-a Potpuni vodič za izbornik postavki Android TV-a Ako imate Android TV uređaj, ovaj će vam vodič pomoći u dešifriranju svih različitih raspoloživih postavki. u članku drugdje na web mjestu.
Evo postavki koje definitivno trebate promijeniti prije nego što počnete koristiti svoj Nvidia Shield. Da biste pristupili izborniku, pomoću kontrole pomaknite se do dna početnog zaslona i pritisnite Odaberi na postavke ikona.
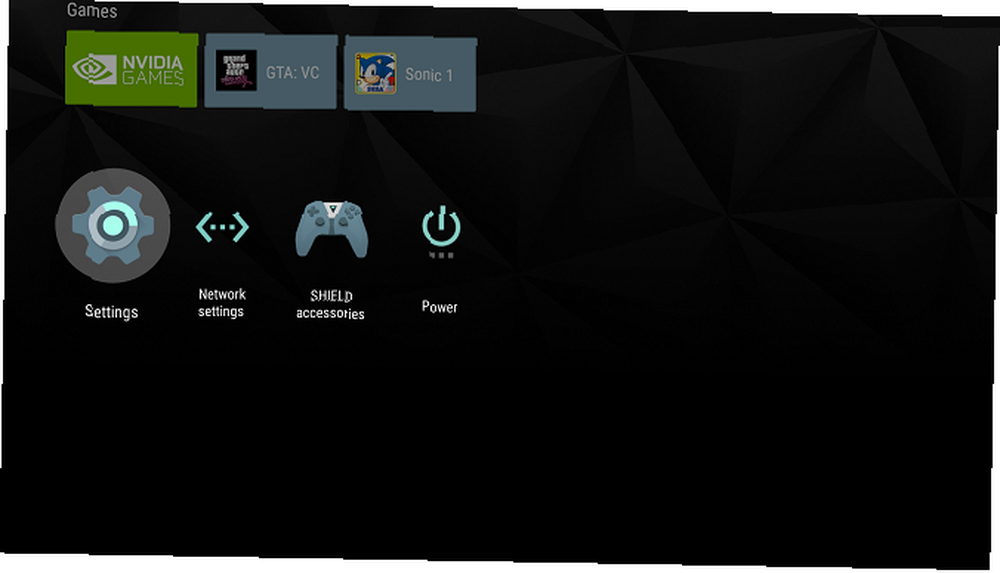
Zaslon i zvuk
Pod podizbornik Zaslon i zvuk ima nekoliko važnih postavki. Prvo, obavezno postavite rezolucija na najveći podržani izlaz vašeg televizora.
Drugo, kliknite na Kontrola snage i prebacite klizače pokraj Uključen CEC TV i CEC TV isključen. Omogućuje vam da TV odmah preskoči na ispravan ulazni HDMI kanal kada otkrije da se koristi Štit.
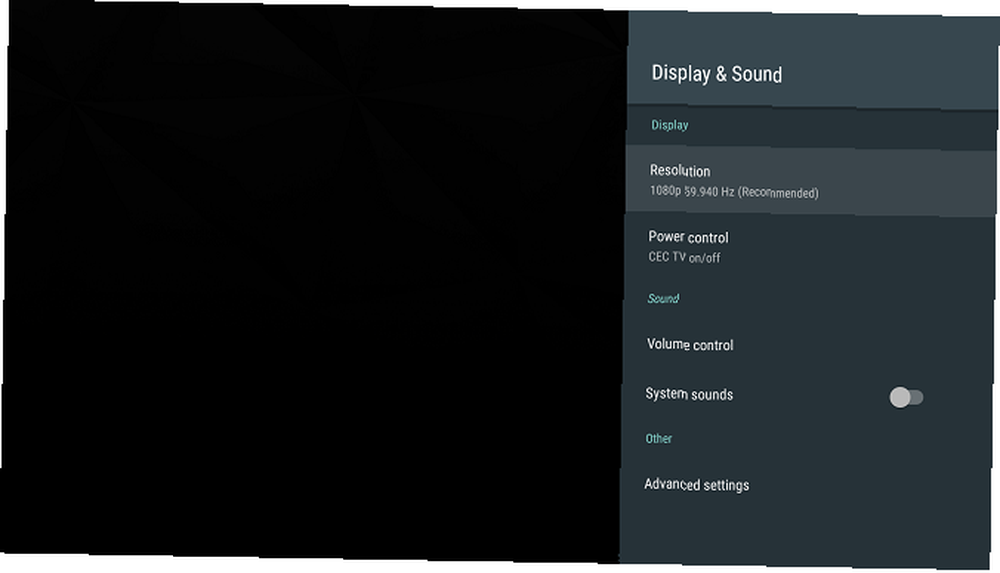
Ako ste dovoljno sigurni, pogledajte Napredne postavke izbornik. Pronaći ćete mogućnosti za prilagođavanje prekomjernog skeniranja na zaslonu, postavljanje surround zvuka i odlučiti želite li onemogućiti Shieldov vlastiti regulator glasnoće (korisno ako ne želite slučajno iskočiti bubnjiće!).
sistem
Otvorite izbornik sustava i idite na Način rada procesora. Obavezno omogućite Maks. Performanse. Nema opipljive koristi od upotrebe nemoćnih Optimizirano način.
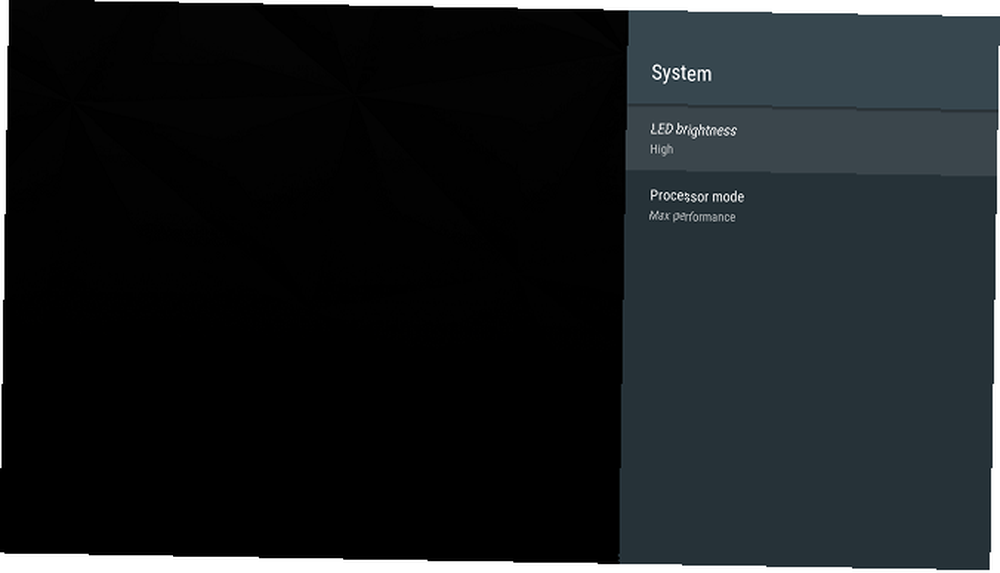
Pohrana i resetiranje
Najzanimljivija opcija izbornika su pohrana i resetiranje. Pomoću njega možete postaviti Nvidia Shield tako da mu možete pristupiti preko lokalne mreže, koristiti mrežne pogone i, što je najvažnije, proširiti prostor na disku uređaja dodavanjem prihvatljive pohrane.
Za pristup uređaju putem mreže idite na Pohrana i resetiranje> Štitni pristup pohrani> Preko lokalne mreže i pomaknite preklopnik u Na položaj. Uređaj će vam izdati korisničko ime i zaporku na zaslonu. Zabilježite ih; trebat će vam da uspostave vezu s računala ili Maca.
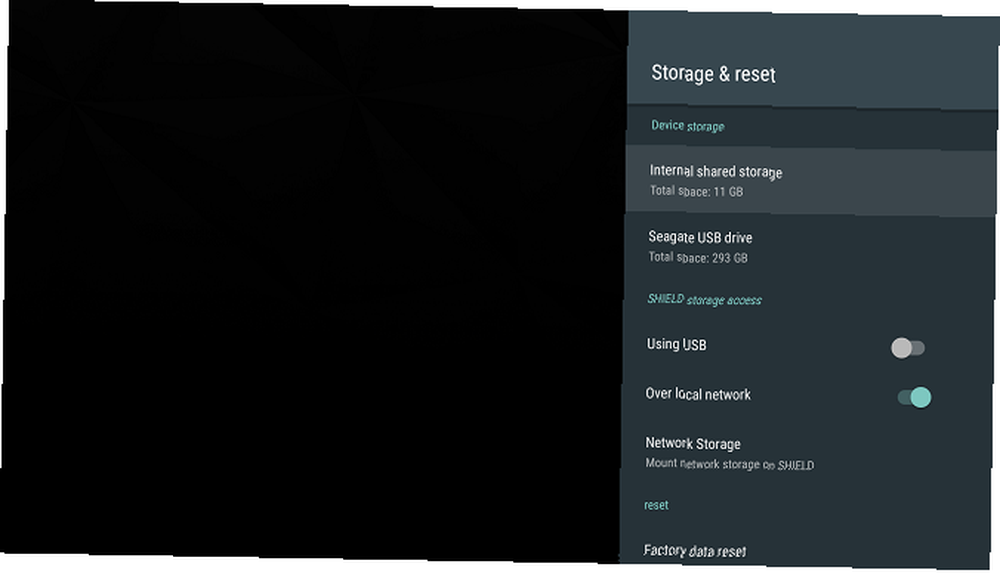
Ako koristite NAS pogon, možete učiniti da vaš Shield TV prepozna kako to ide Postavke> Pohrana i resetiranje> Štitni pristup pohrani> Mrežna pohrana. You Shield bi trebao automatski prepoznati pogon. Ako to ne uspije, odaberite Ručno dodajte mrežnu pohranu s popisa opcija.
U nastavku ćemo detaljnije razmotriti prihvatljive pohrane.
Korištenje pohrane za usvajanje
Shield TV dolazi u dva oblika. Postoji redovna verzija od 16 GB i Pro GB od 500 GB. Oni s Pro uređajem možda ne trebaju prihvatljivo pohranu. Međutim, ako imate model od 16 GB, to je spasilački život.
Usvojena pohrana omogućuje vašem Shieldu da vanjsku pohranu tretira kao dio vlastitog tvrdog diska. Sve što trebate je USB vanjski memorijski uređaj. USB stick će raditi, ali vanjski tvrdi disk je prikladniji.
Pazite na svoj izbor pažljivo; kada formatirate vanjski disk kao prihvaćenu pohranu, on se šifrira na vaš Shield. Nećete ga moći koristiti na drugim uređajima bez ponovnog formatiranja.
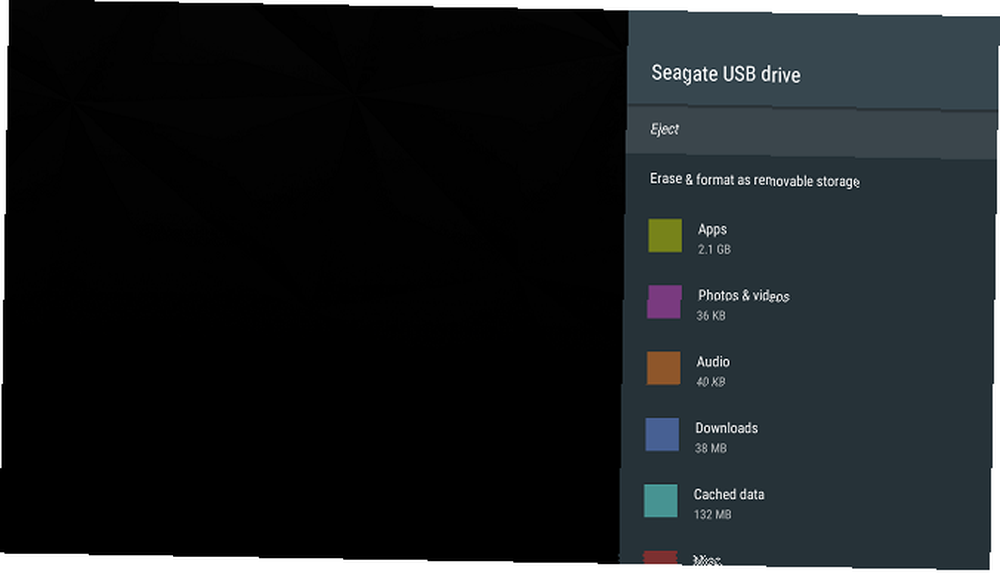
Ako trebate moći koristiti svoj pogon negdje drugdje, nemojte ga pretvoriti u pohranu. Ako je priključite kao uobičajeni USB pogon, i dalje ćete moći pristupiti datotekama i mapama, ali nećete je moći koristiti za instaliranje aplikacija ili igara na.
Da biste postavili usvojenu pohranu, priključite svoj USB uređaj i idite na Postavke> Pohrana i resetiranje> Pristup spremištu sa štitnikom i kliknite na svoj vanjski pogon. Na sljedećem zaslonu odaberite Postavite kao unutarnju pohranu. Na kraju odaberite Pomakni se sada.
Prilagodite početni zaslon
Na Leun Back Launcher vidjet ćete tri reda sadržaja. Gornji red sadrži preporuke aplikacija koje ste instalirali na svoj uređaj. Prijedlozi mogu biti igre, aplikacije, videozapisi, glazba i još mnogo toga.
Srećom, to ne mora biti pseudo-reklama kako zvuči. Možete sakriti bilo koju aplikaciju iz retka Preporuke i na taj način izgraditi odličan feed sadržaja do kojeg vam je važno iz aplikacija koje uživate u korištenju.
Da biste sakrili sadržaj nekih aplikacija iz retka, idite na Postavke> Postavke> Početni zaslon> Redak s preporukama i pomaknite preklopnike pokraj aplikacija koje ne želite vidjeti.
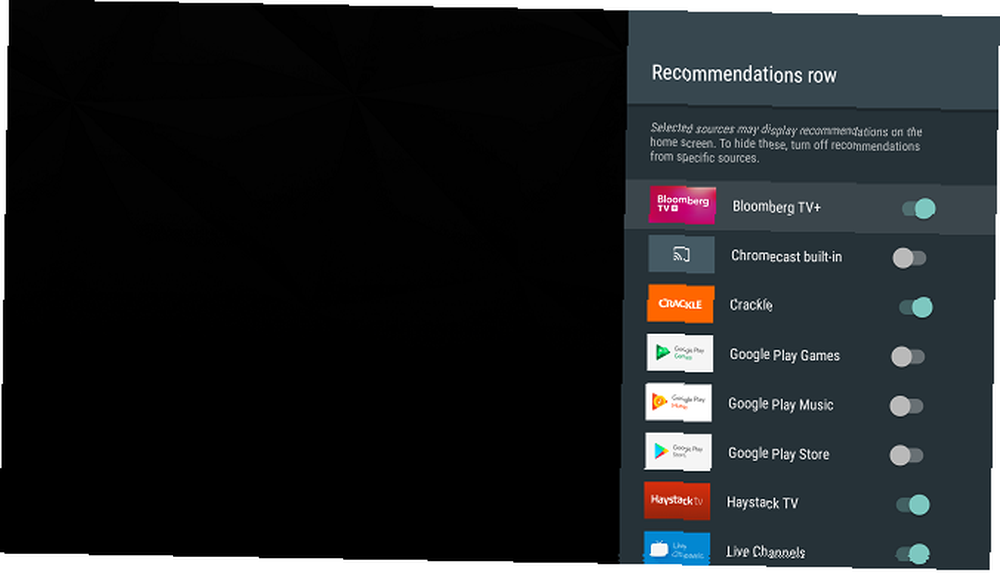
Možete dodatno prilagoditi početni zaslon Shield TV-a promjenom redoslijeda prikazivanja aplikacija. Možete ih sortirati i po najnovijem korištenom.
Idite na podešavanja Postavke> Postavke> Početni zaslon> Redak aplikacija i igara.
Sakrij aplikacije koje ne koristiš
Budući da Nvidia Shield TV pokreće Android TV, dolazi s unaprijed instaliranim svim Googleovim aplikacijama. Ovisno o pretplati na video i glazbu, možda vam neće biti sve korisne.
Mnogo korisnika Shield-a samo premješta aplikacije koje ne koriste do kraja reda, ali postoji pametniji način.
Ići Postavke> Uređaj> Aplikacije i pronađite aplikacije koje ne želite. Naći ćete ih u Sistemske aplikacije odjeljak.
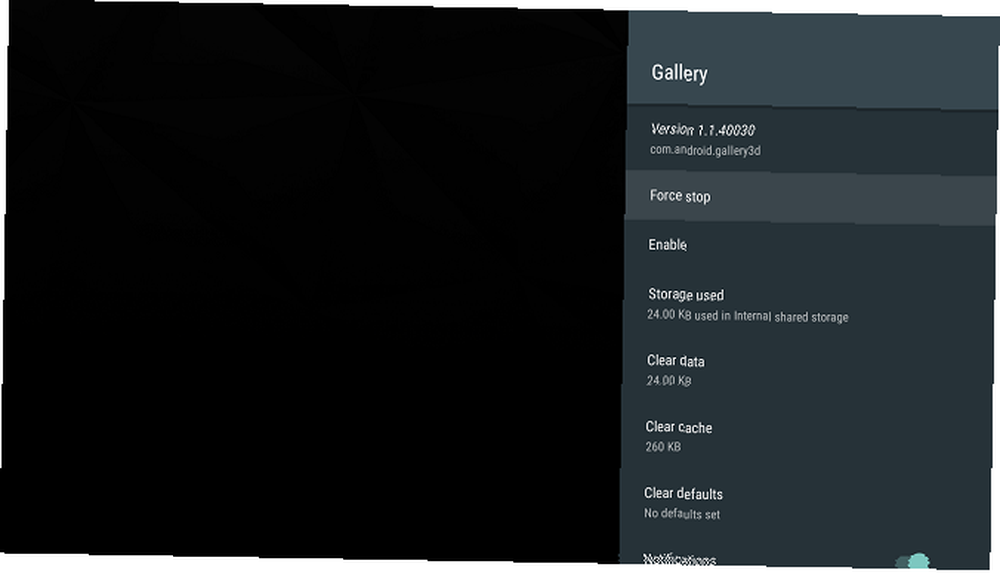
Kliknite na dotičnu aplikaciju i odaberite onesposobiti s popisa opcija. I dalje će biti na vašem uređaju, ali nećete vidjeti reference na njega. Da biste poništili odluku, kliknite na Omogućiti.
Jedini način brisanja zaliha aplikacija je korijen vašeg Shield-a. Nažalost, nije tako jednostavno ukorijeniti Android pametni telefon Kompletni vodič za ukorijenjenje vašeg Android telefona ili tableta Potpuni vodič za ukorijenjivanje vašeg Android telefona ili tableta Dakle, želite pokrenuti svoj Android uređaj? Evo svega što trebate znati. i upute za to su izvan dosega ovog vodiča.
Dodajte svoje Bluetooth uređaje
Shield može raditi s gotovo svim uređajima koji podržavaju Bluetooth. Obuhvaća očite periferne uređaje poput miša i tipkovnice, ali i najnoviju generaciju Xbox i PlayStation igara, web kamera i još mnogo toga.
Bilješka: Svakako dodajte miš i tipkovnicu. USB jedan će biti dovoljan. Oni će biti vrlo korisni u radu s bočnim aplikacijama.
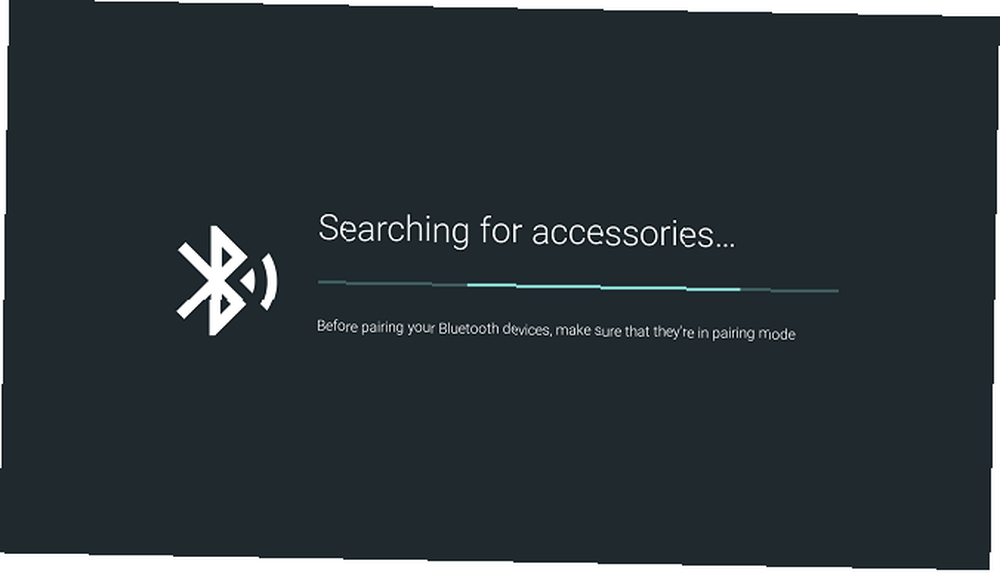
Da biste dodali Bluetooth uređaj, idite na Postavke> Daljinski upravljač i dodatna oprema> Dodajte dodatnu opremu. Shield TV automatski će tražiti sve uređaje unutar dometa i voditi vas kroz postupak uparivanja.
Dodajte aplikacije na svoj Nvidia Shield TV
Zamorni dio je završen. Sada je vrijeme da instalirate neke aplikacije na svoj Nvidia Shield kako biste mogli početi uživati u sadržaju.
Postoje četiri različita načina instaliranja aplikacija. Nastavite čitati da biste detaljno pogledali sve metode.
Google Play trgovina
Započinjemo s najočitiji način: pomoću ugrađene aplikacije Google Play Store uređaja. Grafički se znatno razlikuje od verzije smartfona i web-mjesta, ali funkcionira na sličan način.
Otvorite aplikaciju. Na lijevoj strani zaslona vidjet ćete četiri stavke izbornika. vrhunac Dom i pritisnite Pravo na daljinskom. Ovo će vam omogućiti da istražite različite kategorije u trgovini. Alternativno, ako već znate koju aplikaciju želite, pritisnite Mikrofon gumb na daljinskom upravljaču i možete izvršiti glasovno pretraživanje.
Ako želite igre, označite odgovarajuću opciju na lijevoj ploči i ponovo pritisnite Pravo. Kao i kod uobičajenih aplikacija, igre su organizirane u kategorije.
Ostale dvije stavke izbornika manje su važne. Moje aplikacije omogućuje vam da li je potrebno bilo kojoj aplikaciji ažuriranje, i postavke samorazumljivo je. Možete urediti roditeljski nadzor i opcije koje se odnose na automatska ažuriranja i autorizaciju kupnje.
Da biste instalirali aplikaciju, pritisnite Odaberi na njenoj stavci izbornika i odaberite Instalirati.
Nvidia Games Store
Uz službenu trgovinu Google Play, Nvidia nudi i vlastitu trgovinu igara. Kao da je Steam, ali posebno dizajniran za Nvidia Shield uređaje. Naći ćete ga u Igre red.
Neke su igre u trgovini besplatne za članove; drugi imaju troškove i za članove i za ne-članove. Pretplata košta 7,49 USD mjesečno.
Kretanje po aplikaciji slično je trgovini Google Play. Kategorije su vidljive na lijevoj ploči i možete pritisnuti Pravo na vašoj kontroli da biste pregledali sadržaj unutar njih.
Da biste kupili aplikaciju, otvorite stranicu trgovine aplikacije i kliknite na cijenu. Morate se prijaviti bilo putem Facebooka, Googlea ili Nvidia računa.
GameStream
Ako vaše računalo ima grafičku karticu Nvidia, možete reproducirati igre sa svog uređaja i igrati ih na svom Shield TV-u.
Na računalo morate instalirati GeForce Experience. Idite na aplikaciju Postavke> Štit i omogućiti značajku GameStream.
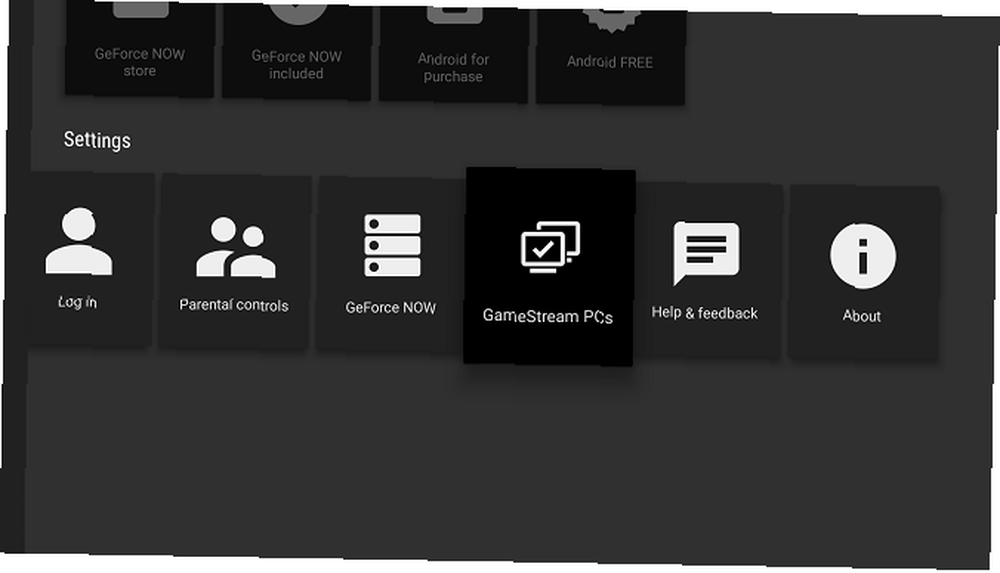
Zatim na svom Štitu otvorite Nvidia Games Store, pomaknite se prema do GameStream računala. Sve dok su dva uređaja na istoj Wi-Fi mreži, Shield će automatski pronaći vaše računalo.
Nakon uspostavljanja veze, igre s računalom bit će prikazane u vašoj biblioteci.
Preuzimanje datoteka: GeForce iskustvo
mreža
Sljedeća metoda oslanja se na web verziju Google Play Store-a. Iako mnoge aplikacije nisu optimizirane za operativni sustav Android TV, ipak možete instalirati verziju pametnog telefona ili tableta pomoću ovog pristupa.
Pomoću web preglednika idite do aplikacije koju želite preuzeti. Na stranici s popisom aplikacije kliknite Instalirati.
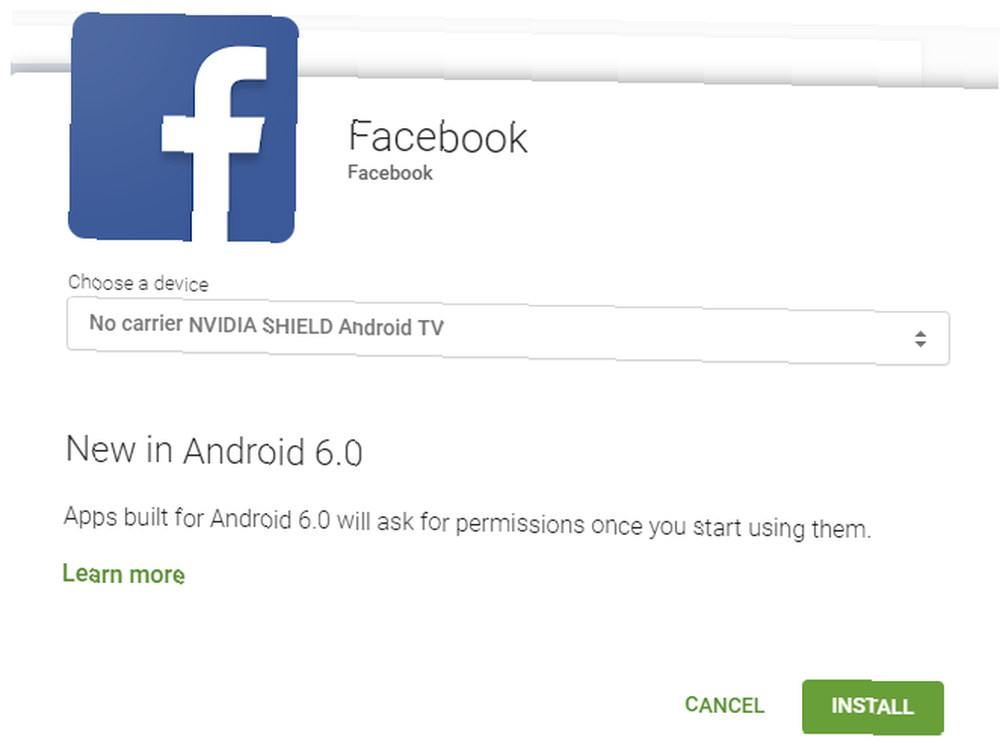
Pojavit će se novi prozor. Kliknite padajući izbornik i vidjet ćete sve Android uređaje povezane s vašim Google računom. Odaberite svoj Nvidia Shield i kliknite Instalirati.
Aplikaciji može biti potrebno nekoliko minuta da se prikaže na vašem uređaju. Naći ćete ga na kraju redaka aplikacija na Lean Back Launcher.
Aplikacije za bočno učitavanje
Konačno, ako kompatibilna verzija željene aplikacije nije dostupna putem Play Store-a ili Nvidia Games Store-a, možete je prebaciti na drugu stranicu Kako prebaciti bilo koju datoteku na svoj Android telefon ili tablet Kako staviti bilo koju datoteku na svoj Android telefon ili tablet Možda ste i ranije naišli na izraz "pretovarivanje", ali što to znači? I kako možete započeti s preuzimanjem aplikacija ili datoteka? .
Prije nego što pokušate umetnuti datoteku sa strane, morate izvršiti podešavanje u postavkama programa Shield. Ići Postavke> Osobno> Sigurnost i ograničenja i pomaknite preklopnik pokraj Nepoznati izvori u Na položaj.
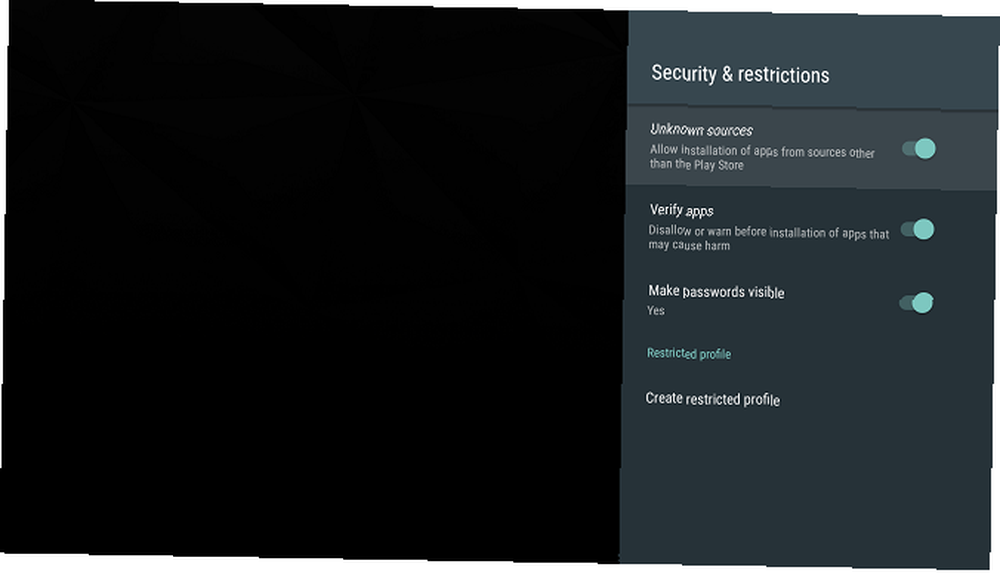
Zatim morate pronaći APK datoteku željene aplikacije. Ako ste instalirali Chrome na svoj Shield Kako instalirati Google Chrome na Android TV Kako instalirati Google Chrome na Android TV Je li moguće instalirati Google Chrome na uređaj Android TV? Da, jest i u ovom ćemo vam članku pokazati kako ... pomoću pretraživača pretraživati web. Alternativno, možete staviti APK datoteku na USB stick i uključiti ga u vaš set-top box.
Kliknite na ime datoteke i odaberite Instalirati za dovršetak postupka.
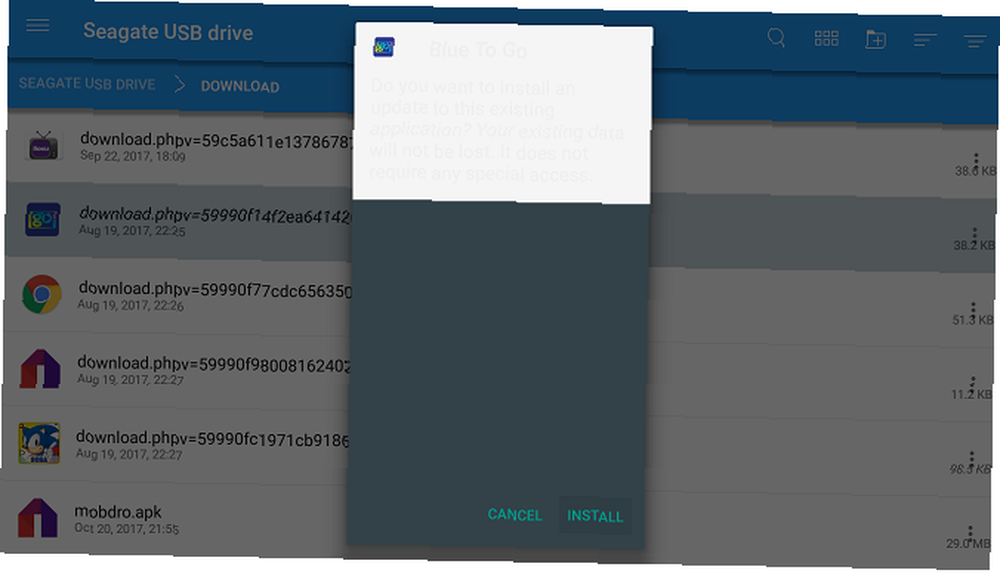
Bilješka: Kako nekompatibilne aplikacije nisu optimizirane za Android TV, obični daljinac neće biti dovoljan za navigaciju kroz njih. Morate koristiti kontroler za igre ili USB miš.
Rješavanje problema
Ponekad će stvari ići po zlu s vašim uređajem. U nastavku smo naveli pet najčešćih načina za rješavanje problema s Nvidia Shield TV-om.
Vaš daljinski / igraći kontroler ne radi
Problem s daljinskim upravljačima može se smanjiti na dvije stvari: baterije ili sinkronizaciju.
Ako su baterije vašeg daljinskog upravljača mrtve, morate kupiti dvije nove baterijske ćelije CR2032 i umetnuti ih u uređaj. Pomoću kopče za spajanje pritisnite gumb za otpuštanje odjeljka za bateriju; nalazi se na stražnjoj strani kontrole. Ako su baterije regulatora za igre istrošene, koristite ih isporučenim USB kabelom.
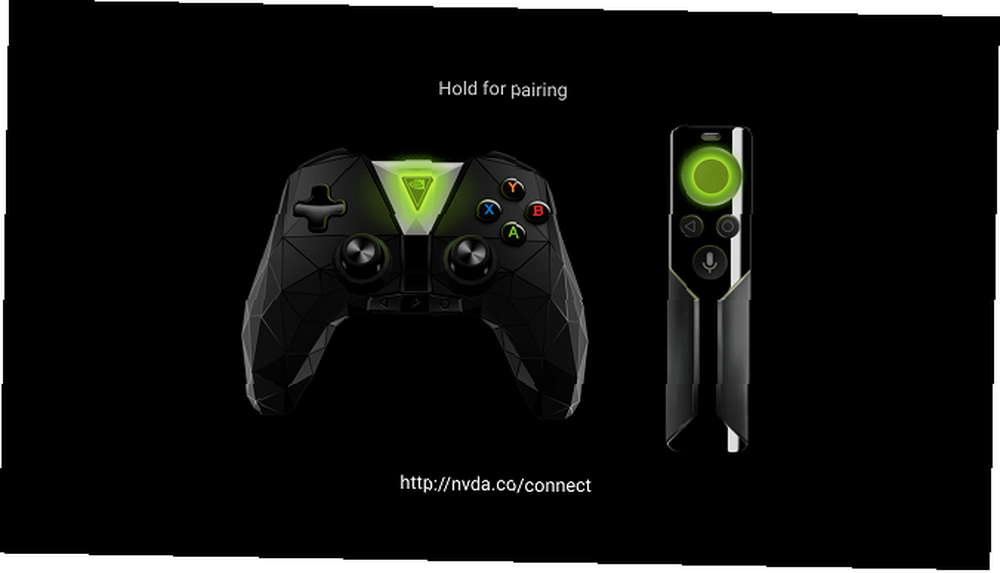
Ako nisu problemi s baterijama, pokušajte ponovo sinkronizirati kontrole s vašim set-top boxom. Na početnom zaslonu pomaknite se do dna stranice i idite na Pribor za štit> Uparite pribor. tisak Odaberi na daljinskom ili Nvidia gumb na vašem regulatoru za igre za finaliziranje uparivanja.
GameStream ne emitira igre
Poznato je da neki antivirusni programi uzrokuju probleme s procesom GameStream. Pokušajte nakratko onemogućiti svoj softver i provjerite hoće li se problem sam riješiti. Ako se to dogodi, dodajte GeForce Experience u listu softvera.
Nažalost, ako pokrenete Kaspersky Internet Security i Anti-Virus, AVG internetsku sigurnost, ESET nod32 antivirus, Panda Cloud Anti-Virus ili ASUS GameFirst, možda ćete morati potpuno deinstalirati aplikaciju.
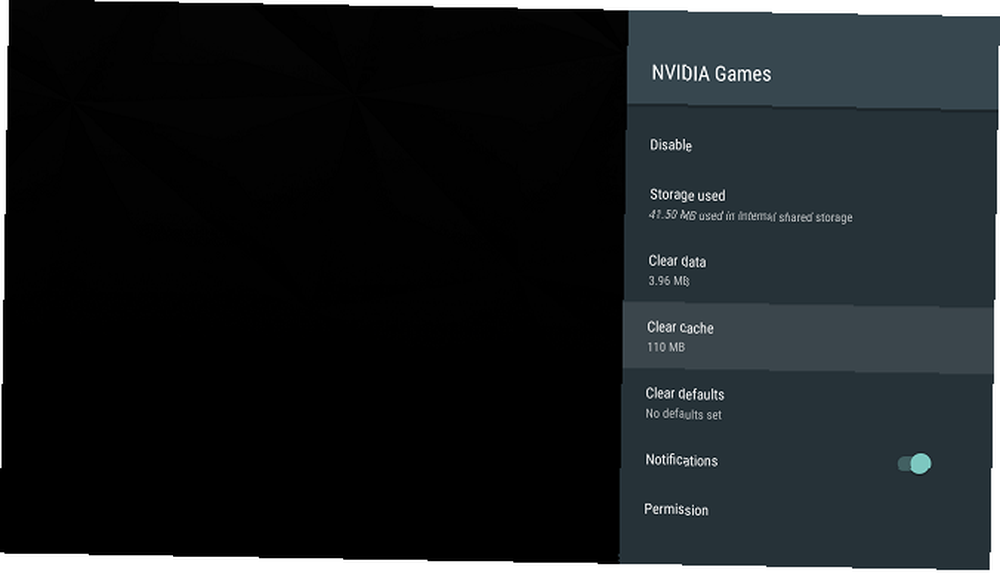
Ako vaš antivirus nije uzrok problema, provjerite jesu li i Shield TV i PC na istoj Wi-Fi mreži, da niti aplikacija ni softver ne ažuriraju u tijeku i da je Shield povezan do 5GHz Wi-Fi pojasa.
Napokon, pokušajte očistiti predmemoriju Nvidia Games Store Postavke> Aplikacije> Nvidia Games> Clear Cache.
Nadogradnja ne uspijeva instalirati
Ponekad se datoteka za nadogradnju ošteti. Ako se to dogodi, instalacijski postupak nadogradnje neće uspjeti.
Da biste riješili problem, preuzmite program za provjeru datoteka. 5 najboljih upravljača datotekama za Android TV Ali što biste trebali preuzeti? iz Google Play Store-a. Nadogradnju na čekanju možete pronaći na Lokalno \ NVIDIA \ App \ OTA. Izbrišite datoteku i ponovno pokrenite uređaj. Nakon dizanja, Shield će vas zatražiti da preuzmete novu datoteku za nadogradnju s Nvidijinih poslužitelja.
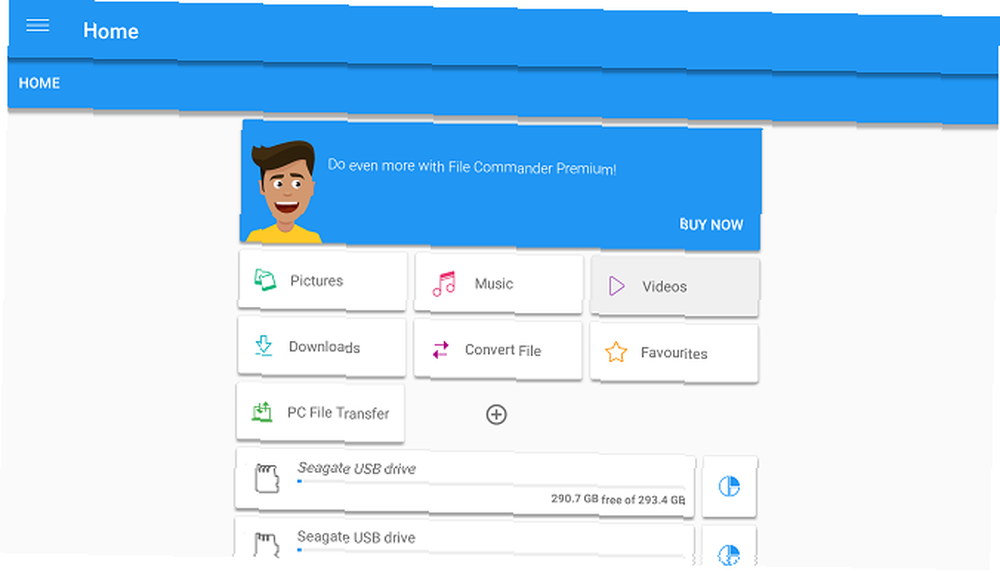
Uređaj se neće probuditi
Ako se vaš uređaj budi, vidjet ćete zeleno svjetlo na vrhu kutije. Ako svjetlo i pritiskanje tipki na daljinskom upravljaču ne utječu, možda se zaglavilo Stanje mirovanja.
Jedino rješenje je izvođenje ciklusa napajanja. Uklonite kabel za napajanje iz uređaja, pričekajte 10 sekundi i uključite ga ponovo.
Audio i video izdanja
Ako je vaš zaslon prazan ili ne čujete zvuk, pokušajte s nekim od ovih uobičajenih rješenja:
- Ako koristite monitor, podržava li audio izlaz?
- Isprobajte drugi HDMI priključak na televizoru.
- Ako koristite slušalice, obavezno ne slušajte audio u AC3 ili Dolby 10 najčešćih audio formata: koji trebate koristiti? 10 najčešćih audio formata: Koji biste trebali koristiti? Znate o MP3-u, ali što je s AAC-om, FLAC-om, OGG-om ili WMA-om? Zašto postoji toliko mnogo formata audio datoteka i postoji li najbolji audio format? - nisu podržani.
- Koristite li DVI / VGA adapter? Ako je odgovor da, podržava li zvuk? Mnogi ne.
- Pokušajte upotrijebiti HDMI kabel kraći od tri metra.
- Provjerite ima li televizija HDCP kompatibilan HDMI priključak. Mnoge aplikacije to zahtijevaju.
- Provjerite gledate li ispravan HDMI ulazni kanal.
Uživajte u iskustvu
Ako ste pažljivo pratili vodič, sada biste trebali imati TV uređaj Nvidia Shield koji je u potpunosti prilagođen vašim potrebama i uključuje sve aplikacije i igre koje želite koristiti. Sada je vrijeme da se povučete i uživate u plodovima svog rada. Samo ne zaboravite prvo nabaviti piće i grickalice!
Nadamo se da ste ovaj vodič za postavljanje smatrali korisnim. Naravno, postoji mnogo više za uživanje ako ste napredni korisnik 7 nevjerojatnih trikova sa Android TV-om, koje definitivno niste znali o 7 nevjerojatnih trikova sa Android TV-om, koje definitivno niste znali o Android TV-u, revolucionara način na koji koristimo naše televizore - - pa evo nekoliko razloga za skok na brod. , ali većina početnika sada bi trebala imati dobar osjećaj za što je uređaj sposoban.
Ako ste neki dio ovog vodiča zbunjivali ili želite pomoć s određenim problemom, voljeli bismo pokušati i pomoći. Sve svoje upite i pitanja možete ostaviti u donjim komentarima, a mi ćemo se potruditi da vam pomognemo.











