
Owen Little
0
4413
938
Želite pristupiti svojoj Gmail e-pošti u programu Microsoft Outlook? Gmail je jednostavno dodati u Outlook. Pokazat ćemo vam ključne postavke usluge Gmail i Microsoft Outlook kako biste to ostvarili.
Da li biste radije proslijedili svoje Outlook e-poruke na Gmail? I to je moguće.
Bilješka: Ove upute pretpostavljaju da već imate barem jedan račun e-pošte u programu Outlook. Ako to ne učinite, Outlook će vas zatražiti da otvorite novi račun prilikom prvog otvaranja.
1. korak: omogućite IMAP u Gmailu
Prvo, morat ćete omogućiti IMAP u svojim Gmail postavkama kako bi Outlook mogao pristupiti vašoj pošti. Otvorite Gmail u pregledniku i prijavite se ako je potrebno. Iz mape pristigle pošte kliknite na zupčanik u gornjem desnom kutu i odaberite postavke.
Na Prosljeđivanje i POP / IMAP na kartici, naći ćete potrebne postavke. Ovdje možete birati između POP i IMAP protokola IMAP nasuprot POP3: Što je to i koji trebate koristiti? IMAP vs POP3: Što je to i što trebate koristiti? Ako ste ikada postavili klijent ili aplikaciju za e-poštu, sigurno ćete naići na pojmove POP i IMAP. Sjećate li se koga ste izabrali i zašto? Ako niste ... za sinkronizaciju e-pošte. Gotovo u svakom slučaju, želite koristiti IMAP, jer je POP zastario i ne radi s više uređaja. Ako koristite IMAP, odaberite Onemogući POP kako biste kasnije izbjegli duplicirane poruke e-pošte.
Ispod IMAP pristup odjeljak, provjerite Omogući IMAP uključivanje ili isključivanje. Ako imate tonu e-pošte, možda biste željeli upotrijebiti Ograničenja veličine mape kontrolirati. To vam omogućuje ograničavanje sinkronizacije na mape s manje od određene količine poruka.
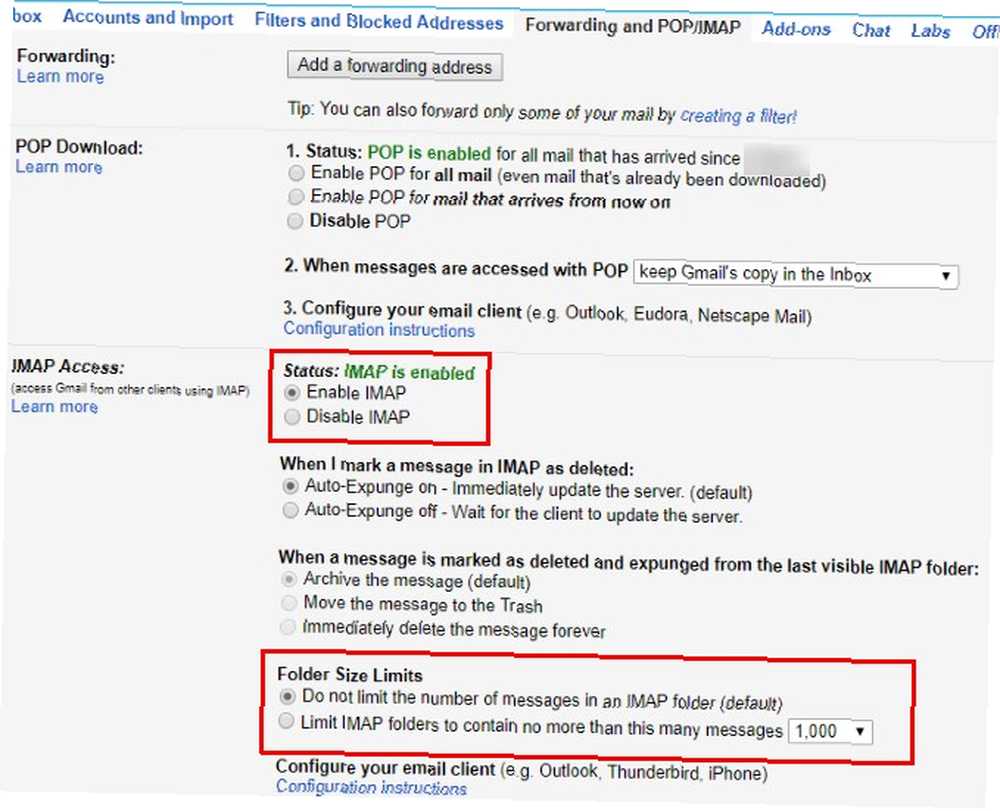
Imajte na umu da vam Gmail može privremeno blokirati račun ako dnevno preuzmete ogromne količine e-pošte (veće od 2,5 GB). Na taj se način sprečava zloupotreba e-pošte.
Ako koristite dvofaktornu autentifikaciju Gmaila
Oni koji koriste dvofaktornu provjeru identiteta za dodavanje još jednog sloja zaštite svojim Google računima moraju napraviti dodatni korak prije nego što nastave.
Outlook ne podržava dvofaktorske kodove, tako da veza u sljedećem koraku neće uspjeti ako u Gmail postavkama ne generirate posebnu lozinku..
Da biste to učinili, kliknite sliku svojeg profila u gornjem desnom kutu Gmaila i odaberite Moj račun. Kliknite gumb Prijava i sigurnost pa se pomaknite prema dolje i potražite Zaporke aplikacija ulaz. Za nastavak ćete možda morati potvrditi zaporku. Na ovoj stranici možete stvoriti jednokratnu lozinku za upotrebu s aplikacijama koje ne podržavaju dvofaktorsku provjeru autentičnosti.
Trebat ćete je unijeti samo jednom, tako da je ne morate zapamtiti. Ispod Odaberite aplikaciju padajući izbornik pošta, a zatim odaberite Windows Computer za Odaberite uređaj. Ovo je jednostavno da bi vam pomoglo da zapamtite čemu služi lozinka aplikacije, pa slobodno upotrijebite drugo polje za postavljanje prilagođenog imena.
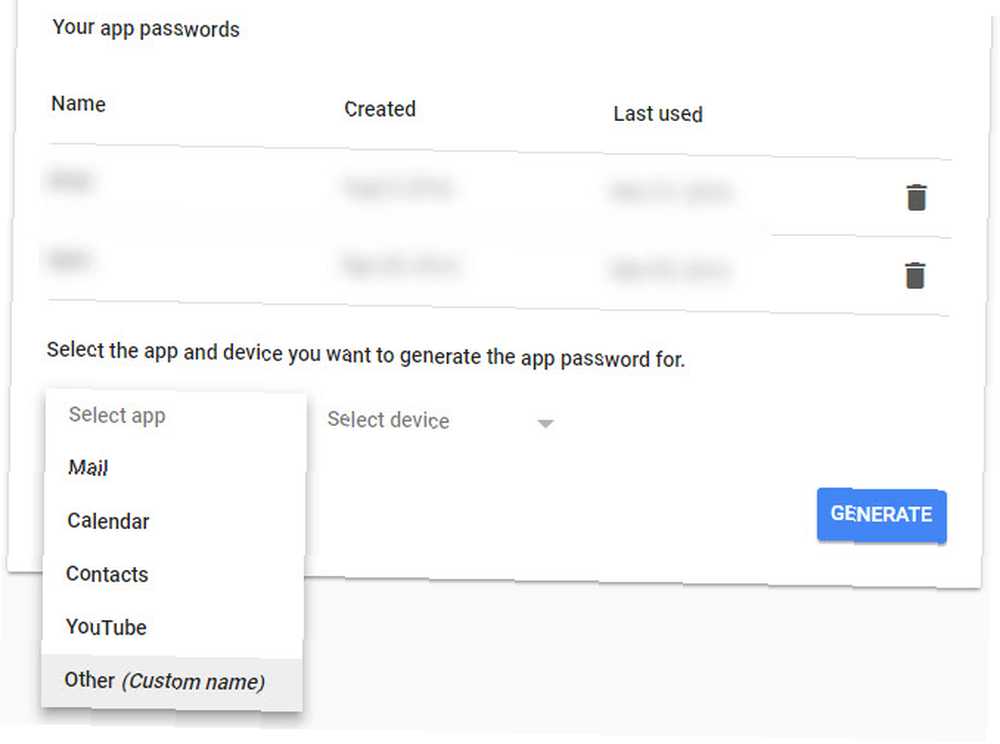
Jednom kada kliknete Generirati, dobit ćete lozinku aplikacije. Neka bude pri ruci za sljedeći korak.
2. korak: Dodajte Gmail račun u Outlook
Sada kada i drugi klijenti pošte mogu pristupiti vašem Gmailu, vrijeme je da svoj račun dodate u Outlook.
Otvorite Outlook i kliknite Datoteka u gornjem lijevom kutu. Na rezultirajućem panelu provjerite jeste li na Informacije kartica. Odaberite Dodaj račun gumb pri vrhu za početak postupka.
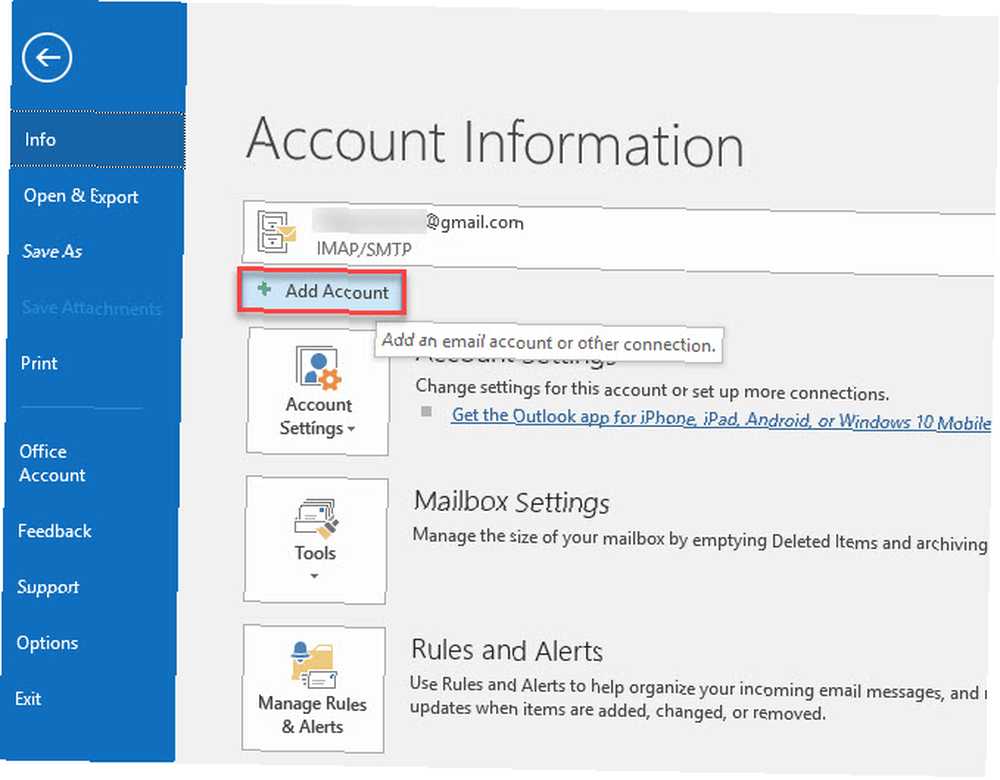
Ovdje unesite svoju Gmail adresu, a zatim pritisnite Spojiti.
Zatim će Outlook tražiti vašu Gmail lozinku. Unesite ga, a zatim pritisnite Spojiti opet. Ako ste slijedili gore navedene korake za stvaranje lozinke za aplikaciju, ovdje unesite tu lozinku umjesto uobičajene zaporke za Gmail.
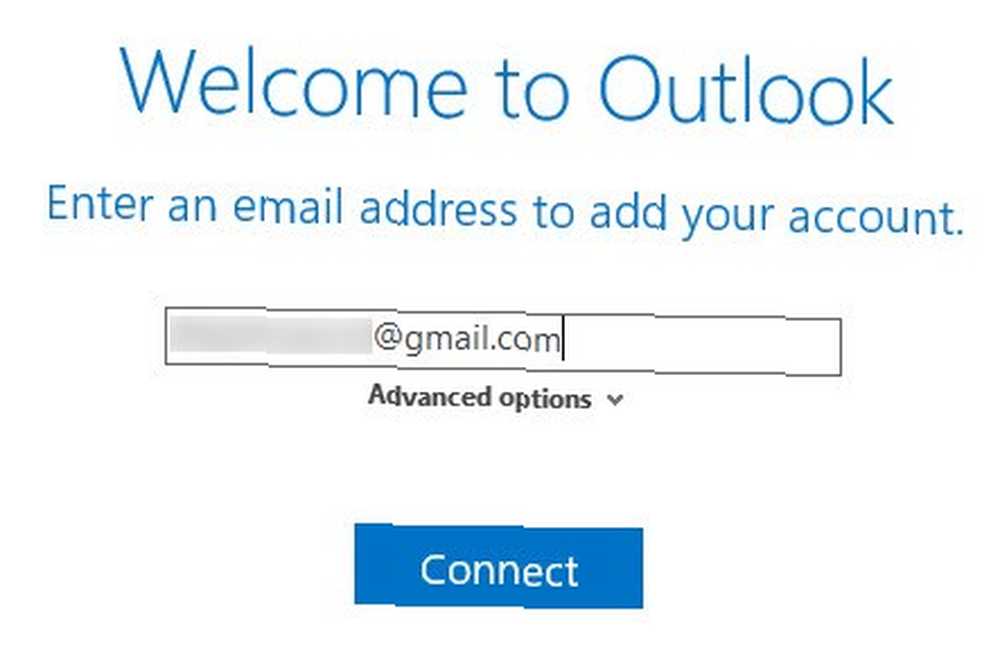
Ako dobijete poruku pogreške, provjerite jeste li ispravno unijeli zaporku. U našem testiranju morali smo kliknuti Pokušaj ponovno jednom i postava je nakon toga uspjela. Ako ste sigurni da imate sve u redu, možda ćete trebati omogućiti pristup “manje siguran” aplikacije na vašem Google računu.
Kada vidiš Postavljanje računa je dovršeno, klik u redu. Možete poništiti odabir opcije Postavite Outlook Mobile i na moj telefon kao što vjerojatno već imate aplikaciju Gmail na svom telefonu.
Starije verzije Outlooka zahtijevale ste ručno unošenje postavki Gmailove veze, ali u novijim verzijama to je mnogo jednostavnije. Ako Outlook zatraži da unesete postavke poslužitelja, Google pruža jednostavnu referencu sa svim potrebnim informacijama.
Korak 3: Pristup vašem Gmail računu u programu Microsoft Outlook
Nakon što učinite gore navedeno, spremni ste za pristup Gmailu u programu Outlook. Ako u programu Outlook imate druge račune, možete ih prebacivati pomoću kartica na lijevoj bočnoj traci. Kliknite strelicu za proširenje računa i prikazivanje svih njegovih mapa.
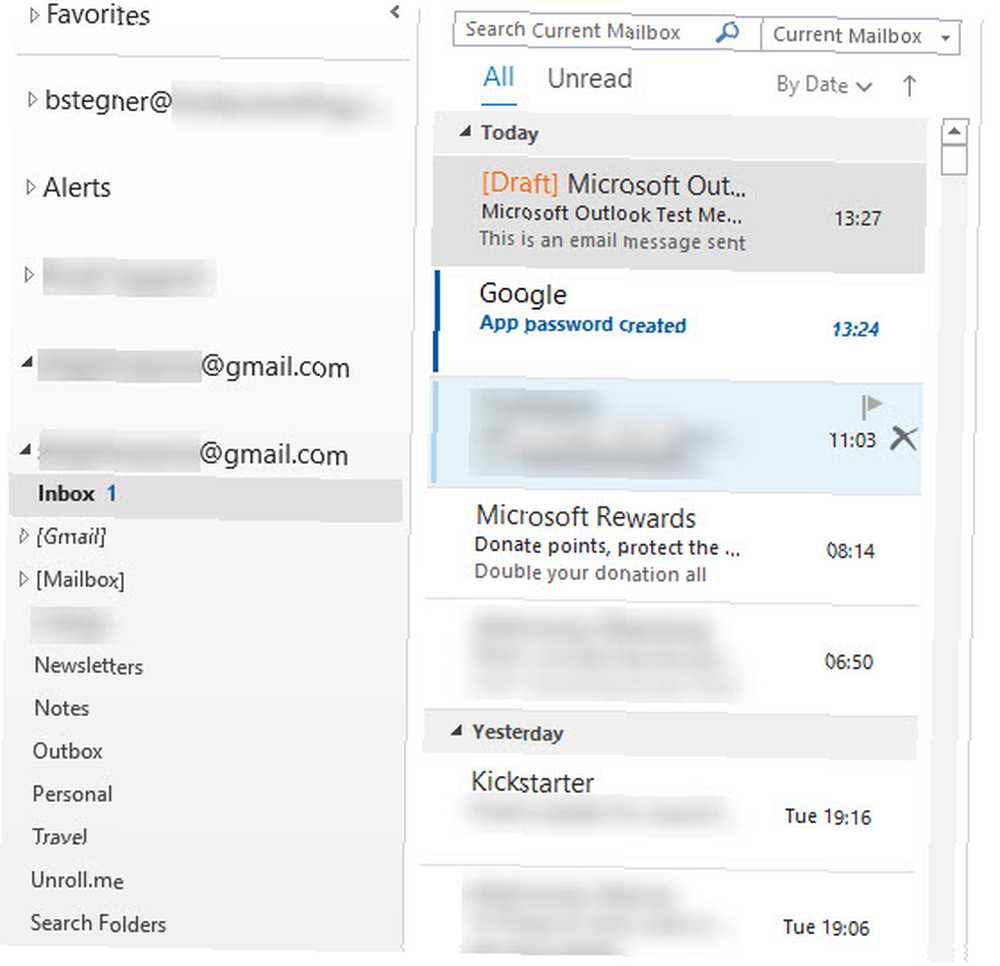
Kada odgovorite na poruku s više računa u Outlooku, možete kliknuti na Iz kutiju da biste promijenili adresu e-pošte pomoću koje odgovarate. Budite oprezni s tim, jer je lako odabrati pogrešan račun.
Korak 4: Gmail kontakti, kalendar, postavke u programu Outlook
Sada ste spremni koristiti Gmail u Outlooku, no možda biste trebali prvo napraviti još nekoliko podešavanja.
Gornji postupak sinkronizira vaš Gmail poštu samo s Outlookom; ne uključuje kontakte ili vaš kalendar. Ako i ove želite premjestiti u Outlook, slijedite naše vodiče o izvozu i uvozu kontakata putem e-pošte. Kratki vodič za uvoz i izvoz kontakata e-pošte Brzi vodič za uvoz i izvoz kontakata e-pošte Da li bi gubitak kontakata e-pošte bio noćna mora? Bolje ih poduzmi! Pokazat ćemo vam kako za Outlook, Gmail i Thunderbird. Postupak izrade sigurnosne kopije kontakata trebao bi biti sličan drugim klijentima. i kako sinkronizirati Google kalendar s alatima Outlook 7 kako sinkronizirati Microsoft Outlook s Google kalendarom 7 Alati za sinkronizaciju Microsoft Outlooka s Google kalendarom Da biste sinkronizirali Outlook kalendar s Googleom, potrebni su vam dobri alati. Prikazali smo vam najbolje koji su oba kalendara sinkronizirani. .
Ako planirate većinu vremena koristiti svoj Gmail račun u Outlooku, ima smisla postaviti ga kao zadanog. Idite na Outlook Datoteka> Info> Postavke računa i kliknite Postavke računa u padajućem okviru. Na E-mail kliknite svoju Gmail adresu i odaberite Postavi kao zadano. Outlook će to od sada otvoriti prema zadanim postavkama.
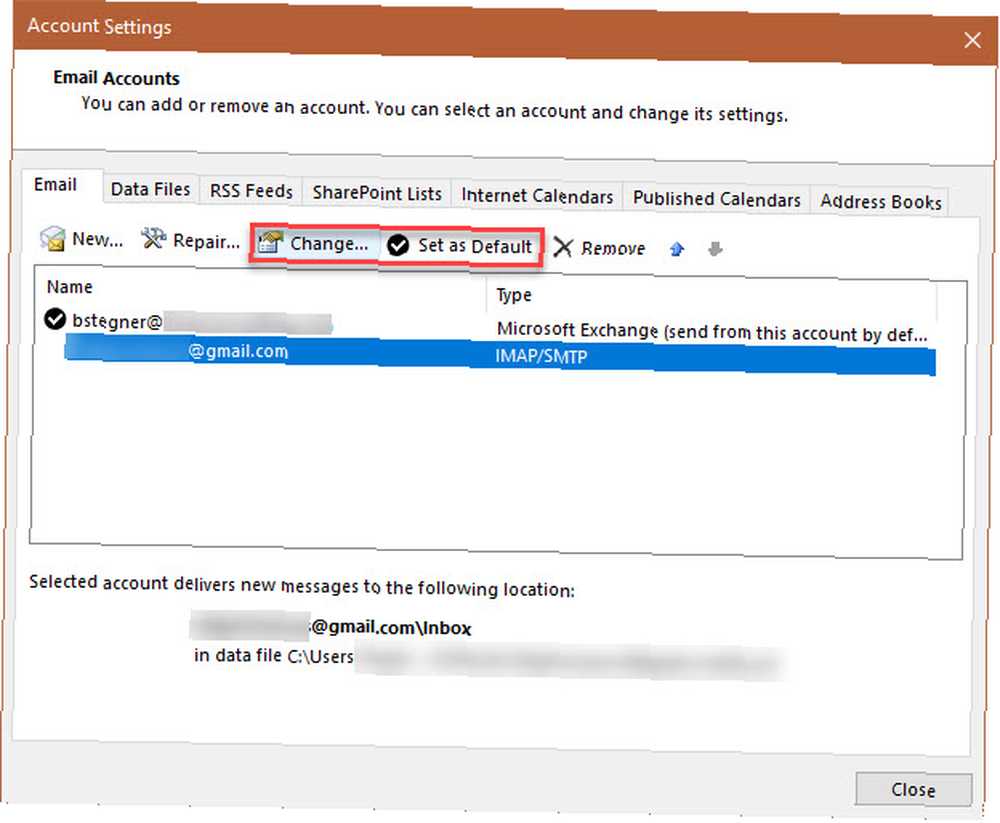
Na kraju, ako ne želite sinkronizirati svu poštu s Outlookom, odaberite svoj račun na istom Postavke računa dijalog i odaberite Promijeniti. Vidjet ćete E-pošta za zadržavanje izvan mreže klizač koji možete promijeniti svi na što manje 1 mjesec.
Gotovo! Dodavanje Gmaila u Outlook je jednostavno
To je sve što je potrebno za postavljanje Gmaila u programu Outlook. Omogućite IMAP u Gmailu, otvorite novi račun u Outlooku i on je spreman za vas. Ovo je sjajna opcija ako već koristite Outlook, jer je držanjem svega na jednom mjestu lakše upravljati. Ako odlučite da vam se ne sviđa, uvijek možete pokušati koristiti Gmail poput klijenta za radnu površinu, a ako imate Mac, evo aplikacija koje Gmail dovode na vašu radnu površinu 4 Priručne Mac aplikacije koje Gmail dovode na vašu radnu površinu 4 Prikladne Mac aplikacije Koji Gmail dovodi na vaš Desktop Love Gmail i želite li da ga upotrebljavate na radnoj površini Mac? Te aplikacije donose poznato Gmail sučelje na vaš Mac. .











