
Edmund Richardson
0
4892
504
Želite pokrenuti Windows na vašem Raspberry Pi?
To se vjerovatno neće dogoditi uskoro, ali to ne čini potpuno nemogućim. S Windows računarom konfiguriranim kao poslužitelj, moguće je stvoriti virtualnu sesiju na radnoj površini i pristupiti joj sa svojim Raspberry Pi.
To je poznato kao mršavi klijent, a Raspberry Pi je savršen za posao. Evo kako pristupiti udaljenoj radnoj površini sustava Windows pomoću klijenta Raspberry Pi.
Što je tanki klijent?
Optimiziran za udaljeni pristup središnjem poslužitelju koji nudi virtualne radne površine, tanki je klijent nisko-specifični stroj. To može biti stari PC ili moderni uređaj s minimalnim hardverom.
Dok standardni radni stol obavlja sav posao pokretanja operativnog sustava i pokretanja softvera, tanki klijent oslanja se na poslužitelj za velika dizanja. Sve dizanje, u stvari.
Postoji dobra šansa da ste koristili tankog klijenta a da toga niste svjesni. Ako ste ikada radili s računalima koja se povezuju na Citrix server, tada ste koristili tanki klijent (ili standardni radni stol koji djeluje kao tanki klijent). Možda ste koristili i tanko računalo s klijentima u vašoj lokalnoj knjižnici ili na fakultetu.
Primijetili ste da sesija na virtualnoj radnoj površini udaljenog poslužitelja zadržava vaše postavke i datoteke između logonira. Također je koristan alat za hotdesking.
Ovaj projekt pokazuje kako Raspberry Pi može zauzeti mjesto toga “stroj niskog spektra” i pokrenite kao tanki klijent s Windows PC-om kao poslužiteljem.
Raspberry Pi Windows tanki klijent: što će vam trebati
Da bismo stvorili Raspberry Pi tanki klijent koji možete koristiti za redoviti pristup Windows računalu i pokretanje aplikacija na njemu, pokazat ćemo vam kako instalirati i koristiti WTWare.
Za početak provjerite imate li sljedeće:
- Raspberry Pi 2 ili noviji (za najbolje rezultate koristili smo Raspberry Pi 3B +)
- Formatirana, prazna microSD kartica
- Windows računalo
- Monitor, tipkovnica i miš za vaš Raspberry Pi
- Pouzdano napajanje
- Računalo sa sustavom Windows 10 Pro (ili starije verzije koji podržava usluge terminala) ili Windows Server 2016
Trebat će vam i WTWare softver koji biste trebali preuzeti s winterminal.com. Ovo je evaluacijska kopija (puna verzija vratit će vam 40 dolara) i kao takva “Kopija procjene” na bočnoj strani zaslona pojavit će se legenda.
Više o WTWare
WTWare je operativni sustav tankog klijenta za Raspberry Pi. Nakon instaliranja trebali biste moći uživati u iskustvu poslužitelja Windows Terminal Server, pri čemu se aplikacije za radne površine pokreću u upornoj sesiji.
Optimiziran za mrežno dizanje, WTWare podržava dizanje s lokalnih medija za Raspberry Pi i radi s uobičajenim RDP poslužiteljima. WTWare također nudi podršku lokalnom hardveru, poput pisača i potvrđivača pametnih kartica.
Ključ ove (i bilo koje postavke tankog klijenta / poslužitelja) je pohrana korisničkih podataka na Windows poslužitelju. Postavke, programi i spremljeni podaci pohranjuju se na poslužitelj, spremni za pristup u narednim sesijama.
WTWare može se konfigurirati za pokretanje vašeg Raspberry Pi s microSD kartice ili putem mreže, zahvaljujući podršci za izvršavanje okruženja za pokretanje programa Raspberry Pi (PXE)..
Instalacija WTWare-a u sustavu Windows i na Raspberry Pi
Nakon što se preuzme instalacijski program WTWare, dvaput kliknite za instaliranje na Windows. Nakon što to učinite, umetnite MicroSD karticu Raspberry Pi u Windows PC. To je već trebalo formatirati pomoću SD Formatter formata iz SD Foundation.
Da biste to učinili, preuzmite i pokrenite Format SD SD Formatter. Odaberite microSD karticu (ispod bi se trebala automatski otkriti) Odaberite karticu, onda osigurati Brzi format je odabran.
Uz to, provjerite i Podešavanje veličine CHS formata kutija. Kad to učinite, kliknite Format i pričekajte da se postupak dovrši.
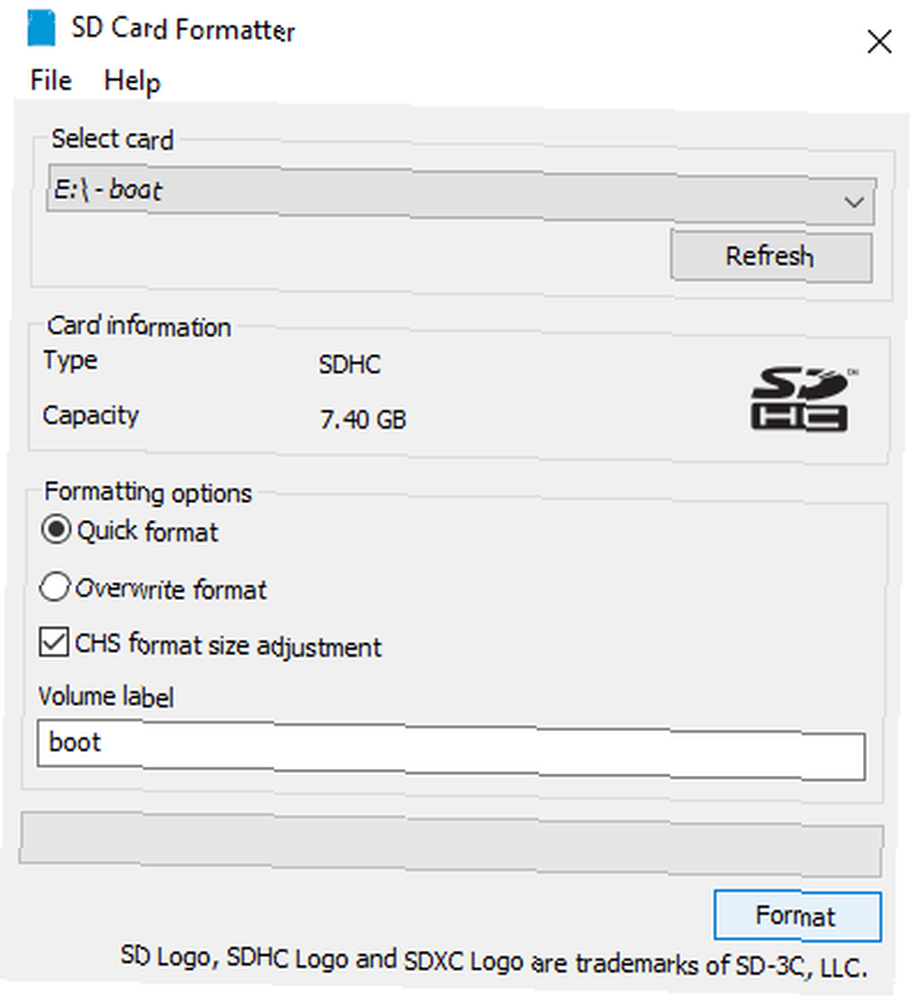
Zatim pokrenite WTWare Configurator iz Start izbornika i odaberite SD boot kartica za Raspberry Pi opcija izbornika. Provjerite je li odabrano pravilno slovo diska za SD karticu, a zatim kliknite Sljedeći.
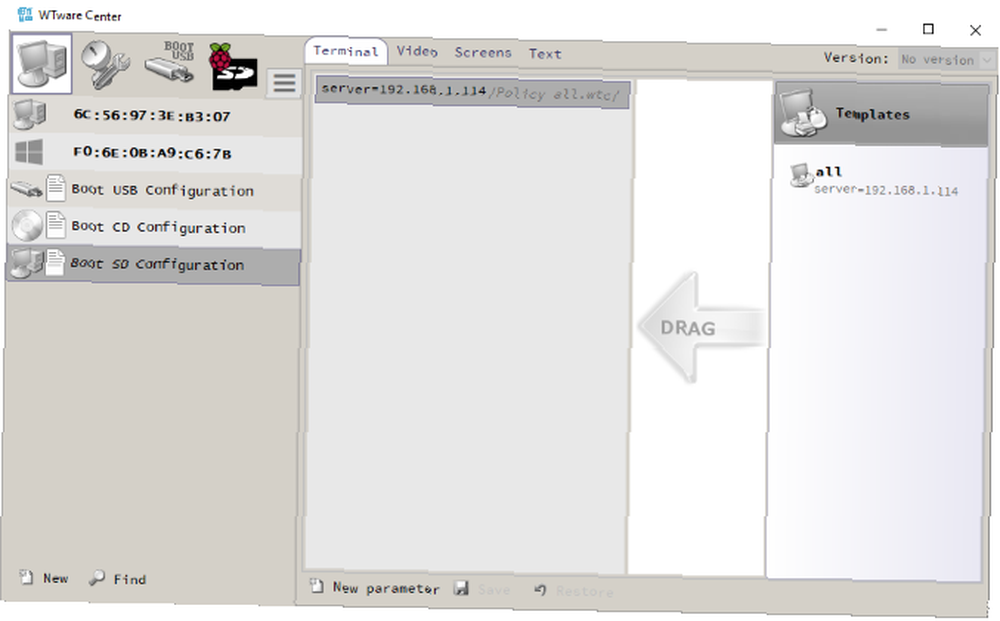
Na sljedećem zaslonu odaberite vrstu tankog klijenta za kojeg želite da bude vaš Raspberry Pi. Dostupna su dva izbora:
Lokalno boot: Datoteke tankih operativnih sustava klijenta pokrenute su s SD kartice.
Čizma mreže: Ovo konfigurira SD karticu za mrežno dizanje na Raspberry Pi 2 i Raspberry Pi 3. Postoji i mogućnost konfiguriranja jednog dizalice sa SD kartice za programiranje Raspberry Pi 3 za kasnije podizanje sustava bez nje.
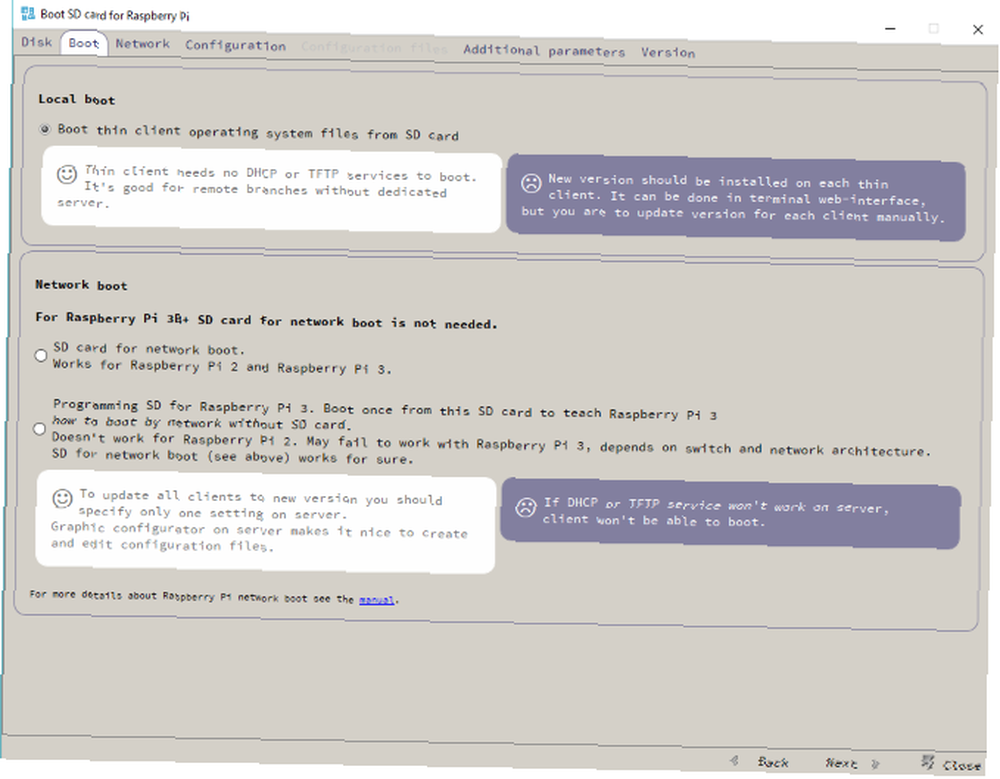
Najjednostavnija opcija u ovoj fazi je korištenje Lokalna čizma. Nakon što ste više upoznati s postavljanjem, prijeđite na Network boot.
Konfigurirajte mrežne postavke vašeg tankog klijenta
Klik Sljedeći prijeđite na karticu Mreža i odaberite između IP adrese dodijeljene DHCP poslužiteljem ili odredite statički IP za Raspberry Pi. Ako planirate koristiti Wi-Fi, odaberite opciju Radite preko WiFi potvrdni okvir.
Napredak još jednom klikom Sljedeći, a zatim odaberite željenu konfiguraciju. Ovdje je zadana opcija u redu za prvo pokretanje. Klik Sljedeći opet, a zatim potvrdite okvir do Spremite parametre u config.txt datoteka. To znači da ćete kasnije moći urediti konfiguraciju svog tankog klijenta. Na ovom biste zaslonu trebali postaviti željenu razlučivost zaslona.
Posljednji klik od Sljedeći omogućit će vam da postavite Lozinka za ulazak u izbornik postavki terminala. Nakon što to učinite, kliknite Pisati započeti instalaciju.
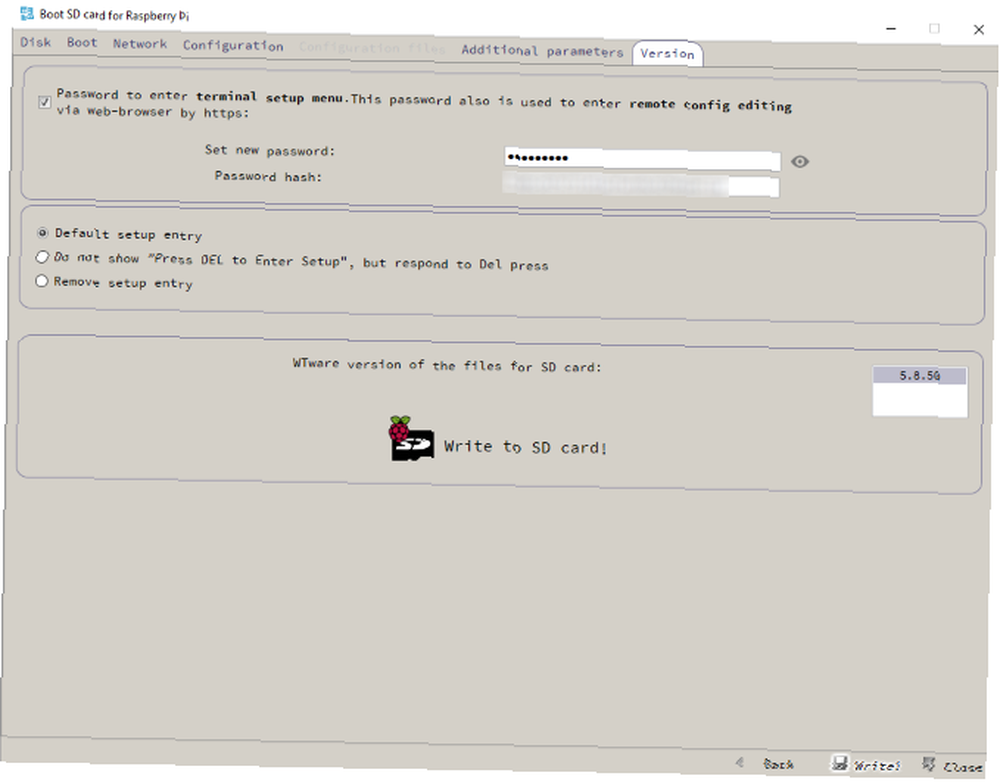
Klik Da prihvatiti upozorenje i pričekati dok se podaci upišu na SD.
Konfiguriranje vašeg Raspberry Pi tankog klijenta
Nakon što se slika upiše na vašu microSD karticu, sigurno ćete izvaditi medij i umetnuti ga u vaš isključeni Raspberry Pi. Uključivanje će se pokrenuti Raspberry Pi na zaslonu za upravljanje terminalima.
Evo, koristite Mrežni mediji da odaberete između WiFi Wireless-a i Etherneta, a zatim postavite vjerodajnice prema potrebi. Trebat će vam SSID mreže i pristupna šifra.
Ako Konfiguracijske datoteke postavljene su da budu ispravno primljene, možete se premjestiti na Povežite se za konfiguriranje opcija. Ovdje ponovno postavite bežičnu mrežu, a zatim potvrdite da je konfiguracijska datoteka postavljena. Ako ne, vratite se na Konfigurator, odaberite ispravan terminal prema MAC adresi (kao što je prikazano na zaslonu za upravljanje terminalima) i kliknite Stvorite praznu pojedinačnu konfiguracijsku datoteku.
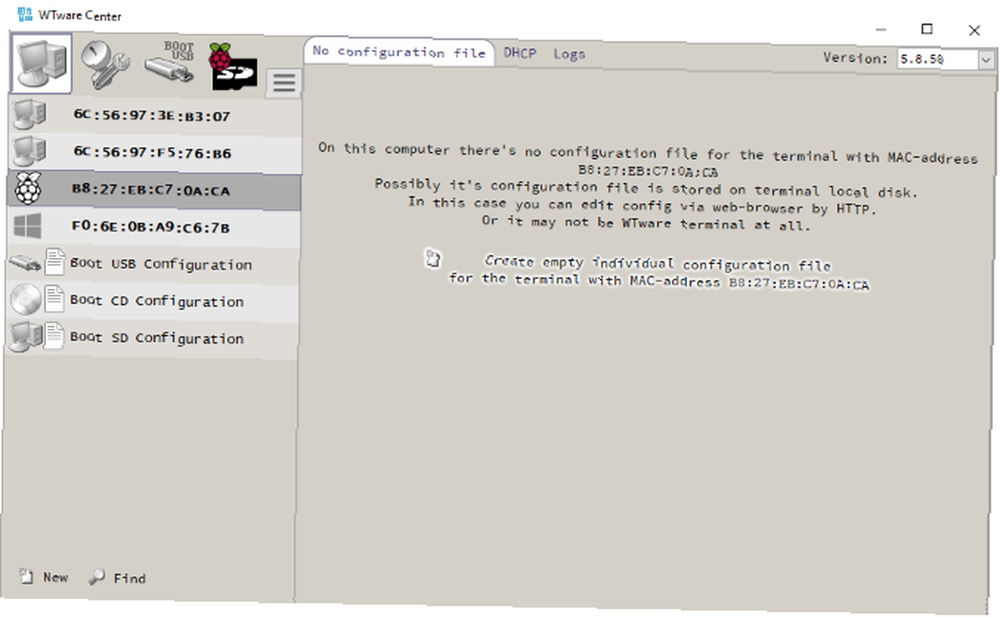
Od ovog trenutka jednostavno se prijavite u sesiju virtualne radne površine RDP-a i počnite koristiti Windows i sve instalirane aplikacije na vašem Raspberry Pi.
Imajte na umu da se bilo koji postojeći Windows račun može potpisati na ovaj način; ako koristite isti račun koji je trenutno prijavljen u sustav Windows, bit ćete odjavljeni. Ako su vam potrebni novi računi, stvorite ih na Windows računalu.
To je najbolji način za pokretanje sustava Windows na Raspberry Pi
Za Raspberry Pi su dostupni mnogi operativni sustavi, ali Windows nije jedan od njih. Ovo je najbolji način za dobivanje trenutne Windows funkcije na vašem Raspberry Pi, osim spajanja putem VNC-a ili RDP-a.
Želite li izvući više produktivnosti iz vašeg Raspberry Pi, ali ne želite da ga postavite kao tankog klijenta? Moglo bi biti produktivnije nego što mislite. Evo što se dogodilo kad sam koristio Raspberry Pi kao svoje glavno računalo tjedan dana Korištenje Raspberry Pi-a kao radnog računala: 7 stvari koje sam naučio nakon tjedan dana Korištenje Raspberry Pi-a kao radnog računala: 7 stvari koje sam naučio nakon tjedan dana skromni Raspberry Pi zamijeniti stolno računalo? Proveo sam sedam dana pišući i uređujući na Pi, uz zanimljive rezultate. .











