
Owen Little
0
1238
187
Microsoft uvijek dodaje nove i uzbudljive značajke u sustavu Windows 10. Oni ne rade uvijek. Mnogi ne dođu sjajan prijem po dolasku. Međutim, uvođenje Windows Sandbox okruženja za Windows 10 naišlo je na značajan interes.
Prije toga ste mogli stvoriti okvir s pijeskom u sustavu Windows 10 samo pomoću alata treće strane. Imati integrirani alat potencijalno je lakši i sigurniji od alternative.
Evo kako možete postaviti Windows Sandbox na sustavu Windows 10.
Što je Windows Sandbox?
Windows Sandbox privremeno je virtualno okruženje radne površine. Dok se Windows Sandbox pokreće, u osnovi pokrećete čistu verziju operativnog sustava u kojoj vaše aktivnosti ne utječu na ostatak vašeg računala.
Tada je Windows Sandbox sigurno okruženje u kojem možete testirati bilo koji softver prije nego što ga instalirate na svoj glavni uređaj. Kad zatvorite kutiju s pijeskom, uništava svaku aktivnost prije nego što se vratite na matični stroj.
Kako radi Windows Sandbox?
Microsoft koristi nekoliko alata za oživljavanje sustava Windows Sandbox.
- Stvaranje dinamičnih slika. Windows Sandbox kopira sliku vašeg postojećeg operativnog sustava u virtualni stroj. Vaše okruženje sustava Windows Sandbox uvijek koristi svježu i čistu instalaciju sustava Windows 10 s najnovijim ažuriranjima. Ali ne morate pohraniti dodatnu kopiju operacijskog sustava za podizanje sustava kao što je to slučaj s drugim softverom za virtualizaciju.
- Pametno upravljanje memorijom. Virtualni strojevi mogu postati prilično naporni i zahtijevaju da domaćin uređaj dijeli svoj hardver. Windows Sandbox koristi pametno upravljanje memorijom za dinamičku raspodjelu memorije između domaćina i prijenosnog računala, osiguravajući da domaćin ne usporava i da indeksira..
- Snimka i klon. Windows Sandbox koristi dvije uobičajene tehnologije virtualizacije zvane Snapshot i Clone kako bi olakšao opterećenje glavnog računala. Snimka tada omogućuje Windows Sandboxu da jednom podigne okoliš “sačuvati memoriju, procesor i stanje uređaja na disku.” Odatle se okruženje može obnoviti s diska, a ne podmetati ga svaki put kada je potrebna nova instanca sandbox-a.
Windows Sandbox koristi i poboljšanu virtualizaciju grafike kako bi okruženje u okruženju sandboxa postalo besprijekorno iskustvo zrcaljenja hosta.
Mogu li pokrenuti sustav Windows Sandbox?
Windows Sandbox je trenutno dostupan za instalacije sustava Windows 10 Pro ili Enterprise koje izvode verziju Insider Preview 18305 ili novije ili ažuriranje za Windows 10 svibnja 2019 ili novije. Nažalost, korisnici Windows 10 Home neće imati pristup Windows Sandboxu.
Trebat će vam i:
- 64-bitni procesor
- U vašem BIOS-u sustava uključena je virtualizacija
- Minimalno 4 GB RAM-a (Microsoft preporučuje 8 GB)
- Najmanje 1 GB slobodnog prostora na disku (Microsoft preporučuje korištenje SSD-a)
- Najmanje 2 jezgre CPU-a (Microsoft preporučuje četiri jezgre s hiperrezom)
Kako provjeriti je li virtualizacija uključena
Prije nego što uđete u svoj BIOS radi uključivanja virtualizacije, možete brzo provjeriti je li on već aktivan.
Tip zadatak na traci za pretraživanje izbornika Start i odaberite Najbolje podudaranje. U upravitelju zadataka prebacite se na karticu Performanse. Ili će popisati Omogućeno ili onesposobiti pored Virtualizacija.
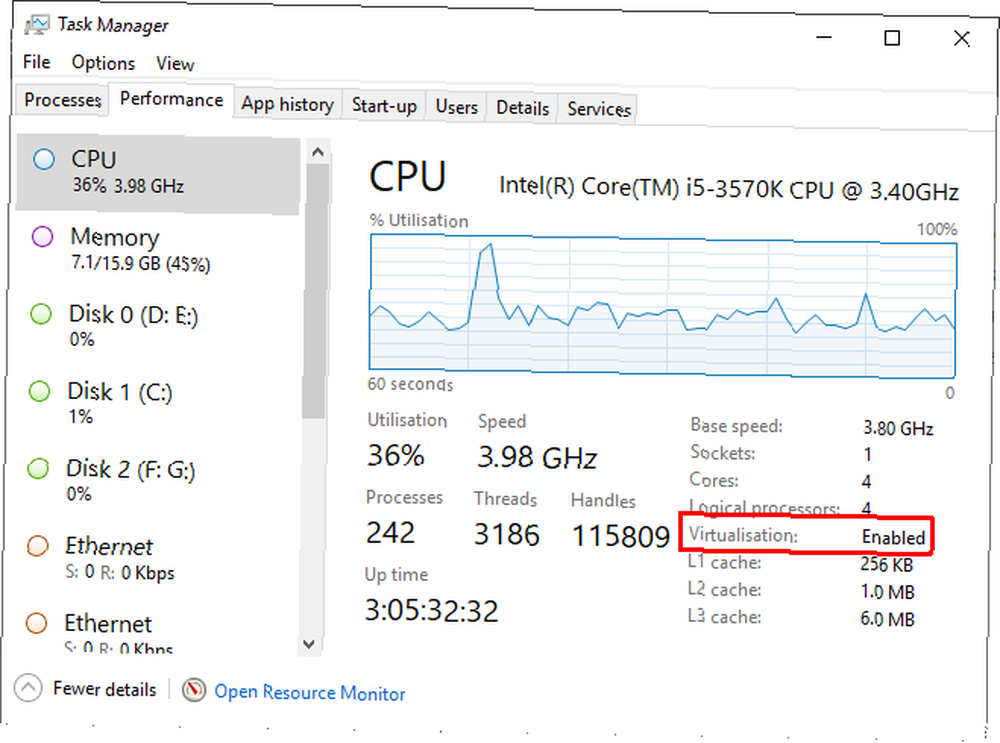
Ako je virtualizacija onemogućena, morate se uputiti u BIOS i uključiti ga. Slijedite priručnik Bena Stegnera da biste saznali kako uključiti virtualizaciju.
Nakon što se uključi, ponovno pokrenite i nastavite.
Kako uključiti značajku Hyper-V i značajku sustava Windows Sandbox
U redu, sada trebate provjeriti da li je Microsoft Hyper-V pokrenut. Hyper-V je alat za virtualizaciju sustava Windows Server ugrađen u sustav Windows. U ovom se slučaju Hyper-V koristi za izradu programa Windows Sandbox, pa ga morate uključiti prije nego što nastavite.
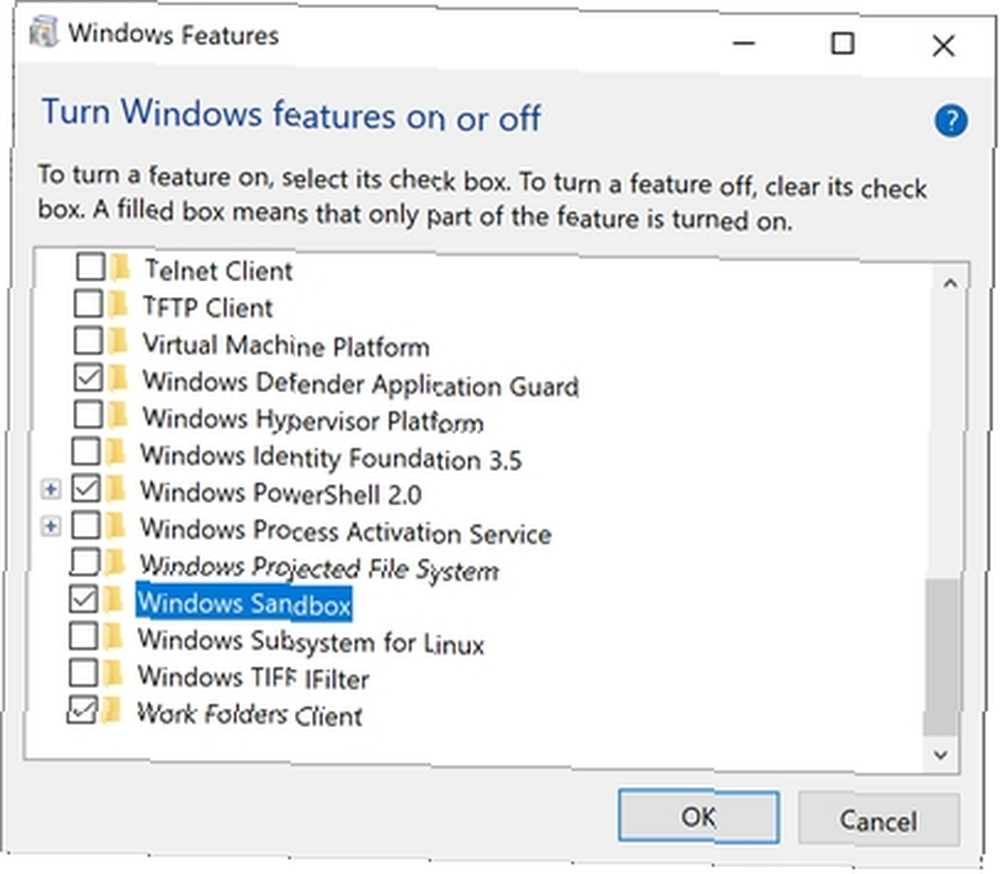
Tip Značajke sustava Windows na traci za pretraživanje izbornika Start i odaberite Najbolje podudaranje. Pomaknite se prema dolje i provjerite Hiper-V. Automatski će provjeriti ugniježđene opcije. Sada se pomaknite malo više i pronađite Windows Sandbox opciju i potvrdite okvir. Pritisnite OK, a zatim ponovno pokrenite sustav.
Kako pristupiti Windows Sandbox
Nakon što se Windows ponovo pokrene, upišite prozora s pijeskom na traci za pretraživanje izbornika Start. Windows Sandbox će se prikazati kao najbolje podudaranje. Otvorite Windows Sandbox; tamo ga imaš!
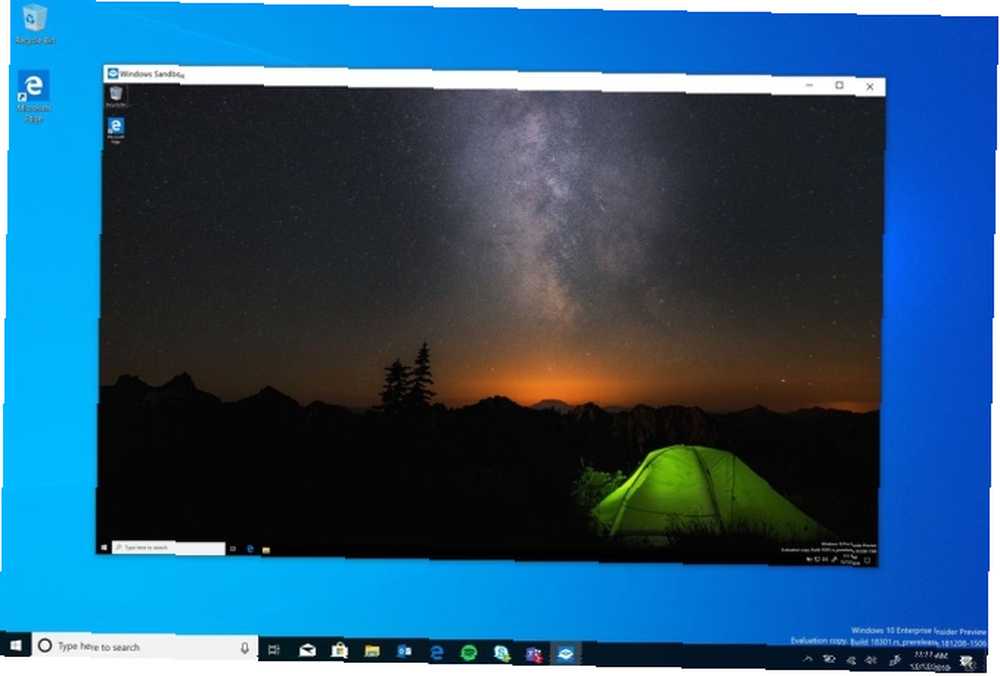
Windows Sandbox otvori čistu verziju trenutne verzije sustava Windows svaki put kada je otvorite. Uvijek je ažuriran, s istim ažuriranjima sustava kao domaćin.
Kada završite s upotrebom Prozora za prijenos računala, jednostavno zatvorite aplikaciju. Sve promjene koje izvršite u operacijskom sustavu koji se izvodi u Windows Sandbox trajno će nestati.
Trčanje sustava Windows Sandbox unutar virtualnog stroja
Ako pokušavate koristiti Windows Sandbox u virtualnom stroju, morate poduzeti još jedan korak. Morate postaviti svoj sustav da dopušta ugniježđena virtualizacija. To pokreće virtualno okruženje unutar virtualnog stroja.
U virtualni stroj, tip PowerShell na traci za pretraživanje izbornika Start kliknite desnom tipkom miša i odaberite Best Match i odaberite Pokreni kao administrator.
Sada unesite sljedeću naredbu:
Set-VMProcessor -VMName -ExposeVirtualizationExtensions $ trueZamjena za ime virtualnog stroja.
Ponovo pokrenite svoj virtualni stroj. Nakon ponovnog pokretanja, opcija Windows Sandbox trebala bi biti dostupna u vašem izborniku Start.
Trčanje sustava Windows Sandbox u sustavu Windows 10 Home
Znam da sam rekao da se Windows Sandbox ne može pokretati na Windows 10 Home. Istina je; Izvan okvira, ne možete. Ali zakrpa koju je razvio tim Deskmoddera omogućava korisnicima Windows 10 Home da izvrtaju Windows Sandbox.
Nisam imao priliku isprobati ovaj flaster. Rezultati su mješoviti, a uvođenje Windows Sandboxa u vaš sustav putem zakrpe moglo bi imati nenamjerne posljedice. Ako želite isprobati Windows Sandbox na vašem Windows 10 Home sustavu, uzeti sigurnosnu kopiju sustava prije nego što to učini.
Isprobajte Windows Sandbox!
Ako imate mogućnosti, pokušajte Windows Sandbox. Ažuriranje sustava Windows 10. svibnja 2019. još uvijek se filtrira do većine Windows 10 korisnika. Ogromni postupci ažuriranja potraju neko vrijeme. No kada stigne ažuriranje, s njim dolazi i Windows Sandbox.
U međuvremenu možete provjeriti najbolje alate Windows 10 s uređajima za pjeskovni program Najbolji alat za sandbox za sigurno testiranje Windows programa Najbolji alati za Sandbox sigurno testiranje programa Windows Prilikom testiranja novog programa koristite zaštitno okruženje kako biste zaštitili svoj sustav od štetni softver. , Pomoću ovih alata možete sigurno testirati novi softver bez kvarenja sustava u procesu.











