
Michael Fisher
0
1869
439
 FreeNAS je besplatni, open-source BSD-ov operativni sustav koji može bilo koje računalo pretvoriti u solidan datotečni poslužitelj. Danas ću vas provesti kroz osnovnu instalaciju, postavljanje jednostavnog dijeljenja datoteka i podešavanje stvari tako da možete pristupiti svojim datotekama s bilo kojeg mjesta na Internetu pomoću šifrirane sigurne opcije FTP preko SSH..
FreeNAS je besplatni, open-source BSD-ov operativni sustav koji može bilo koje računalo pretvoriti u solidan datotečni poslužitelj. Danas ću vas provesti kroz osnovnu instalaciju, postavljanje jednostavnog dijeljenja datoteka i podešavanje stvari tako da možete pristupiti svojim datotekama s bilo kojeg mjesta na Internetu pomoću šifrirane sigurne opcije FTP preko SSH..
Zahtjevi i alternative
Da biste ovo postavili danas, trebate ili ispravnu instalaciju FreeNAS-a koja je već postavljena i pokrenuta ili:
- Najnovija instalacija ISO sa stranice za preuzimanje FreeNAS.
- Rezervno računalo ili VM.
- USB stick 4GB ili veći.
Za postavljanje udaljenog pristupa trebat će vam i:
- Mogućnost konfiguriranja usmjerivača na naprijed usmjeravanje portova ili postavljanje dyndns adresa.
- ISP koji ne blokira svaki port.
Ako FreeNAS nije vaša stvar, evo nekoliko alternativa:
- Microsoft Windows kućni poslužitelj Je li Windows poslužitelj najpouzdaniji sigurnosna kopija i poslužitelj datoteka? Je li Windows Home Server najpouzdaniji poslužitelj sigurnosnih kopija i datoteka? Windows Home Server jedan je od onih opskurnih Microsoftovih proizvoda za koje nikada niste znali da su vam potrebni. Izuzetno je pouzdan, jednostavan za upravljanje s poznatim sučeljem Windowsa i moj osobni izbor za dom… moj je trenutni izbor kućne datoteke i sigurnosnog kopiranja poslužitelja, i apsolutna je krađa od samo 49 USD za licencu OEM-a.
- Kako postaviti kućni poslužitelj s Amahijem [Linux] Kako postaviti kućni poslužitelj s Amahijem [Linux] je besplatno, bazirano na Linuxu rješenje koje dolazi zajedno s trgovinom aplikacija za dodavanje funkcionalnosti instalacijom jednim klikom. Dobro je razvijen, ali neke su značajke, poput udruživanja diska, još uvijek pomalo iscrpne za prosječnog korisnika i ponekad je potrebno malo sjeckanje naredbenog retka da bi se stvari postigle baš kako treba..
- unRAID, što odlično funkcionira kao kućni NAS poslužitelj. 5 razloga zašto je unraid is the Ultimate Home NAS rješenje 5 razloga zašto unraid is the Ultimate Home NAS rješenje želite izgraditi NAS server, ali nije sigurno koje RAID rješenje koristiti? Evo kako Unraid može super napajati vaše kućno NAS rješenje. i za malu tvrtku.
- Ruter s DD-WRT Top 6 alternativnih firmwarea za vaš usmjerivač Top 6 Alternative Firmwares za vaš usmjerivač Alternativni firmwares nudi više mogućnosti i bolju funkcionalnost od firmwarea. Evo nekoliko najboljih koje možete koristiti. hakiran na njega i priključen USB tvrdi disk također bi mogao obavljati istu funkciju, ali opet je puno hakiranja da bi mogao ispravno raditi.
Možete provjeriti i našu usporedbu između FreeNAS-a i OpenMediaVault-a-Amah FreeNAS-a protiv OpenMediaVault-a-Amahi: Koje je najbolje za DIY NAS? FreeNAS vs. OpenMediaVault vs Amahi: Koji je najbolji za „uradi sam NAS“? Planirate samostalni NAS, ali ne znate koje rješenje odabrati? Saznajte što je najbolje za vas: FreeNAS, OpenMediaVault ili Amahi! ja za više pomoći.
Montaža
Prvo, FreeNAS nije nešto što ćete dvostruko podizati, a čak ni ne dolazi s lijepim uslužnim programom za grafičko dijeljenje. Ako instalirate na svoj lijepi pogon od 1 TB, tada će se prostor izgubiti. Trebate instalirati FreeNAS na USB pogon ili SD karticu ako ih vaše računalo podržava.
Ako niste sigurni, najprije isprobajte virtualni stroj (naš vodič za VirtualBox trebao bi vam tamo pomoći). Za pisanje ovog vodiča koristio sam Parallels na Macu, ali ima problema s dizanjem s USB uređaja pa ćete morati stvoriti zasebni interni pogon od 4 GB da biste ga i sami instalirali.
Nakon dizanja, na vrhu odaberite zadanu opciju i obavezno odaberite ispravno mjesto instalacije. Izvadite CD ili odvojite sliku kad završite i ponovno pokrenite.

Nakon instaliranja trebao bi biti naveden web GUI URL, kako biste se mogli prebaciti na glavno računalo i nastaviti konfigurirati stvari putem LAN-a.
Kliknite na Korisnici -> Promijenite zaporku za otvrdnjavanje sustava - prema zadanim postavkama nije postavljena lozinka administratora. Zatim kliknite Korisnici -> Dodaj korisnika i nastavite stvarati vlastiti redovni korisnički račun. Upotrijebit ćemo ovo za kasnije provjeru autentičnosti.
Konfigurirajte dijeljenje
Konfiguriranje udjela podrazumijeva prvo dodavanje "volumena" - odnosno tvrdog diska - a zatim stvaranje dijeljenja. Ako imate više pogona, možete ih konfigurirati kao softver RAID Što je RAID pohrana i mogu li je koristiti na svom kućnom računalu? [Objašnjena tehnologija] Što je RAID pohrana i mogu li je koristiti na svom kućnom računalu? [Objasnjena tehnologija] RAID je akronim za suvišan niz neovisnih diskova i njegova je glavna značajka hardvera poslužitelja koji osigurava integritet podataka. To je također maštovita riječ za dva ili više tvrdih diskova koji su spojeni… previše za integritet podataka, ali o tome danas neću ulaziti u detalje.
Kliknite gumb za pohranu u gornjem izborniku.
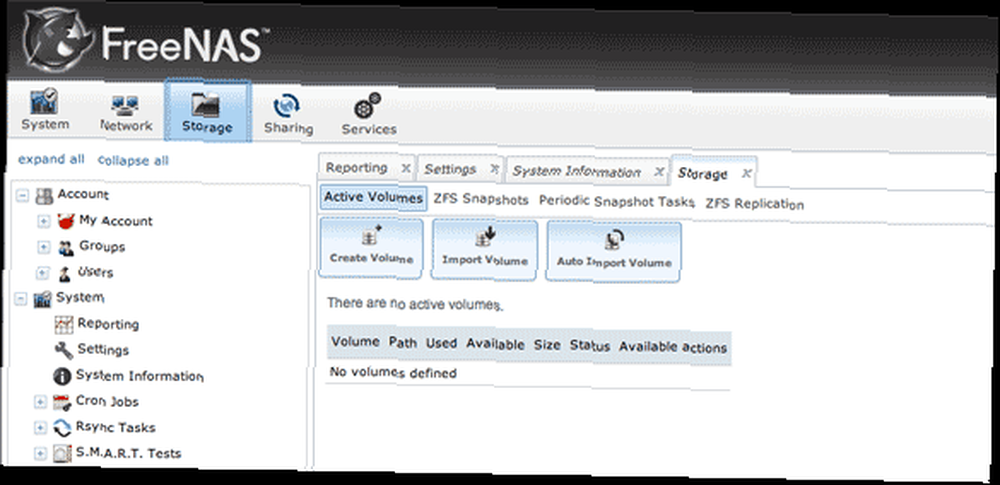
Klik stvoriti volumen. Naziv koji dodijelite nije zaista važan, ali morat ćete osigurati da provjerite diskove za koje želite da budu u glasnoći. Za naše potrebe, imam jedan pogon koji ću mu dodati.

Sada biste trebali vidjeti da imate na popisu 1 "aktivnih" volumena. Klik promjena dopuštenja i postanite vlasnika grupe korisnikom kojeg ste stvorili prije, kao i uključite potvrdni okvir za Grupiranje -> Pisanje dopuštenje. U stvarnom scenariju stvorili biste grupu za sve korisnike i dodijelili vlasništvo nad tim pojedinačnom korisniku, ali u svrhu testiranja, to je u redu.
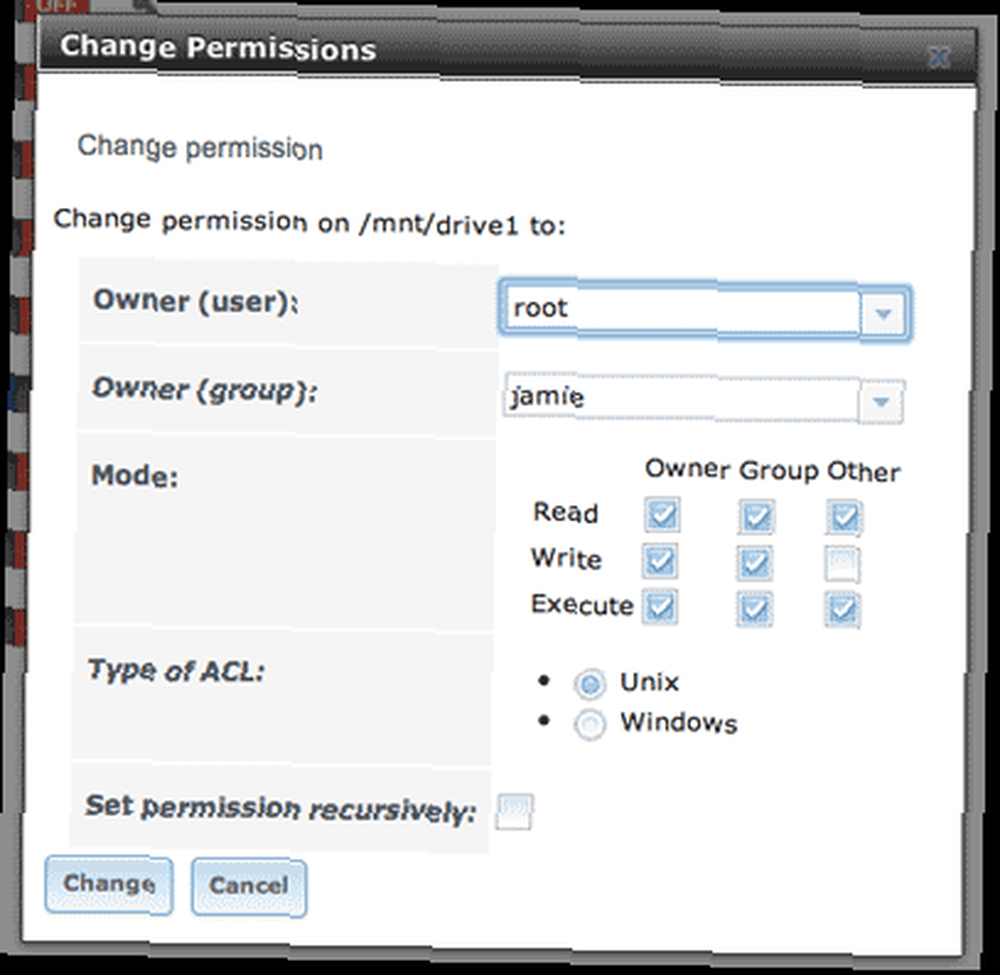
Zatim kliknite na dijeljenje kartica. Ovdje možete birati Apple, Unix ili Windows dionice. Za sada ću se prebaciti na Windows dionicu i kliknuti Dodajte Windows Share. Jedini težak dio onoga što slijedi je odabir mape - upravo sam napravio svoj korijen / Mnt / drive1 svezak koji sam dodao.

Trebat ćete omogućiti i CIFS uslugu koja pokreće Windows slušatelja. Kliknite na Usluge -> Usluge upravljanja sa bočne trake i uključite se CIFS. Uključite se SSH dok ste i vi na ovom zaslonu, što ćemo kasnije upotrijebiti za zaštitu FTP-a (ne dopuštajte redovitu FTP uslugu).

U ovom trenutku trebali biste moći pristupiti udjelu s Windows računala - ako se još ne prikazuje na mreži, samo upišite \\ FreeNAS izravno u adresnu traku da biste je prisilili. Ako upišete // FreeNAS, umjesto toga pristupit ćete internetskom sučelju - dobro je znati.
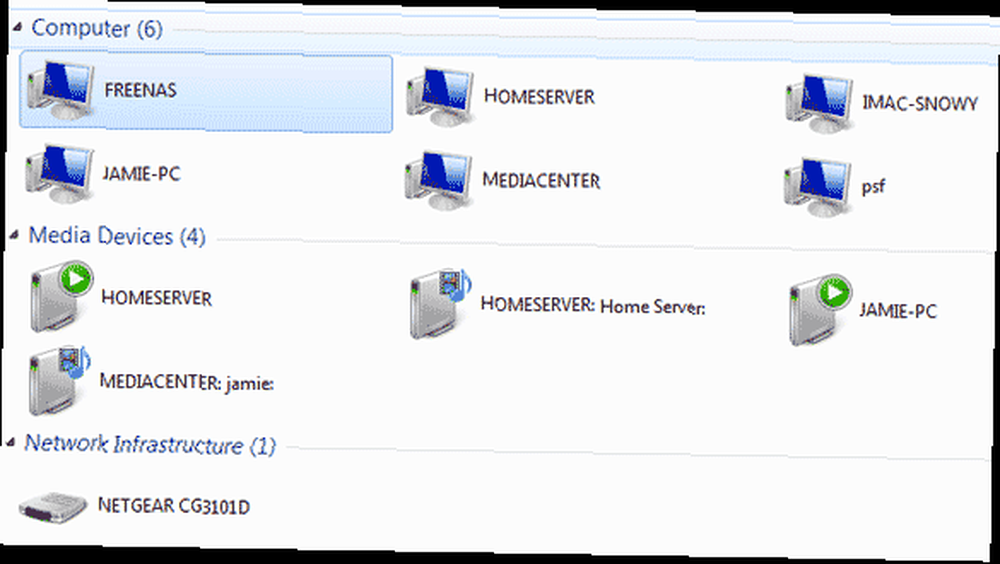
Sad kad ste potvrdili da udio Windows funkcionira, prijeđite na daljinski pristup vašim podacima.
DynDNS
Kako bismo pomoću jednostavnog URL-a pristupili našim datotekama, kućnom IP-u dodijelit ćemo besplatnu dinamičku DNS adresu. Prijeđite na DynDNS da biste postavili besplatni račun.
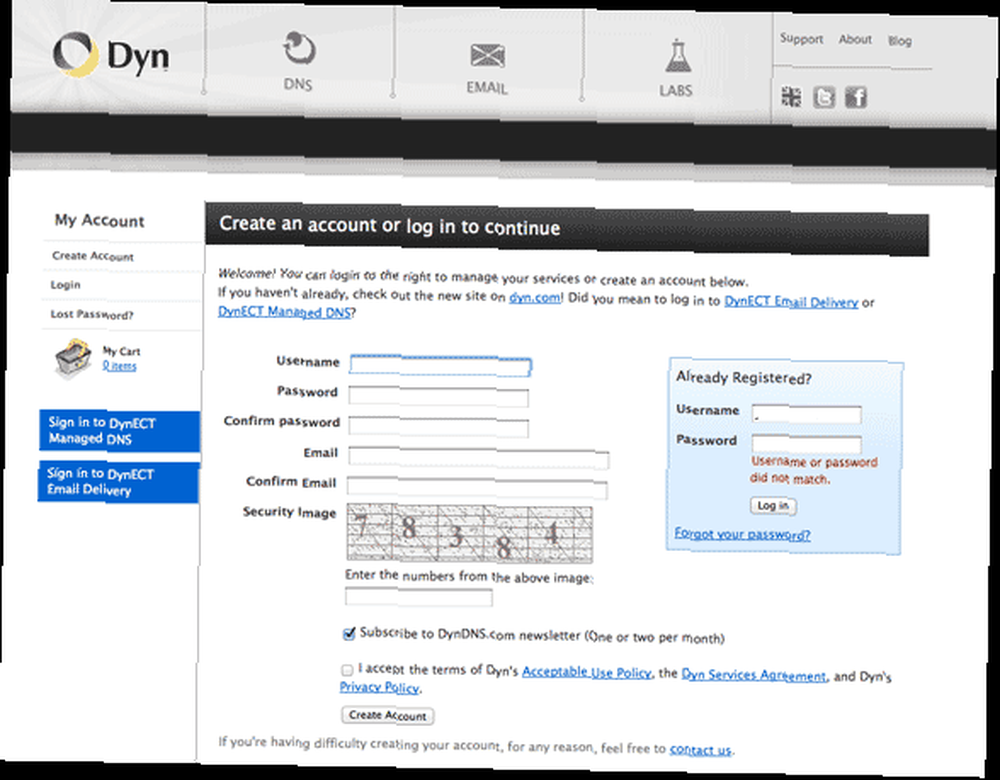
Trebat ćete potvrditi i adresu e-pošte. Kada to učinite, prikazat će vam se stranica s planovima usluga. Sitnim slovima na dnu je veza za postavljanje vašeg besplatnog računa za najviše 2 imena hosta. Kliknite to.

Unesite željeno ime hosta (s padajućeg izbornika možete odabrati različite domene), a zatim kliknite plavi tekst u kojem je naveden vaš IP. Ovo će automatski ispuniti vašu IP adresu.

Prosljeđivanje luka
Ovo je drugačija konfiguracija za svaki usmjerivač, pa vam je zaista teško pokazati kako se to radi na vašem točnom modelu. Što se tiče mojeg, pristupio sam konfiguraciji usmjerivača na 192.168.0.1 i kliknuo na Prosljeđivanje luka.
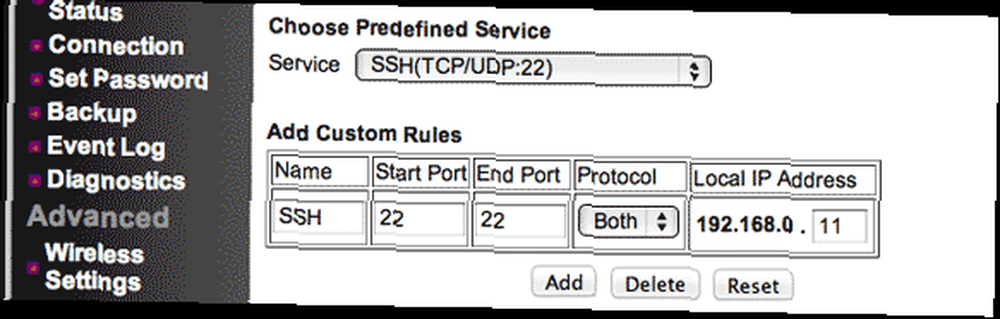
Trebate proslijediti SSH servisni port - 22 - na svoj interni IP FreeNAS. Ovo je .11 u mom slučaju.
Test:
Prvo, da vidimo djeluje li redovni SSH. Na linux ili OsX terminalu upišite:
ssh korisničko [email protected]
Korisničko ime koje ste postavili ranije, a domena je adresa koju ste odabrali na DynDNS. Možda ćete dobiti pogrešku u provjeri autentičnosti domaćina, ali ne brinite, utipkajte DA povezati ionako.
Ako vidite hrpu teksta, znate da djeluje.
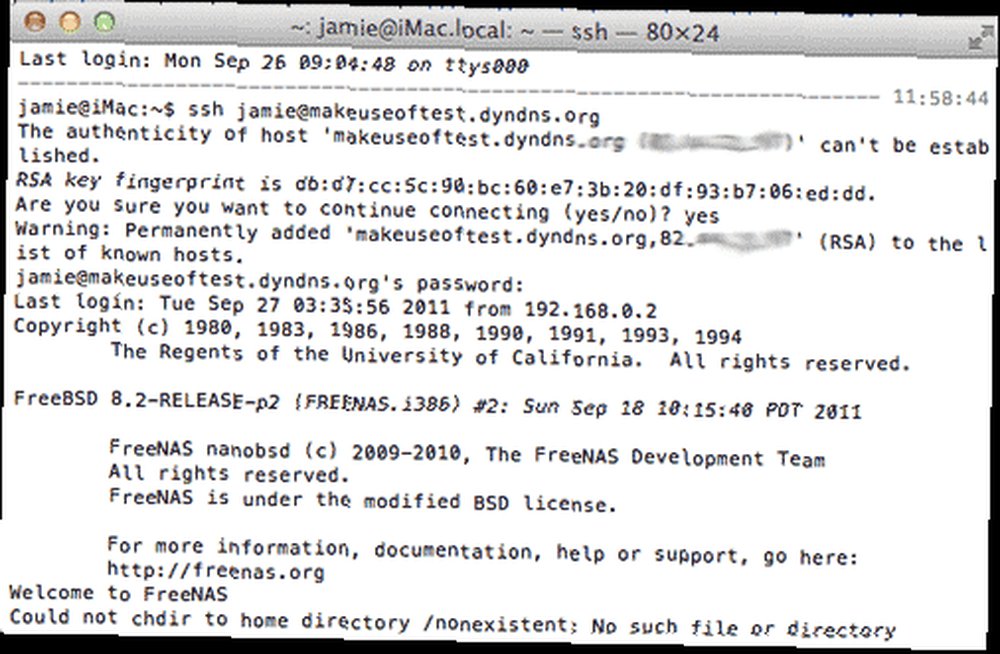
Sada otvorite svoj omiljeni FTP program i unesite iste detalje - korisničko ime, DynDNS domenu, lozinku - ali provjerite je li protokol postavljen na SFTP - ovo je presudno.
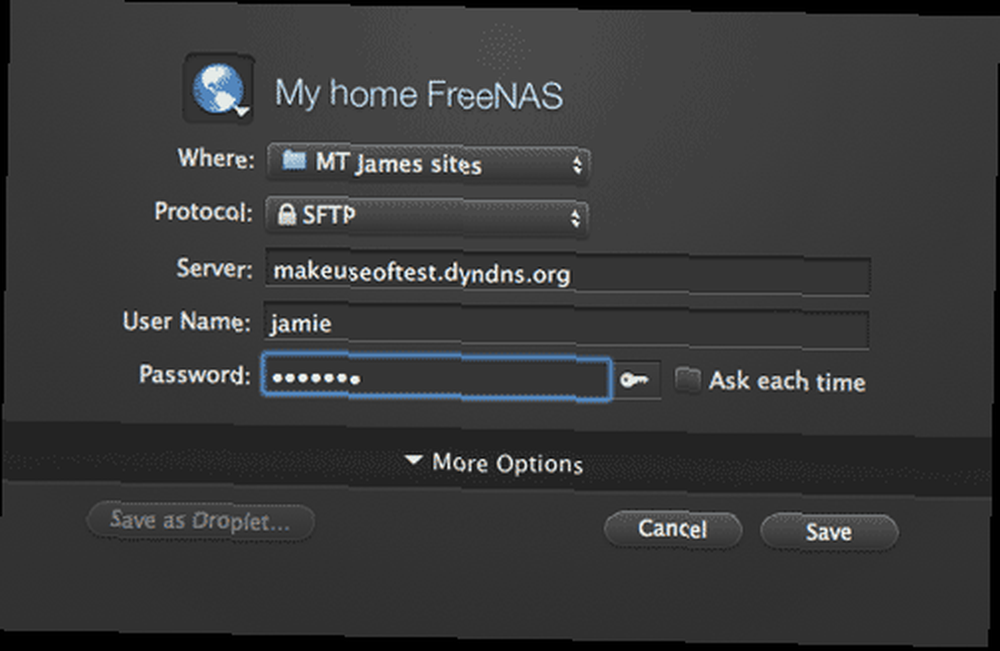
Ako je sve prošlo kako treba, trebao bi vam se prikazati izravan pregled cijelog datotečnog sustava, tako da ćete se sada moći upoznati s preciznom mapom ili dijeliti kojoj želite pristupiti. Čestitamo, sada imate potpun pristup svojim dionicama s bilo kojeg mjesta na svijetu!
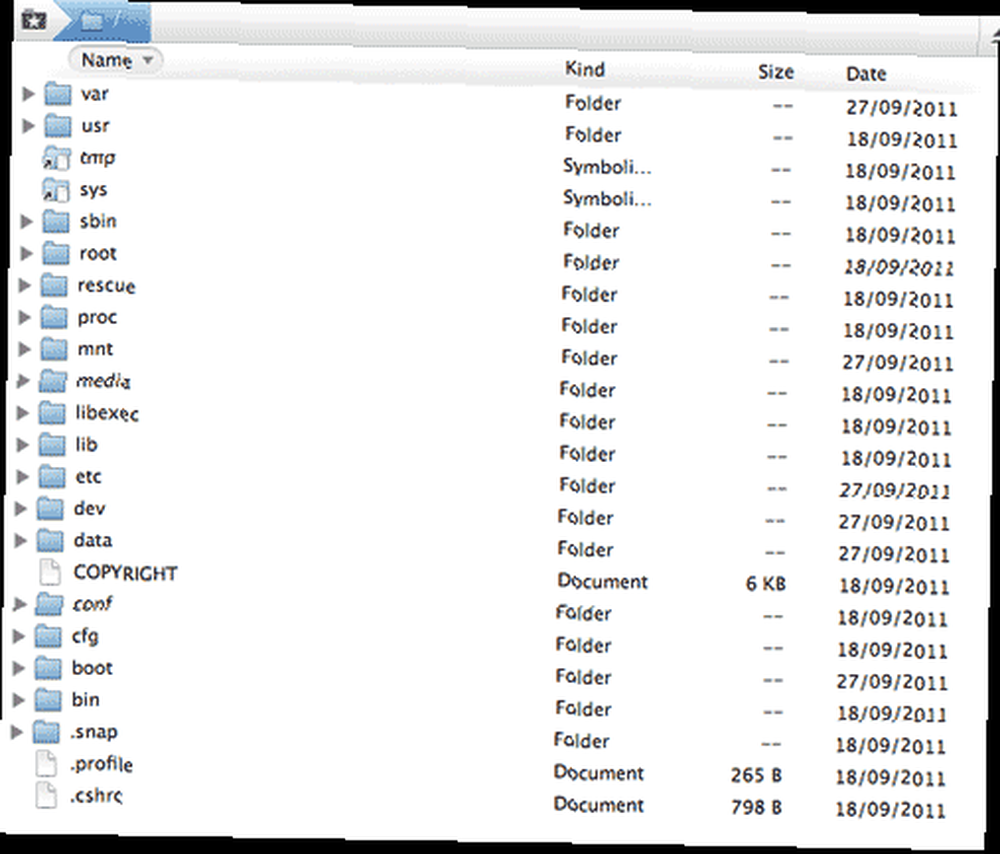
Samo smo se samo ogrebali po površini koliko je moćan FreeNAS - nadam se da ću istaknuti neke njegove druge značajke u budućnosti, tako da budite uvijek u toku. Nadam se da ste također pokušali kopirati datoteku preko puta da biste vidjeli koliko je brza!











