
Michael Fisher
0
5683
1016
Postoje dvije vrste VPN-a. Prva je vrsta koju upotrebljavate za maskiranje svojih aktivnosti na Internetu kao način da povećate svoju sigurnost i privatnost. Najbolje VPN usluge Najbolje VPN usluge Sastavili smo popis onoga što smatramo najboljom virtualnom privatnom mrežom ( VPN) davatelji usluga, grupirani po premijskim, besplatnim i torrent-friendly. , Druga vrsta je ono što biste koristili za povezivanje s kućnom mrežom s udaljene lokacije.
U ovom ćemo članku pokazati kako postaviti drugu vrstu VPN-a koristeći samo svoj ruter i nešto što se naziva DD-WRT Što je DD-WRT i kako se vaš ruter može pretvoriti u super Router Što je DD-WRT i kako se vaš ruter može pretvoriti u super Router U ovom članku ću vam pokazati neke od najslađe značajke DD-WRT koje će vam, ako se odlučite koristiti, omogućiti transformiranje vlastitog usmjerivača u super usmjerivač od… .
DD-WRT je firmver otvorenog koda usmjerivača koji vam omogućuje veću kontrolu od većine rutera. Proces postavljanja vlastitog VPN poslužitelja nije beznačajan, ali ni pretjerano složen. Evo što trebate učiniti u formatu korak po korak.
Napomena: DD-WRT vam posebno ne treba. Ako vaš usmjerivač ima podršku za VPN i DDNS, to bi trebalo biti dovoljno - morat ćete samo prilagoditi i približiti neke od narednih koraka.
1. Instaliranje DD-WRT
Prije nego što možemo postaviti VPN Što je definicija virtualne privatne mreže Što je definicija virtualne privatne mreže Virtualne privatne mreže sada su važnije nego ikad prije. Ali znate li što su oni? Evo što trebate znati. , trebat ćemo vam da vaš usmjerivač pokrene DD-WRT. Ako vaš usmjerivač već ima DD-WRT, slobodno preskočite naprijed. Ovdje ćemo biti malo nejasni jer podešavanje ovisi o točno određenom modelu usmjerivača koji biste mogli imati.
Jednostavan način rada: Možete podići usmjerivač Buffalo s unaprijed instaliranim DD-WRT. Oni prave prilično sjajne usmjerivače, a model ispod ima gigabitni Wi-Fi.
Prvi korak je nabaviti firmware koji nam je potreban za ažuriranje vašeg usmjerivača. Idite na ovu stranicu i upišite broj modela vašeg usmjerivača. Ako je vaš usmjerivač kompatibilan, dobit ćete stranicu firmvera s detaljima o onome što trebate preuzeti.
Sve bi trebalo biti jasno označeno. Na gornjoj snimci zaslona nalazi se binarni softver za nadogradnju s tvorničkog softvera tvornica za binary.bin.
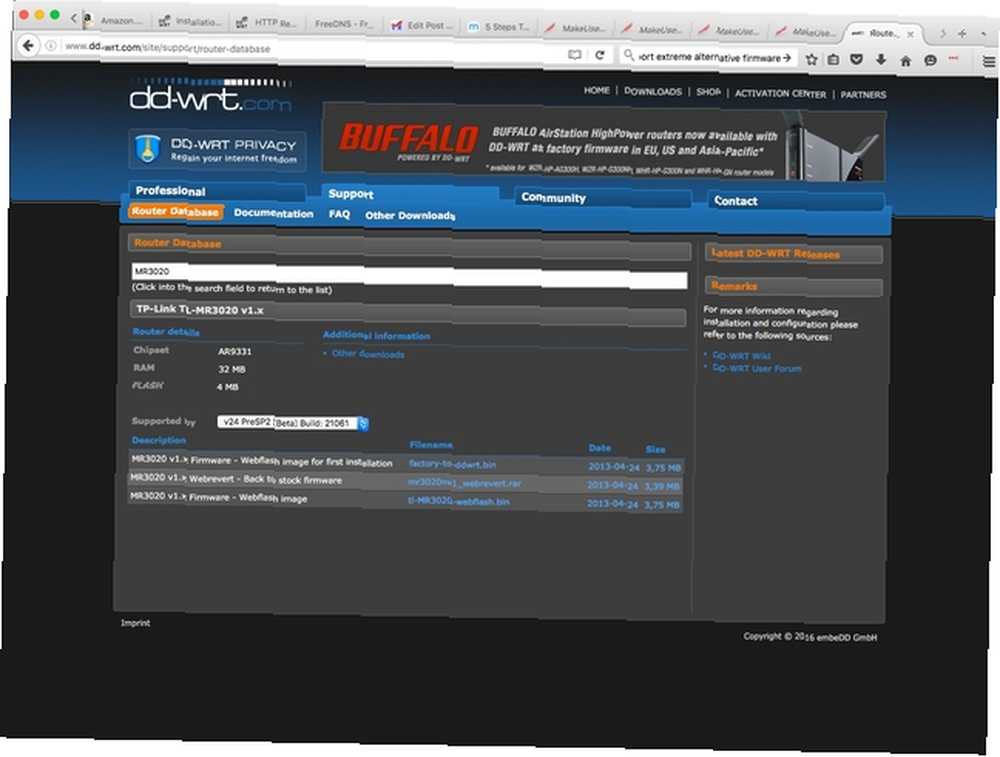
Iako stranica usmjerivača može imati većinu informacija koje su vam potrebne da biste započeli i radili, obavezno slijedite i ovu stranicu. To obuhvaća neke probleme s kojima se možete susresti ako je hardverska podrška vašeg usmjerivača neprimjetna.
Početna ažuriranja vrši se ugrađenim ažuriranjem firmvera vašeg usmjerivača. Odabrat ćete DD-WRT binarnu datoteku s lokalnog računala baš kao i stvarnu nadogradnju upravljačkog softvera. (Neki će usmjerivači možda trebati pripremnu datoteku prije učitavanja stvarnog softvera, pa dvaput provjerite upute.)
Nakon što se usmjerivač ponovno pokrene, idite na http://192.168.1.1 da postavite svoj usmjerivač. Na ovom zaslonu postavit ćete korisničko ime i lozinku za usmjerivač. Nakon što ih stvorite preusmjerit ćete se na stranicu sa statusom.
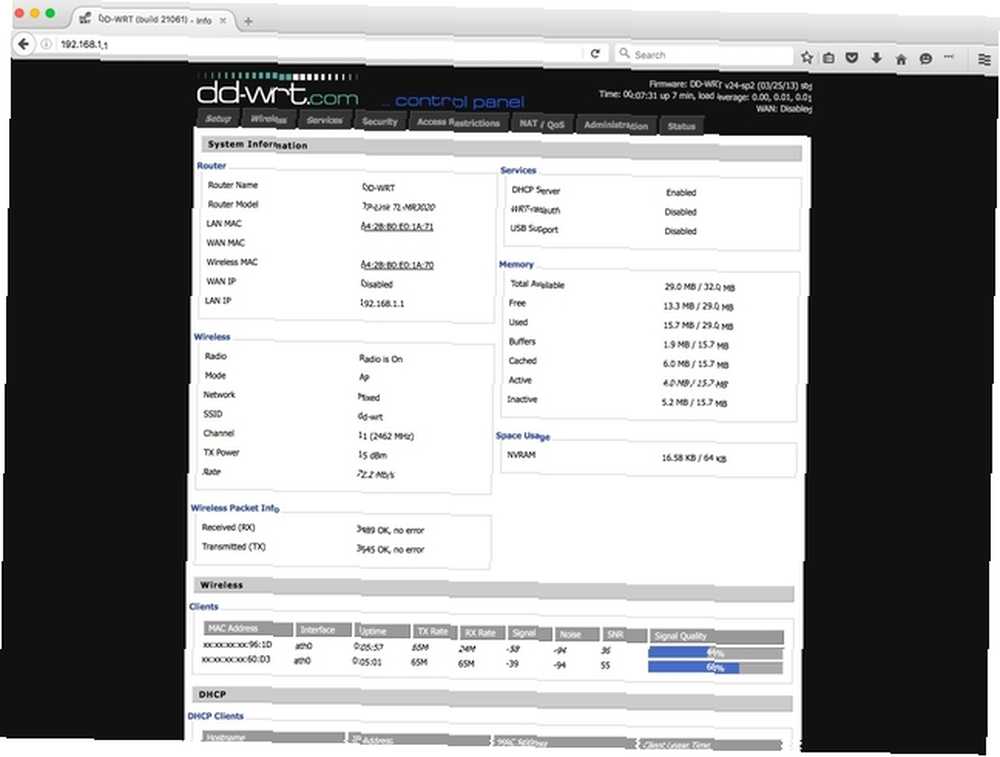
Kliknite Postavljanje i unesite svoje korisničko ime i zaporku koje ste stvorili.
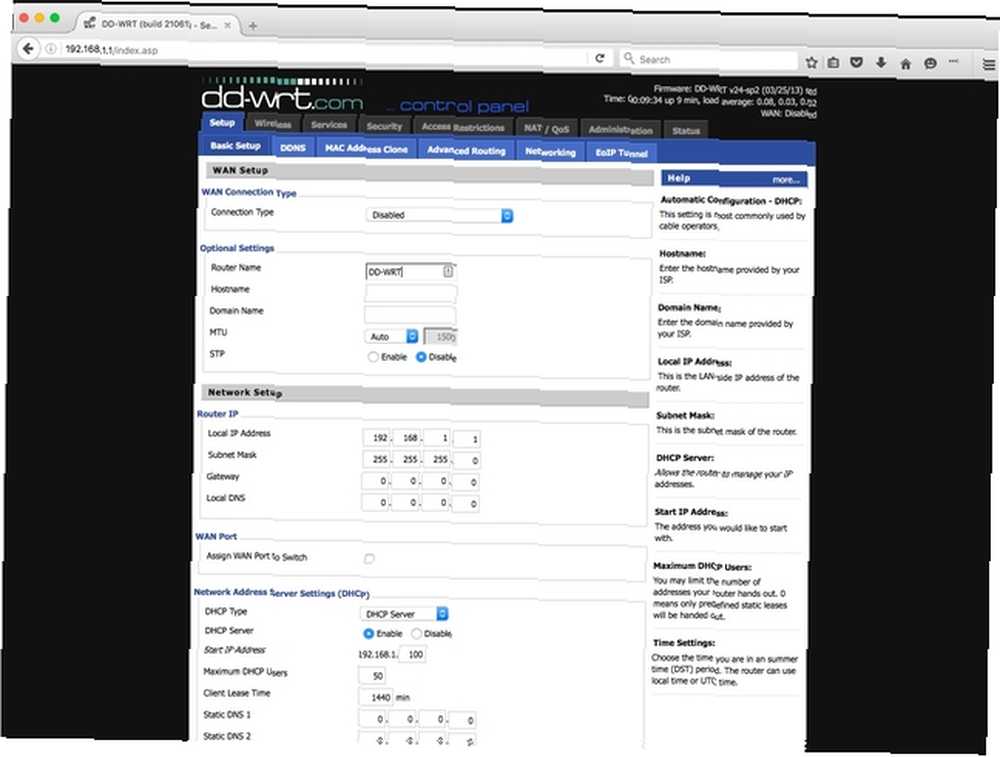
Na ovoj sljedećoj stranici postavit ćete osnove vašeg usmjerivača: postavke imena, IP i DHCP. Podesite padajući izbornik na Automatska konfiguracija - DHCP. Ostavite postavke DHCP-a na zadane vrijednosti. Ažurirajte vremenske postavke tako da odgovaraju vašoj vremenskoj zoni.
Ako želite postaviti prilagođeni DNS kao što je OpenDNS ili Google Public DNS, a ne samo pretraživanje: 10+ Google usluga o kojima morate znati ne samo pretraživanje: 10+ Google usluga o kojima morate znati Svi znamo da je Google više nego samo pretraživač: to su paketi internetskih aplikacija i usluga za sve, od e-pošte do kalendara, uređivanja dokumenata i pohrane datoteka. To je čak i internetska medijska trgovina…, postavit ćete ih i na ovoj stranici. Nakon što vam je sve postavljeno po vašoj želji, kliknite Primijeni postavke.
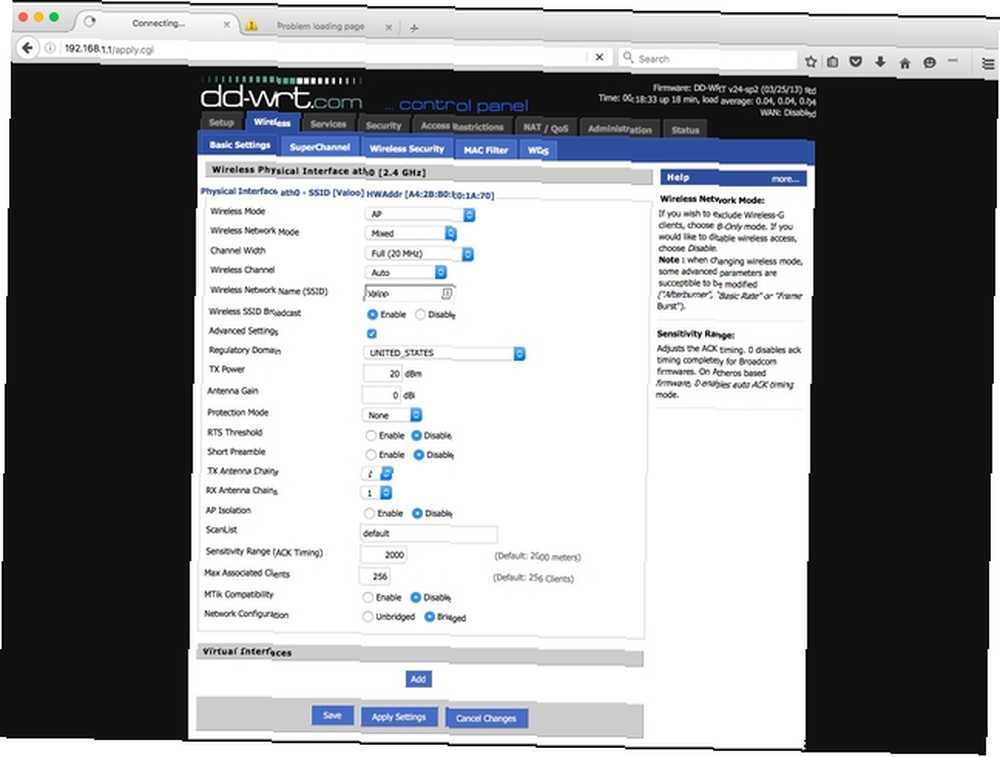
Nakon što je ovo postavljeno, kliknite karticu Wireless i konfigurirajte bežičnu mrežu u skladu s vašim željama. Što god učinite, budite sigurni da ne radite ove pogreške u postavljanju mreže 10 Pogrešna načina za postavljanje bežične mreže 10 Pogrešna načina za postavljanje bežične mreže Pravilno postavite bežičnu mrežu učeći iz ovih deset pogrešaka koje se mogu izbjeći. !
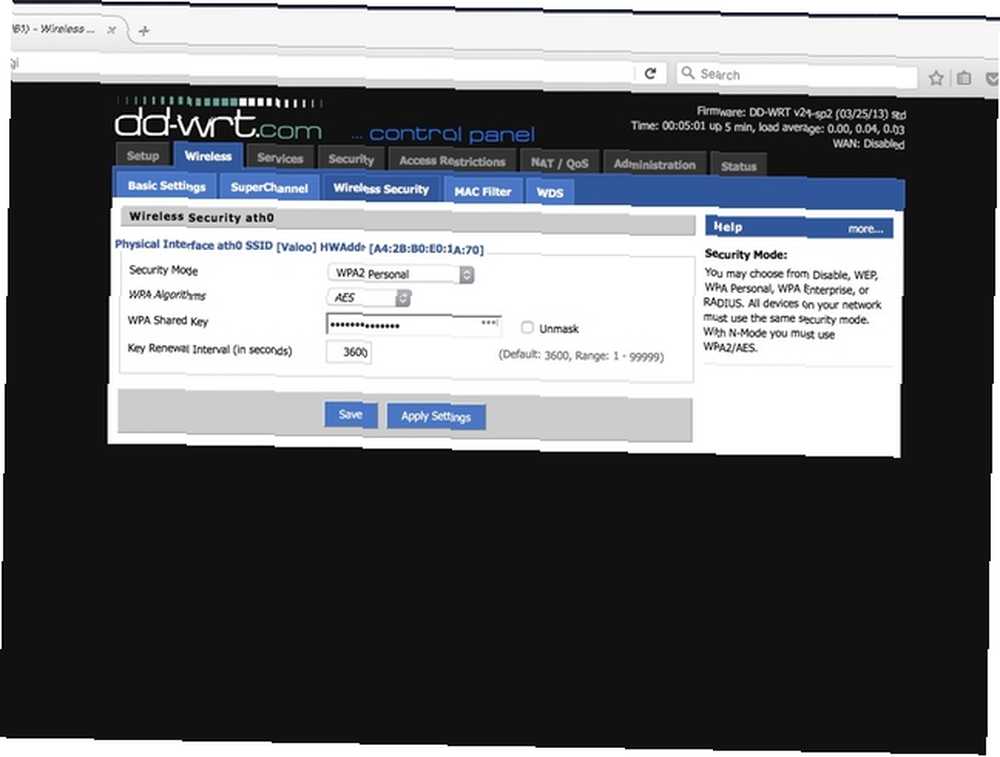
Nakon što postavite osnove, kliknite Wireless Security i postavite šifriranje na vašoj mreži.
2. Postavljanje dinamičkog DNS-a
Naš sljedeći korak je postavljanje DNS prosljeđivača za vaš dinamični WAN IP. Ako ne platite za statički IP, vaš davatelj internetskih usluga može promijeniti vaš IP kada želi - na vašem davatelju internetskih usluga ovisi koliko se često mijenja - i morat ćete mijenjati svoju VPN konfiguraciju svaki put kada se ažurira.
Da bismo to riješili, koristit ćemo dinamičnu DNS uslugu. 5 najboljih dinamičkih DNS pružatelja usluga koje danas možete besplatno koristiti 5 najboljih pružatelja dinamičnih DNS-ova koje danas možete besplatno koristiti. Bez DynDNS-a, ovdje su najbolji besplatni davatelji dinamičnih DNS-a, usluge i DDNS alternative koje mogu zamijeniti. , Te vam usluge omogućuju stvaranje URL-a koji upućuje na bilo koji IP koji vam pruža vaš davatelj internetskih usluga. DD-WRT ima podršku za razne usluge, za potrebe ovog vodiča koristit ćemo besplatnu uslugu boji.org.
Nažalost, ne postoji jednostavan način da se to postavi. Ono što biste mogli učiniti je provjeriti svoju stranicu usmjerivača prije nego što napustite kuću i ažurirati svoje VPN postavke trenutnim WAN IP-om. Ovisno o vašem davatelju internetskih usluga ovisi koliko će se često mijenjati. Ova bi metoda trebala biti dovoljna za kratki odmor ili izlet u kafić.
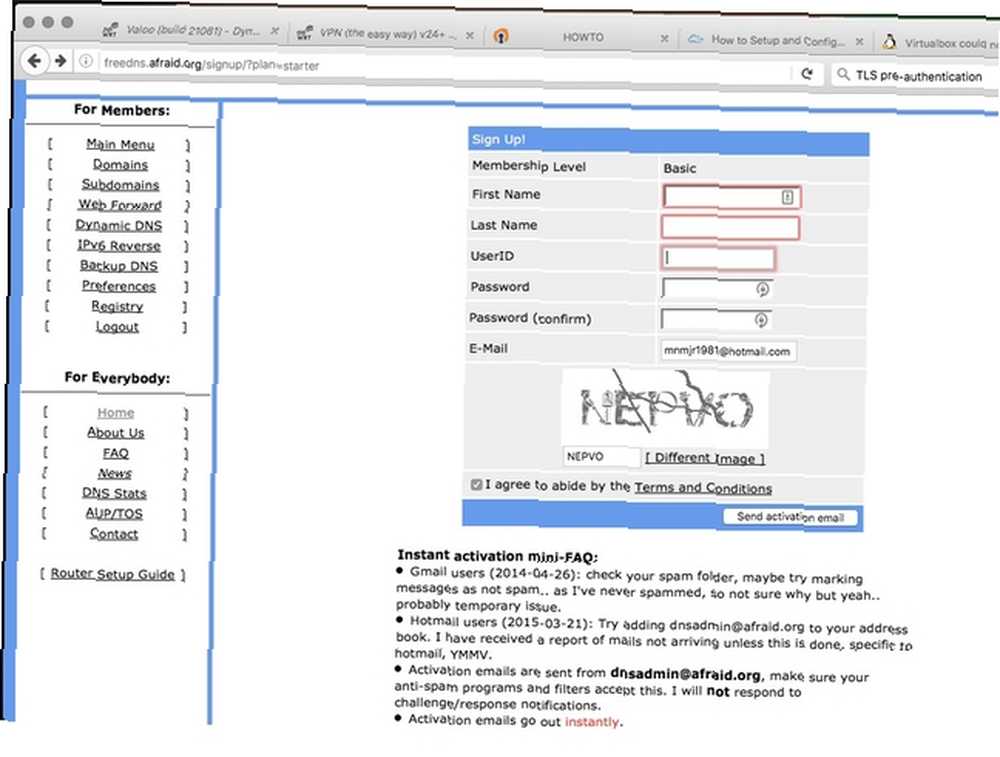
Trebat će vam samo besplatni račun koji će vam dobiti poddomena iz izbora adresa.
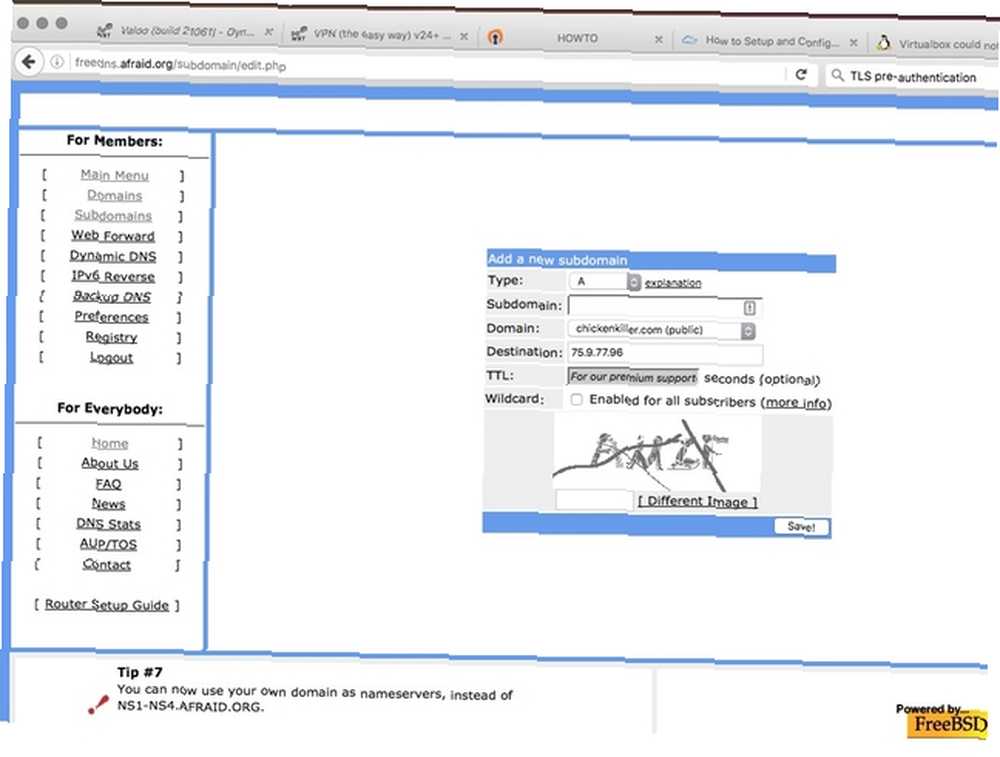
Nakon što stvorite svoj račun, prijavite se i otvorite izbornik poddomena. Želimo stvoriti zapis koji bi trebao biti zadani. U sljedeće polje unesite poddomenu po vašem izboru, a zatim s padajućeg izbornika odaberite domenu koju želite.
Unesite WAN IP usmjerivač; ovo možete dobiti u gornjem desnom kutu stranice DD-WRT. Kliknite Spremi, a zatim kliknite DDNS. Na ovu stranicu kopirajte vezu Direct URL pored vašeg novog unosa poddomene.
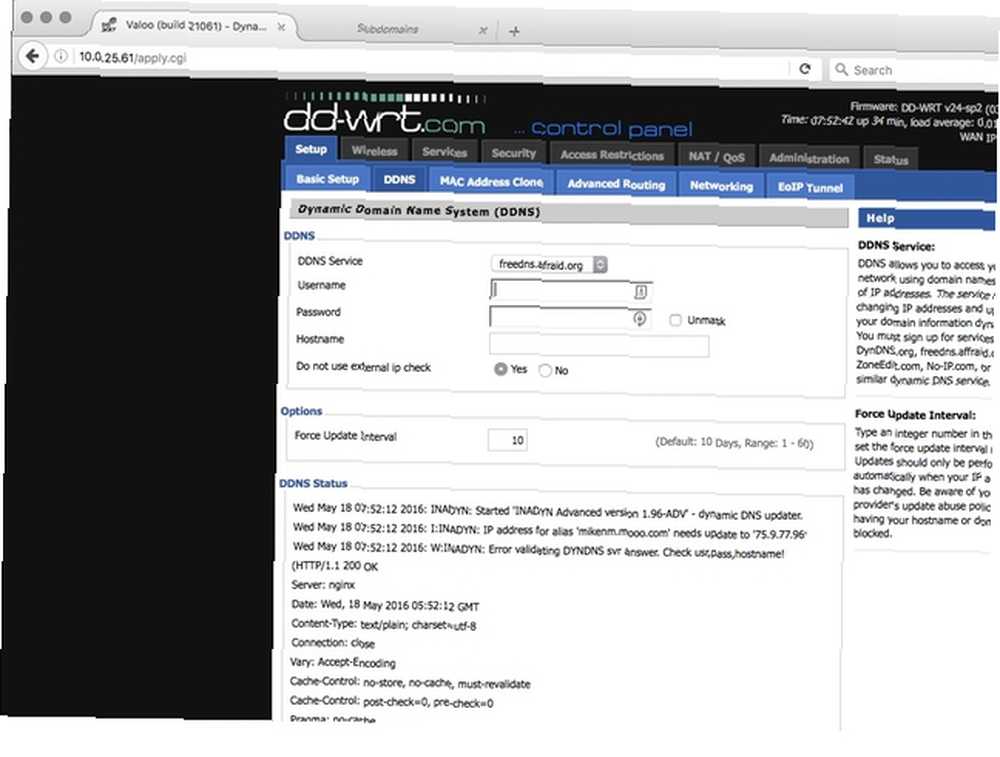
Nakon kreiranja računa i poddomene vratite se na stranicu usmjerivača. U odjeljku Postavljanje kliknite karticu DDNS. U padajućem izborniku odaberite freedns.afraid.org i unesite svoje korisničko ime i lozinku.
U naziv hosta zalijepite URL, koji ste kopirali u gornjem koraku. Ostavite vanjsku provjeru IP-a kao Da. Standardni interval ažuriranja podrazumijeva 10 dana, ali možda ćete morati kasnije to prilagoditi ako se vaš IP ažurira češće.
3. Konfiguriranje PPTP-a
U ostatku ovog vodiča držaćemo se jednostavnog načina konfiguriranjem PPTP (Point to Point Tunneling Protocol) VPN opcije na DD-WRT. Ako imate stariji usmjerivač s manjom količinom prostora za pohranu, ovo bi mogla biti jedina opcija koju vidite.
Ovo je starija VPN tehnologija koju je razvio Microsoft. Koristi tunel između vašeg uređaja i vaše kućne mreže pomoću Generic Incapsulacije usmjeravanja. To znači da je vaš udaljeni mrežni promet zamotan u drugi paket i poslan vašem kućnom usmjerivaču. Zatim obrađuje vaš zahtjev i vraća podatke umotane u drugi paket.
Iako ovdje radimo jednostavan način rada, treba imati na umu da PPTP ima neke prilično ozbiljne sigurnosne nedostatke. DD-WRT omogućava vam MPPE za šifriranje, ali ovo je slab protokol. Dobivate pristup svojim lokalnim resursima, ali bez približno toliko sigurnosti kao što biste imali s OpenVPN-om.
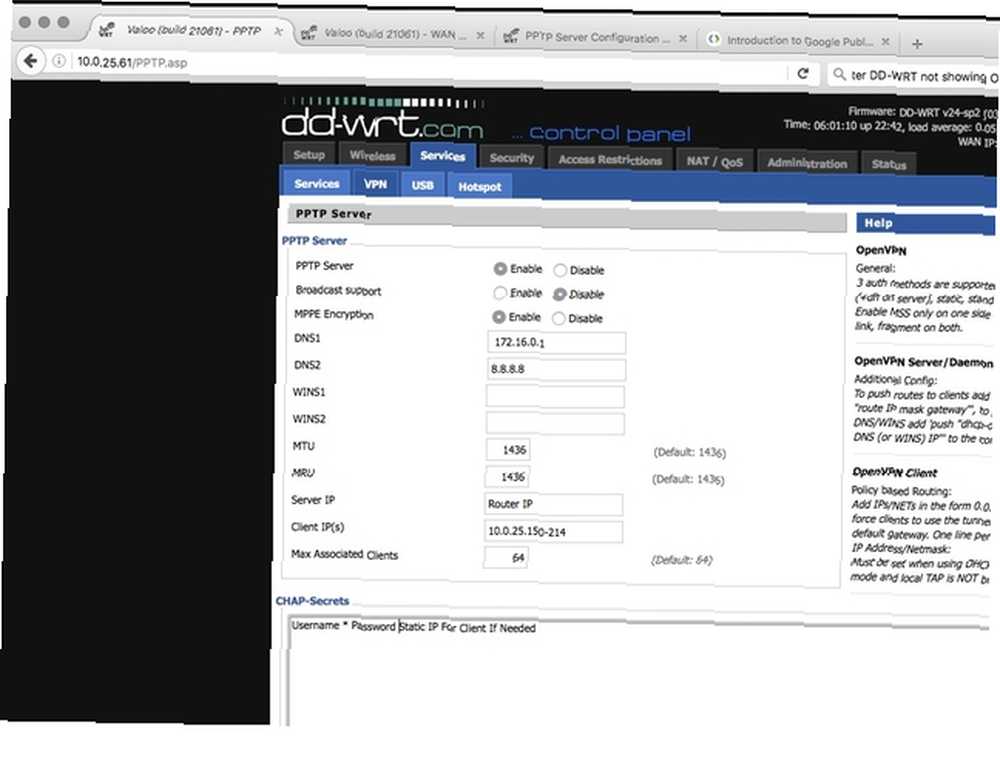
Da biste postavili PPTP, kliknite na karticu Usluge. Zatim kliknite na VPN i u području PPTP poslužitelja kliknite Omogući mogućnost za proširenje konfiguracije. Ostavite podršku za emitiranje onemogućenu, ali omogućite MPPE enkripciju. Ponovno unesite svoju DNS konfiguraciju, ali WINS poslužitelje vjerojatno možete preskočiti.
Ostavite postavke MTU i MRU prema zadanim postavkama. Za IP adrese poslužitelja, htjeli biste koristiti adresu usmjerivača-zadana je 192.168.1.1.
Također ćete htjeti postaviti IP raspon za svoje klijente. To mora biti u određenom formatu: xx.xx.xx.xx-xx. Na primjer, ako želite učiniti 10.0.25.150-10.0.25.214, to biste unijeli kao 10.0.25.150-214. Maksimalne pridružene klijente možete ostaviti kao zadani 64.
Sljedeći je odjeljak Tajne CHAP. Ovo su korisnička imena i lozinke koje ćete koristiti za svakog klijenta. Postavljaju se kao: Korisničko ime * lozinke * (imajte na umu razmake između teksta i zvjezdice). Ako želite da vaši klijenti imaju određeni IP kod povezivanja s VPN-om, zamijenite tu drugu zvijezdu IP-om: Laptop * Lozinka 10.0.25.51.
Nakon što ispunite sva ova polja, kliknite Primijeni postavke, a mi idemo na postavljanje vašeg klijenta.
4. Konfiguriranje svojih uređaja
Sad kad ste postavili VPN 8 primjeraka niste koristili VPN, ali trebali ste ih upotrebljavati: Kontrolni popis VPN-a 8 primjeraka niste koristili VPN, ali trebali ste biti: VPN popis za provjeru Ako već niste što se pretplaćuje na pretplatu na VPN radi zaštite vaše privatnosti, sada je vrijeme. i otvorimo se Internetu, prijeđimo na postavljanje prijenosnog računala i telefona. Ovaj vodič opisuje postavljanje PPTP-a za Windows, OS X i iOS. Ovdje imamo vodič za Android VPN Kako se povezati s radnom VPN-om s Android tabletom Kako se povezati s radnom VPN-om sa Android tabletom Ne morate se baviti uredom da biste bili produktivni. Možete raditi na daljinu sa svojim Android tabletom, internetskom vezom i privatnom VPN vezom. Saznajte kako ga postaviti! .
I dalje ćete koristiti iste osnovne podatke u ostalim operativnim sustavima, ali imajte na umu da će vaš usmjerivač trebati korisničko ime i lozinku za svaki klijent koji želite povezati..
Windows 10
Otvorite izbornik Start i kliknite Postavke. Zatim kliknite Mreža i Internet, a na zaslonu koji iskoči kliknite VPN. Otvorite zaslon Dodavanje VPN veze i ispunite obrazac. Pružatelj VPN-a trebao bi biti Windows. Za naziv veze možete odabrati što želite.
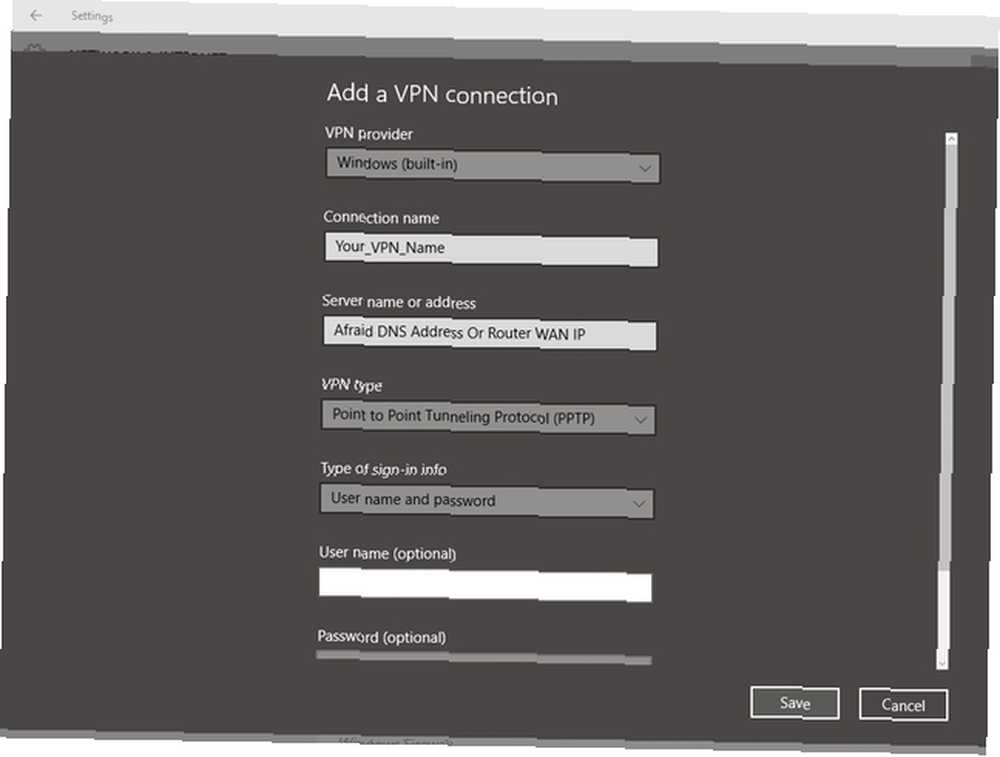
U polje Naziv poslužitelja ili adrese upišite svoju DNS adresu boji.org ili WAN IP vašeg usmjerivača. U padajućem izborniku VPN Type odaberite PPTP. Vrsta prijave ostavite kao korisničko ime i lozinku. Zatim unesite korisničko ime i lozinku stvorene tijekom konfiguriranja usmjerivača.
Kad niste na lokalnoj mreži, povezivat ćete se s VPN izbornika. Vaša nova VPN konfiguracija bit će tamo. Označite ga i kliknite Poveži.
OS X
Otvorite System Preferences i kliknite Network. Ako nemate administratorski račun, morat ćete kliknuti bravu i unijeti lozinku administratora. Zatim kliknite znak plus kako biste dodali novo sučelje. U skočnom prozoru odaberite VPN za sučelje. Za vrstu VPN odaberite PPTP.
Možete postaviti ono što želite za ime i kliknite Stvori.
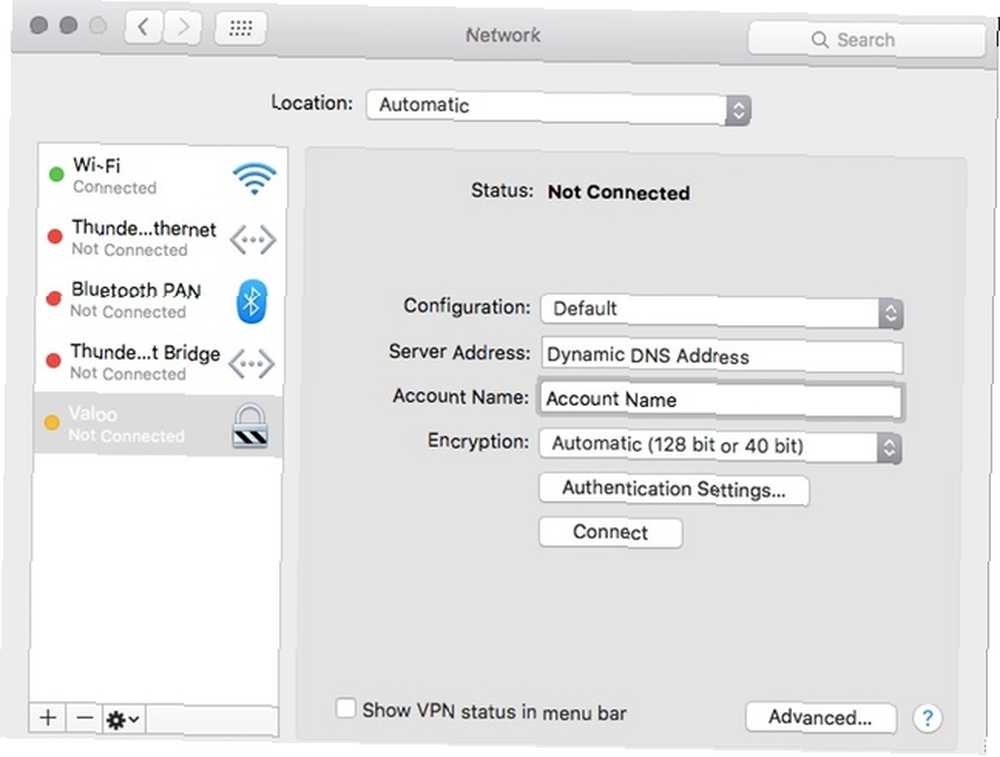
Za adresu poslužitelja upisat ćete svoj DNS-u boji.org, a ime računa je korisničko ime koje ste postavili na usmjerivač. Postavite željenu razinu šifriranja; Samo je 128-bitni sigurniji. Zatim kliknite Postavke provjere autentičnosti i unesite zaporku.
Kad niste na svojoj lokalnoj mreži, vratite se na mrežnu ploču i kliknite na VPN koji ste postavili. Kliknite na Poveži.
iOS
Otvorite aplikaciju Postavke. Zatim dodirnite Općenito; pomaknite se prema dolje i dodirnite VPN. Taknite Add VPN Configuration. Dodirnite vrstu i odaberite PTPP, a zatim dodirnite strelicu unatrag. Postavite što želite za Opis.
U Server unesite svoju DNS adresu boji.org ili WAN IP adresu vašeg usmjerivača. Polje Račun je korisničko ime koje ste postavili na usmjerivač. Ostavite isključen RSA SecurID isključen. Možete postaviti lozinku ili je ostaviti praznom da unese lozinku svaki put kada se povežete.
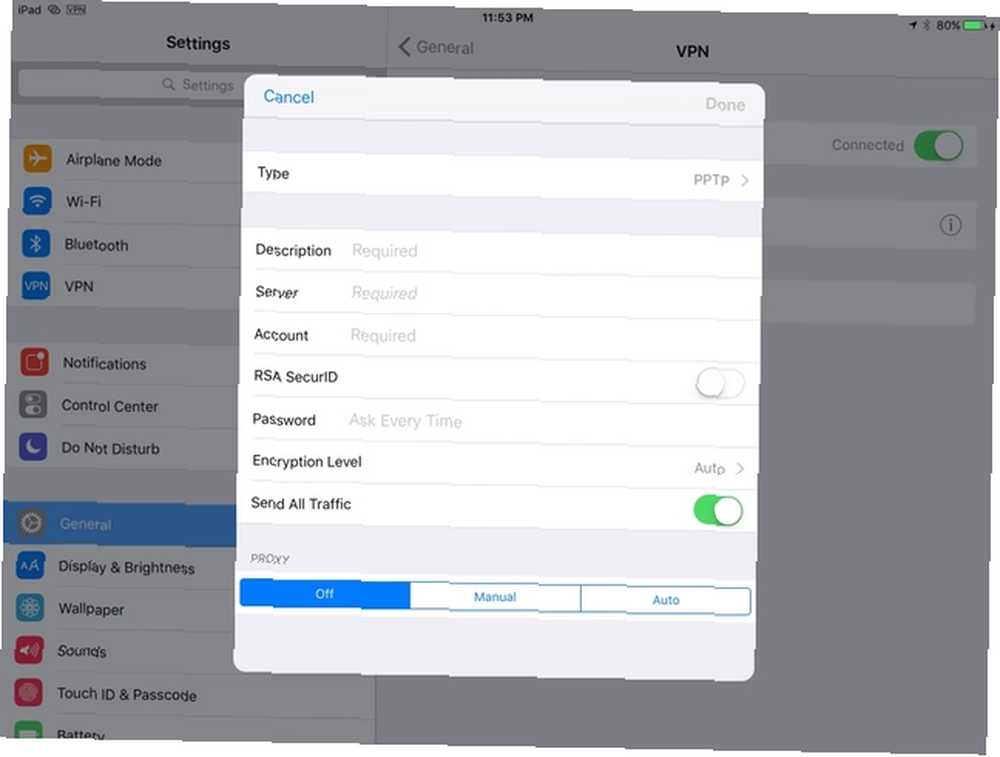
Razina enkripcije postavljena je na Auto, ali možete je kliknuti i postaviti na Maximum. To je ekvivalentno za 40 ili 128-bitne ili stroge 128-bitne razine enkripcije OS X, ali to je iOS pa su izbornici “prijateljski”. Ostavite uključen slanje Sav promet.
To će dodati stavku izbornika na glavnom zaslonu postavki, VPN. Kad niste na lokalnoj mreži, možete se povezati s VPN-om tako što ćete prebaciti prekidač pored ove opcije.
Gotov si! Što je sljedeće?
Sad imate postavljen osnovni VPN. Nabavili ste i snažniji usmjerivač s puno opcija. Otkrijte te postavke da biste saznali što možete učiniti s DD-WRT koje ne možete učiniti s većinom upravljačkog softvera rutera.
Također ćete htjeti razmotriti konfiguriranje OpenVPN-a na DD-WRT, što je više uključeni proces. To će povećati sigurnost vašeg VPN postupka Najbolje VPN usluge Najbolje VPN usluge Sastavili smo popis onoga što smatramo najboljim pružateljima virtualnih privatnih mreža (VPN), grupiranih u premium, besplatne i bujice prilagođene , , ali uključuje postavljanje Tijela za certifikate i instaliranje klijenata na sve svoje uređaje.
Koji je vaš domaći DIY IT projekt na koji se najviše ponosite? Javite nam se u komentarima.
Kreditna slika: Inženjeri koji popravljaju LAN od strane gcpics-a putem Shutterstocka











