
Joseph Goodman
0
3348
110
Ako imate veliki tvrdi disk i malo prostora za rezervno, možda će imati smisla stvoriti više od jednog volumena na ovom tvrdom disku. Na primjer, možete koristiti dodatne particije za odvajanje sistemskih datoteka i instaliranih programa od osobnih datoteka ili za otvaranje čitavog volumena kao mrežnog pogona.
U operacijskim sustavima Windows 7 i Windows Vista mijenjanje veličine volumena ili ponovno particioniranje tvrdog diska postalo je puno lakše nego u prethodnim verzijama sustava Windows. No, još uvijek postoji nekoliko zamki zbog kojih ćete trebati koristiti programe treće strane, a ne interni alat za upravljanje diskovima Windows. U ovom ću vam članku pokazati kako promijeniti veličinu svezaka ili stvoriti nove i koje alate koristiti.
Windows Upravljanje diskom
Kao što je već spomenuto, Windows Vista i Windows 7 opremljeni su alatom za upravljanje diskom. Pomoću ovog alata možete particionirati tvrdi disk, smanjiti ili proširiti svesku i stvoriti nove. Provest ću vas kroz postupak kao što se vidi na Windows 7.
Da biste pokrenuli alat za upravljanje diskom idite na> Početak i upišite> pregrada u polju za pretraživanje. Na rezultatima kliknite> Stvorite i formatirajte particije tvrdog diska.
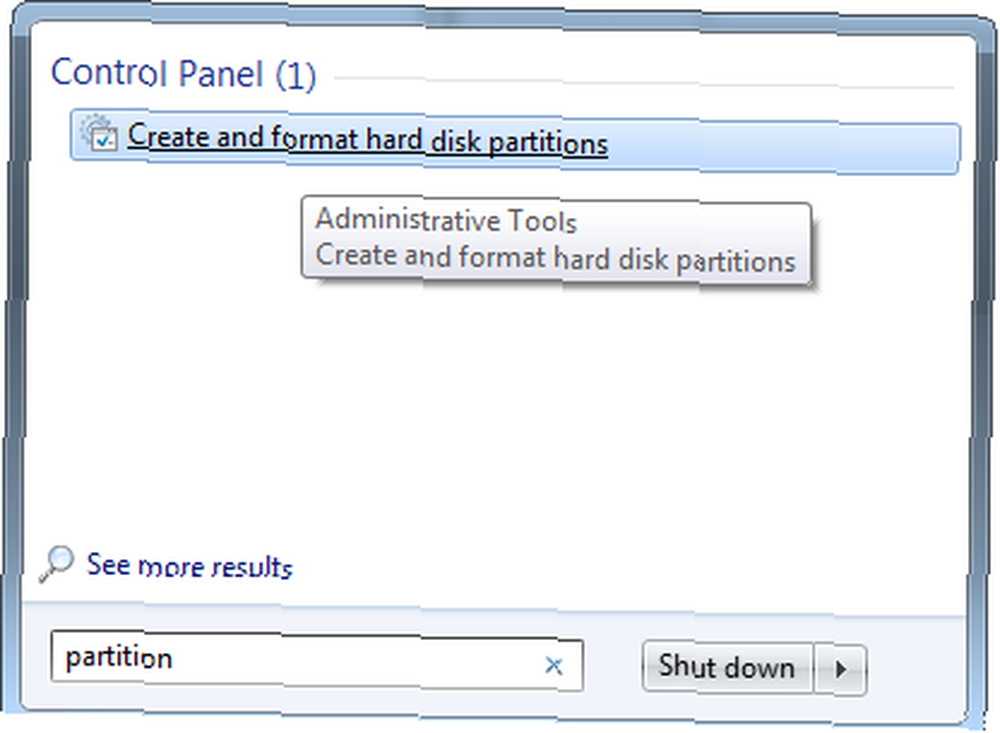
Sada ćete vidjeti popis svezaka i njihovih svojstava. Mogu se odnositi na nekoliko tvrdih diskova ili particija na jednom tvrdom disku. Ispod je snimka zaslona kako izgleda moja pojedinačna konfiguracija tvrdog diska.
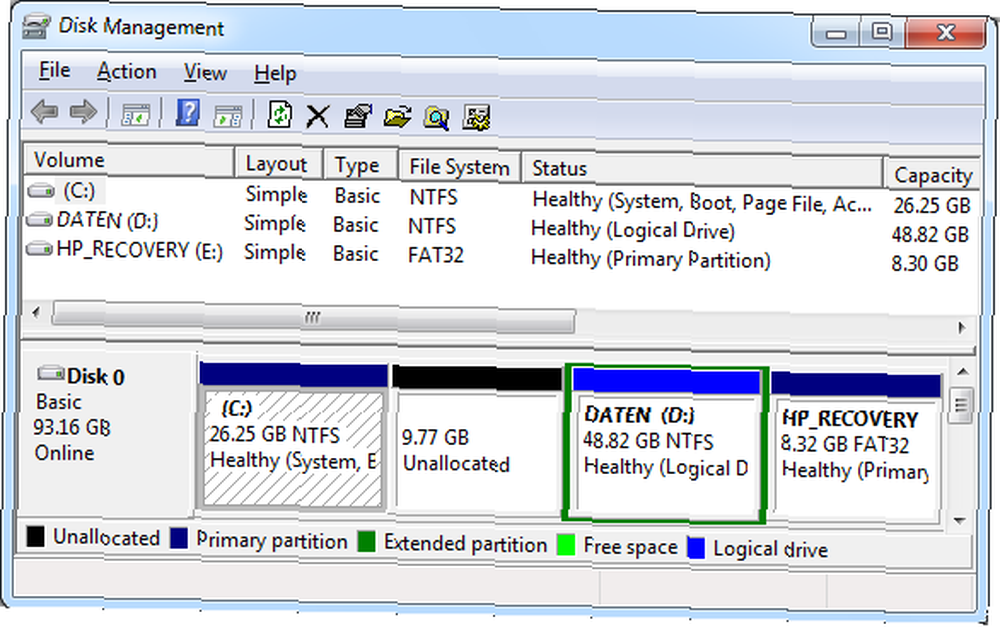
Trenutno imam tri sveska (C, D i E) i nešto nedodijeljenog prostora.
Primjer 1:
Recimo da imate jedan tvrdi disk i jednu jedinicu pod nazivom C na kojoj su instalirani vaš operativni sustav i svi vaši programi i na kojoj čuvate sve svoje osobne datoteke. Imate nekoliko GB slobodnog prostora i želite stvoriti novi volumen ili particiju zvanu D da biste pohranili sve svoje osobne podatke. Nemate nikakvog neraspoređenog prostora.
Prije nego što stvorite novi volumen, morate osloboditi prostor iz kojeg ga možete stvoriti, što znači da morate stvoriti neraspoređeni prostor. Da biste to učinili, desnom tipkom miša kliknite> C i odaberite> Smanjiti obujam… Windows će trebati trenutak da upita za volumen raspoloživog prostora za smanjenje.
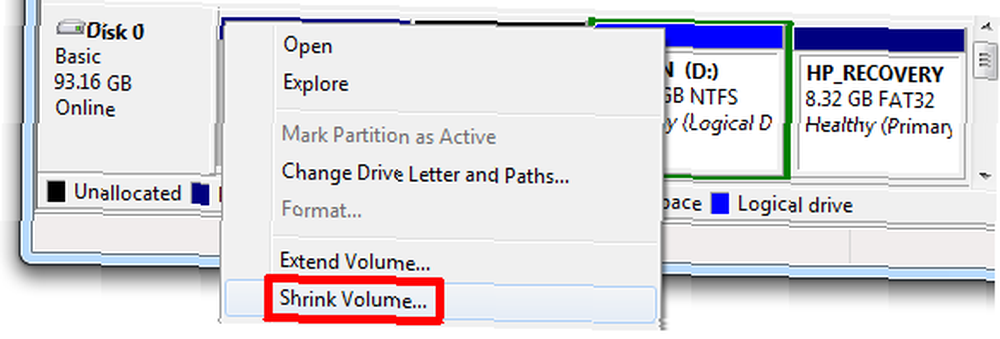
U mom primjeru, na raspolaganju imam samo 6217 MB za smanjivanje. To je zato što sam već oslobodio 9,77 GB neraspoređenog prostora za ovu demonstraciju. Na svom C volumenu trebali biste ostaviti najmanje 5 GB slobodnog prostora za ažuriranja sustava Windows, instalacije programa i opće Windows operacije. Imajte na umu da je 1GB jednako 1024 MB, drugim riječima ostavite najmanje 5120 MB 'dostupnog prostora za skupljanje' na C. Nakon što se odlučite za količinu prostora za smanjivanje, kliknite gumb> Stisni gumb i pričekajte trenutak.
Sada ćete vidjeti prostor za koji ste smanjili C kao nerazvrstani prostor odmah pored volumena C. Da biste stvorili novi volumen, desnom tipkom miša kliknite> Nealocirano i odaberite> Nova jednostavna sveska ...
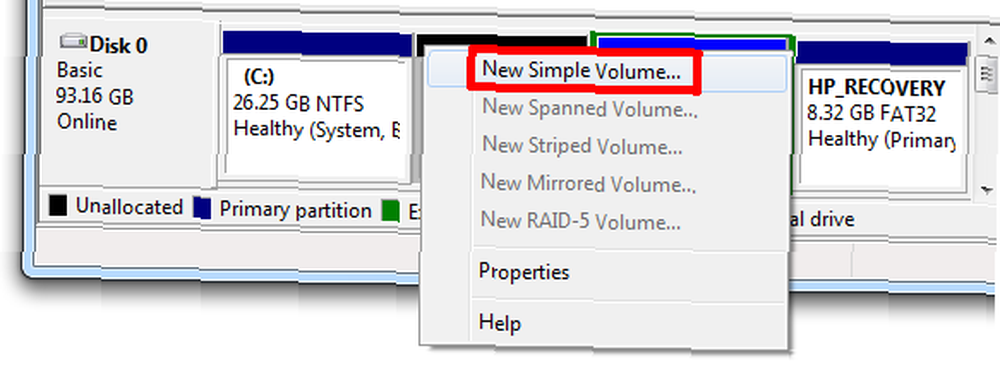
Čarobnjak volumena vodit će vas kroz postupak. Možete odlučiti koliko nerazmjerenog prostora želite dodijeliti novom volumenu, možete odabrati slovo pogona i datotečni sustav.
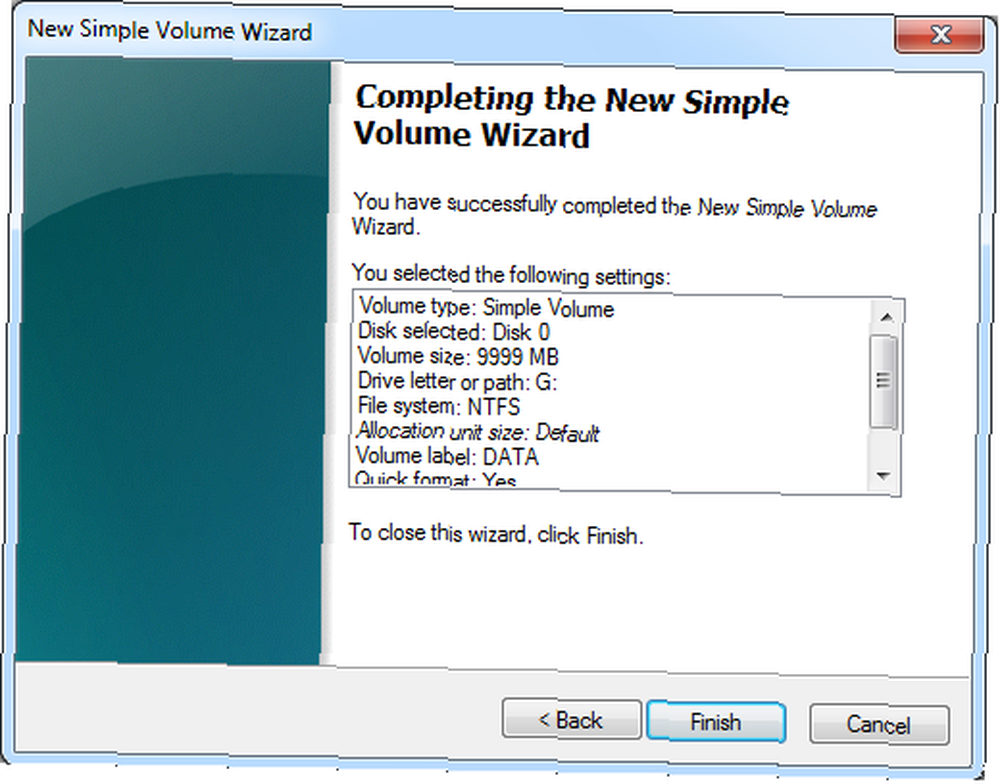
Da bi promjene stupile na snagu, morate ponovno pokrenuti računalo.
Primjer 2:
Recimo da već imate dva sveska koja se zovu C i D. Želite smanjiti C, a zatim dodati neraspoređeni prostor D. O tome biste radili kao u prethodnom primjeru, samo da nakon stvaranja nedodijeljenog prostora ne biste stvorili novi svezak, pokušali biste proširiti svezak D.
Kad nemate raspoređeni prostor, u teoriji možete proširiti bilo koju particiju tim prostorom. Jednostavno desnom tipkom miša kliknite odgovarajuću particiju i odaberite> Proširi glasnoću… Sada biste mogli frustrirano shvatiti da je ova opcija zasivljena i stoga nije dostupna.
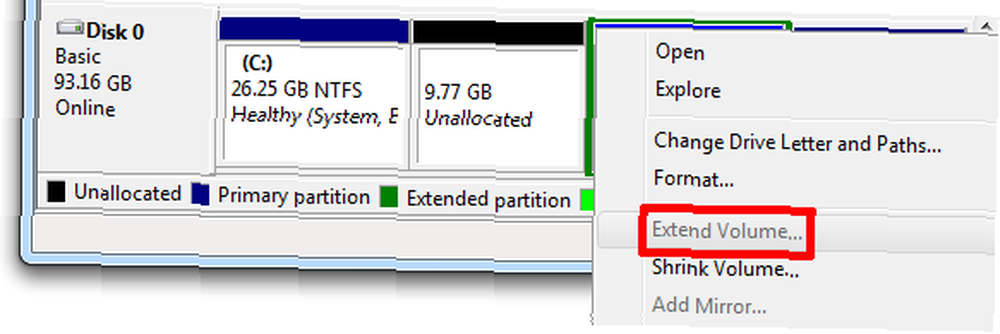
Ovo je ograničenje sustava Windows 7. Glasnoću možete proširiti samo s nedodijeljenim prostorom koji se nalazi s desne strane. Dakle, u svom postavljanju mogao bih proširiti C, ali ne mogu produljiti D. To je slučaj kad se morate obratiti trećim aplikacijama. Preporučujem EASEUS Partition Master Home Edition.
Još jedno ograničenje u sustavu Windows 7 jest da možete samo smanjiti ili proširiti NTFS ili neformatirane particije.
EASEUS Partition Master Home Edition
U principu, ovaj alat djeluje isto kao i alat za upravljanje diskovima Windows. Razlika je u tome što nudi više značajki i puno je fleksibilniji, na primjer, jer možete proširiti particiju bez obzira na to gdje neraspoređeni prostor sjedi.
Desnom tipkom miša kliknite odgovarajuću particiju i odaberite> Promjena veličine / premještanje particije.

U prozoru koji se otvorite možete unijeti brojeve ili povući malene kuglice s obje strane glasnoće da biste promijenili veličinu ili premjestili particiju.
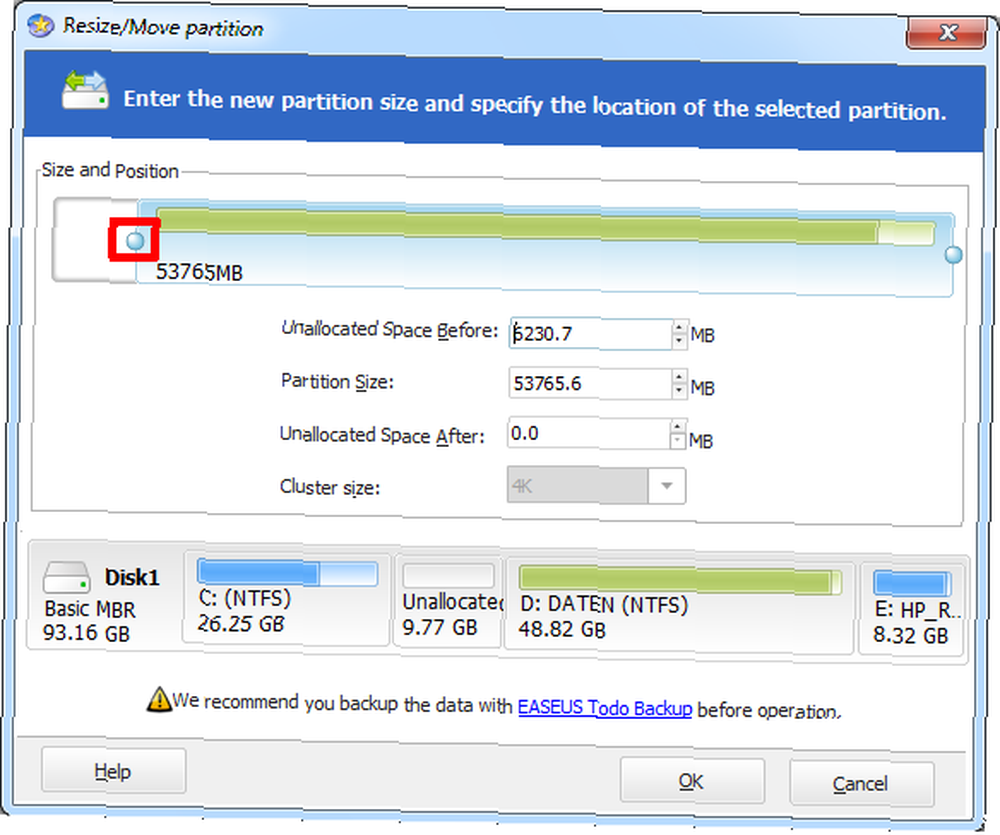
Kada završite, kliknite> u redu. U mom primjeru rezultat izgleda ovako:

Da bi promjene stupile na snagu, morate ponovno pokrenuti računalo. Imajte na umu da, budući da cjelokupni svezak mora biti ponovno napisan, ovaj postupak može potrajati dosta vremena. Štoviše, trebali biste napraviti sigurnosnu kopiju podataka prije nego što premjestite particiju!
Ako vam je ovaj post koristan, možda će vas zanimati i sljedeći članci:
- Kako postaviti drugi tvrdi disk u sustavu Windows: Particioniranje Kako postaviti drugi tvrdi disk u sustavu Windows: Particioniranje Kako postaviti drugi tvrdi disk u sustavu Windows: Particioniranje Pogon možete podijeliti u različite odjeljke s particijama pogona. Pokazat ćemo vam kako promijeniti veličinu, izbrisati i stvoriti particije pomoću zadanog Windows alata pod nazivom Upravljanje diskom.
- Kako formatirati veliki tvrdi disk s FAT ili FAT32 Kako formatirati veliki tvrdi disk s FAT ili FAT32 Kako formatirati veliki tvrdi disk s FAT ili FAT32 Formati FAT i FAT32 podržavaju do 16 TB. Ipak Windows postavlja ograničenje od 32 GB za oblikovanje s FAT ili FAT32. Pokazat ćemo vam kako formatirati veće pogone.
- Stvaranje i promjena veličine Windows particija s besplatnim PartitionManager Stvaranje i promjena veličine Windows particija s besplatnim PartitionManager Stvaranje i promjena veličine Windows particija s besplatnim PartitionManager
Koliko imate unutarnjih tvrdih diskova i particija na svakom disku i ako ih imate više, za što ih upotrebljavate?











