
Owen Little
0
2952
78
Windows se može zatvoriti od svog početka. Vjerojatno ste to učinili tisućama puta. Ali znate li sve različite metode i trikove kako biste maksimizirali učinkovitost i prilagodili je punom potencijalu? Pokazat ćemo vam kako.
Iz svih različitih prečaca za isključivanje, kako promijeniti što radi vaš gumb za uključivanje i uređivanja zvuka isključivanja, dobili smo hrpu savjeta kako biti majstor isključivanja.
Ako imate vlastiti savjet za dijeljenje, obavijestite nas u odjeljku s komentarima.
1. Koristite Prečace isključivanja
Svi znamo da se Start Start može koristiti za gašenje računala. Ali postoje i drugi brzi načini isključivanja računala Kako se isključiti ili zaustaviti Windows 10 pomoću prečaca na tipkovnici Kako se isključiti ili zaustaviti Windows 10 pomoću prečaca na tipkovnici Najbrži način isključivanja ili spavanja računala sa sustavom Windows 10 nije pomoću miša - to je s tipkovnicom! .
Jedan od njih je prešanje Alt + F4 slijedi Unesi dok ste na radnoj površini. U bilo kojem trenutku možete se brzo prebaciti na radnu površinu pritiskom na Tipka Windows + D.
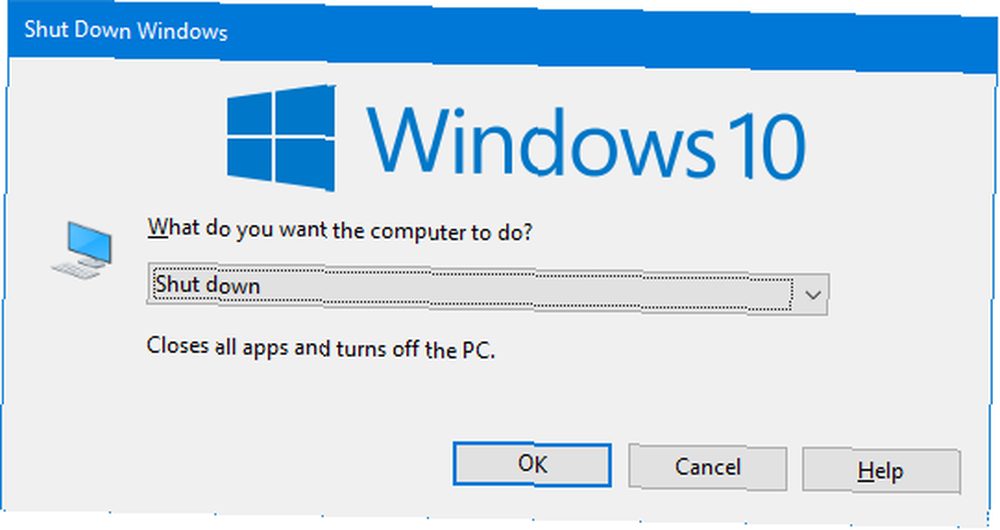
Drugi je pritisak Windows tipka + X, koji otvara izbornik za brzi pristup, nakon čega slijedi pritiskanje U dvaput.
Treća opcija je da pritisnete Ctrl + Alt + Del, kliknite ikona napajanja, a zatim kliknite Ugasiti.
2. Isključite Cortanu
Cortana je virtualni pomoćnik Windowsa 10 Hej, Cortana? Sve što niste znali da pitate i još više Hej, Cortana? Sve što niste znali pitati i više Cortana može učiniti puno više nego što mislite. Ovaj glavni popis osnovnih i ne baš očiglednih naredbi pomoći će vam da upoznate svog virtualnog pomoćnika i povećate vašu produktivnost. i može vam pomoći u pronalaženju letova, čitanju vijesti, slanju poruka i još mnogo toga.
Prilikom prvog pokretanja nije imao mogućnost gašenja računala, ali to se promijenilo Fall Creators Update.
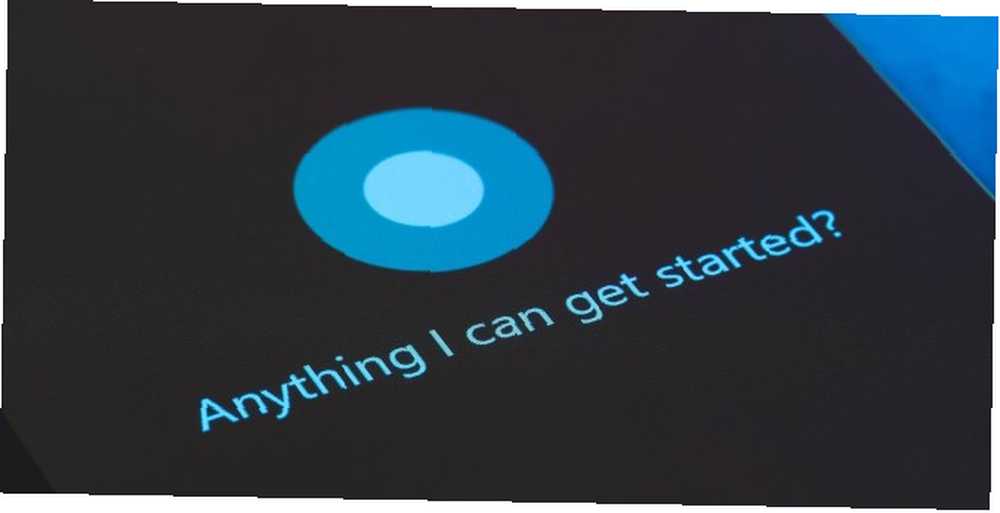
Jednostavno reci “Hej Cortana, isključite računalo” ili “Hej Cortana, ugasi računalo”. Zatražit će potvrdu prije nego što to učinite, pa recite “Da”. Vaše će se računalo tada isključiti.
3. Uklonite gumb za uključivanje sa zaključanog zaslona
Na zaslonu za prijavu i zaključavanje Vaš zaključani zaslon Windows 10 mogao bi biti bolji ako ste ga prilagodili Vaš zaključani zaslon za Windows 10 može biti bolji ako ste ga prilagodili Vaš zaključani zaslon sustava Windows 10 nije toliko koristan koliko bi mogao biti. Creators Update predstavio je nove značajke koje biste trebali isprobati. Ili možda samo želite zaobići zaključani zaslon. postoji gumb napajanja koji vam nudi mogućnost mirovanja, hibernacije, isključivanja i ponovnog pokretanja sustava. Možete sakriti cijeli ovaj gumb ako želite, možda ako ne želite da netko drugi može obavljati te radnje dok je vaš sustav zaključan.
Pretražite sustav regedit i otvoriti relevantan rezultat. Ovo će otvoriti Uređivač registra. Pažljivo slijedite ove upute jer bi greška u registru mogla uništiti stvari na vašem sustavu.
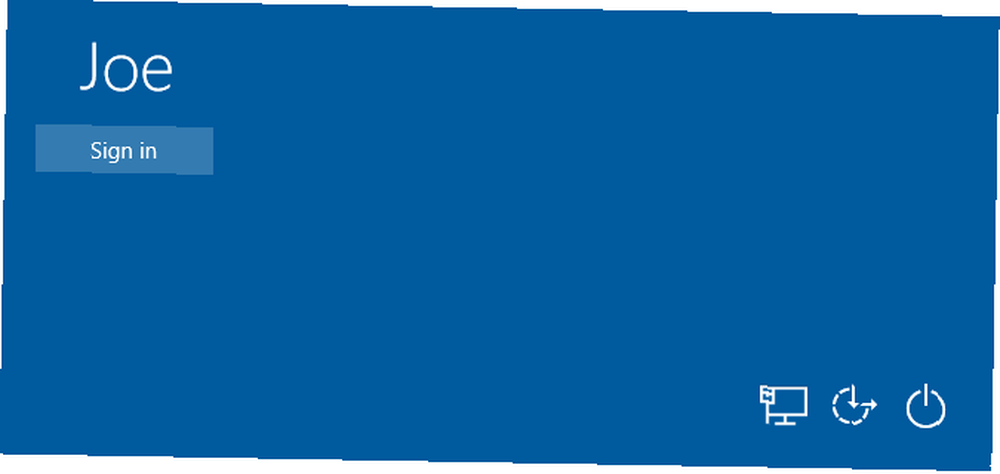
Ići Pogled i kliknite Adresačka traka ako već nije označeno. Zatim zalijepite sljedeće u adresnu traku:
HKEY_LOCAL_MACHINE \ SOFTWARE \ Microsoft \ Windows \ CurrentVersion \ Policies \ SystemNa desnom oknu dvokliknite shutdownwithoutlogon. Promijeni Podaci o vrijednosti do 0 i kliknite u redu. Gotovo! Gumb za napajanje sada je uklonjen. Ako ikada želite promijeniti ovu poleđinu, prebacite vrijednost na 1.
4. Promijenite radnju gumba fizičke snage
Prema zadanim postavkama, tipka fizičkog napajanja na vašem računalu postavljena je na isključivanje. Namjestite gumb gumba za napajanje računala na isključivanje zaslona, a umjesto toga postavite gumb za uključivanje računala na isključivanje zaslona Prema zadanim postavkama, isključite ga pritiskom na gumb za uključivanje na računalu. , Ako biste radije iskoristili to kao prečac za isključivanje zaslona, slijedite ove jednostavne korake da biste se dogodili. .
Ako želite, to možete promijeniti u nešto drugo. Osim toga, imate mnogo drugih načina da se isključite!
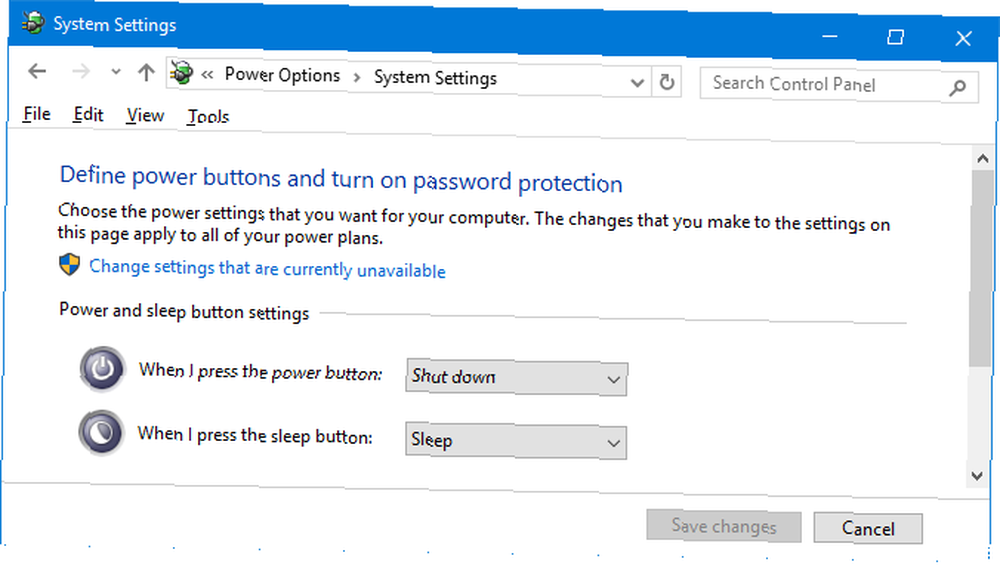
tisak Windows ključ + ja da biste otvorili Postavke i uputili se do Sustav> Snaga i stanje spavanja> Dodatne postavke napajanja> Odaberite što rade tipke za napajanje.
Koristiti Kad pritisnem tipku za uključivanje padajućeg izbornika da biste izvršili svoju promjenu. Možeš odabrati: Ne radi ništa, Spavati, Ugasiti, i Isključite zaslon. Nakon završetka kliknite Spremi promjene.
5. Promijenite zvuk isključivanja
Iz bilo kojeg razloga, Windows 10 ne dozvoljava vam da isključite zvuk isključivanja izvan okvira. Uvijek je zabavno prilagoditi zvukove sustava Windows 5 najboljih besplatnih web lokacija za preuzimanje zvučnih efekata sustava Windows 5 najboljih besplatnih web lokacija za preuzimanje zvučnih efekata sustava Windows Saznajte kako promijeniti zvučnu shemu sustava Windows 10. Evo nekoliko najboljih besplatnih web lokacija za preuzimanje zvučnih efekata sustava Windows. !
To možemo promijeniti pomoću podešavanja uređivača registra. Pažljivo slijedite ove upute jer uređivanje registra može uzrokovati oštećenje sustava ako se pobrkate s pogrešnom stvari.
Pretražite sustav regedit i otvoriti relevantan rezultat. Ići Pogled i kliknite Adresačka traka ako već nije označeno. Zatim zalijepite sljedeće u adresnu traku:
HKEY_CURRENT_USER \ AppEvents \ EventLabels \ SystemExitNa desnom oknu dvokliknite ExcludeFromCPL. Promijeni Podaci o vrijednosti iz 1 (onemogućeno) do 0 (Omogućeno). Klik u redu. Zatvorite uređivač registra.

Desni klik ikona zvučnika u vašem području obavijesti na programskoj traci, u donjem desnom kutu zaslona, i kliknite zvukovi. Pomaknite se prema dolje i odaberite Izađite iz Windowsa. Koristiti zvukovi padajućeg izbornika za odabir drugog izbora ili Pretraživati… na jedan na vašem računalu. Kada završite, kliknite u redu.
6. Napravite prečac vremena isključivanja
Stvarno je jednostavno stvoriti prečac na radnoj površini koji će isključiti vaše računalo nakon određenog vremena. Desni klik odaberite radnu površinu Novo> Prečac. Ulazni shutdown.exe -s -t XXX.
Zamijeniti XXX s brojkom, u sekundama, koliko dugo želite da se zaustavljanje zaustavi nakon što se klikne prečac. Na primjer, za odgodu isključivanja za tri minute koje biste unijeli shutdown.exe -s -t 180.
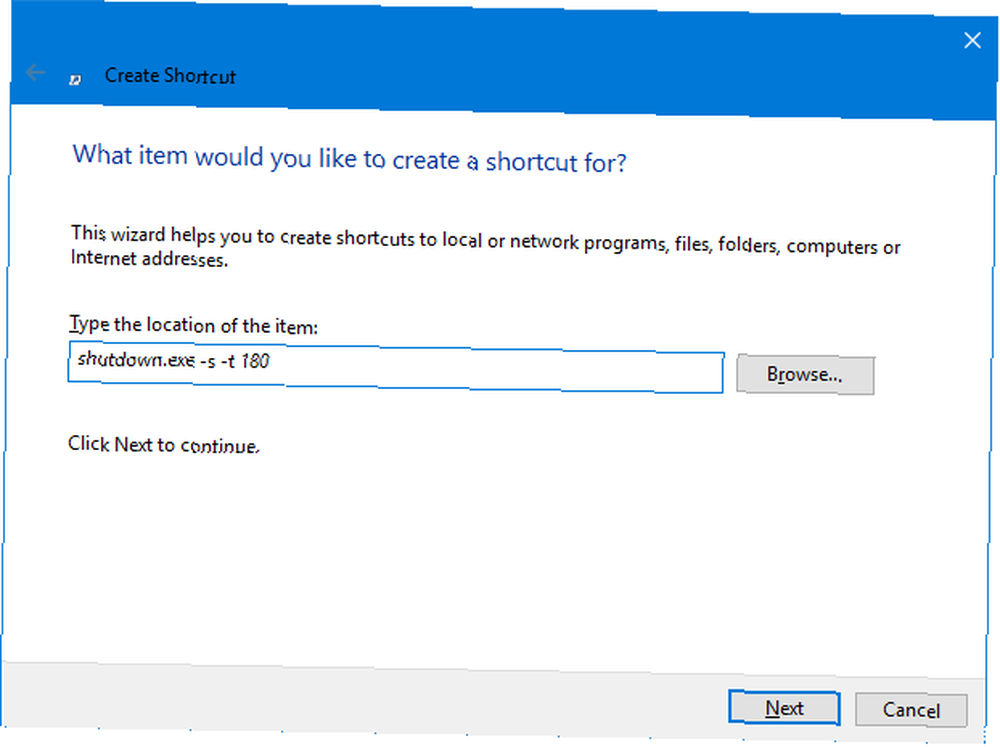
Da biste stvorili prečac koji će ovo poništiti, ponovite gore i unesite shutdown.exe -a.
Ako ne želite prečicu, a trebate to učiniti kao jednokratnu stvar, možete to učiniti u naredbenom retku. Koristite iste gornje naredbe bez .eXE i ona će obaviti posao.
7. Prisilite brže gašenje
Ako niste zatvorili sve svoje aplikacije prije isključivanja, Windows će pričekati razdoblje da se automatski zatvore. Da biste promijenili ovo ponašanje, postoje tri različite vrijednosti registra:
- WaitToKillAppTimeout: Windows će pričekati 20 sekundi da se aplikacije spremaju prije nego što daju mogućnost da ih prisilno zatvore.
- HungAppTimeout: Ako program ne reagira u roku od pet sekundi, Windows smatra da je prekinuta.
- AutoEndTasks: Nakon tih pet sekundi Windows će vam dati mogućnost prisilnog isključivanja.
Sve ove vrijednosti možemo urediti u uređivaču registra. Opet budite oprezni pri uređivanju registra i točno slijedite ove upute.
Pretražite sustav regedit i otvoriti relevantan rezultat. Ići Pogled i kliknite Adresačka traka, ako već nije označeno. Zatim zalijepite sljedeće u adresnu traku:
HKEY_CURRENT_USER \ Upravljačka ploča \ DesktopIći Uredi> Novo> Vrijednost niza i unesite naziv vrijednosti iz tri gore koje želite prilagoditi. Ako želite, možete urediti sva tri koraka. Jednom kada stvorite vrijednost, dvostruki klik to urediti.

Za WaitToKillAppTimeout i HungAppTimeout, Unesi Podaci o vrijednosti u milisekundama.
Za AutoEndTasks, ulazni 1 ako želite da Windows automatski zatvara programe pri isključivanju i 0 ako nemaš.
Bilo koju od ovih vrijednosti možete vratiti u tvornički zadane vrijednosti putem desnim klikom na vrijednosti i klikom Izbrisati.
Učiteljice isključivanja
Tko je znao da postoji toliko raznolikosti kada je u pitanju gašenje vašeg računala? Više nećete samo kliknuti shutdown - sada možete prilagoditi svoj sustav kako bi učinio efikasnijim za vas.
Ako imate više savjeta o isključivanju, pogledajte članak o stvarima koje Windows može obrisati automatski nakon isključivanja 5 Stvari koje se Windows mogu automatski očistiti nakon isključivanja 5 stvari Windows se mogu automatski očistiti nakon isključivanja Želite sačuvati sustav Windows čistim privremenim datotekama svaki put kada ugasiti računalo? Pokazat ćemo vam kako automatizirati ovaj zadatak. .
Koji je vaš omiljeni savjet o isključivanju s ovog popisa? Imate li svoje dijeljenje?











