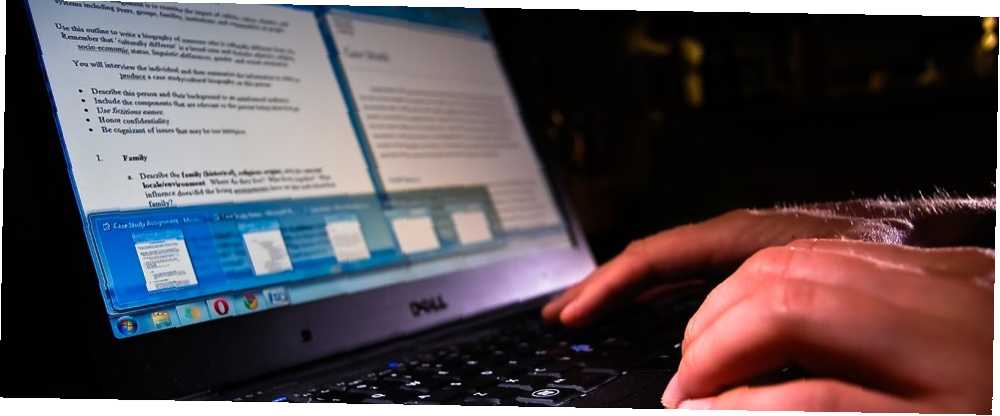
Michael Cain
0
4115
195
Microsoft Word dolazi s ugrađenom alatkom za provjeru pravopisa i gramatikom. Također nudi čvrstu podršku za rječnike.
S obzirom da sada proizvodimo toliko sadržaja u digitalnom formatu, alati su korisni. Mnogo je vjerojatnije da ćete napraviti pravopisne pogreške. 5 Pametan alat za pisanje za čitanje važnih dokumenata. 5 Pametan alat za pisanje za čitanje važnih dokumenata. Dobro pisanje dolazi s bilo kojim poslom. Morate napraviti dojam sa svakom e-poštom i svim dokumentima koje pošaljete. Ne trebate biti izvrstan pisac jer vam ovi alati pomažu u tome. kada koristite tipkovnicu umjesto olovke.
Alati rade većinu vremena automatski, ali postoji mnogo načina kako ih prilagoditi. Na primjer, pomoću automatskog ispravljanja možete ubrzati tipkanje Kako omogućiti Windows automatsku ispravku posvuda u sustavu Windows Kako omogućiti automatsku ispravku svuda u sustavu Windows volimo automatsko ispravljanje na našim telefonima, ali što ako biste je mogli dobiti u sustavu Windows? , A izbornici rječnika prepuni su pametnih značajki i skrivenih opcija.
U ovom ćemo članku objasniti kako koristiti provjeru pravopisa i gramatike, a zatim detaljnije pogledajte značajku rječnika.
Kako napraviti provjeru pravopisa i gramatike
Microsoft Word nudi nekoliko načina provjere pravopisa i gramatike u vašem dokumentu. Pogledajmo bliže
Redovna provjera pravopisa
Word će prema zadanom upotrebljavati linijsku provjeru pravopisa. Riječi koje pogrešno napisate pojavit će se s crvenom linijom ispod njih. Da biste riješili pogrešku, desnom tipkom miša kliknite riječ i odaberite riječ koju ste htjeli unijeti iz skočnog izbornika.
Naravno, Word ne zna svaku riječ koja postoji Kako zaustaviti Microsoftovo podvlačenje ispravnih riječi kao grešaka Kako zaustaviti Microsoftovo podvlačenje ispravnih riječi kao grešaka Microsoft Word ima tendenciju da podvuče riječi koje nisu ni pogreške. Evo kako spriječiti da se to dogodi. - posebno imena stvari.
Da bi Word ignorirao a “pravopisna greška” to je točno, klikni Zanemari sve. Ako planirate puno koristiti riječ, kliknite Dodaj u rječnik a Word će riječ pamtiti u budućnosti.
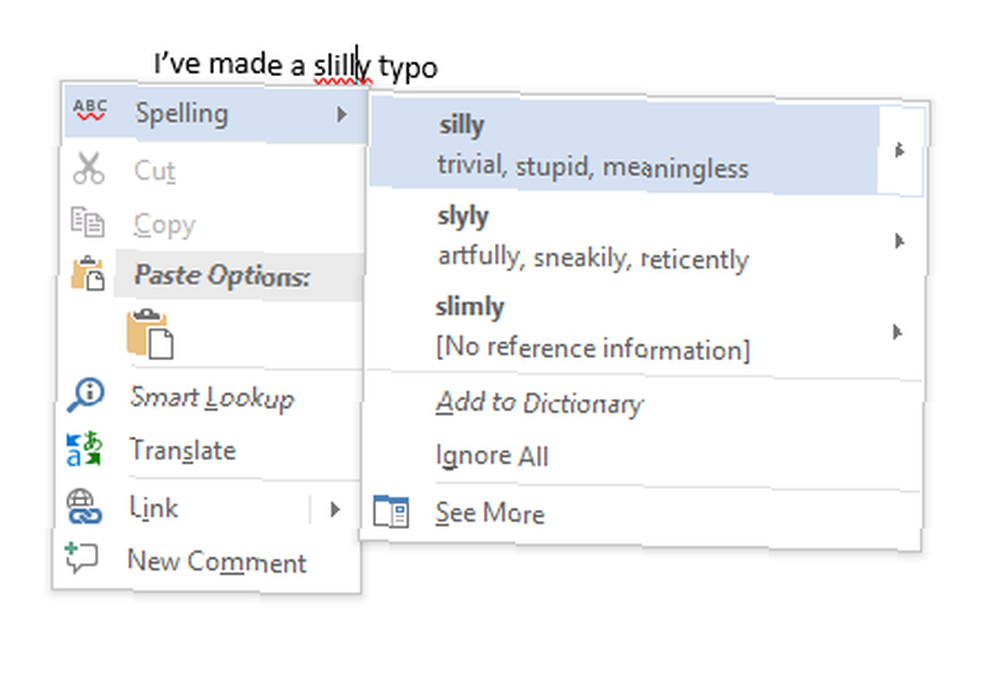
In-line provjera gramatike
Gramatička provjera djeluje na isti način, ali gramatičke pogreške bit će označene plavom linijom. Idite na stranicu postavki provjere pravopisa i gramatike Datoteka> Opcije> Provjeravanje.
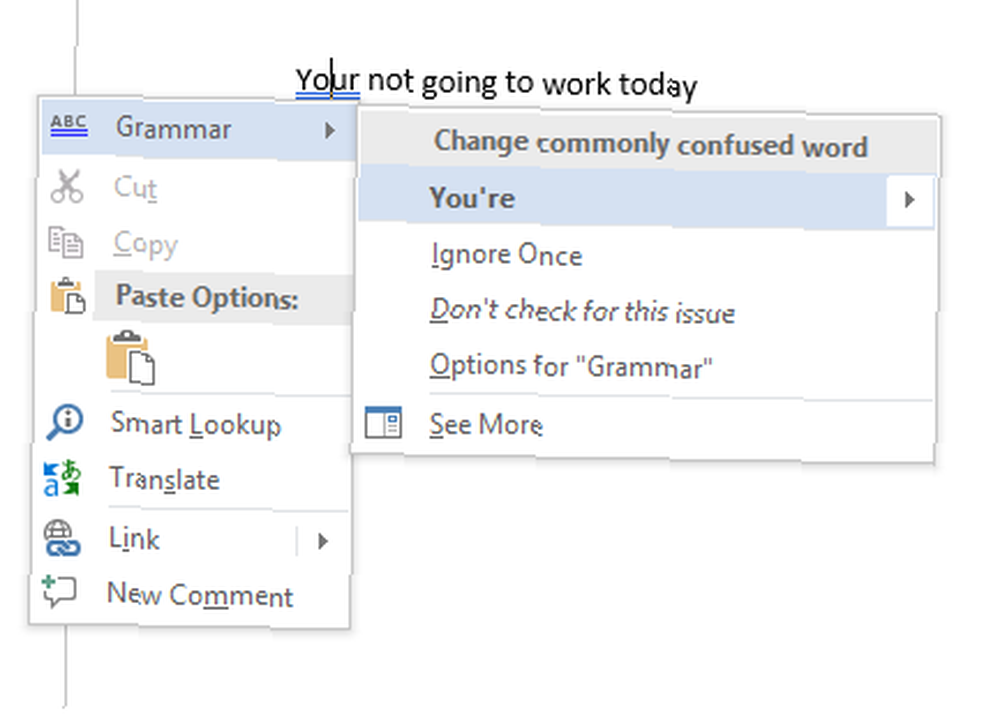
Ručna provjera pravopisa i gramatike
Da biste provjerili cijeli dokument, kliknite ikonu Pregled a zatim pritisnite Pravopis i gramatika dugme. Alternativno, možete samo pritisnuti tipkovni prečac 60 Essential Microsoft Office tipkovni prečaci za Word, Excel i PowerPoint 60 Essential Microsoftove prečice za tipkovnicu za Word, Excel i PowerPoint Stotine prečaca na tipkovnici dostupne su u sustavu Office, ali to su najvažnije one koje biste trebali znati jer će vam uštedjeti puno vremena. F7.
Riječ će pojedinačno proći kroz vaše pogreške i omogućiti vam da ih ispravite. Korištenje ovog pristupa puno je brže od ručne pronalaženja svake pogreške na zaslonu, tako da je potrebno primijeniti kada radite na duljim dokumentima.
Do “ponovo prihvati” riječi koje ste ignorirali u trenutnom dokumentu, čineći ih Wordovim zastavicama kao pravopisnim pogreškama prijeđite na njih Datoteka> Opcije> Provjeravanje i kliknite na Ponovna provjera dokumenta.
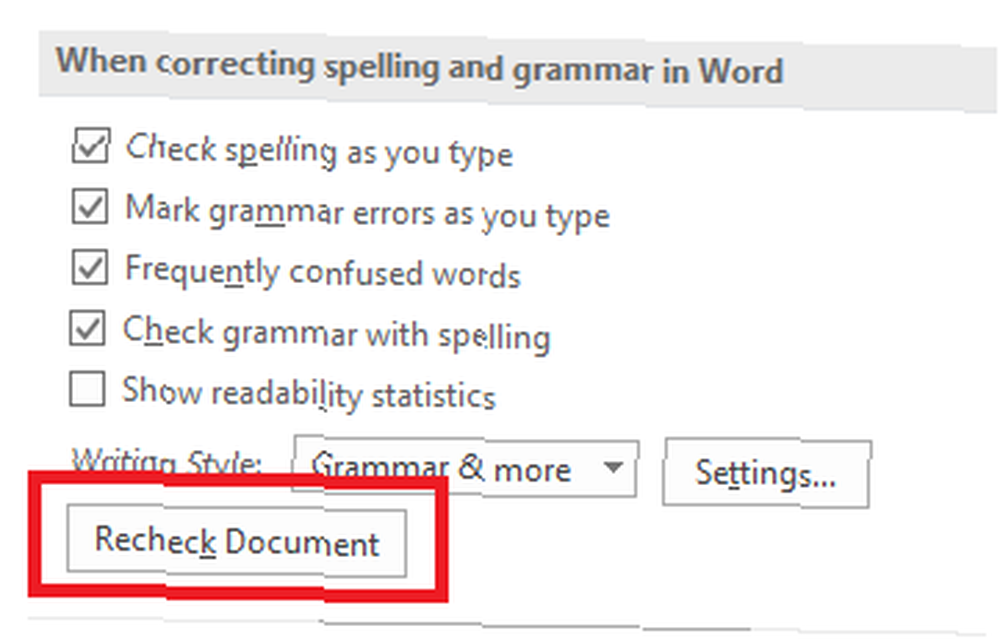
Promijenite svoj jezik
Možda želite pokrenuti provjeru pravopisa i gramatike na nekom drugom jeziku. Da biste to učinili, kliknite gumb Pregled odaberite karticu Jezik i kliknite na Postavi jezik provjere.
Jezici koje ste instalirali imat će malu ikonu s lijeve strane imena, što znači da se možete odmah prebaciti na njih.
Ovdje možete postaviti i jezik kao zadani jezik za buduće dokumente.
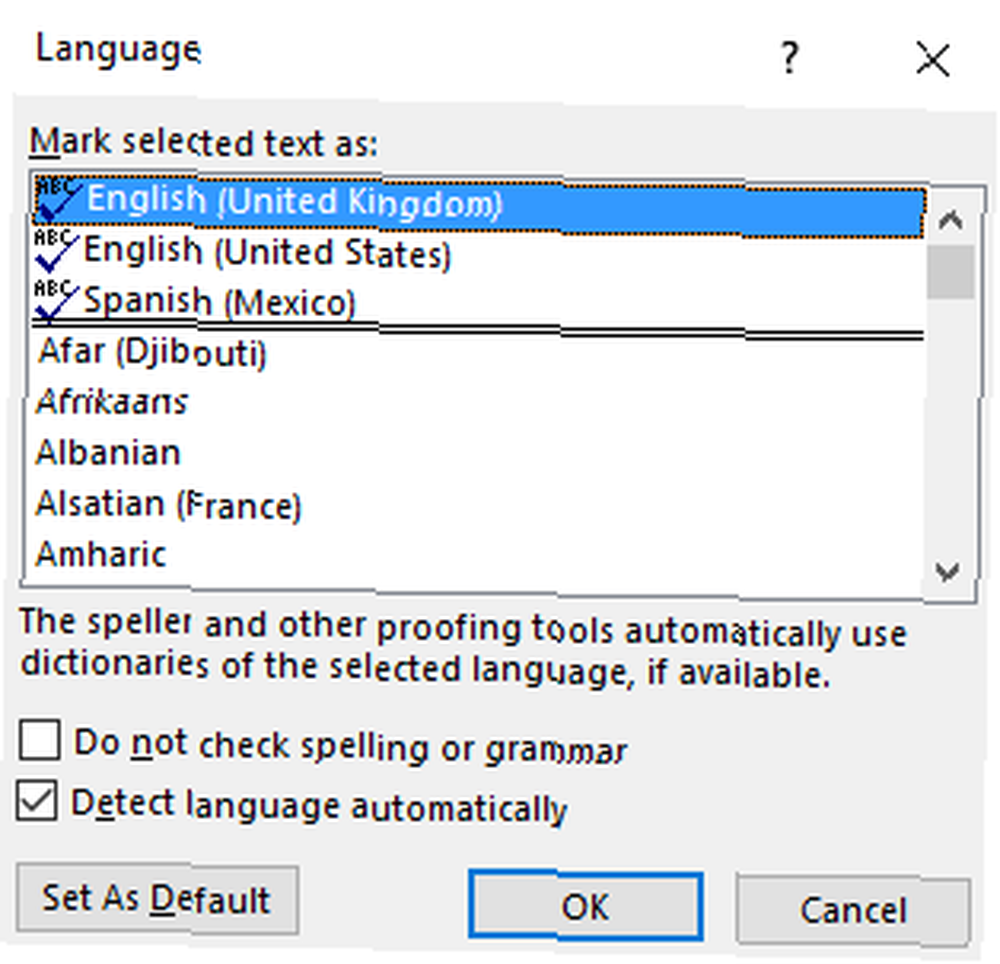
Onemogućite provjeru pravopisa
Možda biste htjeli u potpunosti onemogućiti provjeru pravopisa dok radite na dokumentima koji sadrže puno riječi koje aplikacija ne razumije.
Da biste onemogućili provjeru pravopisa, kliknite Datoteka> Opcije> Provjeravanje. Pomaknite se prema dolje do Pri ispravljanju pravopisa i gramatike u Wordu odjeljak i poništite potvrdni okvir pokraj Ček pravopis dok upisujete.
To će spriječiti da dosadne crvene i plave linije iskaču po svim vašim dokumentima dok radite. Umjesto toga, Word će provjeriti pravopis tek kada kliknete Pravopis i gramatika dugme.
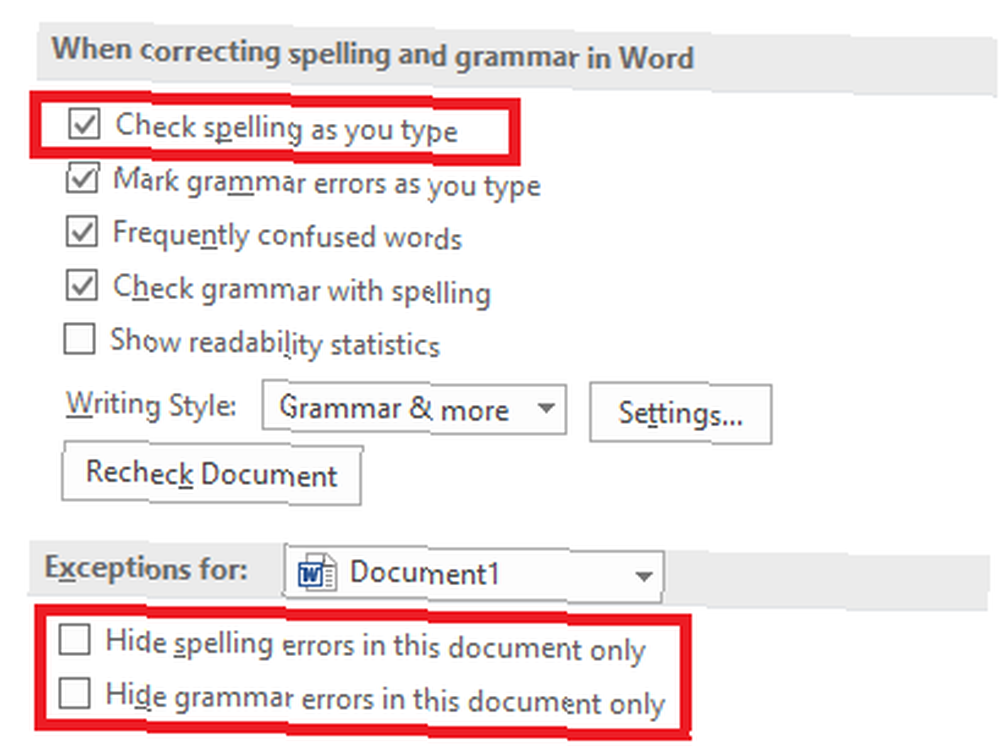
S druge strane, možete provjeriti pravopis i / ili provjeru pravopisa u cijelosti za dokument na kojem radite. Vrati se na Datoteka> Opcije> Provjeravanje, pomaknite se prema dolje na prozoru i označite potvrdne okvire pored Sakrij pravopisne pogreške samo u ovom dokumentu i Sakrij gramatičke pogreške samo u ovom dokumentu po potrebi.
Konačno, možete kontrolirati provjeru pravopisa po stavku. Odaberite neki tekst, a zatim pritisnite Postavi jezik provjere gumb ispod Pregled> Jezik. Pomoću opcija u dijaloškom okviru onemogućite provjeru pravopisa za odabrani tekst.
AutoCorrect
Značajka automatskog ispravljanja može automatski zamijeniti riječi koje unesete pravilno napisane riječi. Omogućeno je prema zadanim postavkama, zamjenjujući uobičajene pravopisne pogreške “realyl” s “stvarno.” Možete onemogućiti automatsku ispravku ili upravljati popisom automatski ispravljenih riječi i dodati svoju.
Ovo vam također omogućuje da ubrzate tipkanje - na primjer, ako često utičete rečenicu “Zdravo, ja se zovem Bob Smith,” mogli biste stvoriti pravilo automatske ispravke koje se proširuje “hmbs” do “Zdravo, ja se zovem Bob Smith” kad ga otkucate. To je poznato kao proširenje teksta. Što je proširenje teksta i kako vam može uštedjeti vrijeme? Što je proširenje teksta i kako vam može uštedjeti vrijeme? Ako biste mogli uštedjeti čak i mali dio vremena koje provedete tipkajući, mogli biste uštedjeti sate svog vremena svaki tjedan. Upravo to je ono čemu se želi proširiti tekst. .
Za upravljanje automatskom ispravkom kliknite Datoteka> Opcije> Provjeravanje> Opcije automatske ispravke.
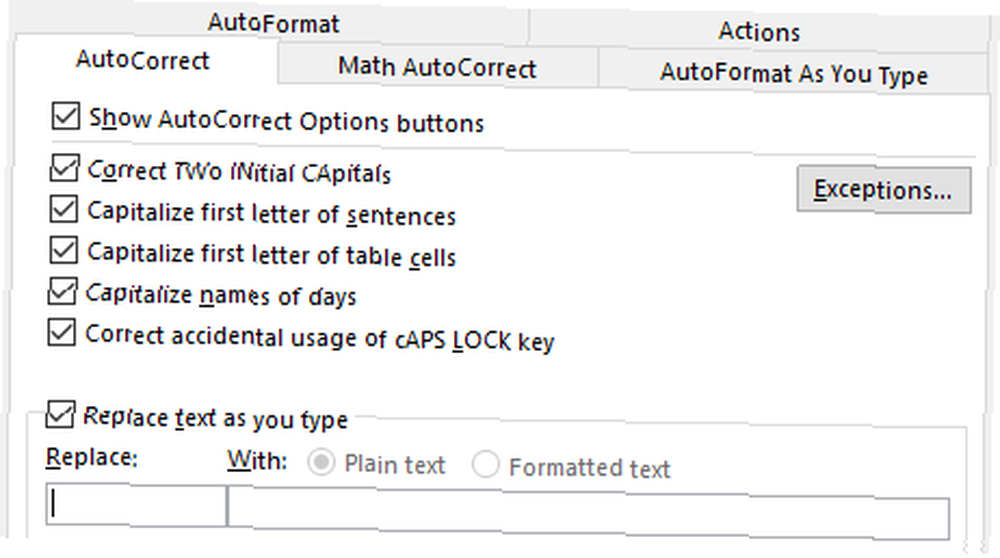
PowerPoint, Excel i ostale uredske aplikacije
PowerPoint također koristi linijsku provjeru pravopisa i sve radi približno isto. No Microsoft Excel - koji se često koristi za druge vrste podataka - neće vas automatski obavijestiti o pogreškama.
U Excelu ćete morati pokrenuti ručnu čaroliju navigacijom do Pregled> Pravopis na vrpci.
Postati korisnik napajanja rječnika
Do sada smo samo gledali kako dodati riječi u prilagođeni rječnik (pogledajte povratak na “Redovna provjera pravopisa” odjeljak ako niste sigurni). No, rječnik je mnogo korisniji od toga što je samo katalog neobičnih pravopisa.
Ako postanete korisnik energije u rječniku, alat za provjeru pravopisa može podići na potpuno novu razinu. A čak ni ne trebate koristiti Cortanu.
Pogledajmo neke od najuzbudljivijih značajki rječnika.
Uklonite riječi iz vašeg prilagođenog rječnika
Razumno je povremeno potrošiti neko vrijeme na čišćenju vašeg prilagođenog rječnika. Možda ste slučajno dodali nekoliko riječi ili postoji puno prilagođenih riječi vezanih uz određeni projekt koji vam više nisu potrebne.
Da biste uklonili riječi iz svog prilagođenog rječnika, idite na Datoteka> Opcije> Provjeravanje i kliknite na Prilagođeni rječnici u Pri ispravljanju pravopisa u programima Microsoft Officea odjeljak.
Označite rječnik iz kojeg želite ukloniti riječ i kliknite na Uredi. Zatim odaberite Uređivanje riječi, označite riječ koju želite izbrisati i kliknite Izbrisati. Da biste u potpunosti obrisali rječnik, kliknite na Izbrisati sve.
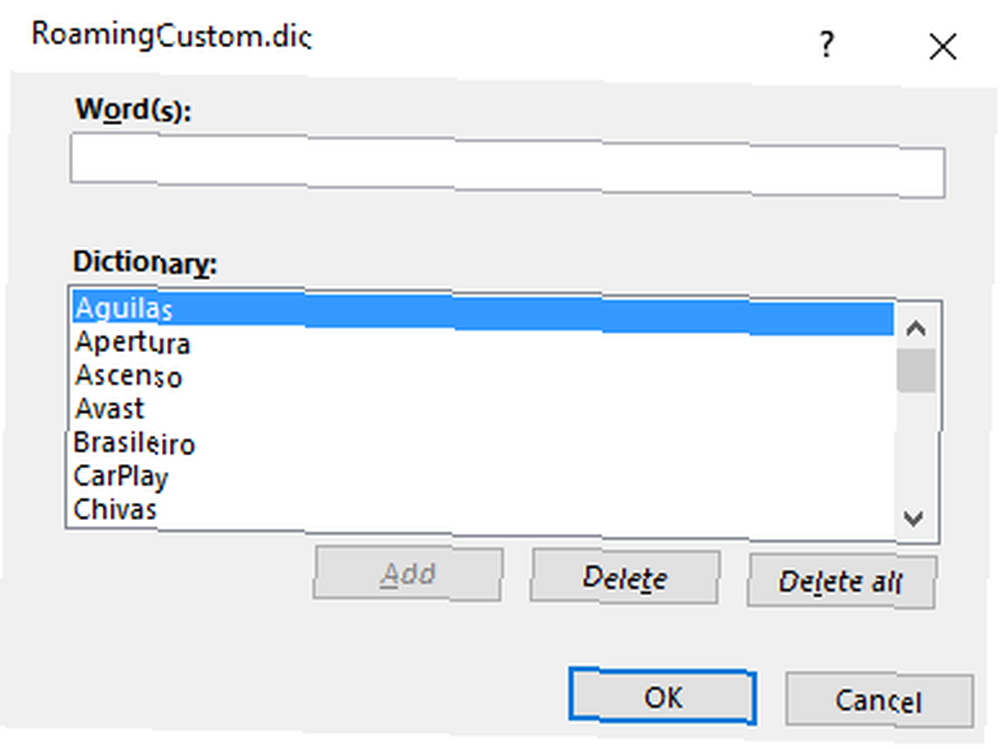
Dva prilagođena rječnika
Kada navigirate na Datoteka> Opcije> Profiliranje> Prilagođeni rječnici, vidjet ćete dva prilagođena rječnika: CUSTOM.dic i RoamingCustom.dic.
Potonje sprema riječi u oblak, što znači da je vaš rječnik dostupan i na ostalim računalima na koja se prijavite. Riječi u jeziku CUSTOM.dic dostupne su samo na vašem lokalnom stroju.
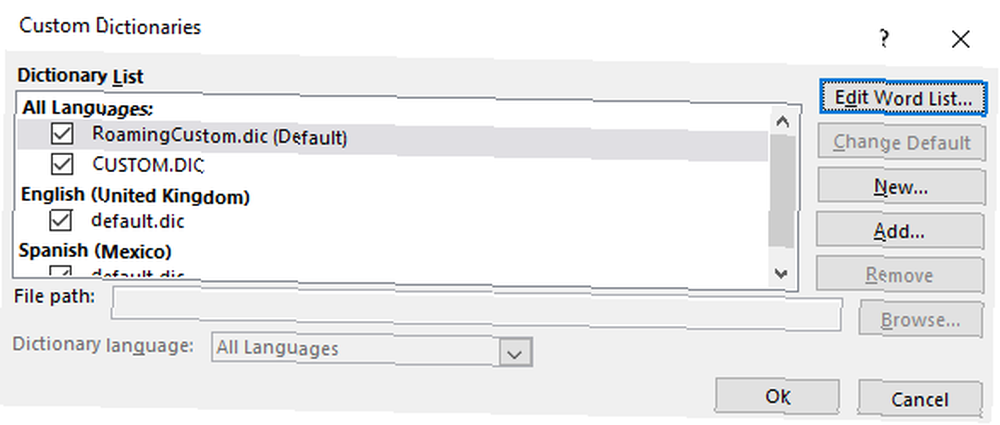
Dodavanje novih rječnika
Postoje dva razloga zbog kojih želite dodati novi prilagođeni rječnik. Vjerojatno ili želite pisati na drugom jeziku ili trebate dodati dugačak popis specijaliziranih riječi (kao što je medicinska terminologija).
Ako samo želite dodati rječnike za druge jezike, idite na Datoteka> Opcije> Jezik. U Dodajte dodatne jezike za uređivanje u padajućem izborniku odaberite željeni dijalekt. Kad se jezik prikaže u gornjem okviru, kliknite na Nije instalirano za preuzimanje pridruženih datoteka.
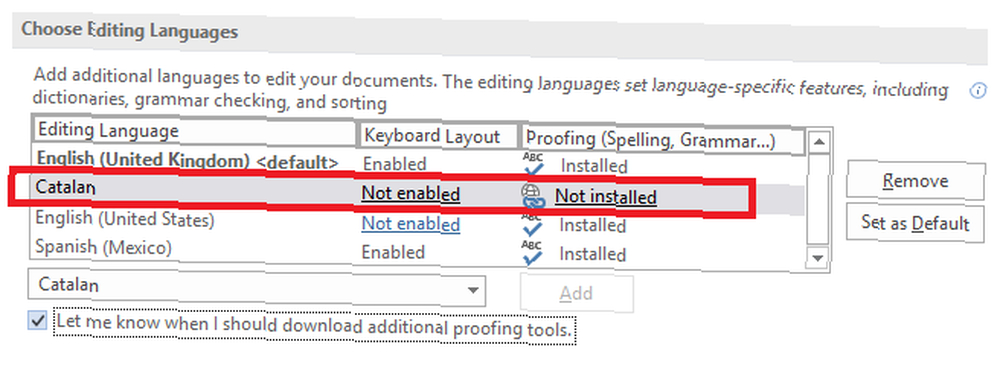
Da biste dodali rječnik treće strane, idite na Datoteka> Opcije> Profiliranje> Prilagođeni rječnici i kliknite na Dodati. U novom prozoru usmjerite Word na DIC datoteku koju želite dodati.
Da biste izbrisali rječnik, označite njegovo ime i kliknite Ukloniti.
Zanemarite prilagođene rječnike
Ako imate instalirano puno prilagođenih rječnika, mogu postojati slučajevi kad želite da ih provjer pravopisa zanemari.
Jednostavno je prisiliti Word da zanemari svoje prilagođene rječnike i koristi se glavni rječnik za ispravke. Ići Datoteka> Opcije> Provjeravanje i označite potvrdni okvir pored Predloži samo iz glavnog rječnika.
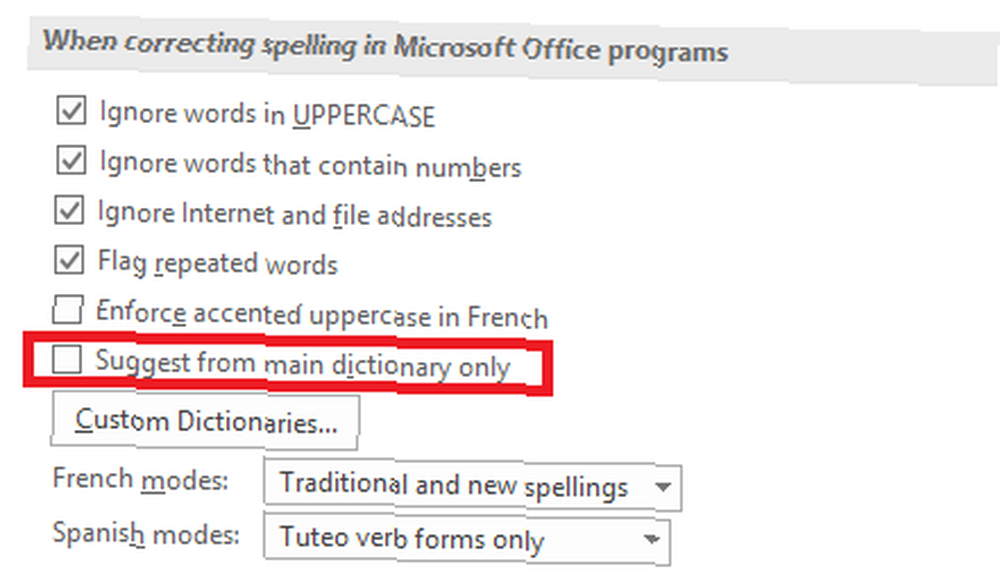
Izuzeti riječi iz rječnika
Jedan od najvećih padova provjera pravopisa je njihova česta nemogućnost uočavanja pogrešaka pri upisu ako nova riječ još uvijek postoji u rječniku.
Na primjer, koliko puta slučajno ukucate “potonji” rađe nego “kasnije” ili “tuži” rađe nego “koristeći”? Riječ neće privući vašu pažnju na pogrešku jer “potonji” i “tuži” obje su stvarne riječi.
Ako vam se redovito događaju iste pogreške, možete isključiti pogrešne riječi iz rječnika. Prisiljava Word da ih uvijek označi kao netočne.
Da biste izuzeli riječ, pomaknite se na C: \ Users \ [korisničko ime] \ AppData \ Roaming \ Microsoft \ UProof. Mapa sadrži popis za izuzeće za svaki instalirani rječnik.
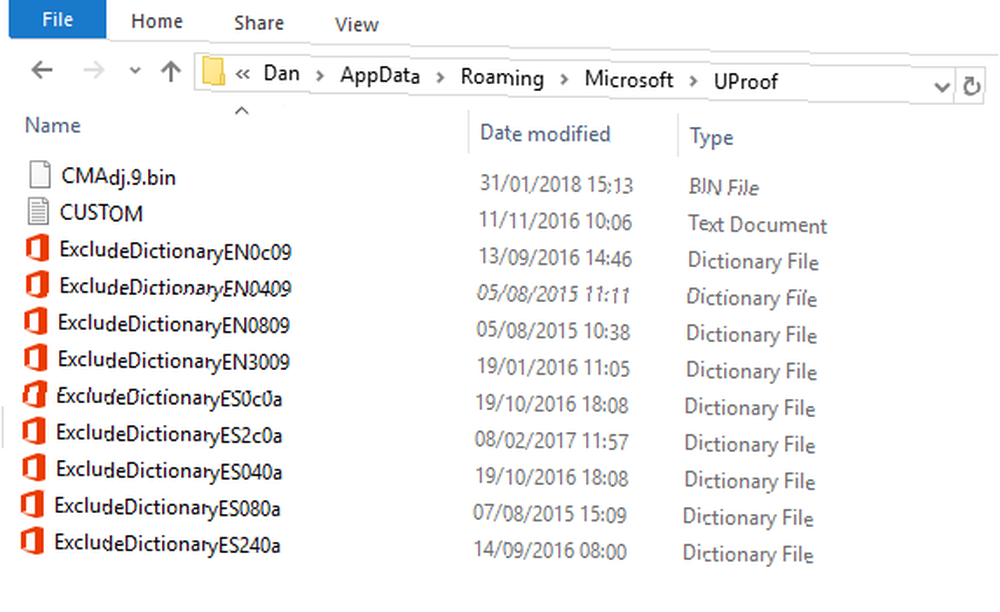
Pronađite datoteku koja odgovara rječniku iz kojeg želite isključiti riječ. Desnom tipkom miša kliknite datoteku i idite na Otvorite s> Bilježnica.
U datoteku bilježnice upišite riječi koje želite izuzeti. Stavite svaku riječ u novi redak i provjerite jeste li unijeli apostrofske znakove ili druge interpunkcijske znakove. Kad ste spremni, idite na Datoteka> Spremi.
Podijelite savjete za provjeru pravopisa i rječnika
U ovom smo članku objasnili najvažnije značajke programa provjere pravopisa Microsoft Word, a zatim smo vas upoznali s nekim najboljim načinima korištenja značajke rječnika aplikacije.
Ne zaboravite da provjeru pravopisa i rječnik ne biste trebali gledati izolirano; obojica su bitni dijelovi Word-ovih mogućnosti lektoriranja. Jedno neće raditi učinkovito bez drugog.
Sad vam je gotovo. Želimo da podijelite svoje omiljene savjete o provjeri pravopisa i rječnicima. Znate li za bilo kakve skrivene značajke 10 Više skrivenih ili previdjenih značajki programa Microsoft Word za olakšavanje života 10 Više skrivenih ili previdjenih značajki programa Microsoft Word kako bi život bio lakši Koliko dobro zaista znate Microsoft Word? Čuli ste istraživača, pametni grafikon i čitanje naglas? Ili ste prilagodili vrpcu i traku statusa? Ne? Nastavi čitati! ?
.











