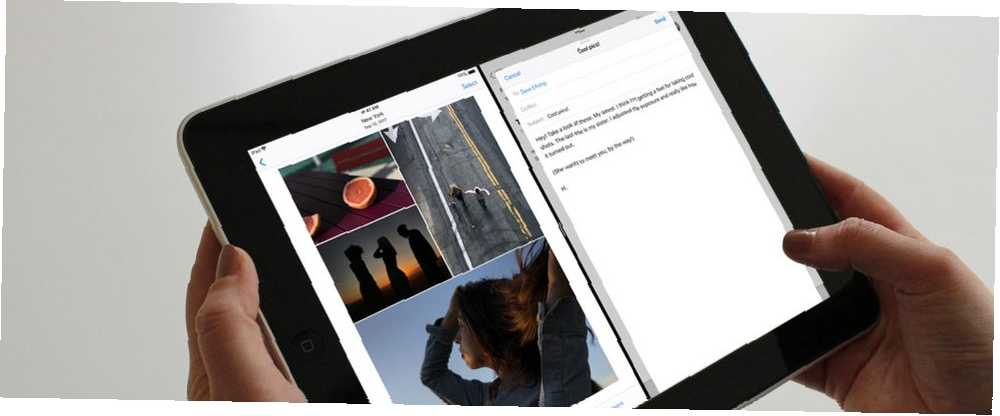
Harry James
0
2084
360
Mogućnost pokretanja split screen aplikacija na iPhone i iPad postoji već nekoliko godina. Međutim, zasigurno ostaje jedna od najčešće neiskorištenih značajki iOS-a.
Možda je razumljivo da podijeljeni ekrani nikad nisu zahvatili korisnike mobilnih uređaja. Nekretnine na ekranu rade vrhunski, čak i uz povećane veličine zaslona iPhonea X.
Međutim, korisnici tabletnih računala imaju značajnu korist od toga što aplikacije sa podijeljenim zaslonom čine dio njihovog tijeka rada. Ova značajka pomaže vam uštedjeti vrijeme i biti produktivniji.
Ispitajmo kako koristiti značajku podijeljenog zaslona na vašem iPadu. Upoznat ćemo vas i s nekoliko najboljih savjeta i trikova kako izvući maksimum iz podijeljenog zaslona.
Što je Split View na iPadu?
Podijeljeni zaslon ili Split pogled kako ga Apple naziva, omogućuje vam da koristite dvije aplikacije bočno. Na primjer, mogli biste nekome napisati e-poštu s objašnjenjem uputa dok istovremeno gledate kartu.
Značajka je najprikladnija za upotrebu kada ste zaslon orijentirali u pejzažnom načinu, ali djeluje i u portretu.
Bilješka: Nisu svi modeli iPada podržavali značajku podijeljenog zaslona. Potreban vam je najmanje iPad Pro, iPad Air 2 ili iPad Mini 4. Ako vaš iPad ne zadovoljava zahtjeve, i dalje možete koristiti horizontalnu gestu četvero prsta da biste preskočili između aplikacija.
Kako pokrenuti split mode način rada na iPadu
Za pokretanje podijeljenog zaslona prvo morate biti sigurni da se jedna od dvije aplikacije koju želite koristiti nalazi na vašoj podlozi. Upotrijebite iPad Dock za iOS 11 za bolji multitasking i prebacivanje aplikacija. Upotrijebite iPad Dock za iOS 11 za bolji multitasking i prebacivanje aplikacija na iPad Dock, novi u iOS 11, napravljen je po uzoru na Mac Dock. Ova značajka olakšava više zadataka na vašem iPadu i više je zabave - evo kako ga koristiti. , Zapamtite, ukoliko niste promijenili zadane postavke, vaše posljednje korištene aplikacije nalazit će se na krajnjoj desnoj strani.
Zatim otvorite drugu aplikaciju koju želite koristiti u podijeljenom načinu zaslona. Ne treba biti na pristaništu.
Nakon što se jedna aplikacija otvori, pomaknite prstom prema gore s dna zaslona da biste otkrili podnožje. Pritisnite i zadržite ikonu aplikacije koju želite otvoriti i povucite je s desne strane zaslona.
Zaslon bi se automatski trebao ponovo prilagoditi. Kad vidite da se podešavanje događa, možete otpustiti prst. Ove dvije aplikacije sada će biti otvorene u podijeljenom načinu zaslona.
Kako prilagoditi veličinu podijeljenog zaslona
Kada obavljate više zadataka s dvije aplikacije, postojat će vremena kada trebate prilagoditi veličinu aplikacije na kojoj trenutno radite bez zatvaranja druge aplikacije.
To je lako napraviti. Jednostavno pronađite crnu razdjelnicu između dviju aplikacija, a zatim je dodirnite i povucite na željeno mjesto.
Kako zatvoriti Split Screen Apps
Kada završite s više zadataka, morate zatvoriti jednu od dvije aplikacije da biste se vratili u uobičajenu upotrebu.
Još jednom pronađite crnu traku između dvije aplikacije. Morate je dodirnuti i povući, ali ovaj put kliznite sve do ruba zaslona.
Ovo je i metoda koja se koristi ako želite zatvoriti jednu aplikaciju i ponovno otvoriti drugu aplikaciju u načinu podijeljenog zaslona.
Korištenje klizanja preko na iPadu
Još jedna značajka koja je usko vezana za podijeljeni zaslon je Slide Over. Da biste ga koristili, trebate najmanje iPad Pro, iPad Air ili iPad mini 2.
Omogućuje vam rad u drugoj aplikaciji u plutajućem prozoru iznad vrha aplikacije preko cijelog zaslona, slično kao što ste navikli raditi na računalu.
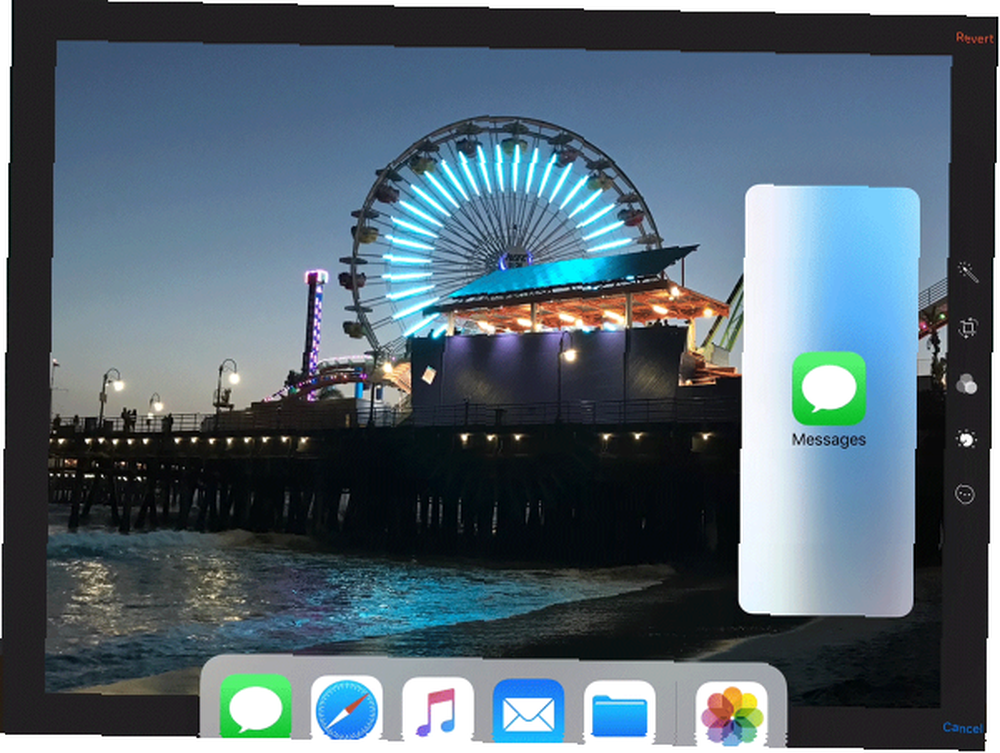
Da Slide Over radi, još jednom morate biti sigurni da je aplikacija koju želite koristiti dostupna na pristaništu.
Za početak otvorite običnu aplikaciju tako da bude prikazan preko cijelog zaslona. Zatim prijeđite prstom od dna zaslona prema gore kako biste se prikazali prema pristaništu. Pritisnite i zadržite ikonu aplikacije koju želite koristiti u načinu prelaska klizanjem, povucite je prema zaslonu i otpustite prst.
Da biste zatvorili aplikaciju Slide Over, prevucite je prstom s desne strane zaslona.
Zamijenite zaslon od klizača do podijeljenog zaslona
Ako radite u načinu rada Slide Over, umjesto toga možete lako preskočiti u podijeljeni prikaz.
Samo povucite prstom prema dolje s vrha aplikacije Slide Over i povucite je sa strane zaslona. Ne puštajte prst dok ne ugledate da se glavno okno prevrće.
Zamjena sa podijeljenog zaslona na klizanje
Slično tome, možete se prebacivati između prikaza podijeljenog zaslona i načina klizanja preko.
Opet povucite prstom prema dolje s vrha aplikacije koju želite promijeniti u Slide Over, prevucite je na sredinu iPad-ovog zaslona i ispustite je.
Kako otvoriti tri aplikacije odjednom na iPadu
Čak je moguće istovremeno otvoriti i tri aplikacije pomoću kombinacije podijeljenog zaslona i prelaska preko zaslona.
Prvo, pokrenite prikaz podijeljenog zaslona slijedeći ranije upute. Kad pogledate prikaz podijeljenog zaslona, pređite prstom prema gore s dna zaslona i povucite jednu od ikona podnožja doktora u sredinu zaslona.
Aplikaciju koju želite pokrenuti morate prebaciti u načinu Slide Over, točno na vrhu crnog razdjelnika između dviju aplikacija podijeljenog zaslona. Ako ga ne postavite ispravno, umjesto toga, jednu će aplikaciju s podijeljenim zaslonom zamijeniti aplikacijom koju povlačite.
Povucite i ispustite na iPad
Kad god upotrebljavate ili podijeljeni zaslon ili način rada Slide Over, možete prevući i prebaciti datoteke između aplikacija koje ste otvorili zahvaljujući značajci povlačenja i ispuštanja iOS 11 11 načina iOS 11 čini vaš iPad još boljim 11 načina iOS 11 čini vaš iPad čak Better iOS 11 je prva verzija iOS-a u povijesti koja je uglavnom usredotočena na iPad. Što je još bolje, nove značajke funkcioniraju na većini iPada, stari i novi! .
Nisu sve aplikacije kompatibilne, ali većina je produktivnosti. To znači da možete prevući tekstualnu datoteku s iMessage u Notes, ili fotografiju s računa e-pošte, na primjer u kalendar..
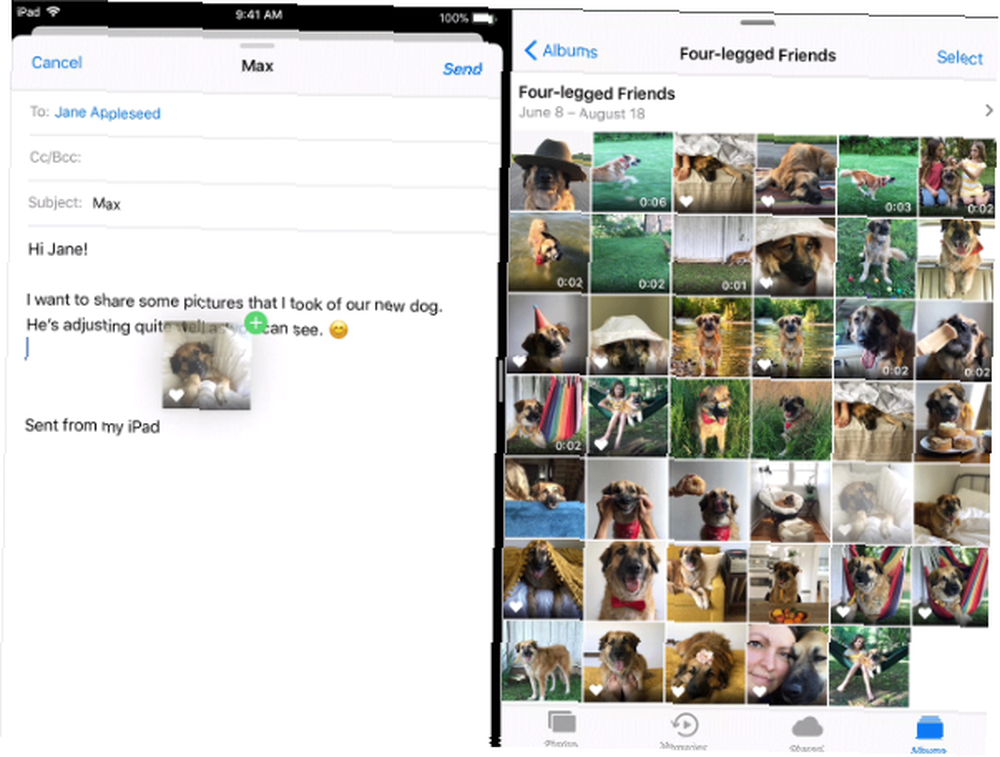
Za povlačenje i ispuštanje stavke pritisnite i držite dotičnu datoteku dok se ne pojavi s zaslona. Ako želite, možete odabrati više stavki pomoću drugog prsta da biste dodirnuli više datoteka.
Kad odaberete sve potrebne datoteke, povucite stavke u aplikaciju tamo gdje ih želite i otpustite prst.
Ako vaš iPad ne podržava tu značajku, možete upotrijebiti aplikaciju za povlačenje i ispusta treće strane. Najbolje aplikacije za povlačenje i ispuštanje za iPad sa sustavom iOS 11 Najbolje aplikacije za povlačenje i ispuštanje za iPad sa sustavom iOS 11 stigao na iPad, a ova naizgled jednostavna značajka uklanja neke od najvećih frustracija i približava ga "pravom" računalu. .
Jednostavno obavljanje više zadataka na vašem iPadu
Appleova vizija iPada koji zamjenjuje prijenosna računala mogla bi biti još u dalekoj budućnosti. Međutim, ne može se poreći da će značajke poput podijeljenog zaslona i Prebacivanja zaslona natjerati sve više i više korisnika na pitanje treba li im prijenosno računalo kada na kraju umre.
Pogledajte naš vodič za korištenje Apple-ove olovke Kako koristiti Apple Pencil s iPad ili iPad Pro Kako koristiti Apple Pencil s iPad ili iPad Pro Kako možete odrediti kada se Apple Pencil puni? Na ovo pitanje i još više odgovaramo u našem vodiču o tome kako koristiti Apple Pencil. ako želite dobiti još više s vašeg iPada.











