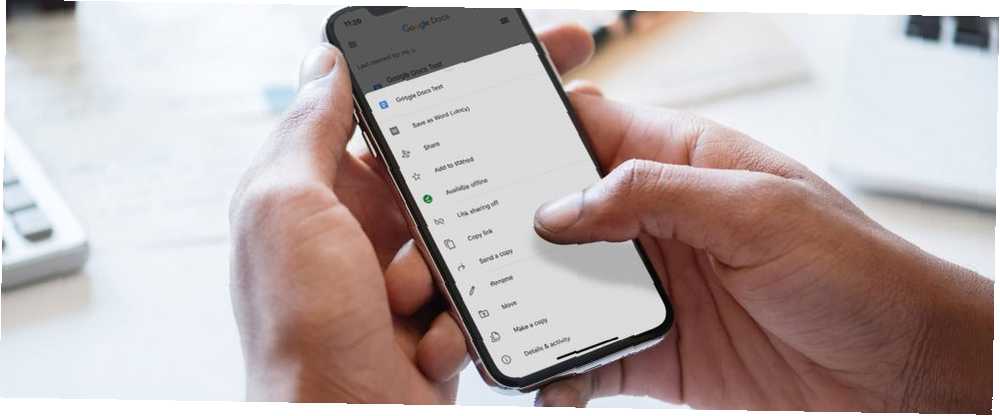
Lesley Fowler
0
5086
893
Google Dokumenti postali su uobičajen alat za sve koji trebaju stvoriti dokument. Mnogi od vas su već upoznati s verzijom za stolna računala, a možda je već neophodan alat.
Ako ne, to može postati središte vaših dokumenata dok putujete.
Zamislite da na putu nemate pristup prijenosnom računalu i trebate pregledati dokument. Ova je situacija prilagođena mobilnoj verziji Google dokumenata.
Evo kako to radi.
1. korak: postavljanje Google dokumenata na telefon
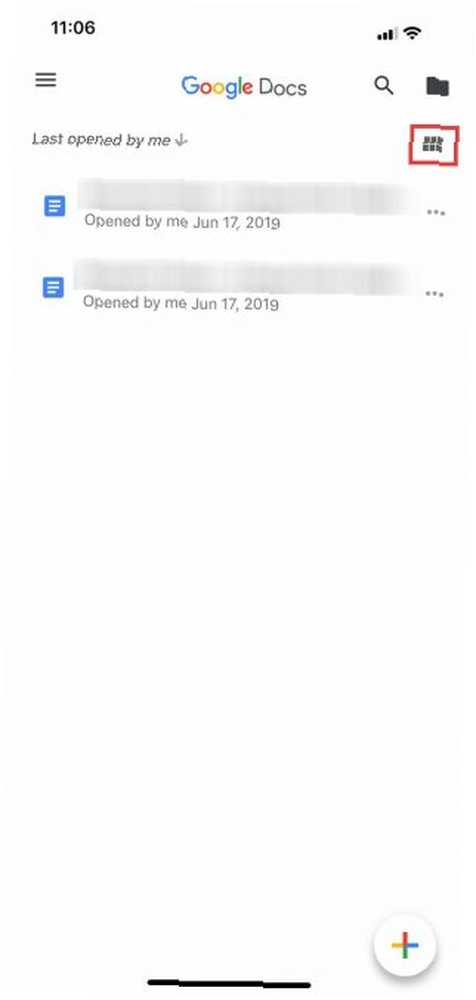
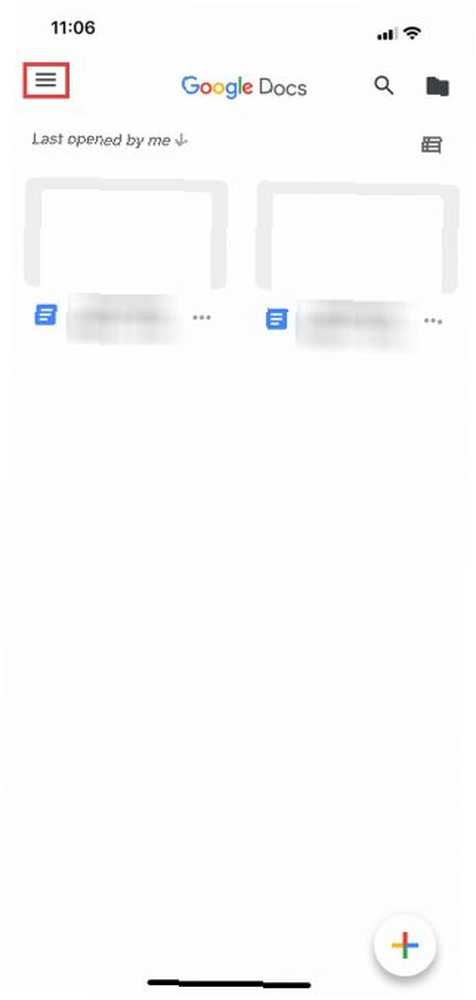
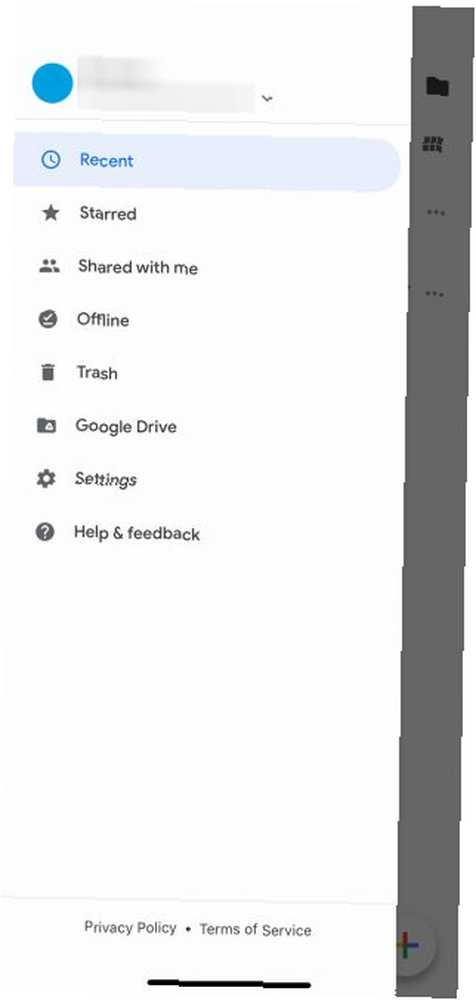
Ako nikada prije niste koristili Google dokumente, toplo vam preporučujemo da pogledate naš članak o tome što su Google dokumenti i kako se njime služiti Što su Google dokumenti i kako se njime služiti što su Google dokumenti i kako ih koristiti Google dokumenti učiniti više nego što možeš shvatiti. Dopustite da vam pokažemo kako funkcioniraju Google Dokumenti. , Završite s čitanjem, a zatim se vratite ovdje.
Ako ste upoznati s Google dokumentima, sljedeća stvar koju želite učiniti je provjeriti da li je aplikacija instalirana na telefonu. Nakon što je aplikacija instalirana, otvorite je i prijavite se na svoj Google račun.
Bilješka: Za ovaj udžbenik koristim iOS, ali pri polaganju gumba mogu se primijetiti male razlike ako koristite Android. Google je sjajan u pojednostavljivanju njihovih aplikacija, tako da bi sve izmjene trebale biti minimalne.
Nakon što se prijavite, bit ćete preusmjereni na stranicu koja izgleda slično lijevoj snimci zaslona. Ako kliknete šest kvadrata u gornjem desnom kutu zaslona, Google dokumenti će prebaciti vaše dokumente na Prikaz rešetke.
Kad ste unutra Prikaz rešetke, vidjet ćete pregled svakog dokumenta koji ste nedavno otvorili. Primjer toga može se vidjeti u srednjem snimku zaslona, koji se nalazi iznad.
Glavne kontrole Google Dokumenata
Ako kliknete tri vodoravne crte u gornjem lijevom kutu zaslona, Google dokumenti će proširiti glavne kontrole vaše aplikacije. Ovdje ćete naći:
- Nedavni dokumenti.
- Dokumenti sa zvjezdicom.
- Dokumenti koji su “Podjeljeno sa mnom”.
- Vaše smeće.
- Veza do vašeg Google diska.
- Vaše postavke.
Pojedinosti o vašem Google računu
Na samom vrhu ovog izbornika - gdje na našem trećem snimku zaslona vidite plavi krug - pronaći ćete odjeljak koji sadrži vaš avatar, vaše korisničko ime i vašu e-poštu. Uz to ćete također vidjeti malu sivu strelicu usmjerenu prema dolje.
Ova strelica omogućuje vam pristup padajućem izborniku koji kontrolira vaš račun. Kada kliknete na njega, suočit ćete se s tri mogućnosti:
- Upravljajte svojim Google računom.
- Dodajte drugi račun.
- Upravljanje računima na ovom uređaju.
Pritisnite tu strelicu padajuće sada.
2. korak: prilagodite postavke svog Google računa
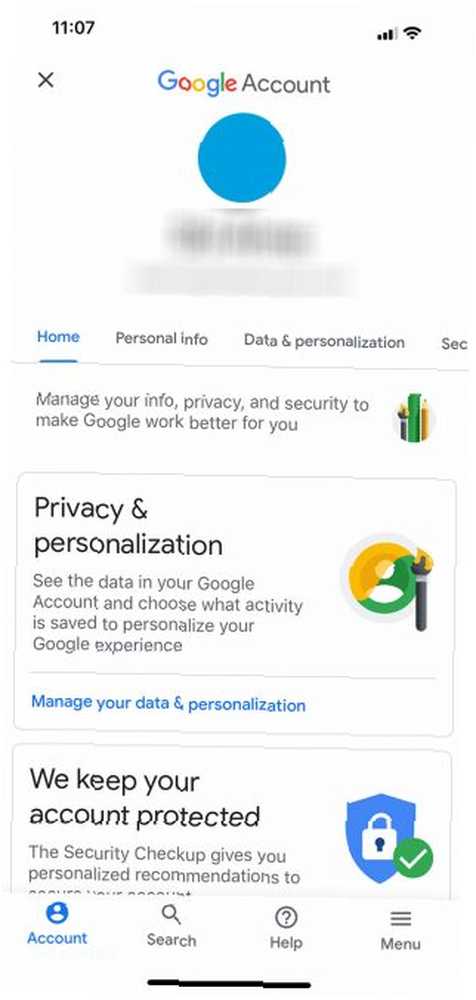
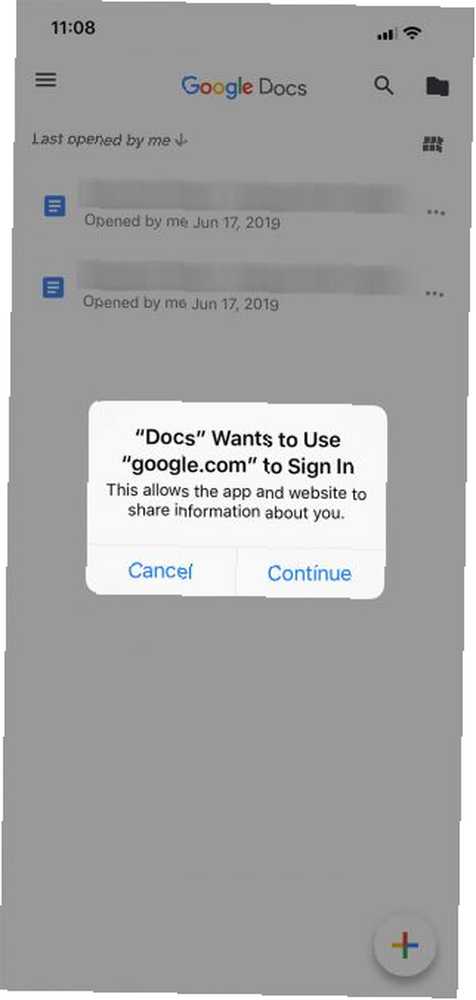
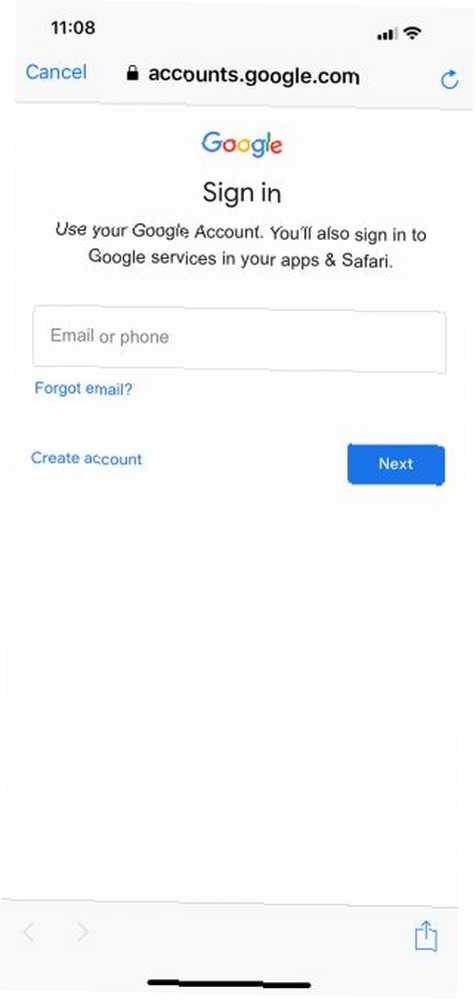
Do Upravljajte svojim Google računom, pritisnite odgovarajući gumb koji kaže isto. Na novom zaslonu možete upravljati:
- Osobne informacije.
- Podaci i personalizacija.
- sigurnosti.
- Ljudi i dijeljenje.
Do Dodajte drugi račun-tako da možete prebacivati između različitih dokumenata pohranjenih na različitim računima Google diska na istom uređaju i pritisnite odgovarajući gumb smješten u istom padajućem izborniku. Google će vas možda zatražiti pritiskom na obavijest o tome “Dokumenti” želi koristiti google.com za prijavu.
Ako dobijete ovu obavijest, pritisnite Nastaviti. Nakon što to učinite, bit ćete preusmjereni na službenu stranicu za prijavu.
Bilješka: Ako je aktivirana provjera u dva koraka, te podatke ćete morati unijeti i na mobilni.
Uklonite Google račun
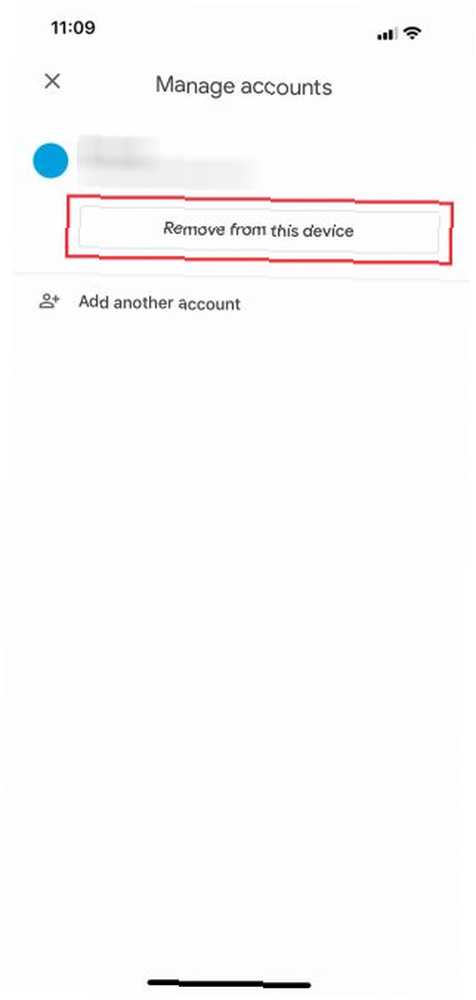
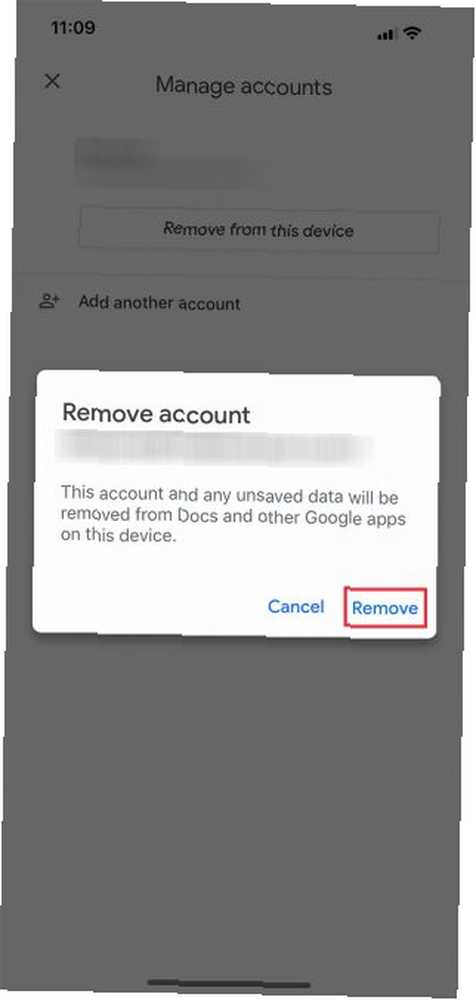
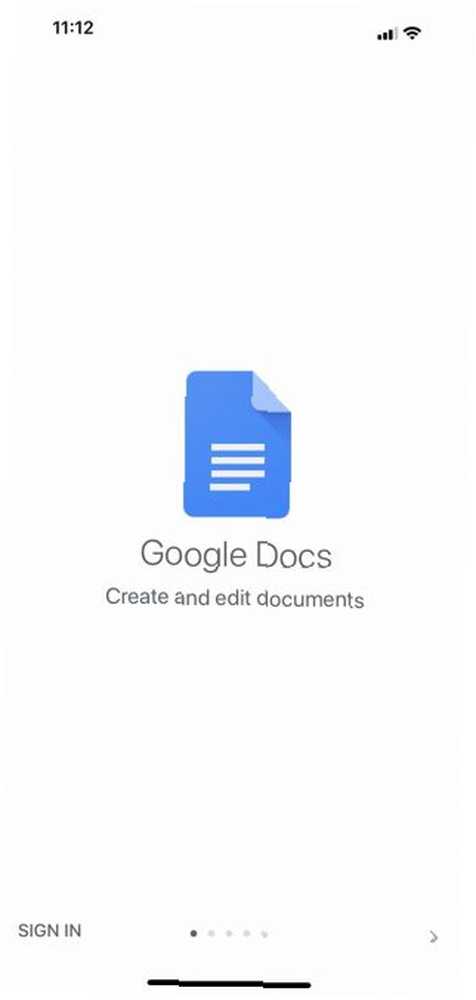
Recimo da želite prebaciti račune umjesto da na istom uređaju radi više računa. Da biste to učinili, odaberite Upravljanje računima na ovom uređaju iz padajućeg izbornika.
Jednom tamo pritisnite Uklonite s ovog uređaja da se odjavite.
Bilješka: Ako svoj račun uklonite iz aplikacije Dokumenti, Google će ukloniti pristup vašem računu iz svih Googleovih aplikacija koje su aktivne na vašem telefonu. To uključuje Gmail ako ga upotrebljavate.
Kad pritisnete Uklonite s ovog uređaja, poslat će vam posljednju obavijest da biste bili sigurni da ste u redu s ovom radnjom. Ako ste, kliknite Ukloniti.
Nakon toga Google Docs će vas odjaviti. Možete se ponovno prijaviti pomoću svog novog računa.
Korak 3: Stvorite novi dokument
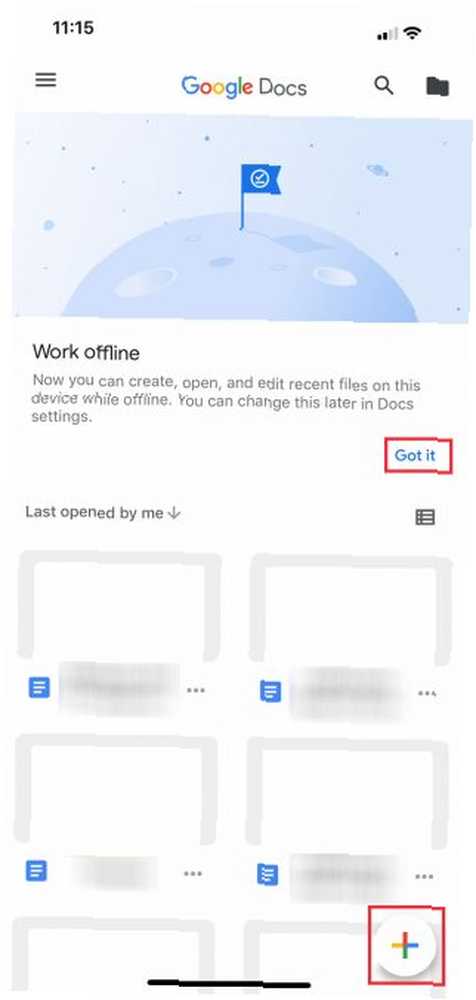
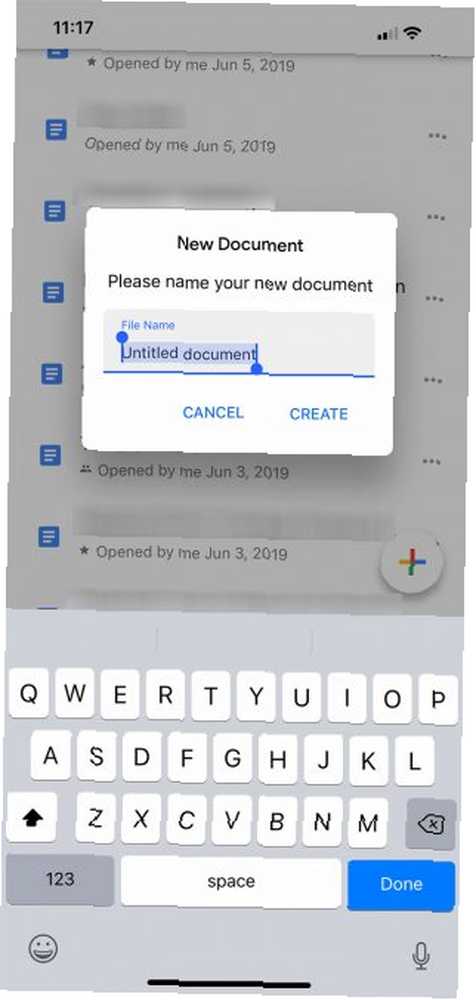
Nakon što se ponovno prijavite, Google Dokumenti vratit će se na glavnu stranicu aplikacije. Ako nikad niste koristili aplikaciju s ovim drugim računom, prikazat će vam se malo drugačiji zaslon za prijavu koji vam daje osnovni pregled aplikacije i što se s njom promijenilo..
U ovom slučaju, jedna od tih promjena je mogućnost rada izvan mreže. Klik Shvatio sam da biste odbacili ovaj odjeljak, a zatim se prebacite na raznobojne + prijavite se u donjem desnom kutu. Kliknite na nju kako biste stvorili novi dokument.
Google Dokumenti će zasijeliti vaš zaslon i zatražiti da stvorite dokument iz dvije različite mogućnosti:
- Odaberite predložak.
- Novi dokument.
Izabrao sam Novi dokument, jer volim kreirati svoje dokumente ispočetka.
Nakon što odaberete odgovarajuću opciju, Google Dokumenti će vas zamoliti da je navedete. Nakon što imenujete svoj dokument, pritisnite Stvoriti.
4. korak: Učenje radnog prostora Google dokumenata
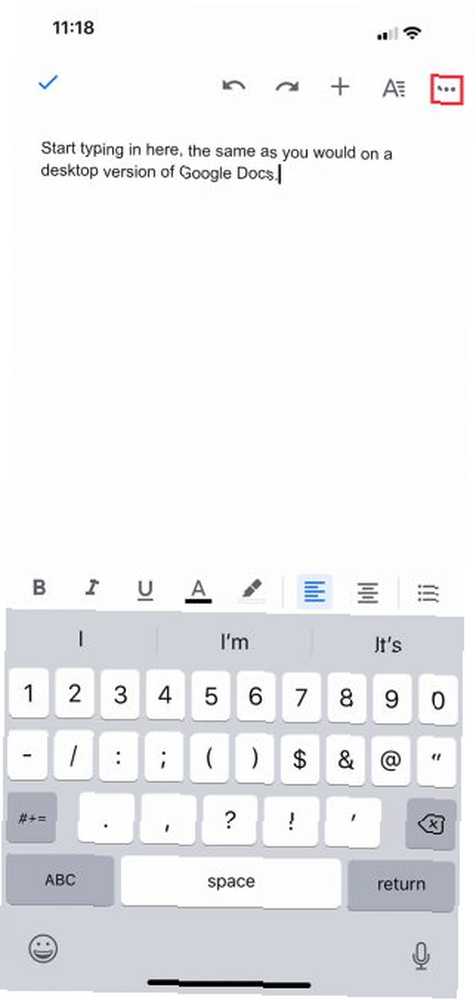
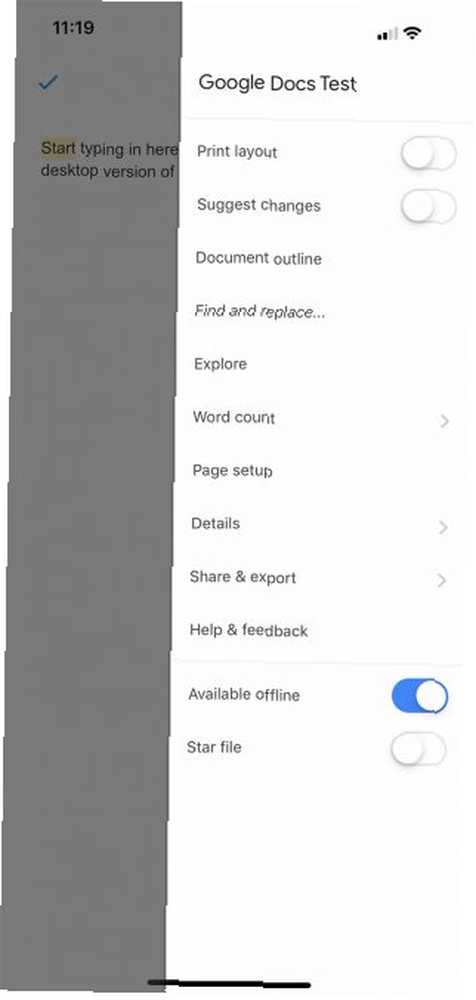
Nakon što stvorite svoj dokument, bit ćete prebačeni u umanjenu verziju radnog prostora Google dokumenata gdje možete započeti tipkati. Za unos pritisnite ikonu plave olovke u donjem desnom kutu zaslona.
Ispod radnog prostora (i iznad tipkovnice) vidjet ćete mogućnosti oblikovanja teksta. Uz vrh vašeg radnog prostora nalazi se plava kvačica. Ova kvačica omogućuje vam napuštanje radnog prostora vašeg dokumenta nakon što završite s tipkanjem.
Pored te plave kvačice vidjet ćete otkopčati i preurediti tipke. Vidjet ćete i + znak za Umetnuti izbornik i an simbol za napredne opcije oblikovanja.
Na samom kraju ove alatne trake nalaze se tri točke koje predstavljaju drugi izbornik koji se može sabrati - onaj koji kontrolira ukupne detalje vašeg dokumenta. Kliknite na ove točkice.
Nakon što se izbornik proširi, vidjet ćete mogućnosti za:
- Izgled ispisa.
- Predložite promjene.
- Pronađite i zamijenite.
- Podešavanje stranice.
- Detalji.
Vidjet ćete i preklopnicu koja će vam omogućiti pregled dokumenata izvan mreže, ako to odlučite. Svaku od ovih opcija možete sami istražiti.
Ako ste zadovoljni svojim trenutnim postavkama, pritisnite zasivljeno područje pokraj izbornika da biste izašli iz njega. Google Dokumenti vratit će vas natrag u radni prostor.
Dodavanje komentara
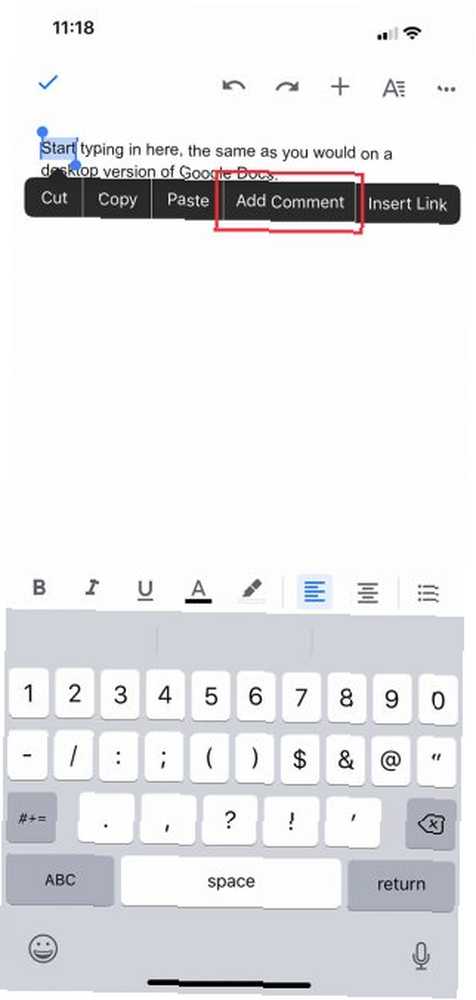
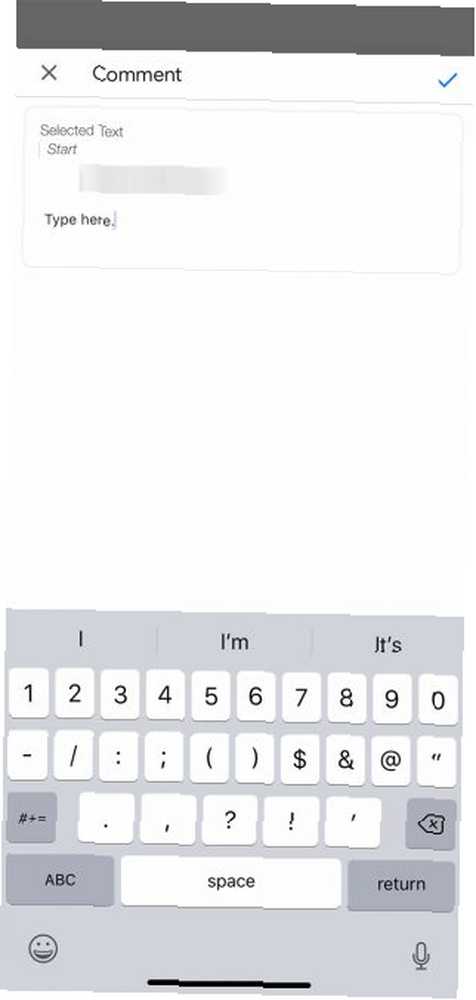
Ostavljanje povratnih informacija o drugim dokumentima jedna je od najomiljenijih (i najpoznatijih) značajki Google Dokumenata. To možete učiniti i na mobilnoj aplikaciji.
Postoji nekoliko različitih načina za dodavanje komentara. Najlakši način je istaknuti riječ ili frazu. Jednom kada to učinite, odaberite opciju da Dodaj komentar kad se pojavi okvir za oblikovanje. Nakon toga odvest ćete se u poseban prozor u kojem možete započeti vezanje.
Nakon što završite s tipkanjem, kliknite plavu strelicu za implementaciju promjena. Google Dokumenti vratit će vas na glavni zaslon i ostaviti vaš komentar netaknutom.
5. korak: izbornik za umetanje
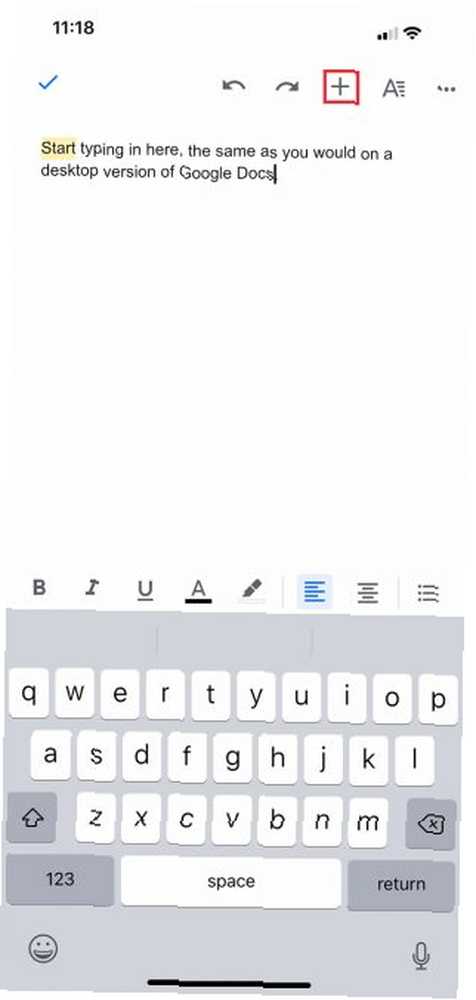
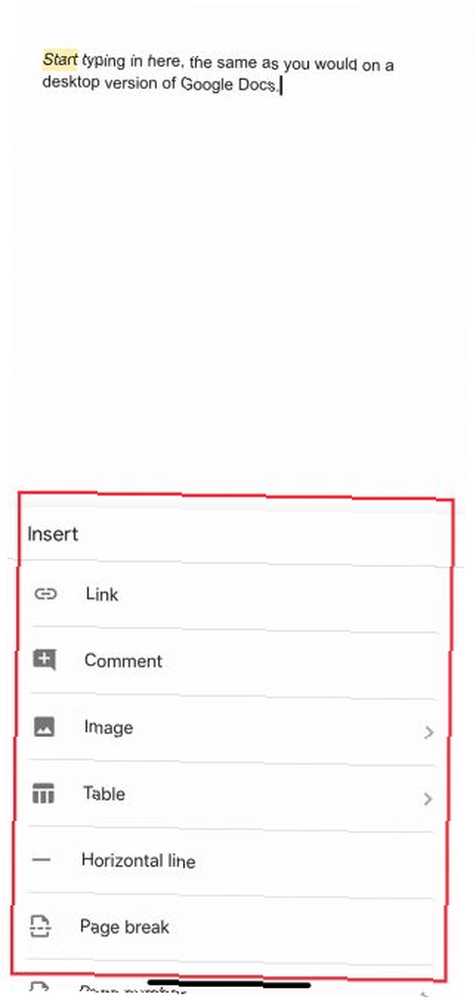
Kada radite na mobilnom uređaju, možda biste željeli nešto umetnuti u svoj dokument, bilo da je u pitanju veza, slika ili tablica.
Da biste to učinili, idite na odjeljak + prijavite na vrhu svog radnog prostora. To će proširiti opciju Umetnuti izbornika na kojem imate više opcija za uključivanje različitih vrsta sadržaja.
Korak 6: Vaš ažurirani popis dokumenata
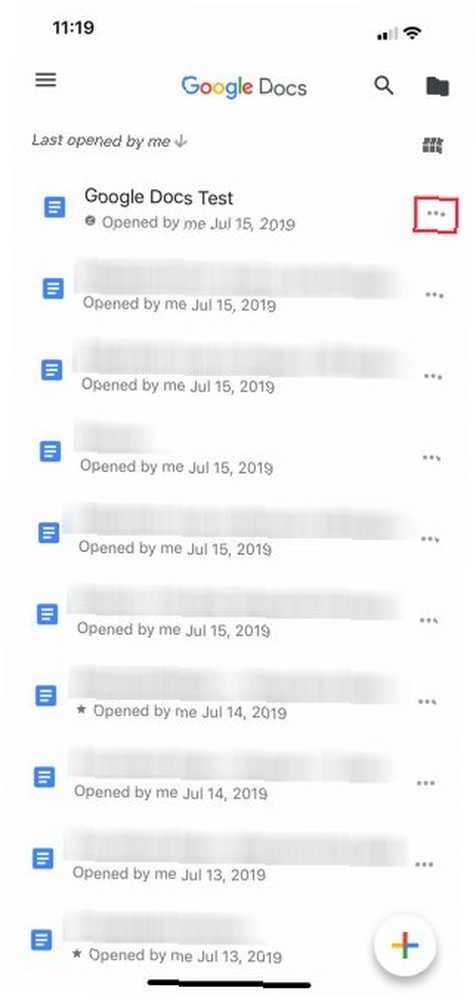
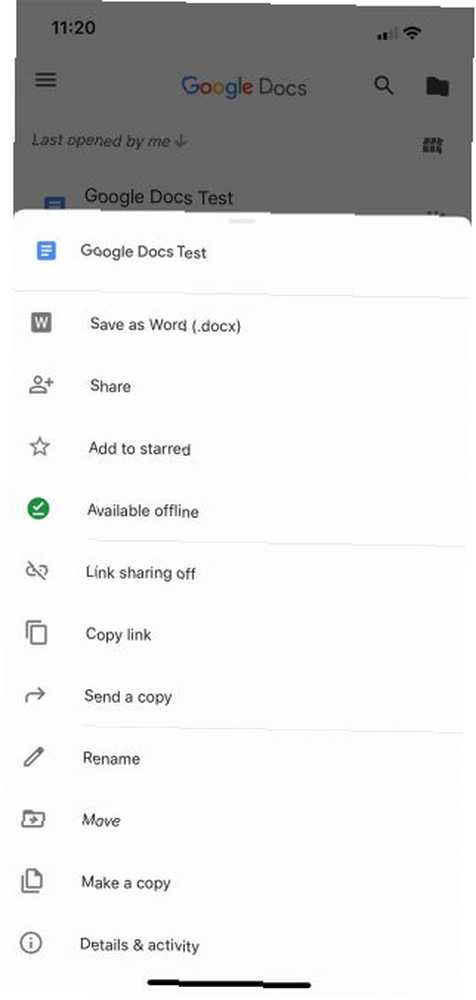
Danas imamo puno alata koje jednostavno preskačemo, jednostavno zato što je mala razlika između verzije mobilne i radne površine. Ali recimo da ste spremni za izlaz iz vašeg dokumenta i povratak na vaš glavni zaslon.
Za izlaz iz dokumenta pritisnite plava kvačica u gornjem lijevom kutu.
Ako koristite iOS, ova se plava kvačica pretvoriti u sivu strelicu sa strane. Pritiskom na tu sivu strelicu doći ćete do glavnog izbornika.
Odatle bi trebao vidjeti ažurirani popis dokumenata. Dokument na kojem ste upravo radili nalazi se na vrhu.
Klikni na tri točkice pored tog dokumenta. Preusmjerit će vas se na treći izbornik gdje možete vidjeti radnje najviše razine u vezi s tom datotekom i gdje se ona nalazi na vašem Disku.
Ovaj se izbornik razlikuje od glavnog izbornika koji upravlja aplikacijom. Također se razlikuje od izbornika koji ste vidjeli u svom radnom prostoru, gdje možete postaviti određene dimenzije vašeg projekta.
Umjesto toga, ovaj izbornik vam omogućuje Udio dokument, Pomicati to, i Preimenovati to. Jednom kad ste se pozabavili kontrolama, gotovi ste. Slobodno izađite iz aplikacije.
Dovršite stvari pomoću Google dokumenata
S ovim osnovnim koracima ispod pojasa trebali biste ugodno raditi s Google dokumentima na mobilnom uređaju. Mobilna aplikacija nikad neće zauzeti mjesto verzije za stolna računala, ali svakako je dobro imati je u uskom mjestu.
Tražite li druge savjete i trikove koje možete naučiti? Evo kako ugraditi Google slajd u Google dokument. Kako ugraditi Google slajd u Google dokument. Kako ugraditi Google slajd u Google dokument Izradite kreativniji dokument za suradnju s mogućnošću umetanja slajda u Google dokument. .











