
William Charles
0
896
166
Buđenje usred noći je neugodno i to je problem koji ne utječe samo na ljude. Računala također mogu imati nemirne noći, bacanja i okretanja kad se uključe bez očiglednog razloga, a zatim se vratite na spavanje nakon određenog vremena.
Osim što troši energiju, ovaj krug stalnog isključivanja može biti velika smetnja (ako spavate u blizini računala) i može stvoriti probleme i hardveru i softveru. Srećom, osvajanje besanih noći na vašem računalu vjerojatno je lakše nego što mislite.
Pronalaženje problema s naredbenog retka

Prije nego što počnete mijenjati postavke, dobra je ideja otkriti što uzrokuje problem. Srećom, to je lako učiniti.
Jednostavno otvorite naredbeni redak 10 savjeta za naredbeni redak Windows koji biste trebali provjeriti 10 savjeta za naredbeni redak sustava Windows koje biste trebali provjeriti Iako se Windows naredbeni redak ne smatra moćnim poput Linuxa, evo nekoliko savjeta i trikova naredbenog retka za Windows koji možda svi ne znaju. oko. (pretražite Windows naredbeni redak ili “cmd”). Zatim u sučelje naredbenog retka utipkajte sljedeće.
powercfg -lastwake
Trebao bi se pokazati zadnji uređaj koji je probudio vaše računalo, iako postoje slučajevi da taj zapisnik ne radi.
Možete i pokušati pretražiti sve uređaje koji bi mogli probuditi vaše računalo.
powercfg -devicequery wake_armed
Dok ova naredba ne kaže krivca, može vas barem usmjeriti u pravom smjeru, tako da gubite manje vremena na traženje rješenja. No ove su naredbe korisne samo ako je hardver izvor vaših problema.
Isključite periferne uređaje koji mogu probuditi vaše računalo
Možete ukloniti sposobnost uređaja da probudi vaše računalo otvaranjem Upravitelja uređaja (pretražite Windows kako biste ga pronašli ili potražite na upravljačkoj ploči). U upravitelju uređaja pronaći ćete popis uređaja. Da biste onemogućili sposobnost uređaja da probudi vaše računalo, dvokliknite ga kako biste otvorili Svojstva i zatim idite na karticu Upravljanje napajanjem. Pronaći ćete “Dopustite ovom uređaju da probudi računalo” potvrdni okvir koji biste trebali poništiti.

Vjerojatno je najčešći izvor nevolje miš, koji se predvidivo našao pod “Miševi i drugi pokazivački uređaji” kategorija. Vaš miš može ili ne mora biti naveden prema nazivu modela, a može biti na popisu više uređaja ako ste povezali različite miševe u prošlosti. Pronalaženje pravog uređaja može biti stvar pokušaja i pogreške.
Ako i dalje imate problema, prođite kroz odjeljak za tipkovnicu, uređaj za ljudsko sučelje i univerzalnu serijsku magistralu, onemogućujući mogućnost da se probudite jedan za drugim. Obično je problem miš, tipkovnica ili igraća igra, ali možda ćete trebati proći kroz više uređaja prije nego što konačno pronađete onaj koji uzrokuje buđenje vašeg računala.

Sjetite se samo toga ako isključite mogućnost buđenja sve, možda uopće nećete moći probuditi svoje računalo, što također nije idealno.
Zaustavite mrežu od buđenja računala
Većina matičnih ploča ili mrežnih adaptera uključuju značajku nazvanu “probuditi se na LAN-u Kako postaviti instalaciju buđenja na LAN-u pomoću MAC adrese. .” Ova značajka omogućuje buđenje računala putem udaljene poruke, a izvrsno je ako želite daljinski pristupiti računalu koje nije stalno. Međutim, ponekad može doći do neispravnosti ili ste možda postavili budni LAN događaj i zaboravite na njega.
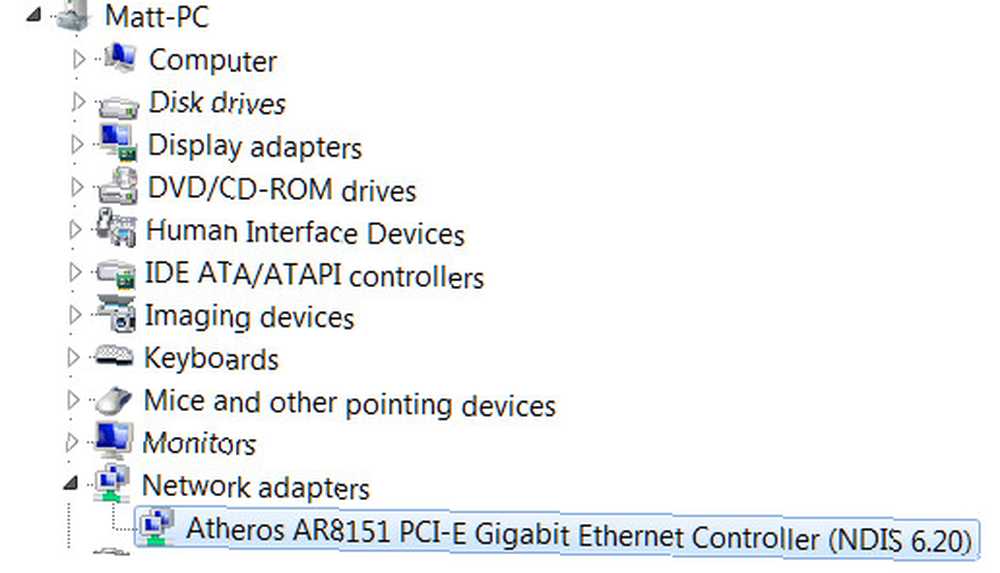
Da biste spriječili buđenje ove značajke, trebate se vratiti u upravitelj uređaja. No ovaj put pogledajte odjeljak Mrežni adapteri. Vjerojatno ćete vidjeti samo jedno ili dva ako koristite ugrađeni mrežni adapter vaše matične ploče, ali može ih biti više ako imate instaliranu mrežnu karticu.
Dvaput kliknite svaki adapter i poništite odabir opcije “Dopustite ovom uređaju da probudi računalo” , a zatim pritisnite OK. Jednostavan!
Isključite planirane zadatke
Ako ste češljali preko svojih uređaja, ali i dalje imate problem, vaš se problem možda odnosi na softver, a ne na hardver. Konkretno, može postojati program koji probudi vaše računalo da izvrši zadatak ili zato što ne radi.
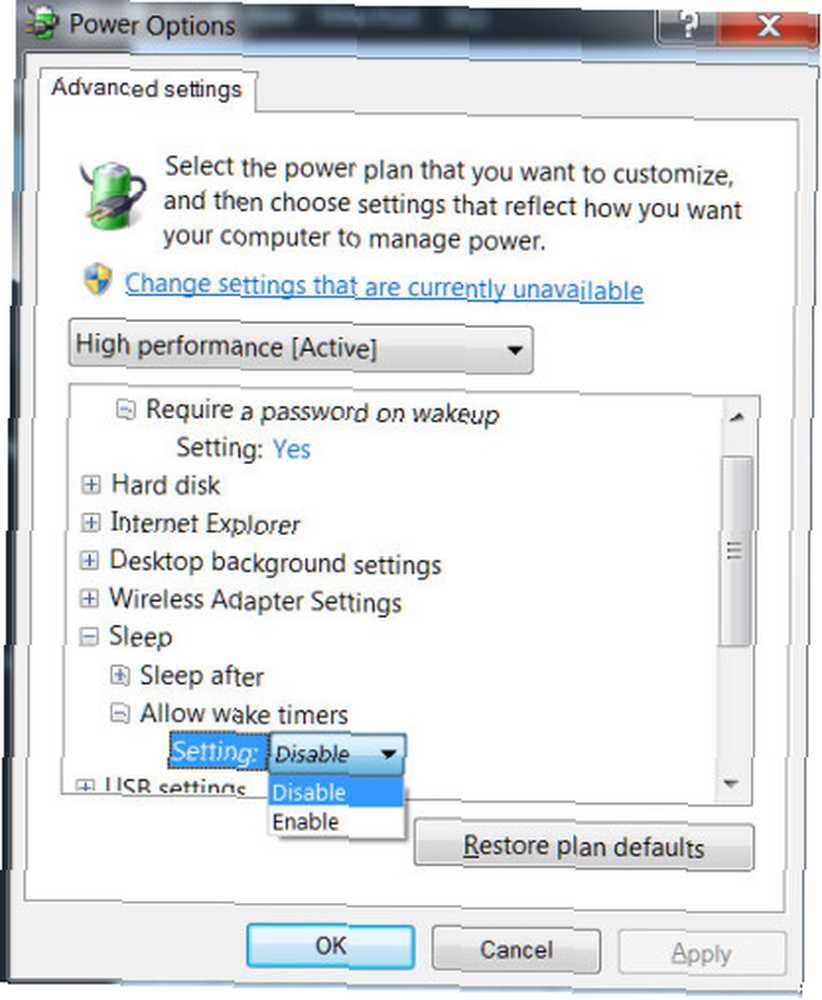
Da biste to spriječili, trebali biste u sustavu Windows potražiti Opcije napajanja Windows 7 Objašnjene mogućnosti napajanja i načini mirovanja Objašnjene mogućnosti napajanja i načini mirovanja Kada se pokrenuo Windows 7, jedno od Microsoftovih prodajnih mjesta bilo je to što je dizajniran kako bi vam pomogao da baterija traje više. Jedna od glavnih značajki koju će korisnici zapravo primijetiti je da se zaslon zatamni prije…. U tom izborniku kliknite “Promijenite postavke plana” pored plana napajanja koji koristite. U sljedećem izborniku kliknite “Promijenite napredne postavke napajanja.”
Sada se pomaknite prema dolje dok ne nađete stablo mirovanja. Proširite je i proširite Allow Wake Timers, a zatim promijenite postavku na Disable. To će spriječiti da programi probude vaše računalo.
Isključite planirano održavanje u sustavu Windows 8
Windows 8 ima mogućnost budnosti računala iz stanja mirovanja kako bi instalirao ažuriranja na operativni sustav ili pokrenuo održavanje. Ako se vaše računalo stalno budi, to vjerojatno nije korijen problema, ali može biti uzrok ako se vaše računalo rijetko probudi.

Da biste to riješili, u sustavu Windows potražite Akcijski centar i otvorite ga. Kliknite na Održavanje i potražite postavke automatskog održavanja. Ako je uključen, vidjet ćete stanje izbornika “Windows automatski planira aktivnosti održavanja na vašem računalu.”
Klik “Promijenite postavke održavanja” i, u izborniku koji se otvori poništite izbornik “Dopustite da zakazano održavanje probudi moje računalo u zakazano vrijeme.” Alternativno, možete postaviti održavanje koje će se odvijati u vrijeme koje vam neće smetati, primjerice, dok ste na poslu.
Zaključak
Ovi savjeti trebali bi vam omogućiti da pronađete problem i riješite ga, ali ako znate za neke druge savjete ili rješenja, ostavite ih u komentarima. Neka vi - i vaše računalo - dobro spavate!











