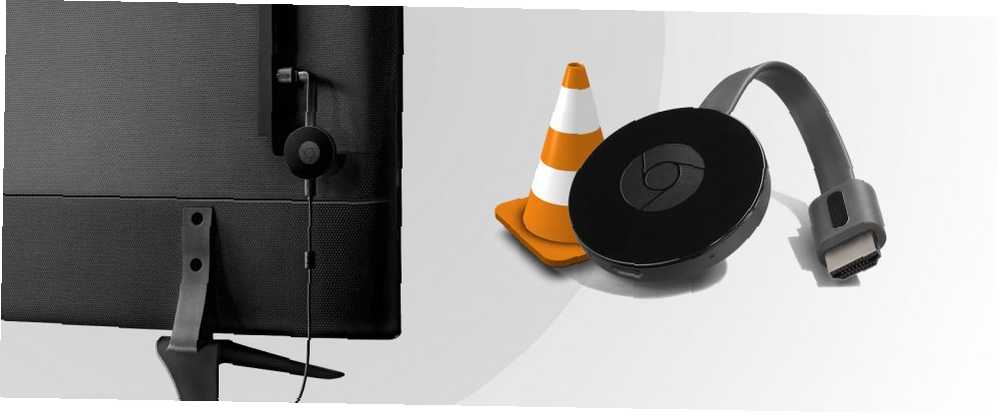
Michael Cain
0
1715
45
Mnogi medijski playeri podržavaju streaming na Google Chromecast (što ga čini idealnim za korištenje kao oduzeti medijski centar. Kako napraviti Chromecast svoj pametni medijski centar Kako napraviti Chromecast kao svoj pametni medijski centar Sa samo 18 USD, Chromecast je nepogrešivo sjajan način da napravite vaš je televizor "pametan", ali može osjetiti pomalo poni u jednom triku nakon što nestane početna euforija.). U međuvremenu, jedan od najpopularnijih medijskih playera za stolna računala je VLC Media Player, svestran alat u mnogim drugim područjima.
Želite strujati videozapise s računala na Chromecast pomoću VLC? Evo što trebate učiniti ...
Vrijeme je za pripremu
Ako želite streaming videozapisa s VLC Media Player na TV putem Chromecast-a, morat ćete osigurati sljedeće:
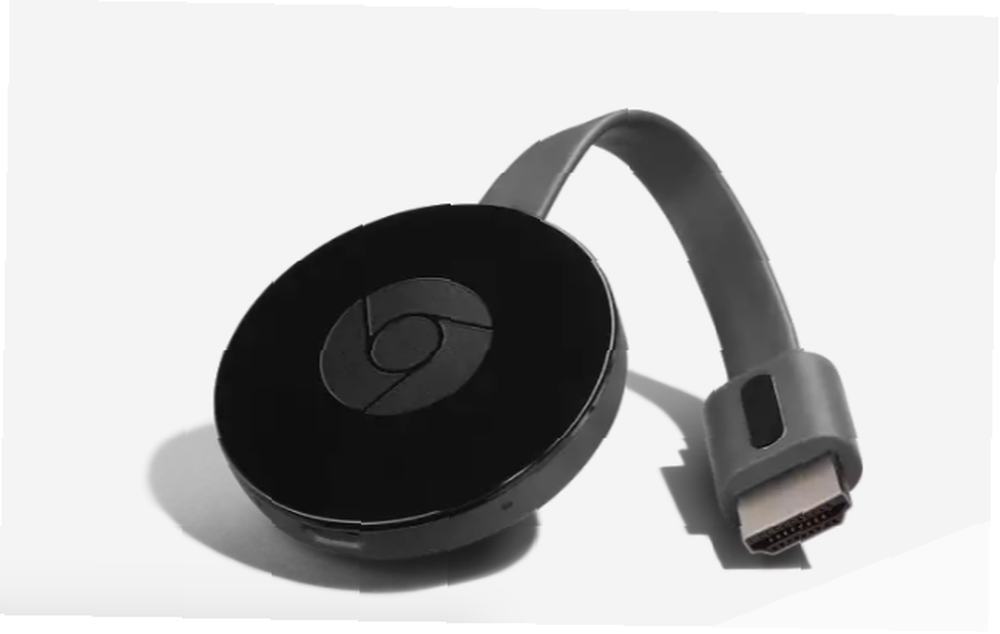
- Google Chromecast.
- Snažan signal / blizina vašeg bežičnog usmjerivača.
- VLC 3.0: dolazi u 64-bitnoj i 32-bitnoj verziji za Windows, kao i za druge platforme. Ovdje opisani koraci testirani su na Windows 10 64-bitnom.
Jednostavno preuzmite verziju VLC-a koja odgovara arhitekturi vašeg računala i instalirajte je. Također ćete morati osigurati da vaš Chromecast bude spojen na vaš televizor i biti uključen. Pogledajte naš vodič za početnike Chromecast za savjete i trikove ako naiđete na bilo kakve probleme.
preuzimanje datoteka: VLC Media Player 3.0
Spojite VLC na Chromecast
Nakon što ste sigurni da je Chromecast ispravno postavljen, otvorite VLC Media Player na računalu.
Sada otvoreno Reprodukcija> Renderer> Skeniraj.
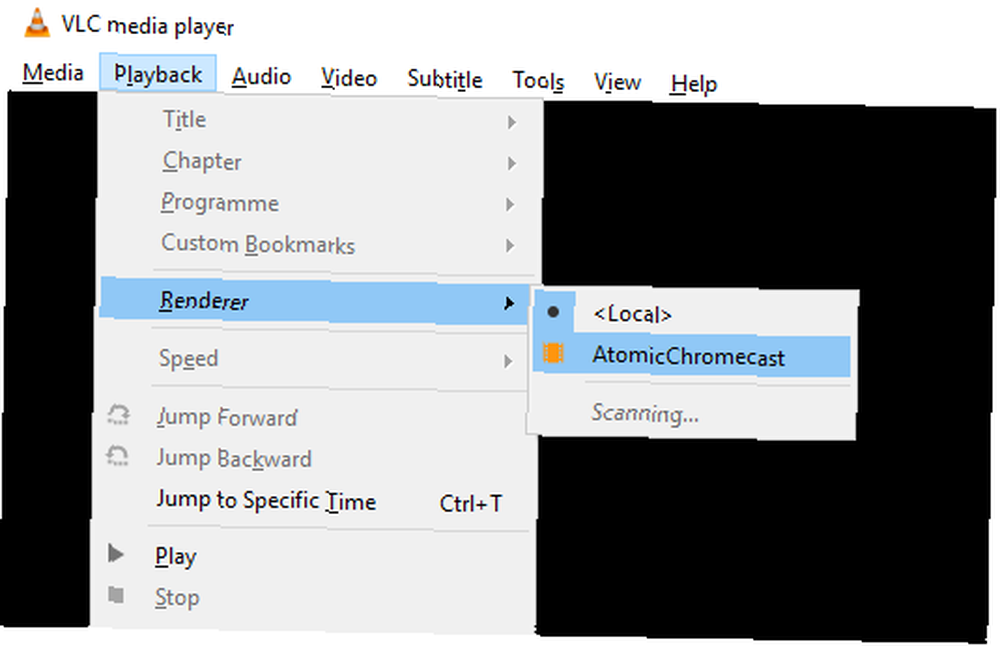
Time započinje traženje Chromecasta na mreži. Pričekajte nekoliko trenutaka, a zatim ponovno otvorite izbornik, ovaj put odabirom Chromecastov opcija.
Sada ste spremni za početak strujanja na Chromecast, pa otvorite video datoteku za prikaz u VLC-u. Koristiti Mediji i otvaranje datoteke kako biste pronašli videozapis koji želite. Alternativno, povucite video datoteku iz otvorenog prozora Windows Explorera u prozor VLC Media Player.
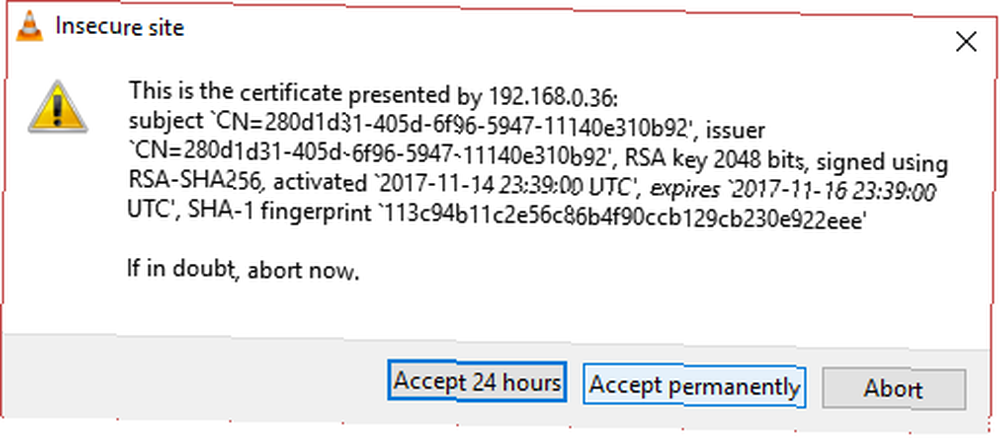
Budući da se igrate na mrežni uređaj, pojavit će se upozorenje za nesigurno mjesto. Ovo je u redu: kliknite Pogledajte potvrdu, zatim Prihvati trajno za dodavanje certifikata na vaše računalo.
Neki će se formati reproducirati odmah; drugi će zahtijevati pretvorbu. Uobičajeni formati trebali bi biti u redu, ali ako koristite nešto pomalo neobično ili izvan mode, poput Microsoftovog WMV formata, vidjet ćete ovakvu obavijest:
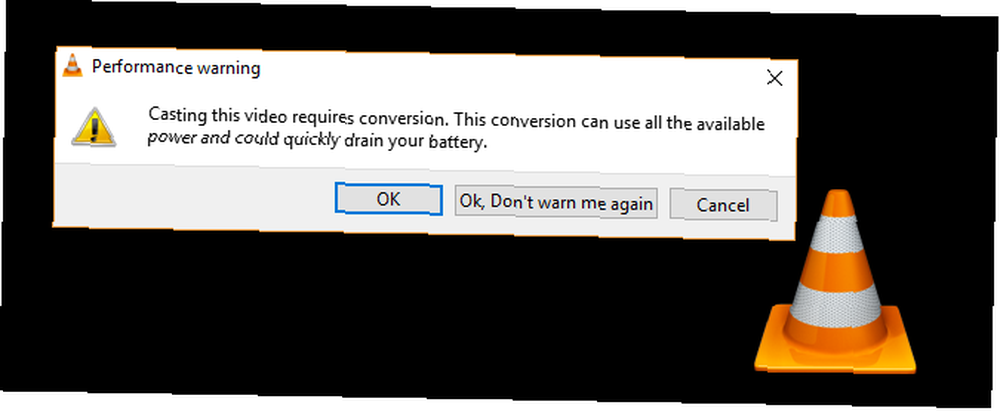
Klik u redu ako želite nastaviti s videom, i OK, nemoj me više upozoravati ako želite VLC pretvoriti datoteke bez obzira na to. Možda neće biti pametno koristiti ovu značajku na prijenosnom računalu koji radi iz baterije. Slično tome, starija ili sporija računala možda neće pretvarati medij dovoljno brzo, što rezultira kašnjenjem pri strujanju.
Problemi sa povezivanjem i performansama u vezi s VLC Chromecastom
U nekim slučajevima možete naići na probleme. Ovdje možete isprobati nekoliko rješenja.
- Koristite li PCN temeljen VPN? Ako je to slučaj, pokušaj provjere Chromecasta vjerojatno neće uspjeti. Onemogućite VPN na računalu prije pokušaja povezivanja (za najbolje rezultate, postavite usmjerivač s željenim VPN poslužiteljem).
- Provjerite jesu li Chromecast i vaše računalo u istoj mreži.
U međuvremenu, neki problemi s izvedbom mogu se pojaviti. Možete ih prevladati promjenom kvalitete pretvorbe u sustavu Alati> Postavke. Klik svi, a zatim pronađite Izlaz struje, i proširiti Južni tok, odabir Chromecastov. (Alternativno, unesite chromecast u okvir za pretraživanje u gornjem lijevom kutu prozora.)
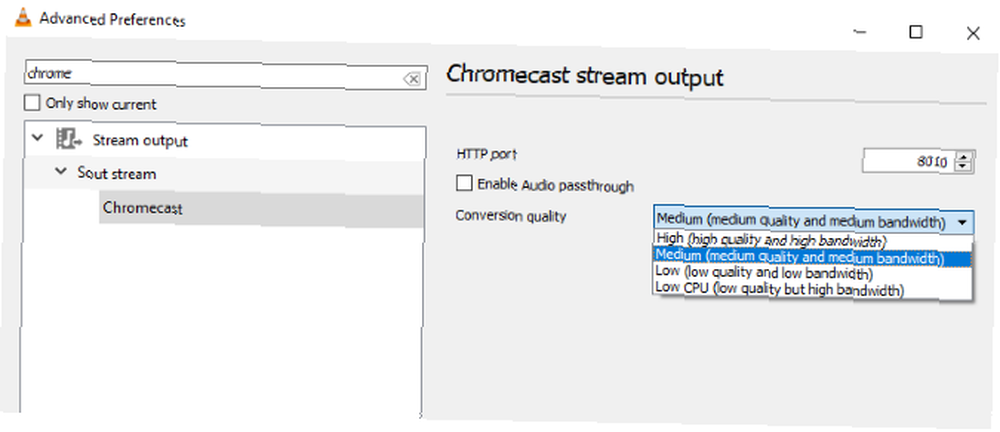
Naći Kvaliteta pretvorbe padajućeg izbornika i odaberite opciju za poboljšanje pretvorbe i strujanja. Izbori variraju od Niska procesora (niska kvaliteta, ali velika propusnost) do Visoka (visoka kvaliteta i velika propusnost). Zadano je Srednji.
Izaberite svoj izbor, a zatim kliknite Uštedjeti i provjeriti potok. Možda ćete trebati zaustaviti i ponovno učitati videozapis da biste vidjeli promjene.
Reprodukcija videozapisa s VLC-a na televizoru
Sve što trebate učiniti je klik igra, a video bi trebao početi strujati na vaš televizor. Chromecast je sposoban za HD streaming, tako da biste trebali u visokoj razlučivosti uživati u svojim omiljenim filmovima i TV emisijama, videozapisima s pametnih telefona, možda čak i u tokovima video igara..
Ako želite kontrolirati videozapis, koristite VLC prozor na vašem računalu za pauziranje, premotavanje unaprijed / unatrag, podešavanje glasnoće itd. Sve promjene koje učinite na videozapisu u VLC-u prikazat će se na vašem televizoru. Imajte na umu da se po zadanom videozapis koji struji ne prikazuje na radnoj površini vašeg računala.
Budući streaming možete postići ako krenete na Reprodukcija> Renderer> Chromecast - sada je certifikat prihvaćen, postupak je pojednostavljen.
Ne radi? Isprobajte Google Chrome!
Iako bi gornja metoda trebala raditi potpuno u redu, osobno možda neće raditi. Ako je to slučaj, ali ipak želite da struji video s vašeg računala putem VLC-a i gledate ga na televizoru sa Chromecastom, rado ćete saznati da postoji još jedna opcija.
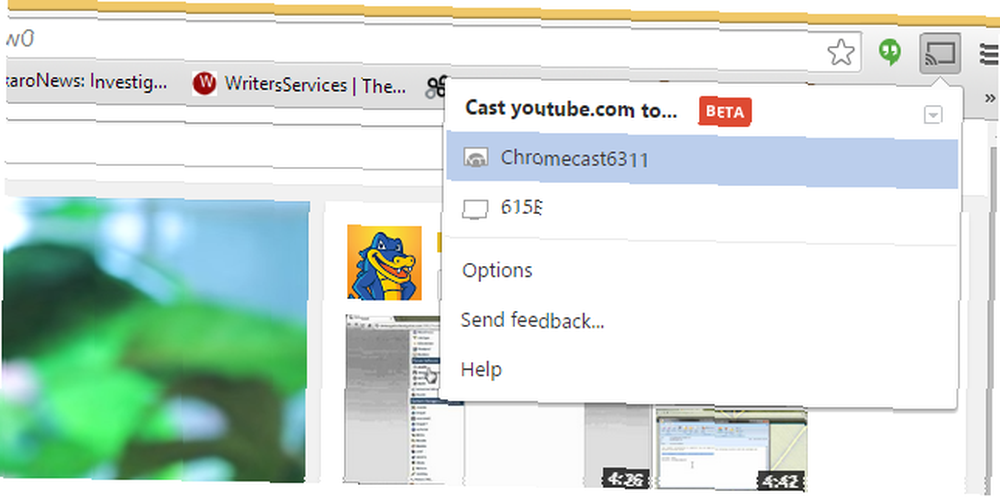
Moguće je i strujanje videozapisa s VLC-a na vaš televizor putem preglednika Google Chrome. Samo osigurajte da se VLC učita, a zatim pronađite baciti gumb u prozoru preglednika (pored adresne trake). Kliknite ovo, a zatim Cast to> Cast Desktop. Nakon toga kliknite na reprodukciju u VLC-u, maksimiziranje prozora i uživanje u video streamu na vašem televizoru.
Pronaći ćete vrhunsku kvalitetu videozapisa prilikom strujanja izravno s VLC-a, ali Google Chrome je dobra zamjena kad sve drugo ne uspije.
Jednostavno je, ali razmotrite alternative
Zaista, sve je tu. Za ponovni izračun:
- Provjerite jesu li Windows PC i Chromecast u istoj mreži.
- Instalirajte najnoviju verziju VLC Media Player.
- Otvorena Reprodukcija> Renderer> Skeniraj.
- Pričekajte, a zatim otvorite Reprodukcija> Renderer> Chromecast.
- Prihvatite certifikat, kliknite igra, i uživaj!
Naravno, postoje i drugi načini za strujanje sadržaja s Windows računala na televizor. Miracast koji koristi sličan HDMI bežični ključ Što je Miracast? Kako koristiti Miracast za bežično prenošenje medija Što je Miracast? Kako koristiti Miracast za bežični medij koji struji putem medija HDMI može biti standard za povezivanje medijskih uređaja, ali ima puno nedostataka. Evo kako koristiti Miracast. , možda je najjača alternativa. Naša usporedba Miracast i Chromecast Chromecast s Miracastom: Kakva je razlika? Koji je bolji? Chromecast u odnosu na Miracast: Kakva je razlika? Koji je bolji? Želite streamiti video na svoj televizor? Imate dvije mogućnosti: Chromecast ili Miracast. Ali što je za vas bolje? trebali bi pomoći ovdje. Međutim, uređaj za streaming igre Steam Link Kako postaviti svoj Steam Link za PC igre na vašem televizoru Kako postaviti svoj Steam Link za PC igranje na vašem televizoru Steam Link omogućuje usmjeravanje PC računala na TV za bolje igranje iskustvo. Evo svega što trebate znati kako biste postavili svoj novi Steam Link. također je u mogućnosti emitirati video i zvuk s računala na televizor.











