
Gabriel Brooks
0
1172
165
S izdanjem verzije 2.10 GIMP 2.10 je konačno stigao: Što je novo? GIMP 2.10 je konačno stigao: Što je novo? GIMP 2.10 stiže s novim mehanizmom za obradu slika, redizajniranim sučeljem i vrećicama novih značajki. Ako već neko vrijeme ne upotrebljavate GIMP, vrijeme je da pogledate drugi. , GIMP je sada zaista održiva alternativa Photoshopu. Dakle, pravo je vrijeme da otkažete Adobe pretplatu i usvojite ovaj besplatni paket za uređivanje slika otvorenog koda koji djeluje na svakoj platformi?
Ako ste spremni za skok na GIMP, otkrit ćete da stvari funkcioniraju drugačije od toga kako su u Photoshopu. Ali jednom kad pronađete put, moći ćete otključati moć GIMP-a kao grafički dizajn i alat za uređivanje fotografija.
Samo naprijed, preuzmite GIMP i krenimo.
Korak 1: Pronađite svoj put oko GIMP-a
Prvo što trebate učiniti prilikom prelaska na bilo koji novi dio softvera je ovladavanje njegovim sučeljem kako biste brzo pronašli svoj put. GIMP je dugo imao reputaciju komplicirane uporabe - jer su je stvorili inženjeri, a ne dizajneri - ali stvari su se poboljšale u verziji 2.10.
I dalje je drugačiji, ali novi izgled i tema trebali bi ga učiniti mnogo manje stranim korisnicima Photoshopa.
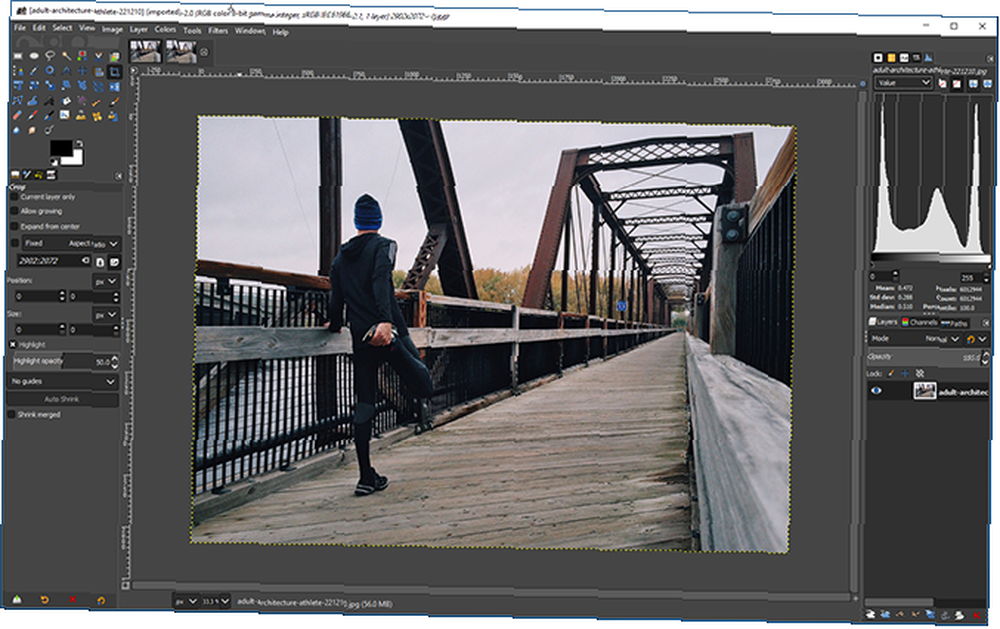
GIMP 2.10 se sada otvara kao jedan prozor, za razliku od prethodnih verzija gdje se svaki panel držao u vlastitom prozoru. Postoji manje mogućnosti prilagođavanja vašeg radnog prostora nego u Photoshopu, ali kartice možete dodati na desne dokove na Windows> Dijalozi za spajanje.
Izgled
Zadani izgled je čist i dostupan. Platno je u centru. U gornjem lijevom se nalazi kuća kutija za alat, položeni kao rešetka. Ovo je GIMP-ova inačica Alatne trake.
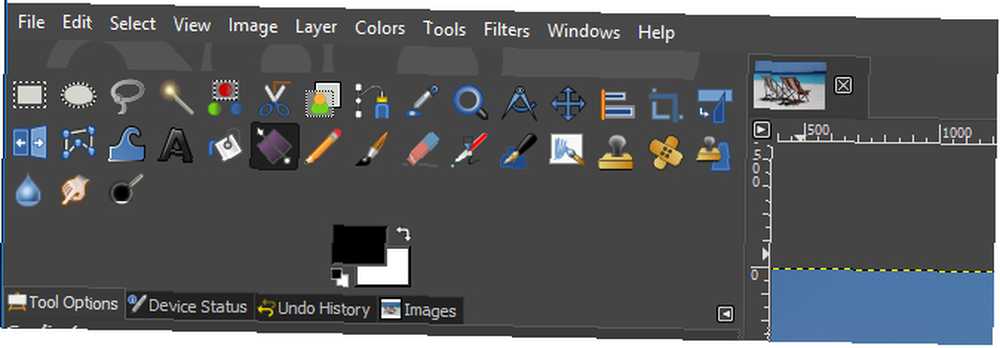
Donje lijevo je Opcije alata pristanište. To je ekvivalent traci mogućnosti u Photoshopu. Postavke se razlikuju ovisno o odabranom alatu. Također sadrži karticu za vaš grafički tablet, za prikaz razina poništenja i za upravljanje svim otvorenim slikama.
Gore desno je pristanište koje možete prilagoditi vlastitim izborom kartica. Možete dodati stvari poput histograma, uzoraka, četkica i fontova.
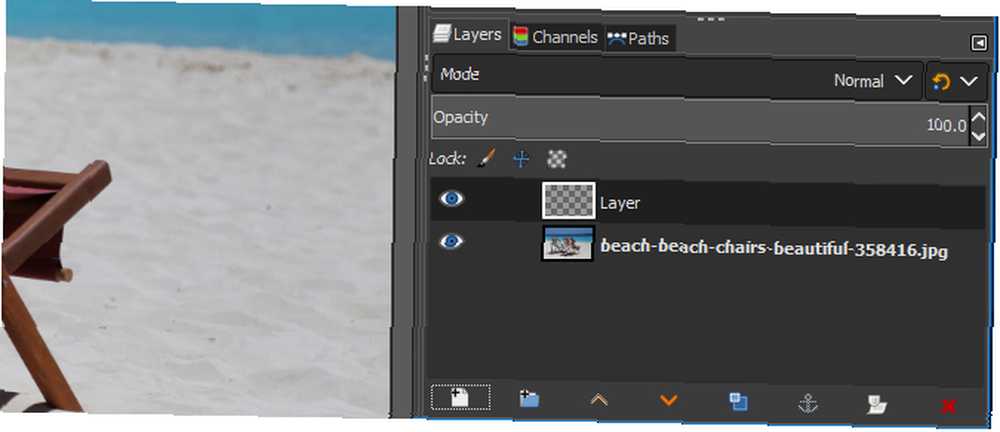
U donjem desnom uglu ste pristanište slojevi, kanali i staze. Ovo je vrlo slično onome što dobijete u Photoshopu. Možete odabrati načine miješanja i neprozirnost, zaključavati slojeve i izrađivati maske.
2. korak: prilagodite postavke po želji
Sljedeće je vrijeme da promijenite nekoliko postavki kako bi funkcija GIMP-a bila malo više slična Photoshopu. Sve je to naravno po ukusu, ali odabrali smo nekoliko uobičajenih koje ćete vjerojatno htjeti započeti.
Prvo idite na Pogled> Priključi na mrežu. To će uzrokovati da vam se svi predmeti stave na mjesto kad ih premjestite. Mnogo je lakše uskladiti stvari.
Zatim idite na Prikaži> Prikaži granicu sloja. GIMP po zadanom pokazuje žutu isprekidanu liniju oko ruba pozadinskog sloja. Ovo ga isključuje.
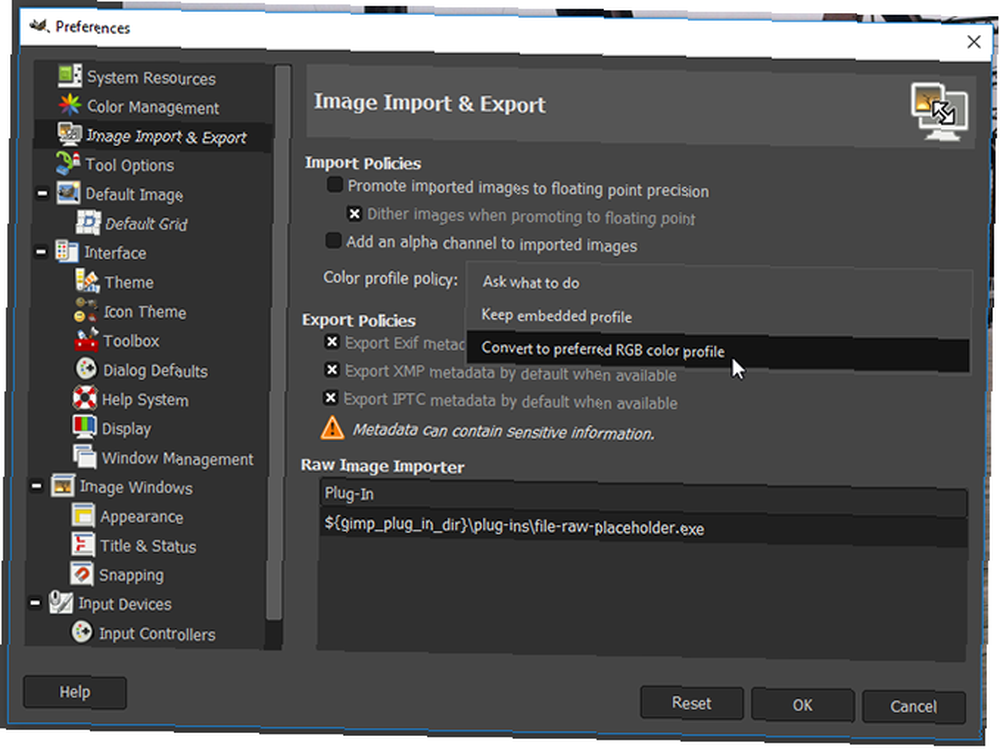
Otvorite slike brže na Uredi> Postavke> Uvoz i izvoz slike> Pretvori u željeni RGB profil boja. Bez toga, GIMP će vas pitati koji profil boja treba koristiti svaki put kada otvorite sliku.
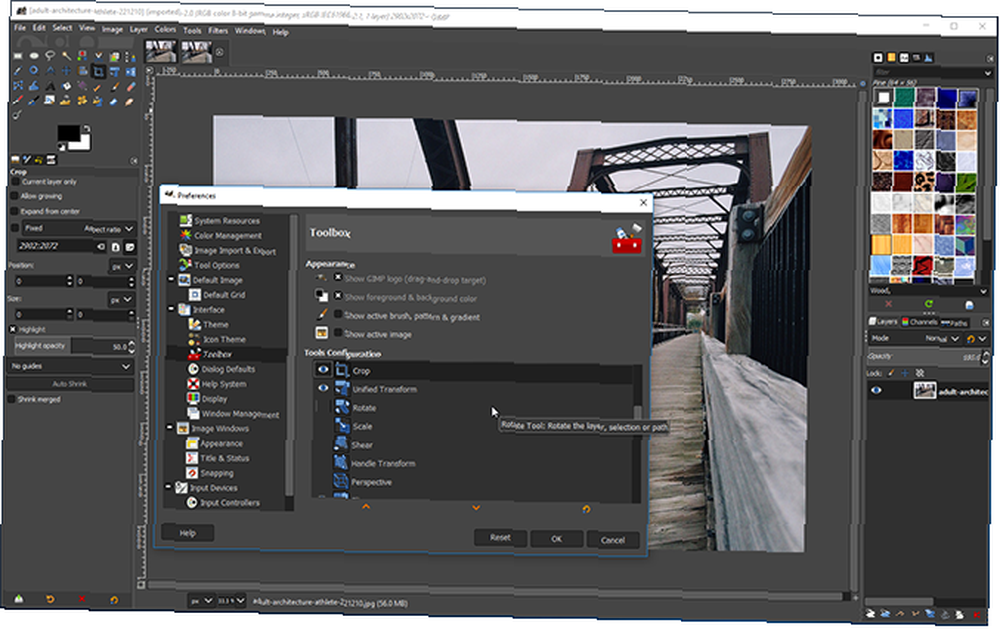
Na kraju očistite alatni okvir tako da otvorite Uredi> Postavke> Sučelje> Kutija s alatima i poništavanje odabira nekih alata za transformaciju. Više vam nisu potrebni kao novi Jedinstvena transformacija kombinirao ih je u jedinstven alat sličan Photoshopovom Slobodnom transformiranju.
Korak 3: Naučite prečace na GIMP tipkovnici
Učenje prečaca na tipkovnici važan je način da ubrzate svoj tijek rada. GIMP ih ima puno. Neki su isti kao i u Photoshopu, drugi nisu. Evo prelaska nekih od onih koje ćete najčešće koristiti. Ako ste na Macu, zamijenite Ctrl sa Cmd.
Rad s datotekama
- Nova slika: Ctrl + N
- Nova slika iz međuspremnika: Shift + Ctrl + V
- Otvori više slika kao slojeva: Ctrl + Alt + O
- Spremiti sliku: Ctrl + S
- Undo: Ctrl + Z (ponovite za povratak više koraka)
- Ponavljanje: Ctrl + Y
- Ponovi posljednje: Ctrl + F
- Lijepljenje kao nova slika: Shift + Ctrl + V
boje
- Birač boja: O
- Zadane boje: D
- Zamijenite boje: x
- Ispunite bojom prednjeg plana: Ctrl + zarezom
- Popunite bojom pozadine: Ctrl + Razdoblje
Selekcije
- Invert izbor: Ctrl + I
- Odaberi iz puta: Pomak + V
- Uključi brzu masku: Shift + Q
- Prikaži izbor: Ctrl + T
- Duplikatni sloj: Pomak + Ctrl + D
- Poništite odabir: Shift + Ctrl + A
- Alat za pravougaonik: R
- Alat za elipsu: E
- Besplatni alat za odabir: F
alat
- Napuniti kantu: Shift + B
- Gradijent: G
- Olovka: N
- kist: P
- Tekst: T
- Klon: C
- Dodge i Burn: Shift + D
- Poravnajte stavke: P
- Pomicati: M
- Usjev: Pomak + C
- skala: Pomak + T
S vremenom će ovi prečaci postati druga priroda. Međutim, na početku ćete možda naći kako vam mišića pamti stalno uporno i umjesto toga udarate prečace na Photoshopu.
Za to postoji jednostavno rješenje: Možete ručno postaviti vlastite prečace na tipkovnici za GIMP akcije. Ići Uredi> Prečice na tipkovnici uraditi ovo.
4. korak: Saznajte koji se alati nazivaju
Jedna od stvari zbog koje se krivulja učenja GIMP-a uvijek čini tako strma je ta što se mnogi najčešći alati nazivaju drugačije od Photoshopovih alata. I ne samo to, već i imena mogu biti prilična.
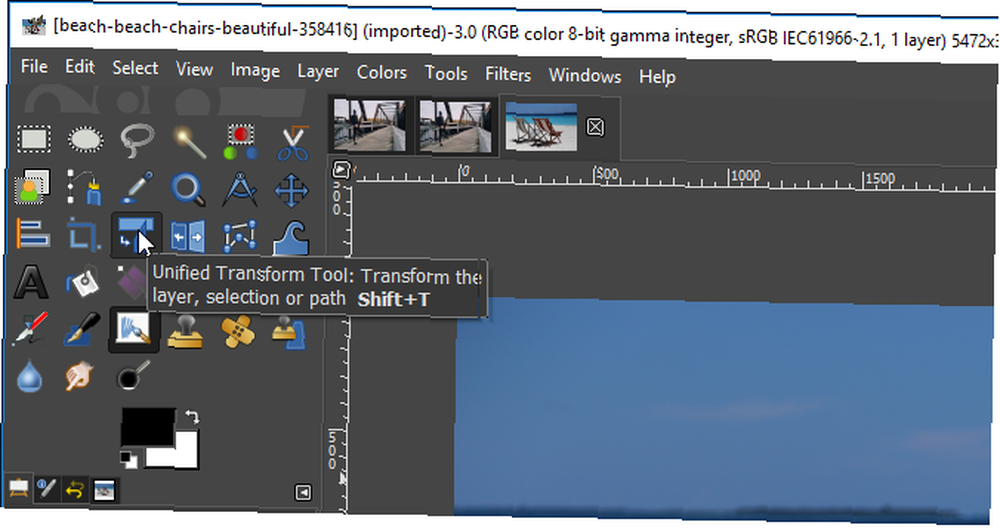
Evo kratkog popisa glavnih Photoshopovih alata i njihovih GIMP kolega:
- Pravokutna marketa> Odaberite pravokutnik
- Eliptična markiza> Odaberite elipsu
- Lasso> Free Select
- Čarobni štapić> Fuzzy Select
- Besplatno Transform> Unified Transform
- Žlica za farbanje> Kašika napuni
Postoji slična konfuzija kada pokušavate obavljati uobičajene zadatke. Odgovarajući alati ne nalaze se uvijek tamo gdje biste ih očekivali.
Na primjer, alat za smanjenje buke namijenjen postizanju fotografija bez buke Kako snimiti savršene fotografije bez buke svaki put Kako napraviti savršene fotografije bez buke svaki put Postoji mnogo načina za rješavanje buke na fotografijama. Evo kako smanjiti šum na slikama tijekom snimanja ili uređivanja fotografija! , nalazi se pod Filtri> Poboljšajte. Ovdje ćete pronaći i alat Unsharp Mask.
Alate za naknadnu obradu fotografija možete pronaći ispod boje izbornik. A općeniti grafički alati, uključujući tekst, staze, boje i boje, svi su zajedno ispod alat izbornik.
Korak 5: Shvatite GIMP formate datoteka
GIMP sprema datoteke u XCF format prema zadanom. Postoji nova verzija za GIMP 2.10 koja obećava bolju kompresiju za manje veličine datoteka, ali to nije kompatibilno sa starijim verzijama GIMP-a.
Trebali biste biti oprezni uopće koristiti ovaj format ako planirate dijeliti svoju datoteku s bilo kim drugim. Nema garancije da će ga korisnici koji nisu GIMP moći otvoriti.
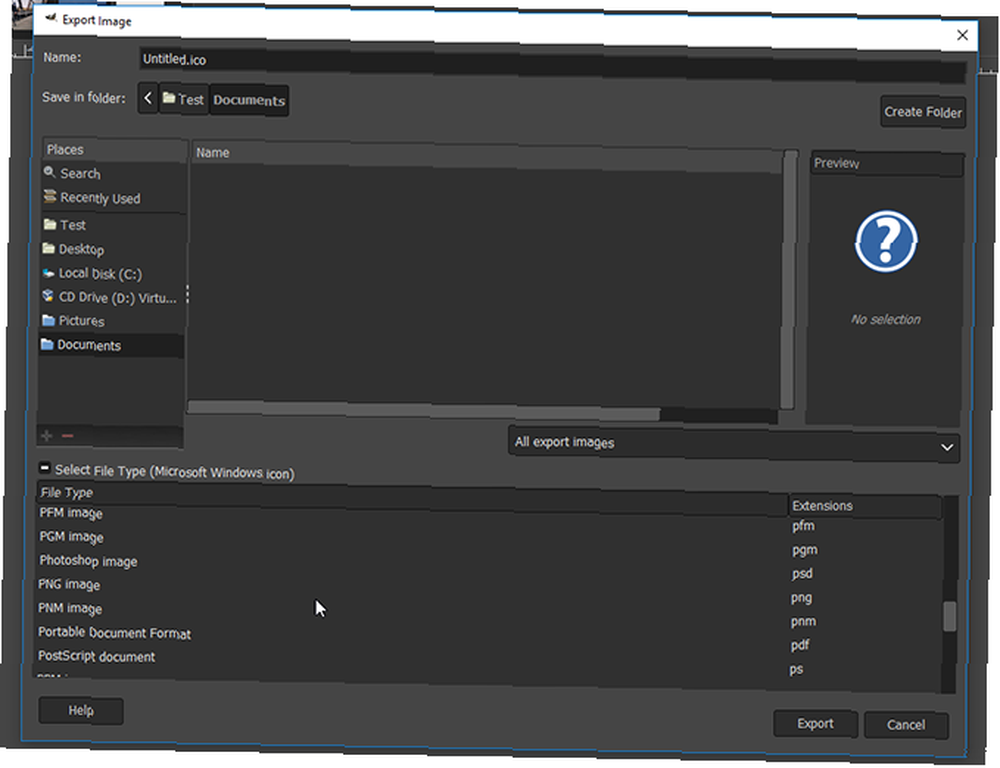
Uvijek postoji mogućnost za spremanje datoteka u većem formatu. Ići Datoteka> Izvezi, a zatim kliknite Odaberite Vrsta datoteke da biste vidjeli svoje dostupne mogućnosti. Postoji mnoštvo podržanih formata, uključujući PSD za Photoshop.
Klik Izvoz nakon što ste odlučili.
GIMP iskustvo nije puno drugačije
Sad ste spremni. Jednom kada se naviknete na GIMP, počet ćete otkrivati da je postao puno poznatiji i korisniji nego što se čini. I puno manjih navigacijskih trikova na koje ste navikli iz Photoshopa i dalje rade.
Na primjer, možete postaviti vodiče na svoju sliku povlačenjem sa ravnala ili možete prilagoditi veličinu četke ili druge klizače pomoću kotačića za pomicanje ili kursora.
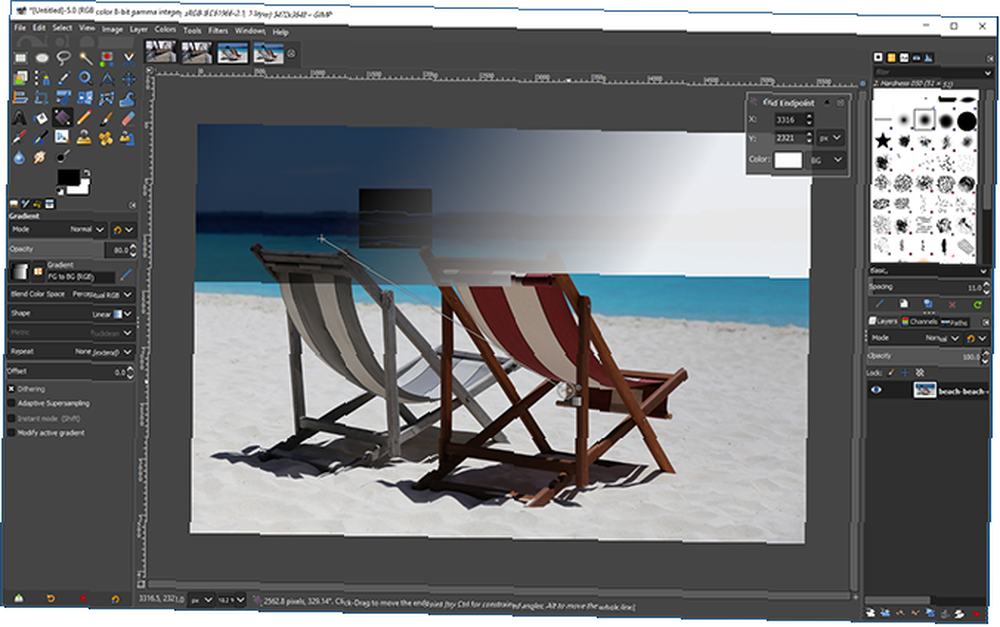
Najveća razlika na koju ćete se morati naviknuti jest da je GIMP nesporno sporiji od Photoshopa. Čak i prilično osnovni zadaci poput punjenja boja ili crtanje linija oduzimaju svoje vrijeme.
Što nedostaje u GIMP-u?
GIMP ne može učiniti sve što Photoshop može? Što Photoshop može učiniti da GIMP ne može? Što Photoshop može učiniti da GIMP ne može? GIMP može učiniti mnogo onoga što Photoshop može učiniti, ali postoje neka područja koja nedostaju. Ovdje je sažetak ključnih razlika. , Najčešći prekidač ugovora je da GIMP nema izvornu CMYK podršku CMYKConverter: Pretvori CMYK slike u RGB i vice Versa CMYKConverter: Pretvori CMYK slike u RGB i Vice Versa, što znači da nije prikladan za profesionalni ispis.
Manje je važna, ali i dalje uočljiva odsutnost slojeva za prilagodbu, što otežava postizanje nerazornog uređivanja. I neke pametnije značajke Photoshopa, poput ispunjavanja sadržajem, također nedostaju. Možete dobiti dodatke da biste ih zamijenili.
Podrška akcijama je također ograničena. Moguće ih je koristiti, ali morate ručno kodirati GIMP skripte Uštedite sebi vrijeme i trud automatskom automatizacijom GIMP-a sa skriptama uštedite sebi vrijeme i trud tako što ćete automatizirati GIMP sa skriptama Automatsko djelovanje sa Python skriptama u GIMP-u može vam uštedjeti tonu vremena. Započeti nije lako, ali kad jednom upoznate te osnove, dobro ćete krenuti! .
Da li je vrijeme za prelazak na GIMP?
GIMP 2.10 dostojna je zamjena za Photoshop. Da, nedostaje nešto finog i malo je krivulje učenja, ali ako želite uštedjeti nešto novca ili jednostavno ne volite Adobeov model pretplate, vrijedno je pogledati.
Nakon što se naviknete na način na koji se GIMP razlikuje od Photoshopa, bit ćete spremni započeti svladavanje programa. Za svoj sljedeći korak pogledajte naš vodič za uređivanje GIMP-a Uvod u uređivanje GIMP-a: 9 stvari koje morate znati Uvod u uređivanje GIMP-a: 9 stvari koje morate znati GIMP je najbolja besplatna aplikacija za uređivanje fotografija koja je dostupna , Evo svega što trebate znati o uređivanju fotografija u GIMP-u. kao i našu kolekciju Photoshop vještina koje možete savladati u GIMP-u Izvršite ove 7 Awesome Photoshop trikova u GIMP-u Izvršite ove 7 Awesome Photoshop trikova u GIMP-u .











