
Brian Curtis
0
1259
84
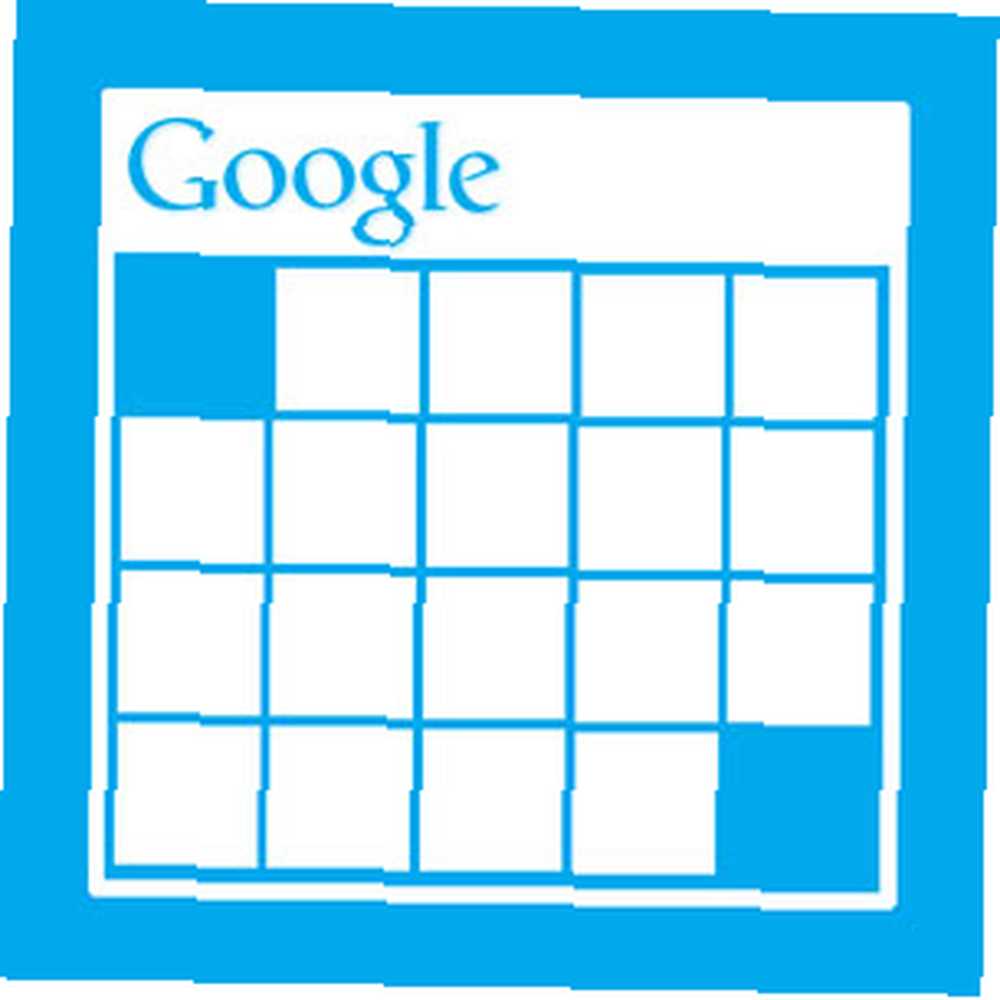 Neophodna je pristojna usluga kalendara. Bez obzira na alternativu koju sam pokušao koristiti - Windows Live, iCloud - uvijek sam se vraćao Google kalendaru.
Neophodna je pristojna usluga kalendara. Bez obzira na alternativu koju sam pokušao koristiti - Windows Live, iCloud - uvijek sam se vraćao Google kalendaru.
Uglavnom, moja upotreba Google kalendara prolazi bez problema ili pritužbi. Jednostavan je za upotrebu i široko podržan. Čak i većina (stolnih i mobilnih) operativnih sustava sada nudi vanrednu podršku. Međutim, iz nekog nepoznatog razloga, sinkronizaciju više kalendara uvijek je bila barem pomalo zamršena za postavljanje. Ne razlikuje se za Windows 8.
Zadana aplikacija kalendara u sustavu Windows 8 izgleda sjajno i potrebno je samo minutu da je dodate i sinkronizirate s računom Google kalendara. Jedini problem je što će se prema zadanim postavkama prikazati samo vaš primarni kalendar - u najmanju ruku problem. U nastavku ćemo vam pokazati kako sinkronizirati aplikaciju za kalendar Windows 8 na onoliko kalendara s vašeg računa na Google kalendaru koliko želite.
1. Dodajte svoj Google račun
Vjerojatno ste već povezali račun Googlea (Kalendara) sa sustavom Windows 8 bilo u Kalendaru, ili u nekoj drugoj aplikaciji. Ako ne, to ćemo učiniti sada.
Otvorite zadanu aplikaciju Kalendar i idite na postavke aplikacije pomoću trake šarma sustava Windows. Charm Bar možete otvoriti pritiskom na Pobjeda + C, ili stavljanjem pokazivača miša u donji desni kut zaslona i pomicanjem prema gore.

Idite na okno s postavkama Računi, i odaberite 'Dodajte račun ". Odaberite Google kao vrstu računa (kao što je prikazano na gornjoj snimci zaslona) i unesite svoje vjerodajnice. Aplikacija Kalendar sada će početi sinkronizirati vaš glavni Google kalendar s računalom.
2. Promijenite svog korisničkog agenta u iOS
Prebacivač korisničkih agenata prevara web mjesto u misli da koristite drugi operativni preglednik (ili sustav) nego što zapravo jeste. U ovom slučaju želimo izgledati kao da koristimo preglednik na iOS uređaju (iPhone ili iPad).

Instalirajte dodatak za prebacivanje korisničkih agenata za vaš preglednik. Za dodatak Mozilla Firefox možete upotrebljavati odgovarajuće proširenje User-Agit Switcher za Google Chrome (na slici gore) ili dodatak User Agent Switcher [Nema više dostupnih]. Nakon instalacije koristite proširenje ili dodatak da biste privremeno promijenili korisničko sredstvo svog preglednika u onog na iPhoneu ili iPadu.
3. Privremeno onemogućite JavaScript
Zatim ćemo (privremeno) onemogućiti JavaScript. Idite na Google Chrome Postavke -> Napredne postavke -> Privatnost -> Postavke sadržaja, i odaberite 'Ne dopusti bilo kojoj web lokaciji da pokreće JavaScript' (prikazano ispod).

Mozilla Firefox možete krenuti i na Opcije -> Sadržaj i poništite oznaku "omogućiti JavaScript'potvrdni okvir.
4. Promijenite postavke Google Sync
Nakon što promijenite svoj korisnički agent i onemogućite JavaScript kao što je detaljnije gore, usmjerite svoj preglednik na m.google.com/sync/settings/.
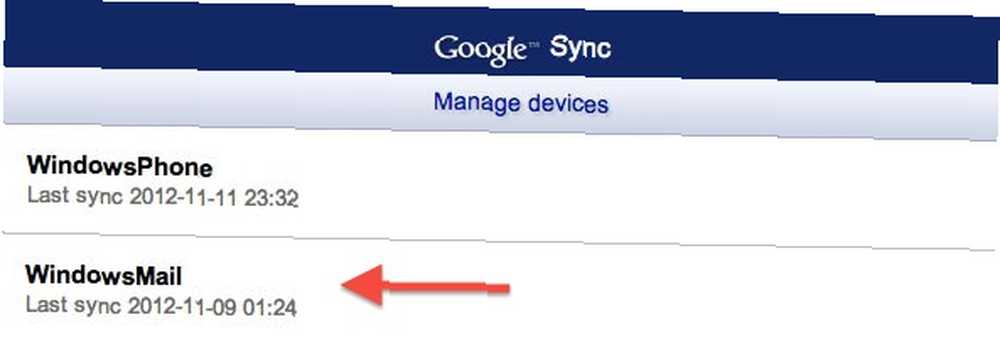
Trebali biste moći vidjeti sve uređaje koji su postavljeni za sinkronizaciju s vašim Google računom. Windows 8 trebao bi biti uključen na ovaj popis, ali naziva se "WindowsMail". Kliknite za otvaranje.

Prema zadanim postavkama vidljive su gotovo nikakve postavke. Idite na adresnu traku preglednika. Na samom kraju URL-a promijenite & SupportMultiCalendars = false do & SupportMultiCalendars = true i pritisnite enter. Sada možete vidjeti sve kalendare povezane s vašim računom na Google kalendaru. Označite potvrdne okvire pored kalendara koje želite sinkronizirati s kalendarom Windows 8 i pritisnite Uštedjeti.
5. Vratite postavke korisničkog agenta i JavaScript
Ne zaboravite vratiti svoj korisnički agent na zadano (koristeći isto proširenje ili dodatak) i ponovo omogućiti JavaScript kao što ste onemogućili u trećem koraku ovog članka. Sljedeći put kad se aplikacija Kalendar sinkronizira s vašim Google računom, pojavit će se i ostali kalendari.
Koristite li zadanu aplikaciju Kalendar u sustavu Windows 8? Javite nam se u odjeljku s komentarima ispod članka!











