
Harry James
0
3253
216
Želite li ikad poželjeti nešto kopirati na jedan uređaj i zalijepiti ga izravno na drugi? macOS Sierra napravio ovaj automatski 5 razloga za instaliranje macOS-a Sierra upravo sada i kako nadograditi 5 razloga za instaliranje macOS-a Sierra Odmah i kako nadograditi Nakon nekoliko mjeseci javne beta verzije, najnovija inačica Appleovog operativnog sustava za stolna računala spremna je za premijerno vrijeme , za korisnike iPhonea, a lako je i dijeljenje međuspremnika između Windows-a i Android-a. Dijeljenje međuspremnika Windows sa svojim Android uređajem i vice Versa Kako dijeliti međuspremnik Windows sa svojim Android uređajem i vice Versa Ikad poželite da možete podijeliti URL ili isječak teksta s telefona na računalo ili obrnuto? Vaša će se želja ostvariti. Pokazat ćemo vam kako sinkronizirati međuspremnike. .
Ali što ako često prelazite između sustava Windows i Mac? Srećom možete dijeliti više nego samo datoteke. Dijeljenje datoteka između Windows i Mac bez AirDrop Kako dijeliti datoteke između Windows i Mac bez AirDrop AirDrop radi samo za Apple uređaje. Ovdje predstavljamo jednako jednostavna rješenja koja su besplatna, ne zahtijevaju kabel ili drugi hardver i mogu prenositi velike datoteke između Windows-a i Maca putem bežične veze. postavljanjem zajedničkog međuspremnika kako bi se pojednostavilo postavljanje na više platformi.
Danas dobro pogledajte 1Clipboard koji koristi vaš Google račun za sinkronizaciju podataka međuspremnika između svih vaših Mac i Windows računala. Ako još nemate Google račun, prvo biste trebali stvoriti novi.
Postavljanje 1Clipboard-a
Preuzmite 1Clipboard i instalirajte ga na sva računala Mac i Windows među kojima želite dijeliti sadržaj međuspremnika. Trenutno je 1Clipboard dostupan samo za macOS i Windows, a ne za Linux.
Bilješka: Pokazat ćemo postupak postavljanja na Macu, ali koraci su isti za Mac i Windows.
Pokrenite 1Cboard na oba (ili na svim) strojevima koje želite sinkronizirati. Na Mac računalu morat ćete kliknuti Otvorena na sljedećem dijaloškom okviru upozorenja.

Pitate se želite li Prijavite se na Google da biste sinkronizirali međuspremnik na više računala. Ovo je zadani izbor, a mi ćemo ga prihvatiti za svoj primjer.
Ako želite koristiti 1Clipboard kao menadžer međuspremnika, odaberite Ne hvala. Koristit ću ga na ovom računalu. Možete koristiti 1Clipboard samo kao upravitelj međuspremnika na trenutnom računalu ako radije ne sinkronizirate svoje računalo.
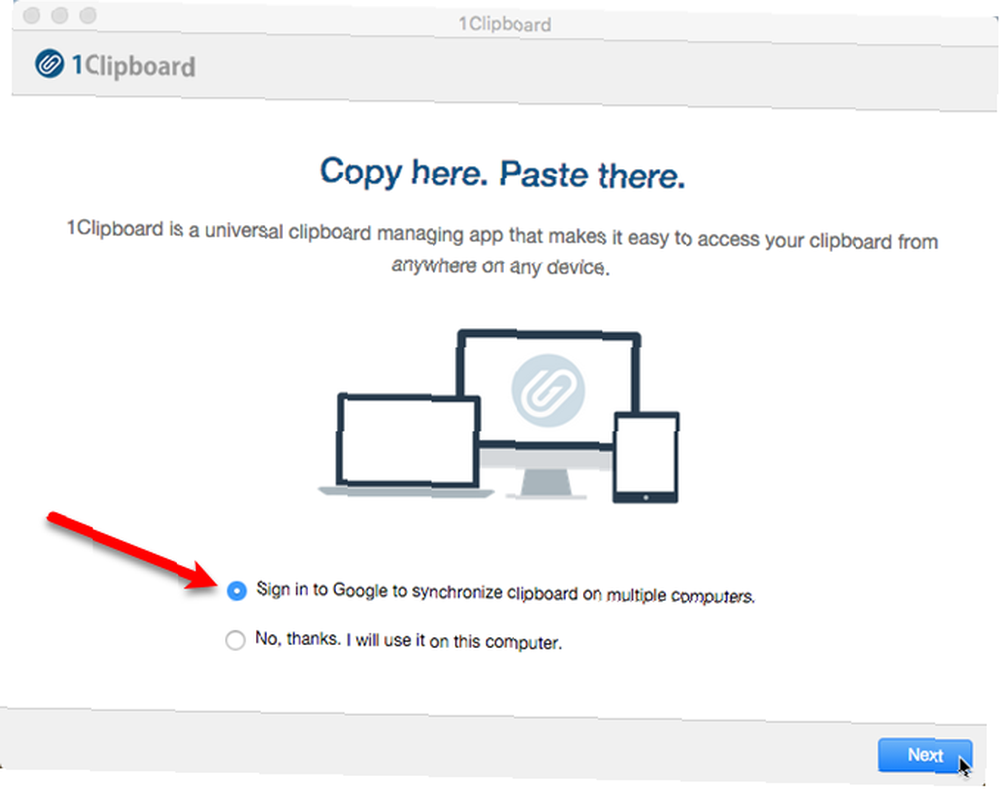
Ako se odlučite prijaviti na svoj Google račun, upišite svoju Gmail adresu na Prijaviti se zaslonu, a zatim upišite svoju lozinku.
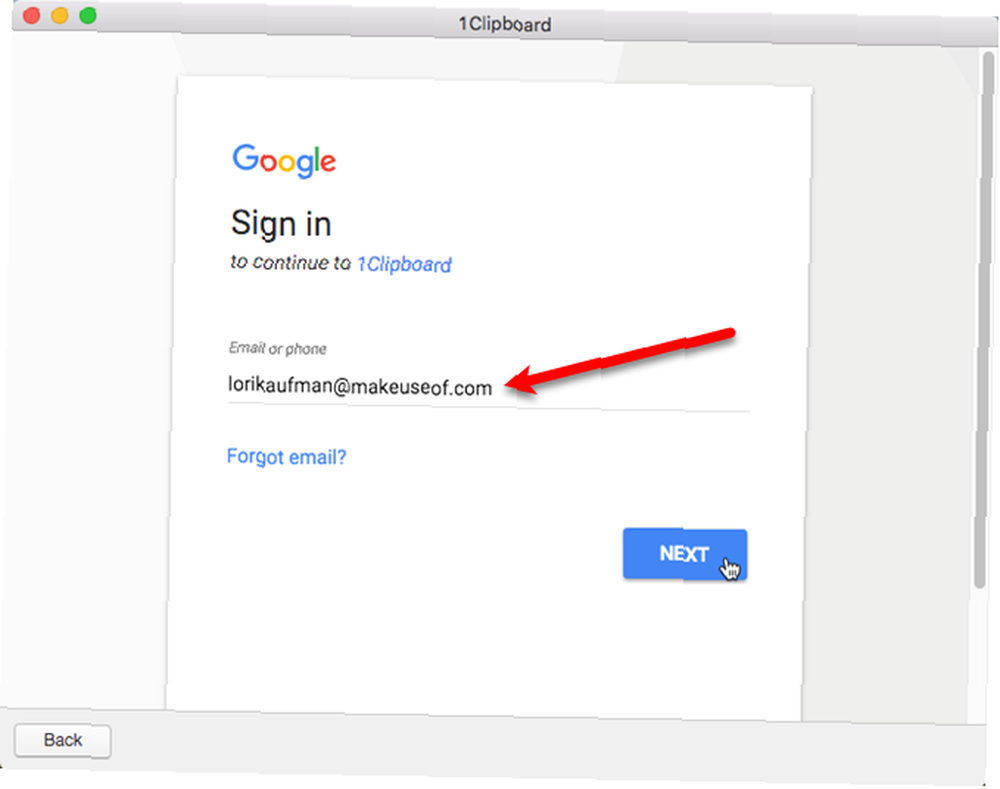
1Clipboard traži dozvolu za upravljanje vlastitim konfiguracijskim podacima na vašem računu na Google disku. Vaši se osobni podaci na vašem Google računu ne mijenjaju niti im se na bilo koji način mijenja. Klik dopustiti.
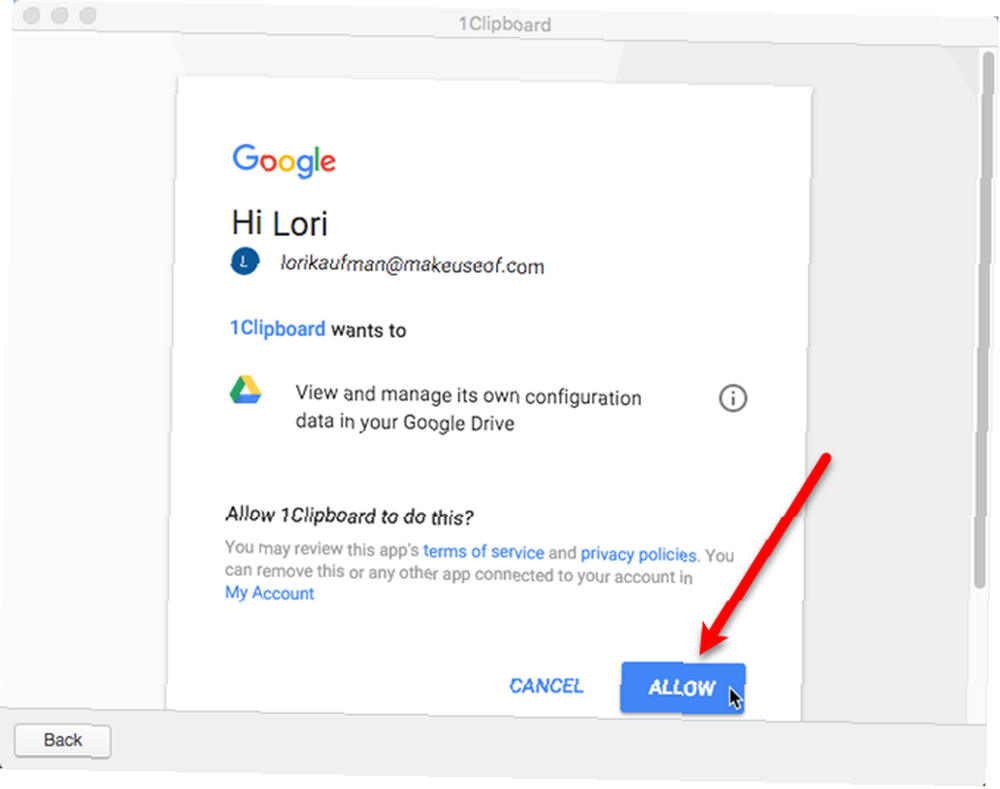
Svi ste postavljeni na ovom računalu. Klik Završi.
Ponovite korake iz ovog odjeljka na svim računalima koja želite uključiti u postupak sinkronizacije.

Na Mac računalu ćete na traci izbornika vidjeti ikonu spajalice. Kliknite ga da biste otvorili 1Clipboard i pristupili vašoj međuspremnici.
Zadani međuspremnik na vašem računalu sadrži samo jednu kopiranu stavku. 1Clipboard proširuje tu mogućnost pohranjivanjem povijesti međuspremnika 6 Besplatni upravitelji povijesti međuspremnika da biste pratili što kopirate i zalijepite 6 besplatni upravitelji povijesti međuspremnika da biste pratili što kopirate i zalijepite Potreban vam je upravitelj međuspremnika jer može pamtiti sve stvari koje kopirate i zalijepite. Sastavili smo pet najfunkcionalnijih alata za upravljanje poviješću vašeg međuspremnika. i omogućava vam pristup prethodno kopiranim stavkama.
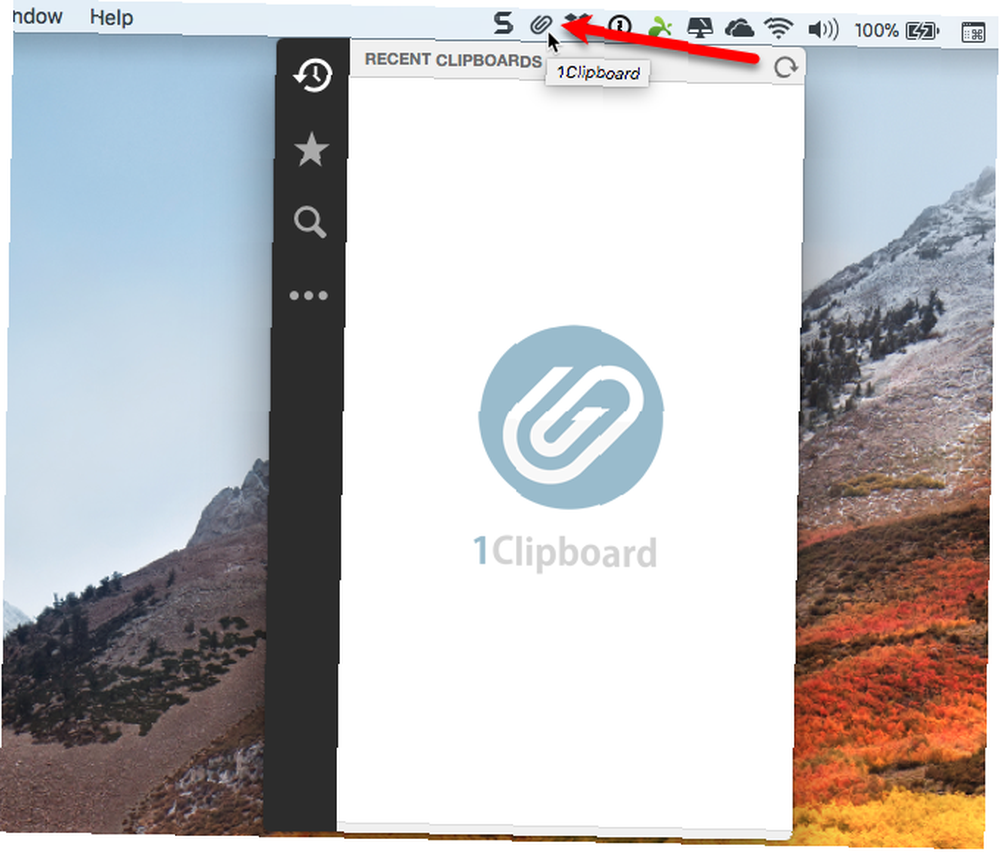
Pomaknite 1Clipboard s programske trake na programsku traku
Na vašem Windows računalu ikona 1Clipboard dodana je u sistemsku traku Kako se kretati po programskoj traci sustava Windows 10 pomoću prečaca na tipkovnici Kako se kretati po traci sa sustavom Windows 10 pomoću prečaca na tipkovnici Prečaci na tipkovnici su sjajan način da u svom vremenu učinite više na računalu. Evo sjajne zbirke prečaca koji se bave programskom trakom sustava Windows. , Ako želite da jednim klikom pristupite 1Clipboard-u, kakav imate na Mac računalu, ikonu možete premjestiti na programsku traku.
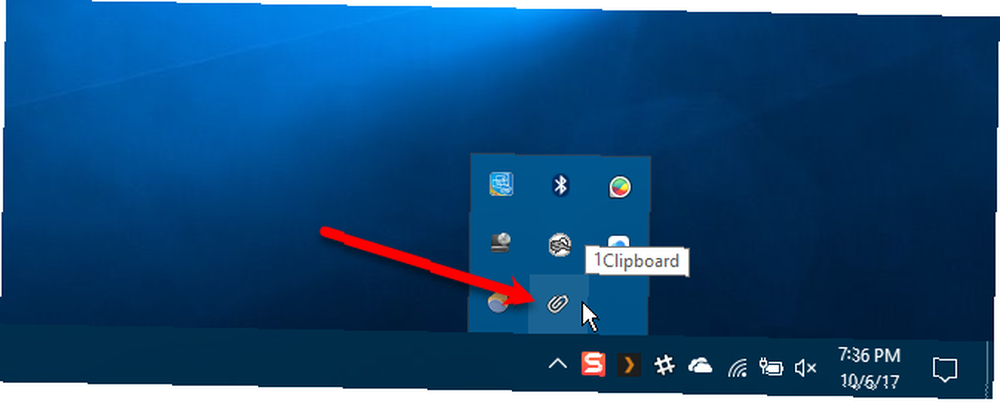
Da biste premjestili ikonu, desnom tipkom miša kliknite prazno područje programske trake i odaberite Postavke trake zadataka iz skočnog izbornika.

Pomaknite se prema dolje na zaslonu programske trake i kliknite Odaberite koje se ikone prikazuju na programskoj traci.
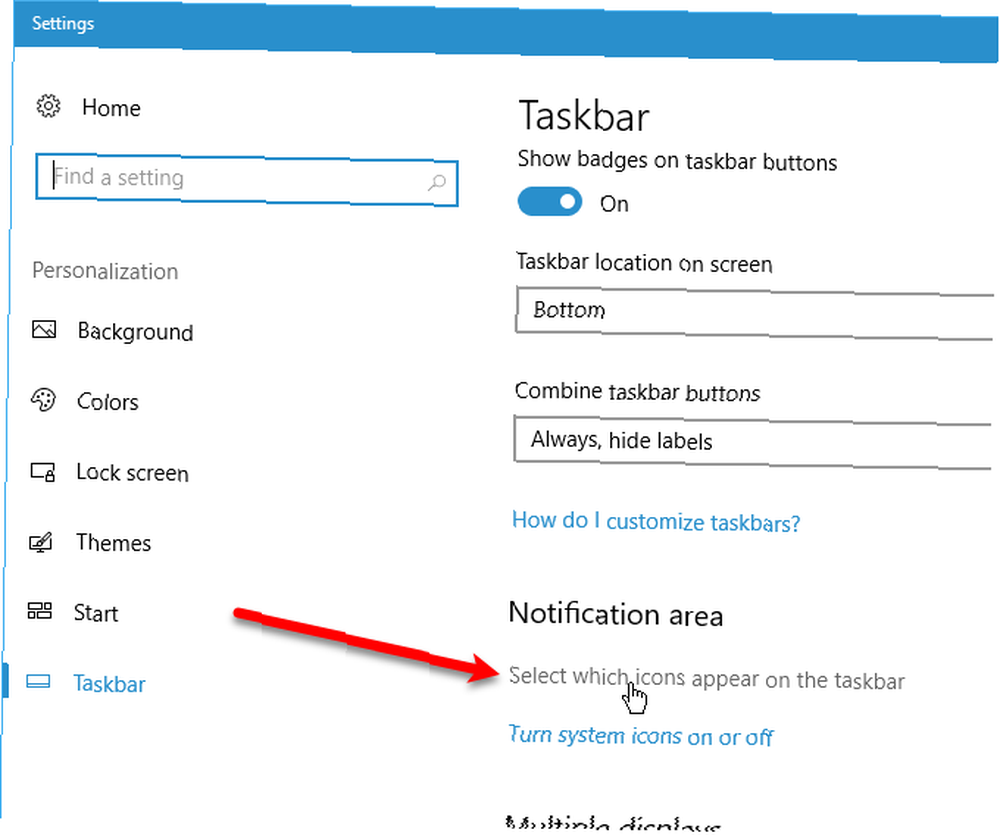
Pronaći 1Clipboard na popisu i kliknite klizač, tako da postane plav i čita Na.
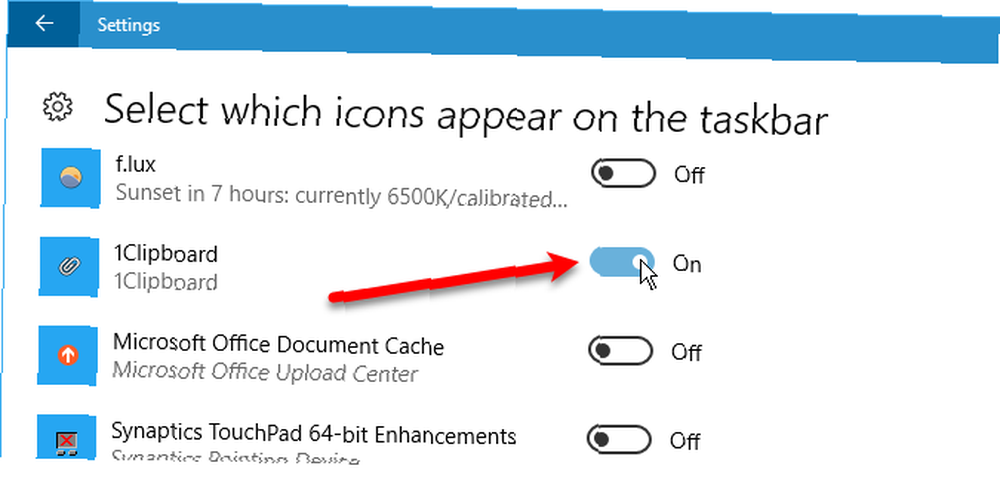
Sada ćete imati brz pristup jednim klikom do 1Clipboard-a na vašem Windows računalu.

Koristite 1Clipboard za sinkronizaciju kopiranih stavki na sva računala
Nakon što postavite 1Clipboard na sva svoja računala, spremni ste kopirati i zalijepiti sadržaj na sva računala Mac i Windows. Na primjer, kopirajte tekst u TextEdit na Mac računalu:

I dodaje se u 1Clipboard i dostupan je na ostalim sinkroniziranim računalima.
Također možete “zvijezda” prethodno kopirani sadržaj radi lakšeg pristupa stavkama u budućnosti. Pristupite oznakama sa zvjezdicom klikom na ikonu zvjezdice na lijevoj crnoj traci. Da biste izbrisali stavku, kliknite gumb x ikonu iznad zvijezde na stavci.
Ako ste kopirali mnogo stvari i želite pronaći nešto što ste kopirali prije nekoliko dana, možete koristiti ikonu za pretraživanje na lijevoj crnoj traci.
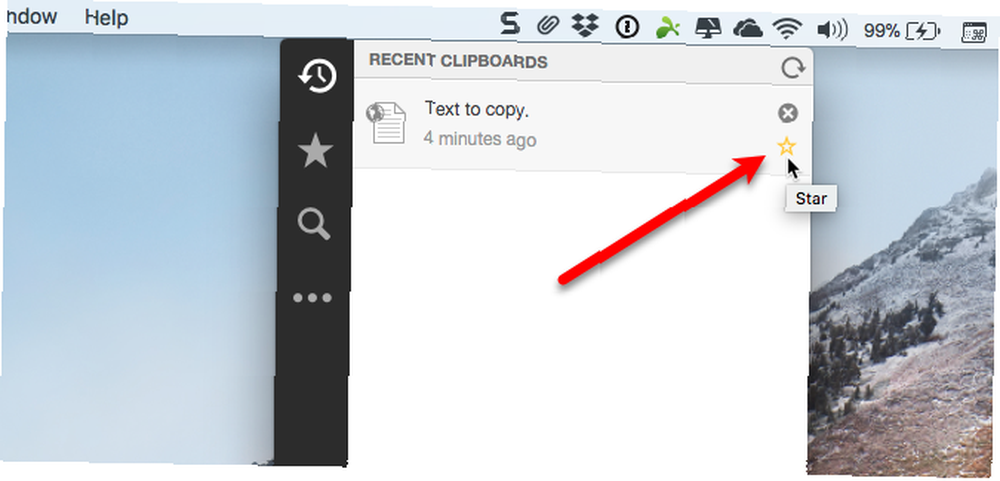
Kliknite bilo koju stavku u 1Clipboard-u da biste je ponovo kopirali. Stavka na vrhu popisa i dalje je u zadanom međuspremniku računala, tako da se može zalijepiti bez ponovnog kopiranja u 1Clipboard.

Zatim možete zalijepiti tu stavku u bilo koju aplikaciju ili program koji prihvaća tu vrstu sadržaja.
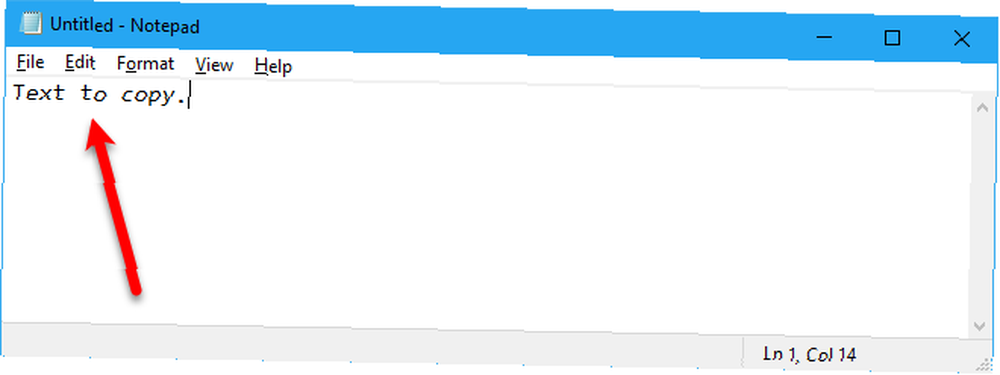
Možete čak kopirati i predmete poput slika i tablica i zalijepiti ih na drugo računalo.
Bilješka: Tablice, poput onih koje možete kopirati iz programa Word ili Pages, ne prikazuju se kao tablice u 1Clipboard-u. No, tablicu koju sam kopirao u Word na Windows računalu zalijepio je kao istu tablicu u Word na Mac računalu.

Kopirali smo nekoliko stavki i sada želimo kopirati i zalijepiti drugi. Da biste kopirali predmet iz povijesti međuspremnika u 1Clipboard, jednostavno ga kliknite.
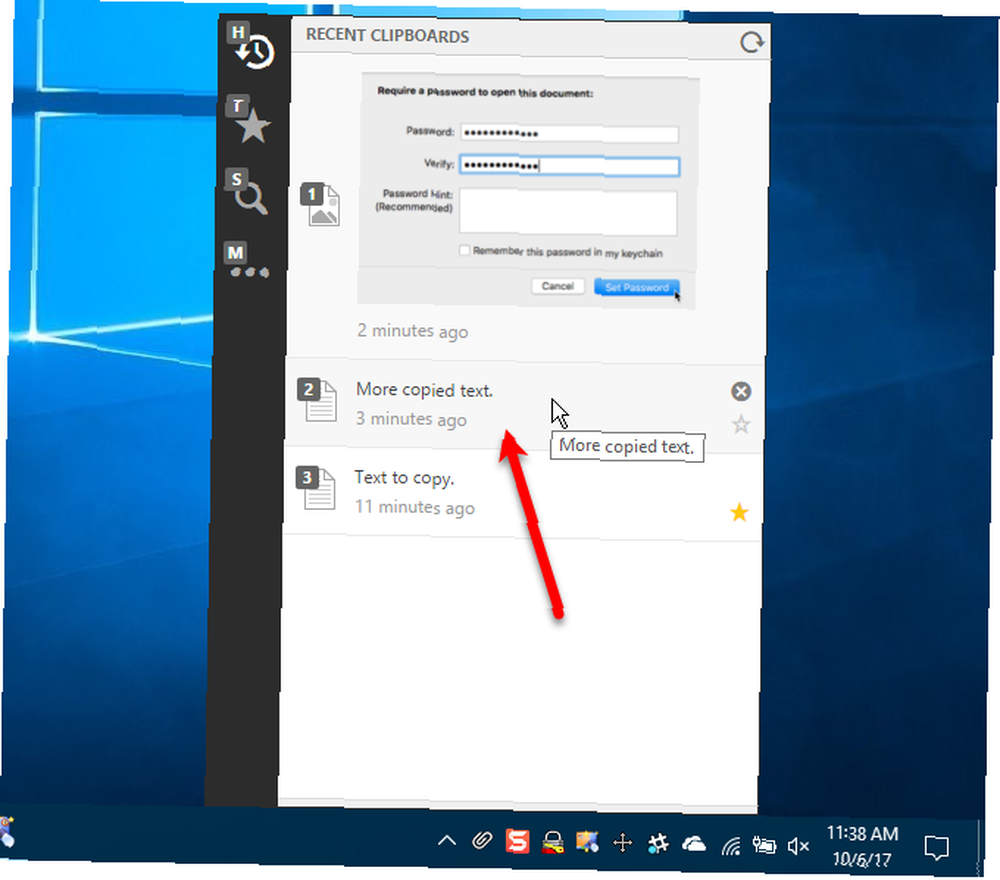
Zatim ga možete zalijepiti u drugu aplikaciju ili program na istom računalu ili na drugo računalo na kojem sinkronizirate međuspremnik.
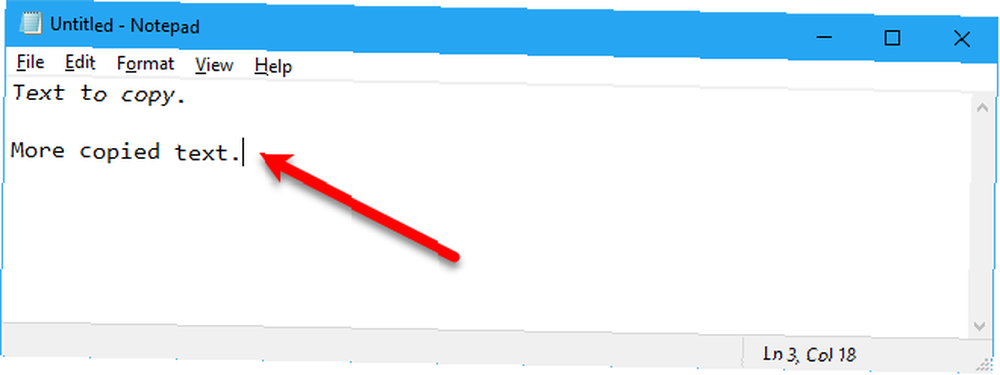
Promijenite postavke 1Clipboard
Gumb na lijevoj crnoj traci s tri točke pruža pristup nekim postavkama. Ako odlučite da ne želite sinkronizirati to računalo, kliknite gumb Sinkroniziraj povijest međuspremnika klizni gumb tako da postaje bijel.
Bilješka: Kad ponovo uključite sinkronizaciju, stavke kopirane na druga sinkronizirana računala sinkronizirat će se s trenutnim računalom. No, sve stavke kopirane na trenutačnom računalu dok je sinkronizacija isključena ne sinkroniziraju se s drugim računalima.
Za pristup dodatnim postavkama kliknite Postavke.
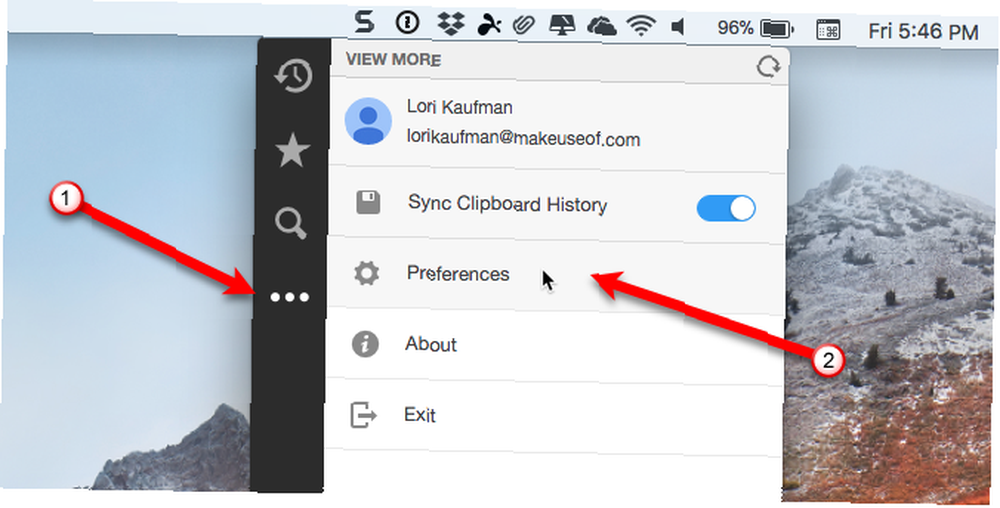
Na General tab, set sistem postavke za odlučivanje hoće li se automatski pokrenuti pri pokretanju sustava ili prikazati obavijesti na radnoj površini.
Također možete promijeniti Prečac na tipkovnici koja otvara povijest međuspremnika i mijenja Jezik.
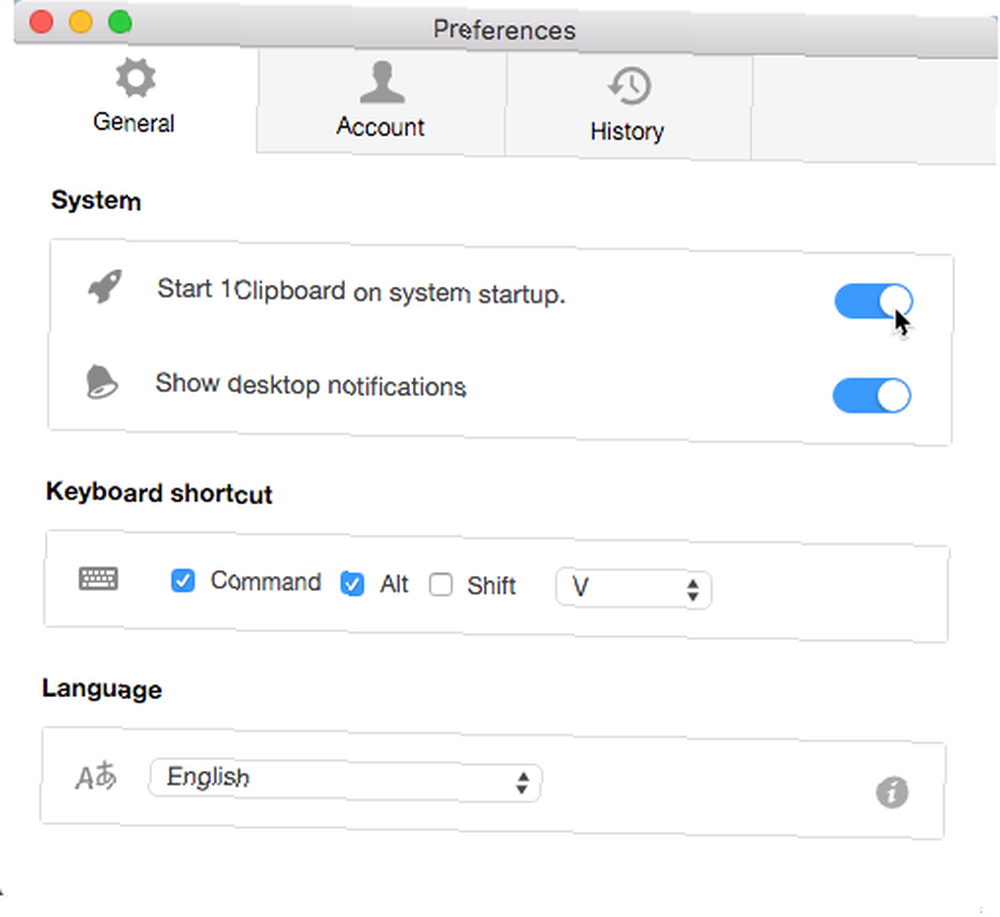
Na Račun na kartici možete isključiti sinkronizaciju međuspremnika na trenutačnom računalu i prekinuti vezu s trenutnim računalom sa vašeg Google računa.

Ako međuspremnik pohranjujete samo lokalno, možete vidjeti koliko je predmeta pohranjeno na vašem računalu i ukupnu veličinu predmeta. Klik Čisto da biste izbrisali sve stavke iz međuspremnika.
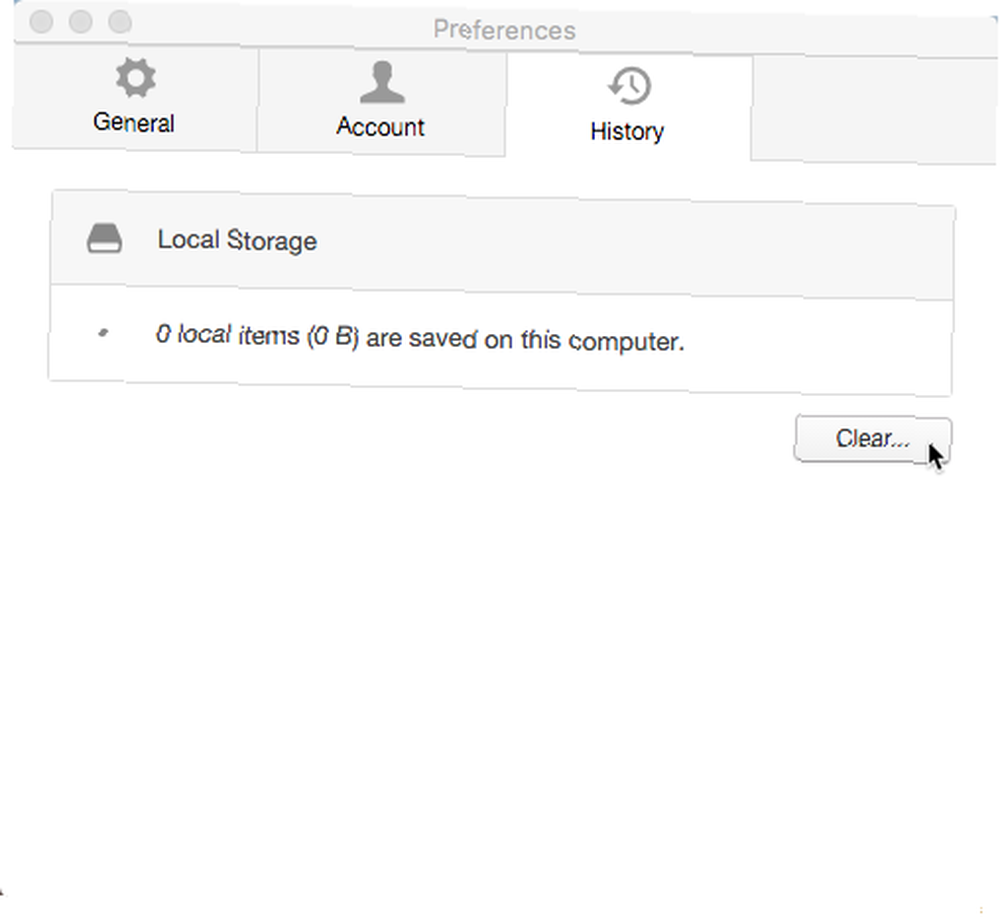
Kopirajte sadržaj bilo gdje
Sada ne morate gubiti vrijeme na prijenos sadržaja s Mac računala, a zatim ponovno pronalaženje na Windows računalu da biste ga kopirali ponovo ili obrnuto. Kopirajte bilo koji sadržaj koji želite s bilo kojeg računala Mac ili Windows i bit će dostupan na svim sinkroniziranim računalima.
Jeste li smislili još jedan način za sinkronizaciju međuspremnika između računala Mac i Windows? Podijelite svoja razmišljanja i iskustva u komentarima ispod.











