
Harry James
3
4819
229
Sinkroniziranje kontakata na iPhoneu trebalo bi se dogoditi samo jednom. Zahvaljujući iCloudu, Apple održava kontakte i ostale podatke sinkronizirane između uređaja.
To znači da će se izmjenama kontakata na vašem iPadu ili Macu vidjeti te promjene prenesene na vaš iPhone. Nakon što ste prvi put sinkronizirali, kontaktima možete pristupiti putem weba, čak i ako nemate svoj iPhone ili Mac.
Evo kako sigurno sinkronizirati kontakte na svojim Apple uređajima.
Prvo: izradite sigurnosnu kopiju kontakata
Ne postoji direktna izrada sigurnosnih kopija za iOS kontakte. Umjesto toga, trebate napraviti sigurnosnu kopiju za cijeli vaš uređaj. Ako sljedećim korakom nešto ne krene, možete vratiti tu sigurnosnu kopiju na svoj uređaj, a da ništa ne izgubite.
Sigurnosno kopiranje je nešto što morate učiniti u iTunesu izvodeći sljedeće:
- Pokrenite iTunes na Mac ili Windows računalu, a zatim povežite svoj iPhone.
- Kliknite ikonu uređaja kad se pojavi, a zatim na Sažetak , kliknite Izradite sigurnosnu kopiju sada.
- Pričekajte da se sigurnosna kopija dovrši.
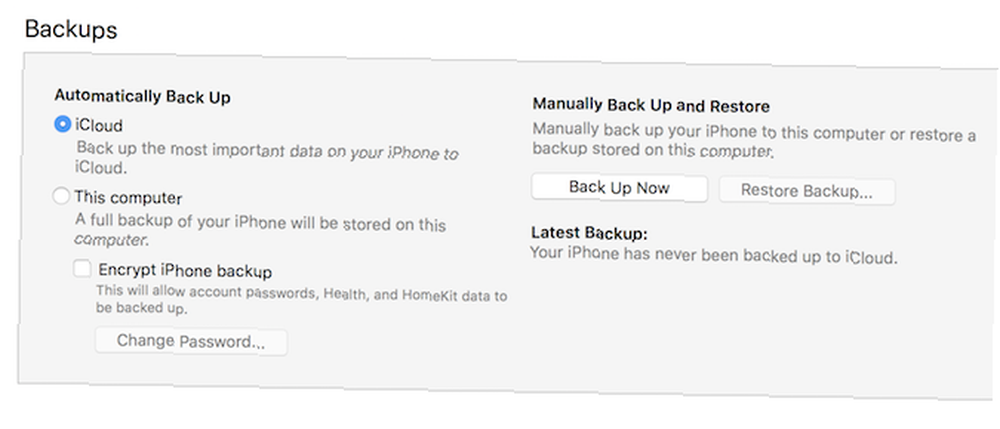
Također možete imati iCloud sigurnosnu kopiju vašeg uređaja pohranjenu u oblaku. Za više informacija o sigurnosnom kopiranju iPhonea i obnavljanju svih sigurnosnih kopija napravite naš vodič za izradu sigurnosnih kopija i vraćanje iPhone-a Kako izraditi sigurnosnu kopiju iPhonea i iPada Kako napraviti sigurnosnu kopiju iPhonea i iPada Što biste učinili ako sutra ste izgubili iPhone? Trebate imati sigurnosni plan, a mi ćemo vam pokazati kako sigurnosno kopirati na iCloud ili iTunes. .
Kako sinkronizirati iPhone kontakte s iCloudom
iCloud je Appleova usluga sinkronizacije i pohrane u oblaku. Imate mnogo mogućnosti korištenja iCloud storage 6 Nifty Uses for Spare iCloud Storage 6 Nifty Uses for Spare iCloud Storage Imate li više iCloud prostora nego što znate što s njim? Evo nekoliko sjajnih načina da izvučete više iz iClouda. ; može držati datoteke, pronaći vaše uređaje i prenositi podatke. Dostupan je i s bilo kojeg preglednika na iCloud.com. iCloud je najbolji način za sinkronizaciju kontakata jer ažurira sve kad unesete promjene.
Da biste uključili sinkronizaciju iCloud za kontakte na vašem iPhoneu:
- Pokrenite postavke aplikaciju i dodirnite svoje ime.
- slavina iCloud a zatim omogućite potvrdni okvir pokraj kontakti.
- Ako vas se pita hoće li Sjediniti ili Otkazati, slavina Sjediniti.
Bilješka: Ako koristite iOS 10.2 ili stariji, pokrenite postavke i dodirnite iCloud umjesto.
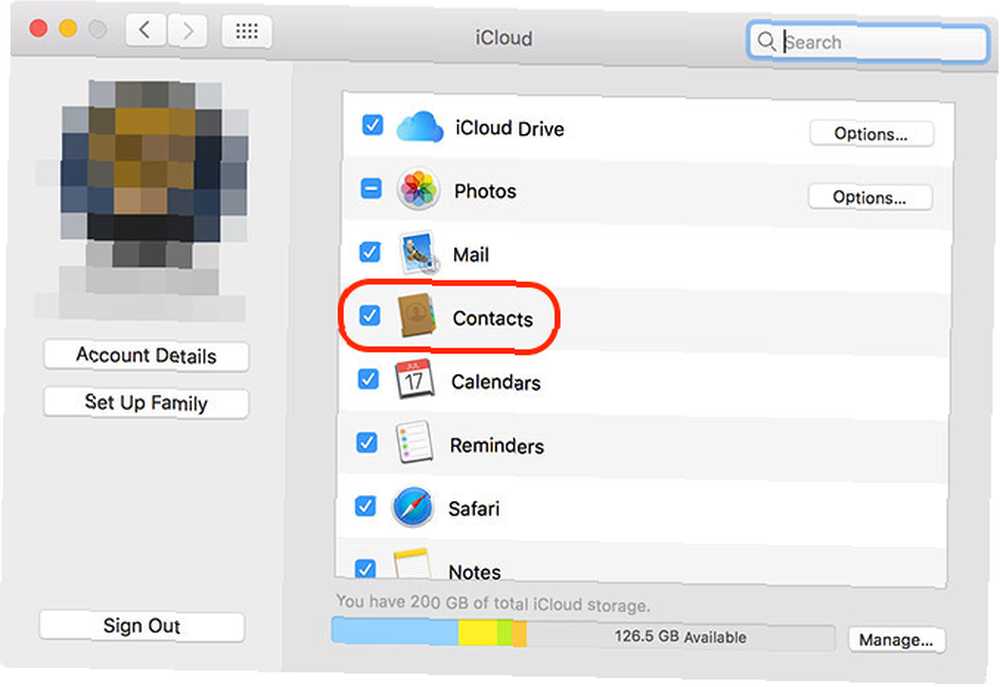
Vaši će se kontakti sada sinkronizirati putem iClouda. Pojavit će se svi novi kontakti na vašem Macu koji ranije nisu bili na vašem iPhoneu i obrnuto. Svojim kontaktima na Mac računalu možete pristupiti koristeći kontakti app. Vaš se adresar koristi i u ostalim Appleovim aplikacijama, poput Messages i Mail.
Sada uredite svoje kontakte
Kad se iCloud pokreće kako bi se sve sinkroniziralo, sada možete unositi izmjene u kontakte kako biste bili organizirani na svim uređajima. Ako su vaši kontakti ranije bili nesinkronizirani, možda ćete imati neuredan adresar nakon što sve spojite.
Na Macu, lansirajte kontakti. Provjerite jeste li odabrali iCloud kontakata na bočnoj traci, a zatim postavite na uređivanje, brisanje i dodavanje novih kontakata. Duplikatne Mac kontakte možete potražiti klikom Kartica> Potražite kopije a Kontakti će pokušati objediniti unose.
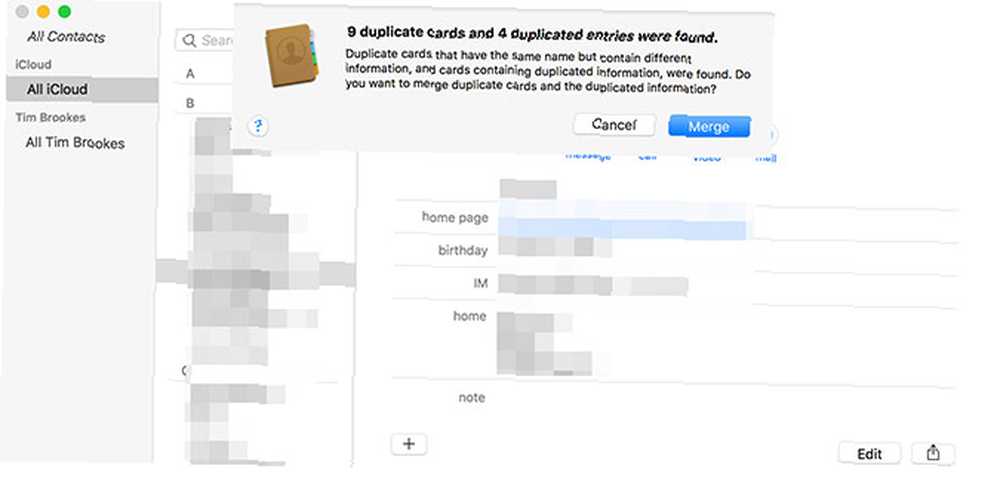
Iz web-preglednika (idealno za korisnike Windows-a) krenite na iCloud.com i prijavite se. Odaberite kontakti vidjeti svoje kontakte. Odavde možete dodati nove kontakte, unijeti promjene u postojeće kontakte i izbrisati sve koje vam više nisu potrebne.
Dajte svojim promjenama trenutak da se pojave na ostalim uređajima.
Izvezite svoje kontakte za čuvanje
Ako želite izvesti kontakte iz Appleovog ekosustava Sigurnosna kopija, vraćanje i čišćenje Mac kontakata ovim jednostavnim koracima sigurnosno kopiranje, vraćanje i čišćenje Mac kontakata ovim jednostavnim koracima, aplikacija Kontakti unosi podatke u poštu, poruke i Aplikacije kalendara na Macu, tako da vam točnost može olakšati život. , to ćete morati učiniti s računala. Prvo provjerite jeste li sve sinkronizirali s iCloudom i pravilno organizirali kontakte.
Na Mac računalu možete koristiti kontakti aplikacija za to:
- lansiranje kontakti i obavezno odaberite iCloud u bočnoj traci.
- Odaberite sve kontakte klikom Uredi> Odaberite Sve ili pomoću Cmd + A prečac.
- Pod, ispod Datoteka, klik Izvezi> Izvezi vCard i odaberite kamo izvesti kontakt.
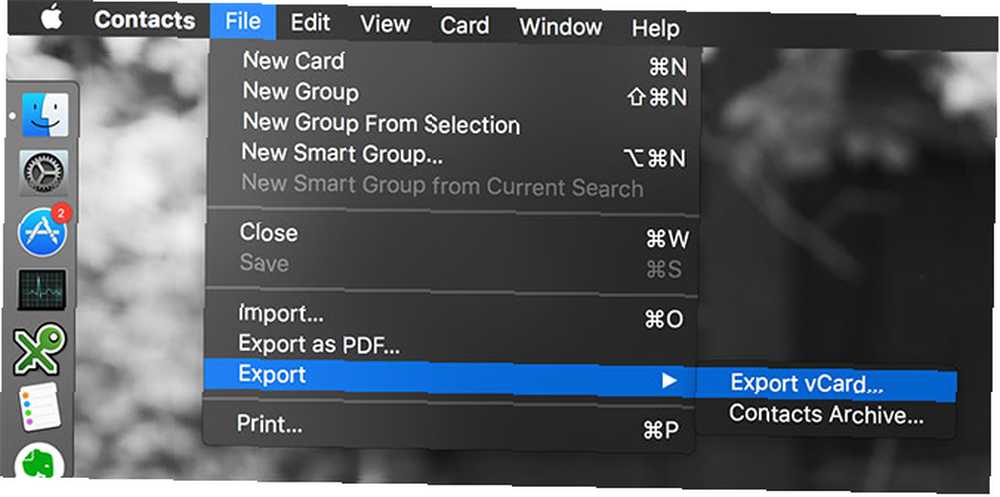
Iz web preglednika (za korisnike Windows-a):
- Posjetite iCloud.com i prijavite se, a zatim kliknite na kontakti.
- Odaberite sve svoje kontakte (Cmd + A na Mac računalu ili Ctrl + A u sustavu Windows).
- Klikni na postavke ikona zupčanika u donjem lijevom kutu ekrana.
- Odaberi Izvezi vCard za preuzimanje kontakata.
Sada možete uvesti datoteku vCard u Gmail, Outlook ili bilo koju drugu uslugu upravljanja kontaktima.
Novi telefon, tko dis?
Trajno pohranjivanje kontakata u iCloud i vezan za Apple ID znači da ih nikad nećete izgubiti. Kada nabavite novi iPhone ili iPad, oni će se čarobno pojaviti nakon prijave. Promjene koje unesete na bilo koji uređaj preusmjerit će se na sva povezana računala, tablete i pametne telefone.
Čak i ako želite prijeći s iPhonea na Android Prebacivanje s iPhonea na Android? Evo kako premjestiti sve svoje stvari prelazeći s iPhonea na Android? Evo kako premjestiti sve svoje stvari spremne za prebacivanje s iPhonea na Android telefon? Evo jedinog vodiča koji vam treba. , prvo sinkroniziranje na iCloud osigurava da nećete ostaviti zalutale kontakte.











