
Michael Cain
0
5483
24
iTunes je potreban za sinkronizaciju vašeg iPhonea i izradu sigurnosne kopije podataka na računalu. To je još uvijek najlakši put za prijenos informacija koje nisu stigle iz Appleovih zidanih vrtova.
Dobra vijest je da iTunes više nije jedini most. Aplikacije za strujanje novo su pravilo za isporuku medija na vaš uređaj. Možete odlučiti koristiti iCloud ili odabrati neku od mnogih alternativa za sinkronizaciju glazbe na iPhone ili iPad ako je pohranjena na računalu.
Ali iTunes je besplatan. Alternativnog softvera za sinkronizaciju možda nema. Zato biste trebali znati kako sinkronizirati svoj iPhone na iTunes i natrag.
Konfigurirajte postavke za sinkronizaciju vašeg iPhonea na iTunes
Postoje dva načina za sinkronizaciju iPhonea s iTunesom:
- Sinkronizirajte iPhone na iTunes pomoću kabela za munje.
- Sinkronizirajte iPhone na iTunes preko iste Wi-Fi veze.
Obje se metode pomalo razlikuju u početnom postavljanju, mada je konačni postupak sinkronizacije s iTunesom isti. Prvo spojimo i sinkroniziramo s Lightning kabelom.
Uključite USB-kraj kabela u USB priključak na računalu sa sustavom Mac ili Windows, a drugi u ulaz Lightning na dnu vašeg iPhonea. iTunes bi se trebao otvoriti; ako ne, pokrenite ga ručno. Dopustite računalu da pristupi vašem iPhoneu unosom iPhone lozinke za prijavu (ako je ima) na vašem uređaju.
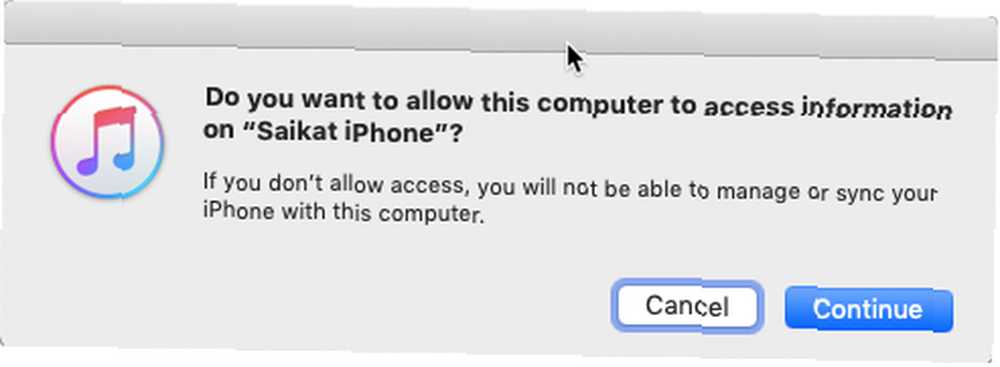
Nakon povezivanja, ikona iPhone prikazuje se u gornjem lijevom kutu iTunes zaslona. Kliknite ovu ikonu za prikaz Sažetak zaslon vašeg iPhonea.
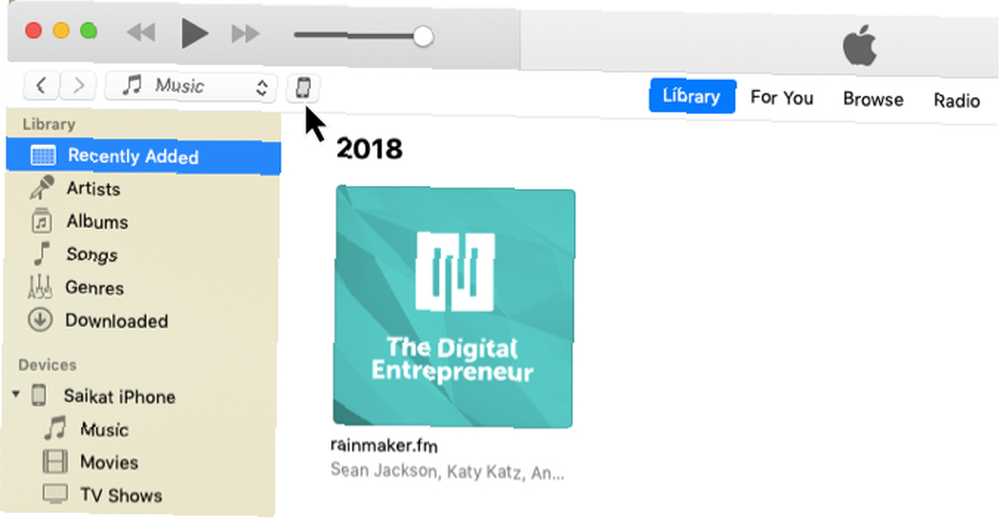
Odjeljak sažetka iTunesa
Sažetak ekran je kontrolni centar za sve postavke sigurnosnih kopija i sinkronizacije. Prvo pripazite na postavke sigurnosnih kopija jer ćete vam uštedjeti puno problema ako izgubite podatke i trebate sve sinkronizirati natrag na iPhone i vratiti ga.
Kao što možete vidjeti na snimci zaslona u nastavku Sažetak postavke, možete odabrati da se automatski izrađuju sigurnosne kopije na iCloud ili se pohranjuju sigurnosne kopije na vašem računalu. Izrada sigurnosnih kopija kritičnog sadržaja u oblaku pomaže vam kad ste izvan svog računala.
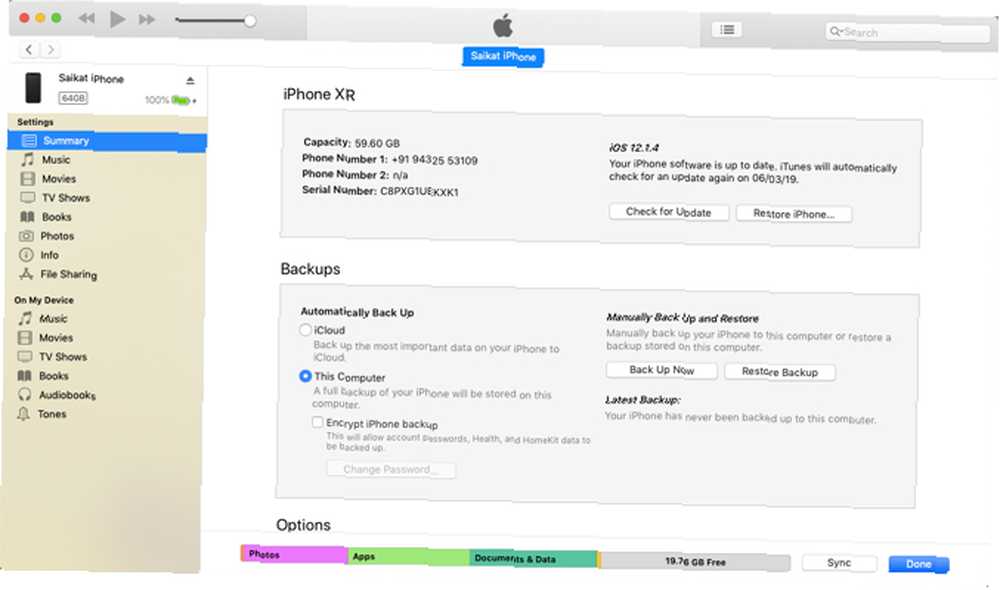
iCloud omogućuje vam automatsko izradu sigurnosnih kopija s bilo kojeg mjesta internetskom vezom, a ne treba vam kabel. No možda ćete trebati kupiti dodatni iCloud prostor kako biste uklopili sve svoje podatke. iTunes vam daje malo više kontrole, ali morate to zapamtiti.
Slijedite naš vodič koji vam pokazuje kako sigurnosno kopirati svoj iPhone i iPad Kako izraditi sigurnosnu kopiju iPhone-a i iPada Kako izraditi sigurnosnu kopiju iPhone-a i iPada Što biste učinili da sutra izgubite iPhone? Trebate imati sigurnosni plan, a mi ćemo vam pokazati kako sigurnosno kopirati na iCloud ili iTunes. i zaštitite se od gubitka podataka.
Odjeljak iTunes mogućnosti
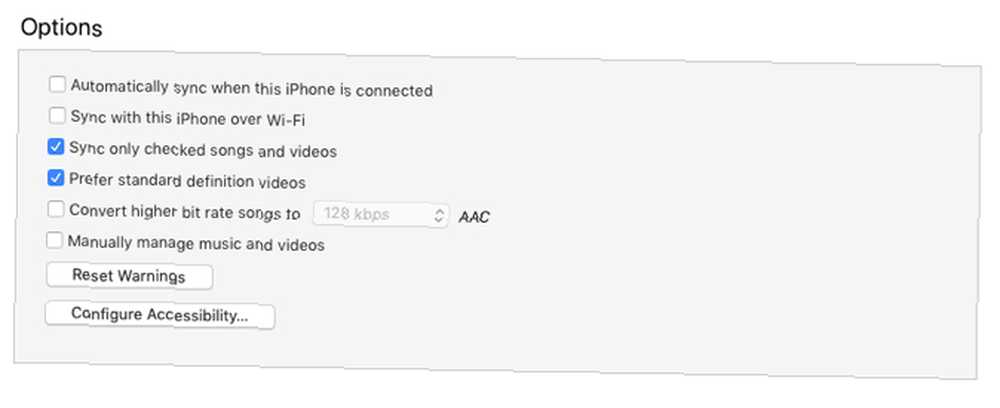
Kao što piše, u ovom odjeljku se nalazi niz postavki koje vam omogućavaju da kontrolirate kako će se sve sinkronizirati s vašeg računala na iPhone. Uzmimo ih jedan po jedan:
- Automatski sinkronizirajte kada je povezan ovaj iPhone: Ako je omogućeno, sinkronizacija će se pokrenuti svaki put kad vaš iPhone povežete s računalom. Ali trebali biste poništiti ovo ako vam smeta, koristite telefon s više računala ili radije ručno sinkronizirate.
- Sinkronizirajte s ovim iPhoneom putem Wi-Fi-ja: Vaš će se iPhone automatski sinkronizirati kad se nalazite na istoj Wi-Fi mreži kao i vaše računalo. Ne morate nositi kabel. Spojite oba uređaja na istu mrežu i otvorite iTunes na računalu da biste započeli sinkronizaciju.
- Sinkronizirajte samo provjerene pjesme i videozapise: Odaberite ovo kada ne želite uvoziti svaku pjesmu ili videozapis s računala. Ovo je dobra ideja ako imate veliku glazbenu kolekciju, jer je vaša pohrana na iPhoneu ograničena, a ima i drugih vrsta podataka. Smanjenje popisa također skraćuje vrijeme potrebno za sinkronizaciju.
- Preferirajte videozapise standardne definicije: Označite ovu opciju ako imate i HD i standardnu verziju videozapisa i želite da se sinkroniziraju samo videozapisi standardne definicije. To, naravno, štedi prostor za pohranu. Također biste to trebali provjeriti primijetite li previše razlike na manjim zaslonima iPhone Retina.
- Pretvorite pjesme veće brzine prijenosa u AAC: 128/192/256 kbps: Ova opcija opet pomaže uštedi prostora ako su vaše pjesme kodirane u drugim audio formatima ili s većom brzinom prijenosa, što može biti veće veličine. Pjesme kupljene na iTunes ili Amazon Music imaju višu brzinu prijenosa.
- Ručno upravljanje glazbom i videozapisima: Onemogućuje automatsku sinkronizaciju i omogućuje vam ručnu sinkronizaciju videozapisa i pjesama na vaš iPhone.
- Poništi upozorenja: Možda ste odbacili upozorenja (primjerice, neuspjeh u prijenosu pjesme) klikom na potvrdni okvir da više nikada ne biste vidjeli poruku. Ponovno ih pogledajte klikom na ovaj gumb.
Ako unesete bilo kakve promjene u ove postavke, the Sinkronizacija gumb će se promijeniti u primijeniti. Klik Primjeni> Gotovo za sinkronizaciju telefona. Ako niste napravili nikakve promjene, kliknite na Gotovo.
Kako sinkronizirati iPhone na iTunes
Umjesto da zgrabite sve, možete biti selektivni u pogledu onoga što sinkronizirate. Lijeva ploča u iTunesu prikazuje različite vrste sadržaja koji mogu biti dio bilo koje dvosmjerne sinkronizacije. Apple objašnjava da možete sinkronizirati ove vrste sadržaja:
- Fotografije i videozapisi
- Albumi, pjesme, popisi za reprodukciju, filmovi, TV emisije, podcastovi, knjige i audio knjige
- Sigurnosne kopije uređaja koje ste napravili pomoću iTunes
- Kontakti i kalendari
Jednom kada shvatite koje postavke odabrati ili poništiti, postupak sinkronizacije je jednostavno kontrolirati. Uzmimo primjer sinkronizacije glazbe na iPhoneu s iTunesom.
Kako sinkronizirati glazbu s iTunesa na iPhone
Prvo spojite svoj iPhone na računalo pomoću gromobrana. Otvorite iTunes ako se ne pokrene automatski, a zatim dopustite dopuštenja između dva uređaja. Zatim kliknite ikonu iPhone u gornjem lijevom kutu prozora iTunes.
Krenite kroz popis vrsta sadržaja ispod postavke na lijevoj strani prozora iTunes. Odaberite Sinkronizacija potvrdni okvir da biste uključili sinkronizaciju za svaku vrstu sadržaja, a zatim odaberite vrstu sadržaja koji želite sinkronizirati ili ukloniti.
Na primjer, na slici ispod odabrao sam nekoliko određenih popisa za reprodukciju, izvođača, albuma i žanrova, dok sve ostalo nisam odabrao..
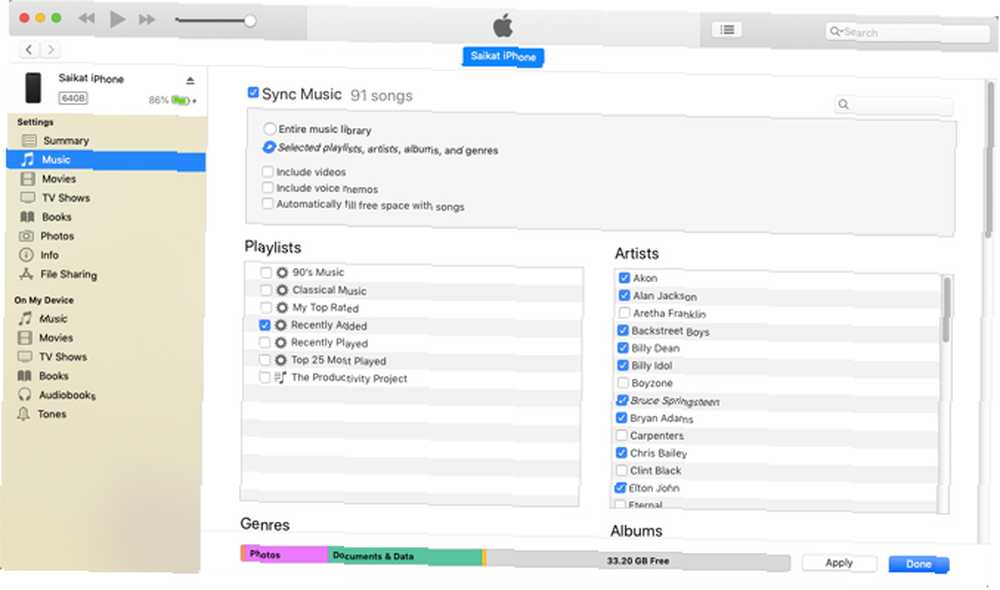
Kliknite gumb primijeniti gumb u donjem desnom kutu zaslona. Sinhronizacija će započeti i napredak možete vidjeti na vrhu zaslona.
Za sinkronizaciju pjesama postoji jedna dodatna opcija koju možete razmotriti. Automatski ispunite slobodan prostor pjesmama postavka ispunjava neiskorišteni prostor na vašem iPhoneu glazbom koju već niste sinkronizirali.
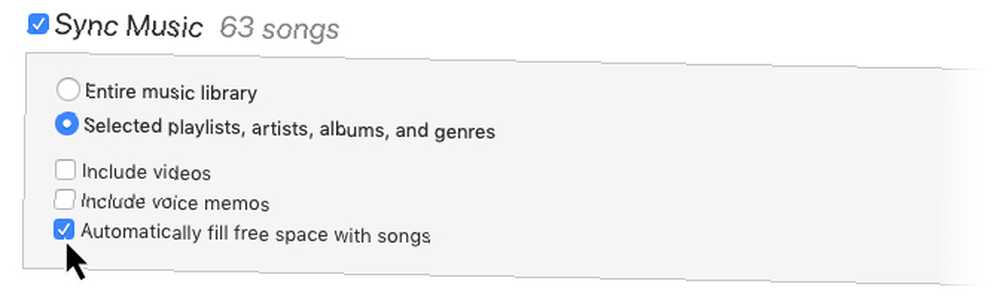
Imajte na umu da istovremeno možete sinkronizirati iOS uređaj s jednom iTunes bibliotekom. Ako ste sinkronizirali svoj iPhone s iTunesom na nekom drugom računalu, vidjet ćete poruku. Te podatke možete zamijeniti novim sadržajem na vašem trenutnom računalu. Samo kliknite na plavu Brisanje i sinkronizacija gumb koji se nalazi u dijaloškom okviru poruke.
Kako sinkronizirati iPhone s iTunesom putem Wi-Fi-ja
Ako su oba uređaja na istoj mreži, možete iPhone i iTunes sinkronizirati s Wi-Fi-jem. Trebate samo promijeniti jednu jednostavnu postavku.
- Povežite svoj iOS uređaj s računalom USB kabelom.
- Kliknite ikonu iPhone u iTunesu. Zatim, idite na Sažetak na lijevoj bočnoj traci prozora iTunes.
- Pomaknite se prema dolje do Opcije. Označite za odabir Sinkronizirajte s ovim iPhoneom putem Wi-Fi-ja.
- Klik primijeniti.
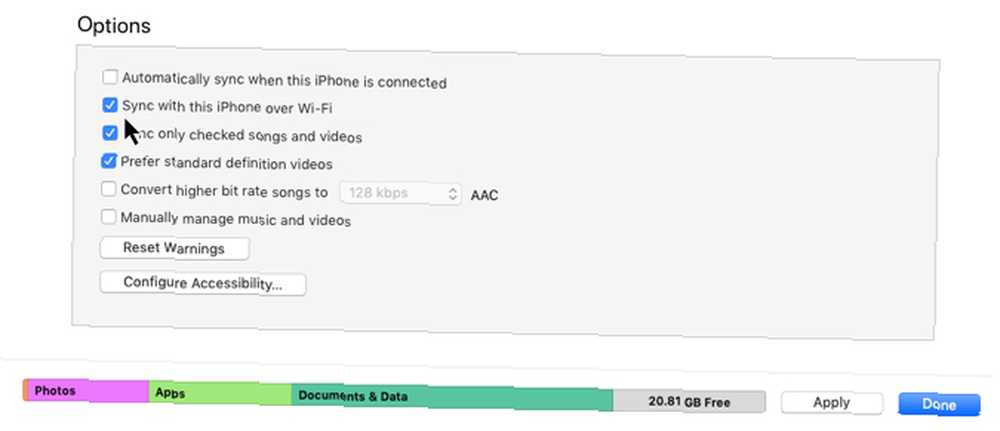
Za postavljanje ove metode morate upotrijebiti kabel za munje samo jednom. Nakon što je postavka omogućena, ikona iPhonea će se uvijek pojaviti u iTunesu kada su vaše računalo i telefon na istoj Wi-Fi mreži.
Ponekad se vaš iPhone neće sinkronizirati s iTunesom. Ako imate ovaj problem, Apple ima kratku stranicu s podrškom za rješavanje problema iTunes za najčešće probleme.
iPhone je jednostavno sinkronizirao
iTunes dobiva poneku lošu predstavnicu za svoj dizajn. Ali to vam daje prilično čvrstu, preciznu kontrolu nad onim što želite sinkronizirati. To nije samo platforma za sinkronizaciju, već je i nesigurna dragocjena imovina na vašem telefonu. A postoje načini kako olakšati upotrebu iTunes-a Kako u 7 jednostavnih koraka učiniti iTunes upotrebljivim u 7 jednostavnih koraka iTunes je nekada bio sjajan, ali sada je grozan. Vratite Apple-ovom glazbenom playeru nekadašnji sjaj pomoću ovih bitnih savjeta za čišćenje. i prigušiti nekoliko njegovih smetnji.











